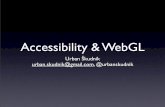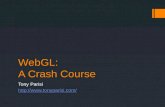Beginning Robotics with Raspberry Pi and...
Transcript of Beginning Robotics with Raspberry Pi and...

T E C H N O L O G Y I N A C T I O N ™
Beginning Robotics with Raspberry Pi and Arduino
Using Python and OpenCV—Jeff Cicolani

Beginning Robotics with Raspberry Pi and
ArduinoUsing Python and OpenCV
Jeff Cicolani

Beginning Robotics with Raspberry Pi and Arduino:
Using Python and OpenCV
ISBN-13 (pbk): 978-1-4842-3461-7 ISBN-13 (electronic): 978-1-4842-3462-4https://doi.org/10.1007/978-1-4842-3462-4
Library of Congress Control Number: 2018937971
Copyright © 2018 by Jeff Cicolani
This work is subject to copyright. All rights are reserved by the Publisher, whether the whole or part of the material is concerned, specifically the rights of translation, reprinting, reuse of illustrations, recitation, broadcasting, reproduction on microfilms or in any other physical way, and transmission or information storage and retrieval, electronic adaptation, computer software, or by similar or dissimilar methodology now known or hereafter developed.
Trademarked names, logos, and images may appear in this book. Rather than use a trademark symbol with every occurrence of a trademarked name, logo, or image we use the names, logos, and images only in an editorial fashion and to the benefit of the trademark owner, with no intention of infringement of the trademark.
The use in this publication of trade names, trademarks, service marks, and similar terms, even if they are not identified as such, is not to be taken as an expression of opinion as to whether or not they are subject to proprietary rights.
While the advice and information in this book are believed to be true and accurate at the date of publication, neither the authors nor the editors nor the publisher can accept any legal responsibility for any errors or omissions that may be made. The publisher makes no warranty, express or implied, with respect to the material contained herein.
Managing Director, Apress Media LLC: Welmoed SpahrAcquisitions Editor: Aaron BlackDevelopment Editor: James MarkhamCoordinating Editor: Jessica Vakili
Cover designed by eStudioCalamar
Cover image designed by Freepik (www.freepik.com)
Distributed to the book trade worldwide by Springer Science+Business Media New York, 233 Spring Street, 6th Floor, New York, NY 10013. Phone 1-800-SPRINGER, fax (201) 348-4505, e-mail [email protected], or visit www.springeronline.com. Apress Media, LLC is a California LLC and the sole member (owner) is Springer Science + Business Media Finance Inc (SSBM Finance Inc). SSBM Finance Inc is a Delaware corporation.
For information on translations, please e-mail [email protected], or visit http://www.apress.com/rights-permissions.
Apress titles may be purchased in bulk for academic, corporate, or promotional use. eBook versions and licenses are also available for most titles. For more information, reference our Print and eBook Bulk Sales web page at http://www.apress.com/bulk-sales.
Any source code or other supplementary material referenced by the author in this book is available to readers on GitHub via the book's product page, located at www.apress.com/978-1-4842-3461-7. For more detailed information, please visit http://www.apress.com/source-code.
Printed on acid-free paper
Jeff CicolaniPflugerville, Texas, USA

For Martha, my beautiful and patient wife, for putting up with random robot parts strewn about the house, pretty
much constantly

v
Table of Contents
Chapter 1: Introduction to Robotics 1
Robotics Basics 2
Linux and Robotics 3
Sensors and GPIO 4
Motion and Control 5
Raspberry Pi and Arduino 5
Project Overview 8
The Robot 8
Bill of Materials (BOM) 9
Summary15
Chapter 2: An Introduction to Raspberry Pi 17
Downloading and Installing Raspbian 17
Raspbian with OpenCV 19
The “Hard” Way 19
The “Easy” Way 22
Connecting Raspberry Pi 24
Configuring Your Pi 26
About the Author xi
About the Technical Reviewer xiii
Introduction xv

vi
Using raspi-config 27
Users 34
Connecting to a Wireless Network 37
Going Headless 37
Remote Access 38
Summary45
Chapter 3: A Crash Course in Python 47
Python Overview 49
Downloading and Installing Python 49
Python Tools 50
The Python Shell 51
The Python Editor 52
The Zen of Python 55
Writing and Running a Python Program 56
Hello World 57
Basic Structure 58
Running a Program 61
Programming in Python 61
Variables 62
Data Types 62
A Final Note on Variables 74
Control Structures 75
Functions 81
Adding Functionality through Modules 85
Classes 91
Styling 99
Summary101
Table of ConTenTsTable of ConTenTs

vii
Chapter 4: Raspberry Pi GPIO 103
Raspberry Pi GPIO 103
Pin Numbering 105
Connecting to the Raspberry Pi 106
Limitations of Raspberry Pi’s GPIO 107
Accessing GPIO with Python 108
Simple Output: LED Example 110
Simple Input 117
Summary127
Chapter 5: Raspberry Pi and Arduino 129
Raspberry Pi’s GPIO in Review 130
Real-Time or Near Real-Time Processing 130
Analog Input 131
Analog Output 131
Arduino to the Rescue 132
Using Arduino 134
Installing the Arduino IDE 135
Connecting an Arduino 135
Programming Arduino 136
Sketches 145
A Brief Introduction to the Arduino Language 149
Including Other Files 150
Variables and Data Types 150
Control Structures 155
Working with Pins 162
Objects and Classes 167
Serial 167
Arduino to Pi and Back Again 171
Table of ConTenTsTable of ConTenTs

viii
Pinguino 181
Setting up the Circuit 182
Summary185
Chapter 6: Driving Motors 187
Motors & Drivers 188
Types of Motors 188
Motor Properties 192
Motor Drivers 195
Working with Motor Controllers 195
Adafruit DC & Stepper Motor HAT 196
L298N Generic Motor Driver 217
Summary228
Chapter 7: Assembling the Robot 229
Assembling the Chassis 230
Choosing a Material 230
The Whippersnapper231
Mounting the Electronics 239
Wiring 246
Mounting Sensors 249
The Finished Robot 252
Making the Robot Mobile 253
Summary266
Chapter 8: Working with Infrared Sensors 267
Infrared Sensors267
Types of IR Sensors 268
Working with IR Sensors 272
Table of ConTenTsTable of ConTenTs

ix
Connecting an IR Sensor 273
Mounting the IR Sensors 276
The Code 278
Understanding PID Control 289
Control Loops289
Implementing the PID Controller 292
Summary296
Chapter 9: An Introduction to OpenCV 297
Computer Vision 297
OpenCV 299
Selecting a Camera 302
Installing the Camera 304
OpenCV Basics 305
Working with Images 306
Capturing Images 308
Image Transformations 316
Working with Color 319
Blobs and Blob Detection 325
Ball-Chasing Bot 333
Summary340
Chapter 10: Conclusion 343
Types of Robotics 344
Tools 344
Software 345
Hardware 351
Summary 354
Index 355
Table of ConTenTsTable of ConTenTs

xi
About the Author
Jeff Cicolani currently lives in the Austin,
Texas, area with his wife, two dogs, and
dozen or so robots. He is currently working
as an embedded systems engineer, building
robotic and automated platforms for an AI
(artificial intelligence) company in Austin.
His journey to robotics was circuitous, taking
him through an odd career path that included
systems analysis and design and database
programming. In 2012, he joined The Robot
Group in Austin, where he joined a group of
robotics enthusiasts and began building robots as a hobby. In 2016, he
became president of The Robot Group. In this role, he leads the group in
their mission to promote STEM (science, technology, engineering, and
mathematics) education through robotics. He is currently working to
develop a better understanding of advanced robotics through ROS (the
robot operating system) and machine learning.

xiii
About the Technical Reviewer
Massimo Nardone has more than 22 years
of experiences in security, web/mobile
development, cloud, and IT architecture. His
true IT passions are security and Android.
He has been programming and teaching
how to program with Android, Perl, PHP, Java,
VB, Python, C/C++, and MySQL for more than
20 years.
He holds a Master of Science degree in
Computing Science from the University of
Salerno, Italy.
He has worked as a project manager, software engineer, research
engineer, chief security architect, information security manager, PCI/
SCADA auditor, and senior lead IT security/cloud/SCADA architect for
many years.
His technical skills include security, Android, cloud, Java, MySQL,
Drupal, Cobol, Perl, web and mobile development, MongoDB, D3, Joomla,
Couchbase, C/C++, WebGL, Python, Pro Rails, Django CMS, Jekyll,
Scratch, and more.
He currently works as a chief information security officer (CISO) for
Cargotec Oyj. He worked as visiting lecturer and supervisor for exercises at
the Networking Laboratory of the Helsinki University of Technology (Aalto
University). He holds four international patents (PKI, SIP, SAML, and Proxy
areas).

xv
Introduction
Robotics does not have to be difficult. In this book, I introduce you to the
field of robotics. The journey will be challenging; it’s intended to be. But
by the end of the book, you will have hands-on exposure to many of the
fundamental—and not so fundamental—aspects of robotics. You will work
with hardware, assemble and solder a circuit board, write code in two
programming languages, install and configure a Linux environment, and
work with computer vision. Everything else you do with robots will be an
extension of the lessons learned in this book.
Who This book Is ForThis book is for those who are new to electronics and IoT; those who have
never used a Raspberry Pi or Arduino separately, let alone together.
This book is for the hobbyist who is interested in learning a little more
about working with robots. Perhaps you’ve built a few circuits with an
Arduino or a custom home entertainment system with a Raspberry Pi, and
now you are curious about what goes into building a robot. You will learn
how these two devices work together to provide very powerful capabilities.
This book is for the entrepreneur who needs to learn more about
technology; someone who doesn’t necessarily have the time to read through
many different books on Arduino, Raspberry Pi, electronics, or programming;
someone who is looking for a broad yet condensed introduction to some of
the fundamentals.
This book is also for the student who wants to take their robot-building
experience beyond bricks and puzzle-piece programming; someone who

xvi
wants to work with hardware and software that more closely resembles
what they might see in college or in the professional world.
No assumptions are made about experience or background in
technology. As you go through the chapters, you may find parts that you
are already familiar with, and you can skip ahead. But if you are new to
these topics, I try to provide you with a quick but easy introduction.
Chapter OverviewYou start by learning about the Raspberry Pi and how to work with it. You
download and install the Raspbian operating system, and then configure
the Pi for our project. The goal is to set up your system to be able to easily
access your robot and write your code directly on it.
Once you are able to access your Pi remotely, in Chapter 3, you
delve into programming with Python. I’ll show you how to write simple
programs on the Raspberry Pi. I also take you beyond the basics and cover
some intermediate topics, such as modules and classes. This is one of the
longest chapters since there is a lot of material to cover.
From there, you learn how to interface the Raspberry Pi with external
electronics, such as sensors and LEDs, through the Pi’s GPIO header.
Chapter 4 discusses the different ways of addressing the pins on the
header, some of the functionality exposed through the header, and how to
use an ultrasonic rangefinder to detect objects. This gets you ready for the
next chapter, which introduces the Arduino.
In Chapter 5, you connect the Arduino to the Raspberry Pi. I discuss
some of the reasons you want to do this. I show you how to work with the
Arduino IDE to write programs. I cover serial communication between the
two boards and how to pass information back and forth between them. We
do this using the same ultrasonic rangefinder used in the previous chapter.
Chapter 6 has you turning motors with your Raspberry Pi. You use a
special board called a hat, or plate, to control the motors. This is where I
introduce another skill that you will inevitably need in robotics: soldering.
InTroduCTIonInTroduCTIon

xvii
The header and terminals need to be soldered on to the board that was
selected for this purpose. The nice thing about soldering headers and
terminal blocks is that it’s hard to damage anything, and you will get plenty
of practice.
Chapter 7 is where we bring it all together. You build the robot, and I
discuss some of the physical characteristics of robotics. I cover some of
the design considerations that you will need to keep in mind when you
design your own chassis. Although I am listing a specific chassis kit for this
project, you do not need to use the same one. In fact, I encourage you to
explore other options to find the one that is right for you.
In Chapter 8, I introduce another type of sensor—the IR sensor, and
I show you how to use a very common control algorithm called a PID
controller. I talk about the various types of IR sensors and where you want
to use them. (The chapter on PID control discusses what it is and why you
want to use it.)
Chapter 9 is about computer vision, where you see the true power of
the Raspberry Pi. In this chapter, I cover an open source package called
OpenCV. By the end of Chapter 9, your little robot will be chasing a ball
around the table.
I leave you with some parting thoughts in Chapter 10. I provide a few
tips that I picked up, and I give you a glimpse into my workflow and tools.
After that, you will be ready to begin your own adventures in robotics.
InTroduCTIonInTroduCTIon

1© Jeff Cicolani 2018 J. Cicolani, Beginning Robotics with Raspberry Pi and Arduino, https://doi.org/10.1007/978-1-4842-3462-4_1
CHAPTER 1
Introduction to RoboticsThe word robotics can mean a lot of things. For some people, it is anything
that moves by itself; kinetic art is robotics. To other people, robotics means
something that is mobile or something that can move itself from place to
place. There is actually a field called mobile robotics; automatic vacuum
cleaners, such as a Roomba or a Neato, fall into this category. To me
robotics falls somewhere in between kinetic art and mobile robotics.
A robot is technology that applies logic to perform a task in an
automated manner. This is a fairly broad definition, but robotics is a fairly
broad field. It can cover everything from a child’s toy to the automatic
parallel parking capabilities in some automobiles. We build a small mobile
robot in this book.
Many of the principals that you are exposed to in this book are easily
transferable to other areas. In fact, we will go through the entire process of
building a robot from beginning to end. A little later in this chapter, I go over
the project that we will build. At that time, I will provide a list of the parts used
in in this book. These parts include sensors, drivers, motors, and so forth. You
are welcome to use whatever you have on hand because, for the most part,
everything we go through in this book can be applied to other projects.

2
Robotics BasicsI like to tell people who are new to robotics, or are just robotics curious, is
that a robot consists of three elements.
• The ability to gather data
• The ability to process, or do something with the
gathered data
• The ability to interact with the environment
In the following chapters, we apply this principal to build a small
mobile robot. We will use ultrasonic rangefinders and infrared sensors to
gather data about the environment. Specifically, we will identify when there
is an object to be avoided, when we are about to drive off the edge of a table,
and the contrast between the table and the line that we will follow. Once we
have this data, we will apply logic to determine the appropriate response.
We will use Python in a Linux environment to process the information
and send commands to our motors. I chose Python as the programming
language because it is easy to learn, and you don’t have to have a complex
development environment to build some pretty complex applications.
Our interaction with the environment will be simply to control the
speed and direction of motors. This will allow our robot to move about
freely on the table or floor. There really isn’t much to driving a motor.
We will look at two ways of doing it: with a motor driver made for the
Raspberry Pi and with a common motor controller.
This book is intended to be challenging. I cover some pretty complex
material and I do it quickly. There is no way that I can provide detailed
coverage on any of these topics, but I hope to get you to a functional robot
by the end of the book. In each chapter, I try to provide you with more
resources to follow up on the topics discussed. You will struggle at times; I
did and I frequently still do.
Chapter 1 IntroduCtIon to robotICs

3
Not everyone will be interested in all the subjects. The expectation is
that you will expand on the areas that interest you the most outside of this
book. Persistence pays off.
At the end of the book, I add a little more challenge. In Chapter 9, we
begin leveraging the real power of the Raspberry Pi. We look at computer
vision. Specifically, we look at an open source package called OpenCV (CV
stands for computer vision). It is a common and very powerful collection
of utilities that make working with images and video streams very easy.
It’s also a six-hour build on the most recent version of the Raspberry Pi. To
make things a little easier and a lot less time-consuming, I have available
for download a version of the operating system with OpenCV already
installed. I discuss this more in Chapter 2.
Linux and RoboticsLinux is a Unix-based operating system. It is very popular with
programmers and computer scientists because it’s simple and
straightforward. They seem to enjoy the text-based interface of the
terminal. Yet, for many others, including me, Linux can be very
challenging. So, why in the world would I choose this environment for an
introduction-to-robotics book? The answer to that question is threefold.
First, when you work with robotics, you eventually have to confront
Linux. That’s just a fact. You can do a lot without ever typing a single sudo
command, but you will have limited capabilities. The sudo command stands
for super user do in Linux. This tells the operating system that you are about
to perform a protected function that requires more than general user access.
You will learn more about this when we begin working with the Raspberry Pi.
Second, Linux is challenging. As I stated before, this book will challenge
you. If you have worked in Linux before, then this reason doesn’t apply to
you. However, if you are new to Linux, the Raspberry Pi, or working in a
command line, then some of the things that we do will be challenging. And
that’s good. You’re learning something new and it should be a challenge.
Chapter 1 IntroduCtIon to robotICs

4
Third, and this is by far the most important, the Raspberry Pi uses
Linux. Yes, you can install other operating systems on the Pi, but it was
designed and intended to use Linux. In fact, the Raspberry Pi has its
own flavor of Linux called Raspbian. This is the recommended operating
system, so it is what we’ll use. One of the nice things about using a prebuilt
operating system, besides its ease of use, is many of the tools are already
installed and ready to go.
Since we are using Linux, we will use command-line instructions
extensively. This is where most new users have problems. Command-line
code is entered via a terminal. Raspbian has a Windows-style interface
that we will use, but much of it uses the terminal. A terminal window
is available in the graphical user interface (GUI), so we will use that.
However, when we set up the Pi, we will set it up to boot into terminal
mode by default. Getting to the GUI is only a simple startx command. All
of this is covered in Chapter 2.
Sensors and GPIOGPIO stands for general-purpose input/output. It represents all the various
connections to devices. The Raspberry Pi has a lot of GPIO options: HDMI,
USB, audio, and so forth. However, when I talk about GPIO in this book, I’m
generally referring to the 40-pin GPIO header. This header provides direct
access to most of the board’s functionality. I discuss this in Chapter 2.
Arduino also has GPIO. In fact, one could argue that Arduino is all
GPIO and nothing else. This isn’t far from the truth given that all the other
connections are there to allow you to communicate with and power the
AVR chip at the heart of the Arduino.
Chapter 1 IntroduCtIon to robotICs

5
All of these headers and GPIO connections are there so we can access
sensors outside the boards themselves. A sensor is a device that gathers
data. There are many different types of sensors, and all serve a purpose.
Sensors can be used for detecting light levels, the range to an object,
temperature, speed, and so forth. In particular, we will use GPIO headers
with an ultrasonic rangefinder and an IR detector.
Motion and ControlOne thing that most definitions of a robot have in common is that it needs
to be able to move. Sure, you can have a robot that doesn’t actually move,
but this type of device generally falls under the moniker of IoT, the Internet
of Things.
There are many ways to add motion to your project. The most common
is the use of motors. But you can also use solenoids, air, or water pressure. I
discuss motors more in Chapter 6.
Although it is possible to drive a motor directly off a Raspberry Pi
or an Arduino board, it is strongly discouraged. Motors tend to draw
more current than the processors on the boards can handle. Instead,
it is recommended that you use a motor controller. Like motors, motor
controllers come in many forms. The motor control board that we will use
is accessed through the Raspberry Pi’s header. I also discuss how to drive
motors with an L298N dual motor controller.
Raspberry Pi and ArduinoWe will use a Raspberry Pi (see Figure 1-1) in conjunction with an Arduino
(see Figure 1-2) as our robot’s processing platform.
Chapter 1 IntroduCtIon to robotICs

6
Figure 1-1. Raspberry Pi 3 B+
Figure 1-2. Arduino Uno
Chapter 1 IntroduCtIon to robotICs

7
The Raspberry Pi is a single board computer that is about the size of a
credit card. Despite its small size, it is a very capable device. The Pi runs
a version of Linux that was customized to work on the ARM processor
that drives it. This puts a lot of functionality into a small device that is
easy to embed into things like robots. But, although it is a great computer,
there are a few places where it does not excel. One area is interfacing with
external devices. It can work with sensors and external devices, but the
Arduino does this much better.
Arduino is another small processing device that is readily available and
easy to use. Unlike a Raspberry Pi, however, it does not have the capacity
for a full operating system. Rather than running a microprocessor like the
ARM, it uses a different type of chip called a microcontroller. The difference
is that a microcontroller is specifically designed to interact with sensors,
motors, lights, and all kinds of devices. It directly interacts with these
external devices. The Pi works through many layers of processing before it
ever reaches the pins that a device is connected to.
By combining the Raspberry Pi and the Arduino, we are able to
leverage what each does best. The Raspberry Pi offers the high-level
processing power of a full computer. Arduino provides the raw control over
external devices. The Pi allows us to process a video stream from a simple
USB camera; whereas the Arduino allows us to gather the information
from the various sensors, and apply logic to make sense of all that data,
and then return concise findings to the Pi.
You will learn more about the Raspberry Pi in Chapter 2. Later on, you
will connect an Arduino to the Pi and learn about programming it, as well
as how to pass information back and forth between the Arduino and the Pi.
Chapter 1 IntroduCtIon to robotICs

8
Project OverviewIn this book, we will build a small mobile robot. The robot is designed to
demonstrate the lessons that you learn in each chapter. However, before
we can actually build the robot, we need to cover a lot of material and lay
the foundation for future lessons.
The RobotThe robot that we will build is a small two- or four-wheeled autonomous
rover. It will be able to detect obstacles and the edge of a table, and to
follow a line. The chassis that I selected is a four-wheeled robot, but there
are other designs suitable for this project (see Figures 1-3 and 1-4).
Figure 1-3. The front of our robot shows the ultrasonic sensors and Pi T Cobbler on a breadboard
Chapter 1 IntroduCtIon to robotICs

9
Although I provide a list of the parts that I used for the project, you are
welcome to use whatever parts you wish. The important thing is that they
behave in a similar manner as those I have listed.
Bill of Materials (BOM) For the most part, I tried to keep the list of materials as generic as possible.
There are a couple of items that are vendor specific. I chose them because
they provide a lot of functionality and convenience. The DC & Stepper
motor controller and the Pi T-Cobbler are from an online retailer called
Adafruit, which is a great resource for parts, tutorials, and inspiration.
The chassis kit is from an online retailer called ServoCity, which produces
many mechanical parts for robotics.
Figure 1-4. The back of our robot shows the Raspberry Pi and motor control board
Chapter 1 IntroduCtIon to robotICs

10
The following are the specialty parts (shown in Figure 1-5) that we use
in this book:
• Runt Rover Junior robot chassis from ServoCity.com
• Adafruit DC & Stepper Motor HAT for Raspberry Pi –
Mini Kit PID: 2348
• GPIO Stacking Header for Pi A+/B+/Pi 2/Pi 3 – Extra-
long 2×20 Pins PID: 2223 (allows the use of additional
plates and the Cobbler to attach to the breadboard)
• Assembled Pi T-Cobbler Plus – GPIO Breakout – Pi A+,
B+, Pi 2, Pi 3, Zero PID: 2028
Figure 1-5. Runt Rover chassis parts and the Pi T Cobbler, ribbon cable, motor control hat, and extended header
Chapter 1 IntroduCtIon to robotICs

11
The following parts (shown in Figure 1-6) are fairly generic and can be
purchased from most vendors:
• Raspberry Pi 3 – Model B – ARMv8 with 1G RAM
• Arduino Uno
• 4 × AA battery holder with on/off switch (powers the
motors)
• USB Battery Pack – 2200 mAh Capacity – 5V 1A Output
PID: 1959 (powers the Raspberry Pi)
• Half-size breadboard
• Ultrasonic sensors – HC-SR04
You may want to get a few of these. As you will
discover, ultrasonic sensors are unreliable at angles,
and it is good to have an array of them. I use at least
three on most of my projects.
• A collection of jumper wires (see Figure 1-7)
You need both male-to-male jumpers and male-
to- female jumpers. It is a good idea to get them
in a number of colors. Black and red are used for
powering your devices. A collection of other colors
helps you make sense of your circuits. Fortunately,
you can get jumpers of all types made out of a
multicolored ribbon cable.
• USB cables for your Arduino
• A micro USB cable for your Raspberry Pi
• A common USB phone charger, preferably one for a
modern smartphone or tablet that can provide 2 amps
of power
Chapter 1 IntroduCtIon to robotICs

12
• An HDMI TV or computer monitor
Most computer monitors do not have HDMI ports
on them. You can get HDMI-to-DVI converters that
allow you to use your existing monitor, however.
• A USB keyboard and mouse (I like the Logitech K400
wireless keyboard and touchpad combination, but
there are countless options out there)
• A network-connected computer
• Wi-Fi or Ethernet cable for the Pi
Figure 1-6. Common parts: Raspberry Pi, Arduino Uno, ultrasonic sensor, battery holder, and breadboard
Chapter 1 IntroduCtIon to robotICs

13
You don’t need to get fancy with the monitor and keyboard. Once you
read Chapter 2, where we install and configure the Raspberry Pi , you no
longer need them. I have a couple of the wireless keyboards because I
usually have several projects going at once. For a monitor, I simply use one
of my computer monitors with an HDMI-to-DVI adapter.
If you are not using a chassis kit with motors and wheels included, you
also need the following parts (see Figure 1-8):
• Hobby gearmotor – 200 RPM (pair)
• Wheel – 65mm (rubber tire, pair)
Figure 1-7. Jumpers in ribbon cable form. Pull off what you need
Chapter 1 IntroduCtIon to robotICs

14
If you do not want to use the Adafruit Motor and Stepper Hat, you can
also use virtually any motor controller, although each one has a different
interface and code. A common and fairly popular option is the L298N Dual
Motor Controller (see Figure 1-9).
Figure 1-8. DC geared motor and wheels
Figure 1-9. The L298N dual motor controller module comes in numerous varieties, but essentially work the same
Chapter 1 IntroduCtIon to robotICs

15
There are a few other supplies that I keep around because they are
used in virtually every project . In Chapter 7, we assemble the robot; you’ll
need also double-sided foam mounting tape, 4-inch zip ties, and self-
adhesive Velcro. As you continue in robotics, you’ll find yourself turning to
these items a lot. In fact, you may want to stock up on various sizes of zip
ties. Trust me.
SummaryGetting started in robotics does not need to be difficult. It is challenging,
however. This book is an introduction to a few of the skills that you need
to develop if you are to succeed in this field. The robot that we build
introduces you to the Raspberry Pi, Linux, Arduino, sensors, and computer
vision. These skills easily scale into larger robot and other similar projects.
Chapter 1 IntroduCtIon to robotICs

17© Jeff Cicolani 2018 J. Cicolani, Beginning Robotics with Raspberry Pi and Arduino, https://doi.org/10.1007/978-1-4842-3462-4_2
CHAPTER 2
An Introduction to Raspberry PiThe purpose of this book is to challenge you to build a simple robot that
will be expanded over time. This book is intended to be difficult; however,
it isn’t too difficult or unnecessarily complicated. You’ll experience plenty
of complications along the way, but the installation of the operating system
on your Raspberry Pi does not need to be one of them.
Downloading and Installing RaspbianThere are, essentially, two methods of installing the operating system (OS)
on your Pi.
The first involves downloading the latest Raspbian image, writing it to
an SD card, and going from there. This method requires the installation of
a third-party software package that writes a bootable image on an SD card.
The advantage is that it takes less room on your SD card. If you’re using a
minimum 8GB SD card, this may be helpful; if you went bigger, then this
consideration is moot.
Whereas the direct installation is not all that complicated (rather easy
actually), there’s an easier way that doesn’t involve installing additional
software on your system. NOOBS (New Out Of the Box Software) is
designed to make the installation and configuration of your Raspberry Pi

18
easier. It allows you to select from multiple operating systems and simply
install. However, the NOOBS package remains on the SD card and eats up
valuable space. It does allow you to go back and repair your OS or change
the OS completely, but that can be handled manually quite easily.
In the end, the choice is yours. I’ll go over both options so that you can
choose whichever installation path works best for you. No matter which
option you choose, your journey begins at the Raspbian download page at
www.raspberrypi.org/downloads/ (see Figure 2-1).
Figure 2-1. Raspbian download screen
Chapter 2 an IntroduCtIon to raspberry pI

19
Raspbian with OpenCVToward the end of this book, we will work with computer vision to show
you why you should use a Raspberry Pi rather than a less capable platform.
In order to do that, however, you need to install OpenCV on your Pi.
Unfortunately, there is no simple OpenCV installer for the Raspberry Pi.
Because the Pi runs on an ARM processor, the package has to be compiled
from source code, which is a six-hour process.
To make things easier for you, I precompiled OpenCV in Raspbian
Jesse and created a downloadable image at https://github.com/
jcicolani/Jesse-OpenCV.
You still need to walk through the installation and configuration
process to customize the installation. The image includes the default
settings that you need to change (with a few exceptions that were
necessary to make the build).
The “Hard” WayThe more difficult method installs the Raspbian OS image directly on the
SD card—ready to boot up. This is the method that I use because it really
isn’t any more complicated than the previous method, and it allows me to
use versions that are not available through NOOBS.
You have two options for your Raspbian installation. Jessie is the most
recent stable version of the operating system; it is what we’ll be using. The
first option is Raspbian Jessie with PIXEL—their new, optimized GUI. It is
a 1.5GB download, and it is a 4.2GB image once it’s been decompressed.
The second option is Raspbian Jessie Lite, a minimal image that is a much
smaller 300MB download (1.4GB after decompression). However, minimal
means no GUI, so everything is done via the command line. If you’re a fan
of headless Linux, then this is the option for you. We will use the larger
install with PIXEL.
Chapter 2 an IntroduCtIon to raspberry pI

20
If you have a BitTorrent client installed, click Download Torrent. This is
much faster than downloading the .zip file.
1. Navigate to www.raspberrypi.org/downloads/.
2. Click the Raspbian image.
3. Select the Raspbian flavor that you want to install.
4. Once the download is complete, decompress the file
somewhere that you’ll easily find it.
5. Download and install Win32 Disk Imager. This
allows you to write the image file that you just
downloaded to the micro SD card. You can get
it at https://sourceforge.net/projects/
win32diskimager/.
6. Optionally, you may also want to download
SDFormatter to make sure that your SD card is
properly prepared. You can get it at www.sdcard.
org/downloads/formatter_4/.
7. Insert your micro SD card into the card reader
connected to your computer.
8. If you have downloaded and installed SDFormatter,
open it. You should see a dialog box similar to the
one shown in Figure 2-2.
Chapter 2 an IntroduCtIon to raspberry pI

21
9. Make sure that you select the drive representing
your SD card. You’re about to format it, so if you
select the wrong thing, it will wipe out whatever you
have on that drive. The tool usually selects the right
one by default, but double check. It would be wise to
disconnect any other external storage devices.
10. Make sure that Format size adjustment is set to On.
This removes any other partitions on the card and
uses the whole thing. Leave all the other settings at
the default.
Figure 2-2. SD Card Formatter
Chapter 2 an IntroduCtIon to raspberry pI

22
11. Click Start. When the process finishes, you’re ready
to install the OS.
12. To flash the image to the SD card, open Win32 Disk
Imager.
13. In the image file field, select the Raspbian image
that you downloaded. You can click the file folder
icon to navigate to it.
14. Make sure that your SD card is selected in the device
drop-down box. Again, selecting the wrong device
can lead to a world of hurt; so pay attention.
15. Click Write.
16. Once the process has completed, remove the card
from your card reader.
17. Insert the card into the micro SD card reader on the
Raspberry Pi.
That sounds lengthy, but it is remarkably fast and easy to do. Next, let’s
walk through the NOOBS installation process.
The “Easy” WayI call this method the “easy” way, although the hard way is actually pretty
easy. What makes this easy is that you don’t have to write the image
directly. You will probably want to format the card, but if it’s a new card,
that may not be necessary. To make it even easier, if you bought your Pi as
part of a starter kit, it probably came with NOOBS already installed on a
micro SD card. If this is the case, you can skip the first few steps.
You have two options: NOOBS and NOOBS Lite. NOOBS includes the
Raspbian image with the download, so you won’t have to connect to the
network to download anything once it’s on your SD card. You have the
Chapter 2 an IntroduCtIon to raspberry pI

23
option of selecting another OS, if you so choose, but you’ll need to have
your Pi connected to the network for NOOBS to download it. NOOBS Lite
does not include the full Raspbian image. For our purposes, select the
standard NOOBS install.
1. Click the NOOBS image on the Downloads page.
2. Select your NOOBS flavor. If you have a BitTorrent
client installed, click Download Torrent. This is
much faster than downloading the .zip file.
3. Optionally, you may also want to download
SDFormatter to make sure that your SD card is
properly prepared. You can get it at www.sdcard.
org/downloads/formatter_4/.
4. If you downloaded and installed SDFormatter, open it.
5. Make sure that you select the drive representing
your SD card. You’re about to format it, so if you
select the wrong thing, it will wipe out whatever you
have on that drive. The tool usually selects the right
one by default, but double check. It would be wise to
disconnect any other external storage devices.
6. Make sure that Format size adjustment is set to On.
This removes any other partitions on the card and
uses the whole thing. Leave all the other settings at
the default.
7. Click Start. When the process has finished, you’re
ready to install the OS.
8. Unzip the NOOBS file directly onto the SD card.
9. Remove the card from your card reader.
10. Insert the card into the micro SD card reader on the
Raspberry Pi.
Chapter 2 an IntroduCtIon to raspberry pI

24
11. At this point, you need to hookup your Pi to
continue. So, jump forward to the “Connecting
Raspberry Pi” section in this chapter. Once you’ve
complete those steps, come back to this section to
continue the setup.
12. When you connect power to the Raspberry Pi, it
boots up to the NOOBS installation screen. If you
used NOOBS Lite, you have your choice of OS. If
you used the standard NOOBS download, your only
option is Raspbian (which is OK because that’s what
we’re using).
13. Click Raspbian to make sure that it’s selected. Also
make sure that you select the correct language at the
bottom of the screen (in my case, it is English (US)).
14. Click the Install button at the top of the screen.
The installation could take a little while, so go ahead and grab a cup of
coffee.
Connecting Raspberry PiNow that your micro SD card is ready to go, you need to hook up your
Raspberry Pi. If you’re using an original, first generation Pi, this is a little
more complicated.
Every model after the original, however, includes multiple USB ports
and an HDMI connector to make things easier. Hooking up the Pi is very
simple.
Chapter 2 an IntroduCtIon to raspberry pI

25
1. Connect your monitor via the HDMI cable. If you
are using a small television that is outfitted with
component hookups rather than HDMI, the audio
jack on the Pi is a four-pole component jack. You
need an RCA-to-3.5mm converter, usually in cable
form, to do this.
2. Connect your keyboard and mouse to the USB ports.
I use a wireless keyboard/touchpad combination
because it’s compact and portable.
3. Make sure that your micro SD card with Raspbian
or NOOBS is installed in the micro SD port on the
Pi. Essentially, this is the hard drive for your small
computer, so it has to be in the right place. It will not
read the OS through an SD card reader connected to
one of the USB ports.
4. If you are using an Ethernet cable, connect it to the
Ethernet port. You may also plug a Wi-Fi dongle to
the USB port. If you are using a Pi 3, as I am, Wi-Fi is
built in.
5. Connect the 5V power to the micro USB port. This
port is only for power. You cannot access the board
via USB.
That’s it. Your Raspberry Pi should look similar to what’s shown in
Figure 2-3. The Pi should be booting on your monitor. If you are installing
NOOBS, go back to step 10 of the Noobian installation to complete the
installation process.
Chapter 2 an IntroduCtIon to raspberry pI

26
Now that you’re connected and booted up, you need to log in. The
following are the default credentials for a Raspbian installation:
• Username: pi
• Password: raspberry
Of course, the default username and password are never secure. So, to
keep your cybersecurity friends from running away with your robot, one
of the first things we’re going to do is change the password. Later in the
configuration, we will change the default username.
Configuring Your PiNow that we’ve taken care of the initial installation, we’re going to move on
to a little customization. The Pi has several features that you can enable,
depending on your particular use. Initially, they’re not enabled to reduce
some of the overhead needed to run the OS. The configuration settings
that we’re going to implement are for security and convenience.
Figure 2-3. Raspberry Pi connections
Chapter 2 an IntroduCtIon to raspberry pI

27
Using raspi-configTo make customizations, the good folks at the Raspberry Pi Foundation
have included a utility called raspi-config. A command-line terminal is
necessary to use it. A single command is entered right now, but as we
move forward in the workshops, you’ll become much more familiar with
the terminal window. If you’re new to Linux (on which Raspbian is based),
this can be a little intimidating. It doesn’t need to be, and I’ll do my best to
ease you into it. But you will have to learn your way around it.
You can find more information about the raspi-config utility at www.
raspberrypi.org/documentation/configuration/raspi-config.md.
At this point, you should have already booted into your Raspberry Pi. If
not, do so now.
We will be doing several things to configure the Pi, starting with
expanding the file system to take advantage of the entire SD card. By
default, Raspbian doesn’t use the entire SD card, so we’ll want to tell it to. If
you are using NOOBS, this has been done for you, so you can skip this step.
1. Click the Raspberry Pi icon at the top of the screen.
This opens an application list.
2. Select Accessories Terminal, as shown in
Figure 2-4. When opened, the terminal window is
displayed (see Figure 2-5).
Chapter 2 an IntroduCtIon to raspberry pI

28
Figure 2-5. Terminal window
Figure 2-4. Terminal selection from the applications list. The terminal icon is also on the quick access bar.
Chapter 2 an IntroduCtIon to raspberry pI

29
3. Type sudo raspi-config.
This opens the Raspberry Pi Software Configuration
Tool, as shown in Figure 2-6.
Newer versions of Raspbian automatically expand
your file system the first time you start the Pi. Unless
you are using an older version of Raspbian, you
should be able to skip this next step and move on to
changing the password.
4. Make sure that Expand file system is highlighted.
5. Press Enter. The system pops up a message about
expanding the file system and asks you to reboot.
(We will reboot later, after we’ve made most of our
changes.)
Figure 2-6. The raspi-config screen. Most OS-level options can be set here, including activating and deactivating services.
Chapter 2 an IntroduCtIon to raspberry pI

30
Next, we’ll change the user password.
6. Make sure that Change user password is
highlighted.
7. Press Enter. The system displays a message
saying that you’re going to be prompted for a new
password.
8. Press Enter. This drops you into the terminal to enter
the new password.
9. Enter your new password and press Enter.
10. Confirm your new password and press Enter. This
displays a confirmation that the password was
successfully updated (see Figure 2-7).
Figure 2-7. A password change confirmation in raspi-config
Chapter 2 an IntroduCtIon to raspberry pI

31
11. Press Enter.
The next few steps activate some services that we’ll
be using later.
We’ll start by changing the hostname of your Pi
to something unique that is easier to find on the
network. This becomes particularly important when
you’re in a room with 20 other Raspberry Pis.
12. Make sure that advanced options is highlighted,
and then press Enter. This displays the interface and
other options (see Figure 2-8).
Figure 2-8. raspi-config advanced options. Hostname and service activation is accessed here.
Chapter 2 an IntroduCtIon to raspberry pI

32
The hostname is how your Raspberry Pi appears
on the network. You’ll want to give your Pi a unique
name, especially when you consider how many
of them may be on the network at any given time.
The hostname should be both meaningful to the
application and unique.
13. Highlight Hostname and press Enter.
14. A dialog box explains the requirements for a
hostname. It must be only alphanumeric characters:
no symbols, no hyphens, and no underscores. Press
Enter to continue.
15. Enter your new hostname and press Enter.
SSH allows us to access the Pi through a terminal
window (SSH client) from another computer. On
Windows, PuTTY is a very popular, free SSH client.
SSH does not provide a GUI. All interactions are
made using terminal commands. This is helpful
if you want to quickly execute a program, install
software, and so forth. As you become more familiar
with the terminal, you will likely find yourself
using SSH to connect for simple commands, while
reserving VNC (remote desktop) for more involved
tasks such as writing programs.
16. Go back to the advanced options menu.
17. Select Enable SSH and press Enter.
18. Confirm that you want to enable SSH and press
Enter.
19. Press Enter again to return to the menu.
Chapter 2 an IntroduCtIon to raspberry pI

33
I2C is a serial communications protocol that is
very popular in embedded systems such as the
Pi, Arduino, and so forth. It allows for robust
communication with multiple devices by using a
number of pins. The motor control board that we
will use communicates via I2C. (If you later choose
to add other boards, such as a servo control board,
it will also use I2C.) As long as the devices have
different addresses, you can keep stacking them.
20. Go back to the advanced options menu.
21. Select Enable I2C and press Enter.
22. Confirm that you want to enable SSH, and then
press Enter.
23. Press Enter again to return to the menu.
Because we also plan to use the Raspberry Pi
headless (without a monitor, keyboard, or mouse
attached), let’s set it up to boot into the console
automatically. Don’t worry; it’s easy enough to
launch the desktop GUI when you want to, as you
will see.
24. Go to boot options and press Enter.
25. Select Console and press Enter. If you trust that
you’ll be the only one accessing your Pi directly, you
can choose Console Autologin. Autologin does not
apply to remote sessions, just direct access with a
keyboard and a monitor.
26. With all of the settings updated, highlight Finish
and press Enter.
Chapter 2 an IntroduCtIon to raspberry pI

34
27. The Pi asks if you want to reboot. Select Yes and
press Enter.
At this point, your Pi reboots. This may take a few
minutes, especially if you did not install via NOOBS
and the Pi has to expand your file system.
Remember, we set up the Pi to boot into the console
by default. Since the next few steps are all done
via the command line, we’ll not need to load the
GUI. However, let’s do it anyway so that you can see
how easy it is.
28. Type startx and press Return.
You’re now in the GUI desktop.
To exit the desktop, do the following
1. Click the programs menu (the raspberry in the
upper-left corner).
2. Click the power button.
3. Select Exit to command line.
You should now be back to the command line.
UsersThe default user on every installation of Raspbian is pi. Earlier, we changed
the password to make it more secure. However, you probably don’t want to
always log on as the pi user.
Remember when I said we’d start using the terminal more? Well, that
starts now. The easiest way to create and manage users is through the
command line. We’re going to walk through that process now.
Chapter 2 an IntroduCtIon to raspberry pI

35
Securing Root
In addition to the default user, pi, there is another default user on the Pi.
This is the root user. The root user is, essentially, an administrative user
that is used by the machine to execute low-level commands. This user has
access to everything and can do anything because, well, it’s the machine.
Unlike the default pi user, however, root does not have a default password.
It has no password.
So, while we’re configuring and securing the computer for our robot,
let’s go ahead and give the root user a password.
1. Open a terminal window.
2. Type sudo passwd root. (Note that passwd is the
proper command and not a typo.)
3. Enter the new password for the root user.
4. Enter the password again to confirm.
Your root user is now secured, which is good because you’ll need it for
the next step in the configuration.
Change the Default Username
The first thing you’re going to do is change the default username to
something of your choosing. What this will do is replace the username pi
with your own username. This provides another layer of security on the
device; now, not only would someone need to figure out the password,
they wouldn’t even have the default username to work with. It also
preserves some of the special, undocumented permissions that the default
user is given.
1. Log out of the pi user. You can do this through
the menu system or by simply typing logout in a
terminal.
Chapter 2 an IntroduCtIon to raspberry pI

36
2. Log on with your—now secure—root user.
3. Type
usermod -l <newname> pi
<newname> is the new username that you chose. Do
not include < or > in the command.
4. To update the home directory name, type
usermod -m -d /home/<newname> <newname>
Again, <newname> is the new username that you
used in the previous step.
5. Log out of the root user and log back in with your
new username.
At this point, you have changed the default user credentials for both
the default user and the root user. You have also changed the hostname.
This is the minimum needed to secure your pi and your robot.
Your Raspberry Pi is now set up, configured, and ready for use. There
is one more thing we’re going to want to do before we move on to the next
chapter, and that is setting up your Pi to be headless.
Making a machine “headless” simply means configuring it so you no
longer need to connect a monitor, a keyboard, and a mouse to it to operate
it. This is generally done in two ways: with a KVM switch or by setting
up remote access. On a mobile robot, connecting a KVM is not really an
option. In fact, it would be little different from simply having everything
connected to it. What we want to do is set up the Pi so that we can access it
remotely over the network. But first, let’s make sure that you’re connected
to your network.
Chapter 2 an IntroduCtIon to raspberry pI

37
Connecting to a Wireless NetworkWhen you originally hooked up your Raspberry Pi, you had the option
to connect an Ethernet cable. If you did this, then you are already on the
network. You still want to connect to your wireless network, however. This
allows you to remote into your robot while it’s on the move. You’ll be able
to send it commands, update code, and even view the video feed from the
webcam installed in Chapter 10.
To do connect to a wireless network, you need a Wi-Fi connection.
If you’re using a Raspberry Pi 3, then you already have one built in;
otherwise, you need to get a Wi-Fi dongle, preferably one that can be
powered by the USB port. A little research here goes a long way.
1. Log in to the GUI interface by typing startx.
2. Click the network icon at the top right of your
screen. This icon looks like Figure 2-9.
3. Select your wireless network from the list.
4. Enter the security key for your network.
You should now be connected to your wireless network.
Going HeadlessYou’re not going to want to haul around an extra monitor, keyboard, and
mouse while working through these workshops. To make your life much,
much easier, let’s set it up so you can access the Pi headless.
Figure 2-9. Network connection icon
Chapter 2 an IntroduCtIon to raspberry pI

38
Remote AccessThere are two ways to get remote access. One method is to use SSH, which
allows you to connect to a remote device using a terminal client. The other
method is to set up a remote desktop.
Remote Desktop with xrdp
Let’s start with accessing the desktop remotely from another computer.
The following instructions are for Windows users. Most modern Windows
installations come with Remote Desktop Connection already installed,
which is what we’ll use to connect to the Pi once it’s set up.
Let’s install a couple of services on the Pi: tightVNCserver and xrdp.
Theoretically, xrdp should install the VNC server all on its own. In actuality,
it does not. At this point, you should be at the command line on your Pi.
1. Type sudo apt-get install tightvncserver.
2. Complete the installation.
3. Type sudo apt-get install xrdp.
When the installation is complete, you should be
ready to go.
To get connected, do the following.
4. On the Pi, type sudo ifconfig.
5. Note the Internet address (inet addr) in the eth0
block if you are using an Ethernet cable, or the
wlan0 block for Wi-Fi.
6. On your laptop, open Remote Desktop Connection.
This displays the connection dialog box, as shown in
Figure 2-10.
Chapter 2 an IntroduCtIon to raspberry pI

39
7. Enter the inet addr from your Pi.
8. Click Connect.
You should see the remote desktop screen with the
xrdp login form (see Figure 2-11).
9. Enter your username and password.
10. Click OK. This opens the desktop from your Pi
(see Figure 2-12).
Figure 2-11. XRDP remote desktop login screen
Figure 2-10. Windows Remote Desktop Connection
Chapter 2 an IntroduCtIon to raspberry pI

40
As long as the IP address of your Pi doesn’t change, you no longer need
the keyboard, mouse, or monitor to use your Pi.
SSH with PuTTY
The most common SSH client is probably PuTTY. It’s free to use and can
be downloaded from www.chiark.greenend.org.uk/~sgtatham/putty/
download.html.
The file you downloaded for PuTTY is an executable, which won’t need
to be installed. Put it on your desktop or somewhere easy to find. To get
connected, do the following.
1. Open the PuTTY interface (see Figure 2-13).
Figure 2-12. Default Raspbian desktop viewed through a remote desktop session
Chapter 2 an IntroduCtIon to raspberry pI

41
2. Enter your Raspberry Pi’s IP address.
3. Click Open.
4. You will likely get a security warning, as shown in
Figure 2-14, but we know that this is the proper
connection, so click Yes.
Figure 2-13. PuTTY configuration window
Figure 2-14. Security warning on first SSH connection with PuTTY
Chapter 2 an IntroduCtIon to raspberry pI

42
A terminal window opens, asking for your username
and password.
5. Enter your username and password. You should now
see the terminal prompt, as shown in Figure 2-15.
That’s it. You are now connected via SSH to your Raspberry Pi. You
can have multiple connections going at once, but don’t have more than
you need to. Multiple connections are handy when you’re working with
something like the Robot Operating System (ROS). (Don’t worry, that’s
a ways away.) ROS runs multiple programs via the terminal. Each one
requires its own terminal window. With PuTTY, you’re able to have as
many remote terminal connections as you need.
Finding Your Device on a Network
To access your Pi remotely, you need to know its IP address on the
network. Generally, a network switch retains a device’s IP from session to
session; however, this isn’t guaranteed.
Figure 2-15. Open SSH connection
Chapter 2 an IntroduCtIon to raspberry pI

43
Finding your device’s IP address on the network can be tricky. If you
are at home and have access to your router’s admin panel, this is probably
the most straightforward way to find your device. Simply log on to your
router, find the list of connected devices, and scroll down until you find the
hostname of your Raspberry Pi.
If you need to find the IP address but are away from home, there are a
few ways to do it. The easiest is to use an Nmap app on your phone. I use
an app called Fing on my Android phone. Once the phone is connected to
the local Wi-Fi network, the app scans the network and lists all the other
devices on that network. You can just scroll down the list until you find
your hostname.
If the network is new to you, your Raspberry Pi will not automatically
connect to it. This situation makes it a little tricky. To make things easier,
be prepared before you go out. I am a Windows user; if you are not, you
need to look up the proper procedure for your OS. I do this operation with
the laptop I have when traveling. It allows me to remote into the Pi long
enough to connect to the local Wi-Fi and get the wlan0 IP address.
Keep in mind that the IP is assigned by the laptop. The IP you get at the
end of this operation will likely not work from any other machine.
On a Windows 7 or later machine, you can perform the following steps
to remote into your Pi directly to get its IP address. Make note of the IP
address should you ever need to connect directly to the Pi to set up a new
Wi-Fi connection. You will need a short Ethernet cable, which should be
added to your kit or toolbox.
Make sure that you are able to view your Raspberry Pi with a monitor,
keyboard, and mouse set up, or through a remote connection via your
Wi- Fi network. The Pi cannot be connected to the network via Ethernet
cable because that port is needed for this operation.
Chapter 2 an IntroduCtIon to raspberry pI

44
1. Connect the Ethernet cable to your laptop.
2. Connect the other end to the Ethernet port on your Pi.
3. Open a terminal window on the Pi.
4. Type sudo ifconfig.
5. Locate the inet addr in the eth0 block.
6. Open a terminal window on your laptop. You can do
this by searching cmd in the Start menu.
7. Type the following in the Windows terminal:
ping <your.Pis.IP.address>
<your.Pis.IP.address> is the eth0 IP address from
your Pi.
8. Open Remote Desktop Connection on your laptop.
9. Enter the IP address from the Pi and press Enter.
You should now have a remote connection from your laptop directly to
the Raspberry Pi. Make sure that you save this IP address where that you
can find it later. Remote Desktop Connection should remember it, but it’s a
good idea to also save it somewhere else.
Now whenever you are trying to connect to a new Wi-Fi network, you
can use the Ethernet cable to remote into your Pi directly from your laptop.
Once remoted in, simply select the network from the list of available
networks and enter the passcode, if there is one.
Chapter 2 an IntroduCtIon to raspberry pI

45
SummaryThe Raspberry Pi was designed for the hobbyist maker. The small Linux
computer makes it very useful for a lot of different types of projects, but
this means that you need to learn a little Linux. The developers at the
Raspberry Pi Foundation provide an easy to use a version of Debian Linux
called Raspbian.
We took the basic installation a step further by configuring remote
access. This allows you to remotely access your robot through your
network, which means the monitor and keyboard are no longer needed.
Chapter 2 an IntroduCtIon to raspberry pI

47© Jeff Cicolani 2018 J. Cicolani, Beginning Robotics with Raspberry Pi and Arduino, https://doi.org/10.1007/978-1-4842-3462-4_3
CHAPTER 3
A Crash Course in PythonThe purpose of this book is to challenge you to build a simple robot that is
expanded over time. It is intended to be difficult. It is intended to provide
a hands-on experience to help you past the most difficult part of learning
robotics: being intimidated by the technology. I’m going to teach you
some of the basics of robotics the same way that I learned how to swim—
by being thrown in to the deep end while someone more experienced
watches over to make sure that you don’t drown.
So with that, I expect you to take what you experience and add to it
through your own learning. I’ll get you going in the right direction, but
there’s not going to be a lot of handholding. You have to fill in the gaps
and learn some of the details—especially some of those for specific
application—on your own.
This introduction to Python is no different. I am going to show you how
to install the tools, use the editor, and write some simple programs. We are
going to move quickly through program structure, syntax and formatting
issues, data types, and variables, and right into control structures and some
of the object-oriented aspects of Python. Don’t worry if any of this sounds
like techno-babble, you’ll understand it before the end of this chapter.

48
At the end of the chapter, I don’t expect you to be able to write your
own programs. What I do expect is for you to know how to write code,
to use and be comfortable with the editor, and to compile and execute
programs. Most importantly, you should be able to look at someone else’s
code and be able to read it, have a basic understanding of what they are
trying to do, and identify the building blocks. Dissecting other peoples’
code is important to learning quickly. One premise of this book is to not
reinvent the wheel. Most of what you’re going to do has been done before,
and it can be found if you do a little searching. Being able to read and
understand what you find will help you reach your goals.
In term of resources, here’s some advice:
• Community support for Python is excellent. The
Python website is an invaluable source for learning
and growing in Python. In particular, be sure to check
out the beginner’s page at www.python.org/about/
gettingstarted/. We actually start here in the next
section.
• Get yourself a good book or two on Python. This book
gets you started, but there is a lot of detail that won’t be
covered. Look for books on design patterns in Python
and different ways to build algorithms to make your
code as efficient as possible. Find books that go in
depth about your application.
• Don’t think you have to learn Python, or any of the
other topics in this book, on your own. There is an
immense community out there. Find local meetups,
clubs, and classes. Find your local hackerspace.
I guarantee that you’ll find someone there that is able
to help you.
Chapter 3 a Crash Course in python

49
Python OverviewPython is a high-level programming language created by Guido van
Rossum in the late 1980s. It has become a very popular general-purpose
language because it’s flexible, and relatively easy to learn and code. In
many ways, Python is a very forgiving language, which lends to its ease of
use. As you’ll see later in this chapter, Python manages data in a manner
that is very intuitive for people new to programming. As such, it is a very
popular tool for teaching programming fundamentals. The peculiar way
in which it uses variables to manage large data sets has also made it very
popular in the growing field of data science. Data scientists can import
volumes of data and perform operations on data sets with very little code.
Of course, Python has peculiarities that we explore more in depth as we
work through this chapter.
Downloading and Installing PythonFirst, let’s discuss a little something about versions. There are essentially
two flavors of Python: Python 2.7 and Python 3. In Python 3, creator Guido
van Rossum decided to clean up the code without putting a lot of emphasis
on backward compatibility; therefore, some of the code for version 2.7
simply won’t work in version 3 and vice versa. Python 3 is the current
version and everything will eventually move over to it. In fact, at this point,
most everything has. In terms of robotics, the big holdout was OpenCV,
an open source library of computer vision functions, which we’ll use in
Chapter 9. There are others that haven’t fully migrated yet either, so you’ll
need to figure out what you want to do and if the packages you need have
been ported over. We will use Python 2.7 for our project because many of
the examples that you will find in your own research are in 2.7.
Chapter 3 a Crash Course in python

50
If you are using an Ubuntu or Debian Linux system, such as the
Raspberry Pi, you’re done. The Python tools are already installed and ready to
go. Most Debian-based distributions install Python as part of the basic image.
If you are following along in Windows or another operating system,
you need to install Python.
1. Navigate to www.python.org/about/
gettingstarted/.
2. Click Downloads.
3. If you are using Windows, click Download Python 2.7.13.
4. If you’re using another OS, select it from the list
under Looking for Python with a different OS?
This takes you to the appropriate download link.
5. If you want to use an older release of Python (for
some bizarre reason), you’ll find the appropriate
links by scrolling down the page.
6. Once it’s downloaded, run the installer and follow
the directions on the screen.
Python ToolsThere are numerous tools to support your Python development. Like most
programming languages, the code is simply text that can be written with
any text editor. You can write Python code with Notepad on your Windows
machine. I wouldn’t recommend it, but you can do it. Applications like
Notepad++ recognize a Python script based on the file extension and then
highlight the code accordingly.
Your options are quite extensive. However, for our exercises, we’ll use
the native tools that come with every installation of Python: the Python
shell and the Python editor.
Chapter 3 a Crash Course in python

51
The Python ShellThe Python shell is an interface to the Python interpreter. Technically, if
you’re a fan of the command line, you could launch a terminal window
and invoke the Python interpreter. However, we’ll use the Python shell
interface that is installed with Python, as shown in Figure 3-1. It provides a
very clean interface for viewing and executing commands.
Figure 3-1. The IDLE Python shell
Chapter 3 a Crash Course in python

52
The Python shell is launched when you open the native IDLE IDE.
Depending who you ask, IDLE either stands for integrated development
environment or integrated development and learning environment. I like
the latter simply because it makes more sense to me. But in essence, it’s a
windowed interface to the Python interpreter. It offers some features that
you won’t get in a simple command line.
• Simple editing features, such as find, copy, and paste
• Syntax highlighting
• A text editor with syntax highlighting
• A debugger with stepping and breakpoints
Since we’ll use this interface a lot throughout the book, it would be
prudent to learn more about the IDLE interface and the many tools that it
provides. You can start at the IDLE documentation page at https://docs.
python.org/3/library/idle.html.
The Python EditorIDLE has another very important aspect: the text editor. We will use it
throughout the book to write our programs and modules. The text editor
is another aspect of IDLE and not a separate program, although it always
opens in a separate window (see Figure 3-2). You can write Python
programs in any text editor, and there are many IDEs that support Python.
As I mentioned in the previous section, however, the IDLE interface
provides a lot advantages.
Chapter 3 a Crash Course in python

53
As you’ll learn later, formatting is very important in Python. With other
languages, such as C and Java, white space is irrelevant to the compiler.
Spaces, tabs, new lines, and blank lines make the code more readable
for people. In Python, however, indentation denotes code blocks. IDLE
manages all of this for you. It automatically indents your code, reducing
the likelihood of syntax errors due to improper indentation.
There are also several tools to help you with your code. For instance, as
you type, IDLE presents a list of possible statements appropriate for where
you are in a line. There are a few ways to invoke this feature. Many times,
it automatically pops open while you are typing. This generally happens
while you are inside a function call and there are only a limited number
of possibilities. You can also force it open by hitting Ctrl-space while
Figure 3-2. The IDLE file editor
Chapter 3 a Crash Course in python

54
typing. When you do this, you see a list of possible statements to choose
from. When you select one of these statements, it completes the word for
you and presents you with other options if they are available, such as any
appropriate parameters. These are called calltips.
Calltips display the expected values for an accessible function and
open when you type "(" after the function name. It displays the function
signature and the first line of the docstring. It remains open until the
cursor is moved outside the function or the closing ")" is typed.
Context highlighting is done through colors. As you type your code,
some of the words change color. The colors have meaning and are a quick,
visual way to verify that you are on the right track. The contexts highlighted
in this way are output, errors, user output and Python keywords, built-
in class and function names, names following class and def, strings, and
comments.
Let’s see some of this in action.
1. Open IDLE.
2. Click File New File. This opens a new text editor
window.
3. Type pr.
4. Press Ctrl-space. This displays the completion list
with the word print highlighted.
5. Type (.
This does a few things. It selects the highlighted text.
In this case print. It also displays the calltip for the
print function.
6. Type "Hello World".
7. The calltip closes after you type the closing ).
8. Press Enter.
Chapter 3 a Crash Course in python

55
9. Save this file as hello_world.py.
10. Press F5 or select Run Run Module from the
menu.
In the Python shell window, you should see something like this:
RESTART: D:/Projects/The Robot Group/Workshops/Raspberry Pi
Robot/hello_world.py
Hello World
If you see this, then your code was successful. If you received an error
of some sort, go back to make sure that your code looks like this:
print("Hello World")
Oh, by the way, you just wrote and ran your first Python program.
When compared to other languages, you’ll notice Python’s simplicity.
Often, a few lines of a Python operation would take several more lines in C,
C++, or Java.
The Zen of PythonTim Peters, a long-time contributor to Python, wrote the governing
principals behind Python development. I think it actually applies to all
code and just about everything we do in robotics, and perhaps in life. They
are tucked away as an Easter egg in the Python IDE.
1. Open IDLE.
2. Type import this and press Enter.
3. It should display the text shown in Figure 3-3
(but do it anyway).
Chapter 3 a Crash Course in python

56
Writing and Running a Python ProgramIf you’re following along as you should, then you’ve just written and run
your first Python program. If you’re not following along, don’t worry, we’ll
do it again right now but with a little more programming.
Figure 3-3. The Zen of Python
Chapter 3 a Crash Course in python

57
Hello WorldLet’s add a simple variable call. We’ll talk about variables in the very near
future.
1. Open hello_world.py.
2. If you’re one of those rebels I mentioned earlier,
open IDLE.
3. Click File New File.
4. Save this file as hello_world.py.
Now we’re all on the same page…
5. Make the program look like this:
message = "Hello World"
print(message)
6. Save the file.
7. Press F5 or select Run Run Module from the
menu.
You should see the same output as before:
RESTART: D:/Projects/The Robot Group/Workshops/Raspberry Pi
Robot/hello_world.py
Hello World
All we did here was move the text from the print function into a
variable, and then told Python to print the contents of that variable. I’ll
cover variables shortly.
Chapter 3 a Crash Course in python

58
Basic StructureBefore we begin looking at program specifics, we need to be familiar with
the structure of a Python program. We’ll take a look at the different parts of
a program, how the program is formated using indentation, and how you
will add meaningful context using comments.
Program Parts
As you’ve seen, there aren’t many required parts for a Python program.
Most programing languages require you to create, at the very least, a main
function of some sort. For the Arduino it is the loop() function. In C++, it is
main(). Python does not have that. It jumps right into executing whatever
commands it finds as it steps through the file. However, this does not mean
that it’s entirely linear. I discuss functions and classes later in the workshop,
but just know that the interpreter scans through the file and builds whatever
functions and classes it finds before executing the other commands. This is
one of the things that make Python so easy to learn. It simply doesn’t have
quite as rigid of framework as you would find in most other languages.
Oh, and for you programming language purists, Python walks the line
between a scripting language, where everything is executed through the
interpreter, and a programming language. Some of the code is compiled
into executables like C and C++. In fact, as we start to build modules, this is
exactly what happens. However, in this book, we usually run it through the
interpreter.
Indentation
As we work through the workshop, our programs become more complex. In
particular, we’re going to start working with code blocks, which are commands
that are grouped together to execute in a function or a loop, or as part of a
condition. This kind of structure is critical to writing effective programs.
Chapter 3 a Crash Course in python

59
All programming languages have syntax for formatting code blocks.
C-based languages, including Java, use curly brackets to contain a code
block. Python does not do this. Python uses indentation. Blocks of code are
indented to indicate that they are a related block. If a line in a block is not
properly indented, you’ll get an error. This is one of the key reasons that we
use IDLE. It automatically manages indentations. That doesn’t mean that
you, as a user, can’t botch the program; it just means this type of error is
greatly reduced.
As we progress through the workshop, you’ll see the importance of
indentation. In the meantime, just know it’s important.
Finally, I want to make a brief note about indentation and editors. Text
editors use different forms of indentation. Some use tab characters while
others use two or four spaces. You are not able to see what is being used
because these are invisible characters. This causes no end of frustration
when you move from one editor to another. The better editors allow you
to choose how you want the tab key to work (with a tab character or with a
number of spaces, usually four). By default, IDLE uses four spaces.
Comments
Commenting code has become more important over time. It is an area
where programmers are notoriously deficient. They use comments, but
they are frequently cryptic or make assumptions about knowledge of the
program that may not hold true for someone who picks up the code later.
This would be less of an issue if they were any better about other forms of
documentation. But, alas, they are not.
My lamentations aside, commenting is important, especially as you’re
learning. So, get into the habit of using comments. Use them to explain
what you’re doing or to enter small notes regarding logic.
Chapter 3 a Crash Course in python

60
A comment in Python is any line that begins with #. Python ignores
everything following the # to the end of the line; for example:
# create a variable to hold the text
message = "Hello World"
# print the text stored in the variable
print(message)
In the preceding code, I added two comment lines to our hello_
world.py program. I also added a blank line to help make the code a little
easier to read. If you were to save and run this program, you would get
exactly the same output that you did before.
You can also create a comment block using triple quotation marks, """.
The Python compiler ignores any code between sets of these marks. You
open and close the block with them. This allows you to write as much
information as you’d like over multiple lines. This notation is frequently
used for title blocks at the beginning of a file.
"""
Hello World
the simplest of all programs
By: Everyone who has written a program, ever
"""
It is a good habit to simply outline your code with comments before
you write it. Before you start writing, think about what you need your
code to do and how you will go about doing it. Create a flow chart or
simply write down the steps that you will take to accomplish your goal.
Then translate this into a series of comments in your file before you write
any actual code. This helps you structure the problem in your mind and
improves your overall flow. If you identify a step that you are repeating, you
likely have a candidate for a function. If you find that you are referencing
a structured concept (like robot) that you want to imbue with special
Chapter 3 a Crash Course in python

61
properties and functionality, you’ve got a class. Later, I discuss functions
and classes in further detail.
Running a ProgramAs you saw earlier, there are a few ways to run a Python program.
From IDLE, you can simply press F5. You’ll need to make sure that the file
is saved first, but this runs your file. If the file is not saved, you are prompted
to do so. It is the same as selecting Run Run Module from the menu bar.
If your system is properly configured to run Python from the command
line, you can execute a program from there, as well. You’ll need to either
navigate to the location of the file or have the full file location in the call. To
execute a Python script from the command line, you type python followed
by the file to be run.
> python hello_world.py
> python c:\exercises\hello_world.py
> python exercises\hello_world.py
All three of these commands would run our Hello World program,
although two of them are operating system specific. The first command
assumes that you are executing the file from within the directory it is
stored. The second command runs the program in Windows, assuming it
is saved within a folder called exercises on the root of the C:\ drive. The
third command runs the program on a Linux machine, assuming the file is
saved in a file called exercises in your home directory.
Programming in PythonIn the next few sections, we use the Python shell and enter commands
directly. A little later, we get back to writing program files. But, for now,
everything we’re doing can be demonstrated in the shell window.
Chapter 3 a Crash Course in python

62
VariablesVariables are essentially a convenient container for storing information.
In Python, variables are very flexible. You don’t need to declare a type.
The type is generally determined when you assign a value to it. In fact, you
declare a variable by assigning a value to it. This is important to remember
when you start with numbers. In Python, there is a difference between 1
and 1.0. The first number is an integer and the second number is a float.
More on that shortly.
Here are some general rules for variables:
• They can only contain letters, numbers, and
underscores
• They are case sensitive; for example, variable is not
the same as Variable. That’s going to bite you later.
• Don’t use Python keywords
In addition to these hard-and-fast rules, here are a couple of tips:
• Make the variable name meaningful with as few
characters as possible
• Be careful when using lowercase L and uppercase O.
These characters look very similar to 1 and 0, which can
lead to confusion. I’m not saying don’t use them; just
make sure that it’s clear what you’re doing. It is strongly
discouraged to use them as single-character variable
names.
Data TypesPython is a dynamically typed language. This means that the type of data
stored in a variable is not checked until the program is being executed, not
while it is being compiled. This allows you to postpone assigning a type
Chapter 3 a Crash Course in python

63
until a value is assigned. However, Python is also strongly typed, and it will
fail if you try to perform an operation that is not valid for that data type.
For instance, you cannot perform mathematical operations on a variable
containing a string. As such, it is important to keep track of what type of
data your variable references.
I’m going to talk about two basic data types: strings and numbers.
Then I’ll discuss some of the more complex types: tuples, lists, and
dictionaries. Python allows you to define your own types as classes. I’ll
cover classes toward the end of the chapter, since there are a few other
concepts we need to cover first.
Strings
A string is a collection of one or more characters contained within quotes.
Quotes are how you indicate a string. For instance, “100” is a string; 100 is
a number (an integer to be more accurate). You can use double or single
quotation marks (just remember what you used). You can nest one type
of quotes within another, but you will get an error, or worse, unexpected
results, if you cross your quotes.
Here’s an example of double quotes:
>>>print("This is text")
This is text
Here’s an example of single quotes:
>>>print('This is text')
This is text
Here’s an example of single quotes inside double quotes:
>>>print("'This is text'")
'This is text'
Chapter 3 a Crash Course in python

64
Here’s an example of double quotes inside single quotes:
>>>print('"This is text"')
"This is text"
Triple quotes are used to span multiple lines within a string.
Here’s an example of triple quotes:
>>>print("""this
is
text""")
this
is
text
You can use single quotes as apostrophes if you escape them first.
Escaping a character simply means you are telling the interpreter to view a
character as a string character rather than a functional one.
Here’s an example of escaping quotes:
>>>print('This won't work')
File "<stdin>", line 1
print('this won't work')
^
SyntaxError: invalid syntax
>>>print('This won\'t error')
This won't error
You can do this to the entire string by making it a raw string. In this
next example, '/n' is used to move to a new line.
Here’s an example of a raw string:
>>>print('something\new')
something
ew
Chapter 3 a Crash Course in python

65
>>>print(r'something\new')
something/new
String Manipulation
There are a lot of ways to manipulate strings. Some are fairly
straightforward, such as concatenation—adding strings together. However,
some of them are a little surprising. Strings are treated as a list of character
values. Later in this chapter, we explore lists in greater detail. However, we
are going to use some of the traits of lists to work with strings.
Because strings are lists, which are similar to arrays in other languages,
we can reference specific characters within a string. Like lists, strings are
zero indexed. This means the first character of a string is at position zero.
With strings, like lists, the first character is at index [0]:
>>>robot = 'nomad'
>>>robot[0]
n
When using a negative number, the index begins at the end of the
string and works backward.
>>>robot[-1]
t
Slicing a string allows you to extract a substring. When slicing a string,
you provide two numbers separated by a colon. The first number is the
starting index and the second is the ending index.
>>>robot[0:3]
nom
Note that when slicing, the first index is inclusive and the second index
is exclusive. In the previous example, the value at index [0] returned, “r”;
whereas the value at index [3] was not, “o”.
Chapter 3 a Crash Course in python

66
When slicing, if you leave one of the indexes, the beginner or the end of
the string is assumed.
>>>robot[:3]
nom
>>>robot[3:]
ad
Adding strings together is called concatenation. With Python, you
can easily add strings together. This works with string literals and string
variables. You can also multiply strings for an interesting effect.
You can add two strings together.
>>>print("Ro" + "bot")
Robot
You can add string variables together, like this:
>>>x = "Ro"
>>>y = "bot"
>>>z = x + y
>>>print(z)
Robot
You can add a string variable and literal.
>>>print(x + "bot")
Robot
You can multiply string literals.
>>>print(2 * "ro" + "bot")
rorobot
The multiplication of strings, however, only works on literals. It won’t
work on string variables.
Chapter 3 a Crash Course in python

67
I suggest spending some time exploring these and other string
manipulation methods. For more information, go to https://docs.
python.org/3/tutorial/introduction.html#strings and https://
docs.python.org/3.1/library/stdtypes.html#string-methods.
Numbers
Numbers in Python come in a few flavors, the most common of which
are integers and floats. An integer is a whole number, whereas a float is a
decimal. Python also uses a Boolean type that has a value of one or zero.
These are frequently used as a flag or state, where one means “on” and
zero means “off.” A Boolean is a subclass of integers and are treated as
integers when performing operations.
As you might expect, you can perform mathematical operations
with number types. Generally, if you perform arithmetic with one type,
the result is that type. Math using integers usually results in an integer.
However, if you perform division with integers, the result is a float. Math
with floats result in a float. If you perform arithmetic with both types, the
result is a float.
Adding two integers results in an integer.
>>>2+3
5
Adding two floats result in a float.
>>>0.2+0.3
0.5
Adding a float and an integer results in a float.
>>>1+0.5
1.5
Chapter 3 a Crash Course in python

68
Subtraction and multiplication work the same way.
>>>3-2
1
>>>3-1.5
1.5
>>>2*3
6
>>>2*0.8
1.6
Division always results in a float.
>>>3.2/2
1.6
>>>3/2
1.5
The ** operator results in the first number raised to the power of the
second.
>>>3**2
9
There is one catch with Python floats, however. The interpreter
sometimes produces a seemingly arbitrary number of decimal places. This
has to do with how floating-point notation is stored in Python and how
math is done within the interpreter.
>>>0.2+0.1
0.30000000000000004
For more information about this anomaly, go to https://docs.
python.org/3/tutorial/floatingpoint.html.
Chapter 3 a Crash Course in python

69
Lists
A list is a collection of items in a particular order. In other languages, they
are generally known as arrays. You can put anything you want in a list. The
values stored in a list don’t have to be of the same data type. However, if
you mix data types in a list, make sure that you know which type you are
getting when you use it.
You worked with lists when you worked with strings. A string is essentially
a list of characters. As such, indexing and slicing work with lists, as well.
A list is created using square brackets [].
>>> robots = ["nomad","Ponginator","Alfred"]
>>> robots
['nomad', 'Ponginator', 'Alfred']
Like strings, lists are zero indexed. This means the first element in a list
is at position 0, the second is at position 1, and so forth. You can access the
individual elements of a list by calling its index or location within the list.
>>>robots[0]
'nomad'
>>>robots[-1]
'Alfred'
Lists can also be sliced. When a list is sliced, the result is a new list
containing the subset of the original list.
>>>robots[1:3]
['Ponginator','Alfred']
It is easy to add, change, and remove members of a list using slicing
and concatenation.
Chapter 3 a Crash Course in python

70
This example adds members to a list.
>>>more_bots = robots+['Roomba','Neato','InMoov']
>>>more_bots
['nomad', 'Ponginator', 'Alfred', 'Roomba', 'Neato', 'InMoov']
This example changes members in a list.
>>>more_bots[3] = 'ASIMO'
>>>more_bots
['nomad', 'Ponginator', 'Alfred', 'ASIMO', 'Neato', 'InMoov']
This example removes the members of a list.
>>>more_bots[3:5] = []
>>>more_bots
['nomad', 'Ponginator', 'Alfred', 'InMoov']
Assign list members to variables:
>>>a,b = more_bots[0:2]
>>>a
'nomad'
>>>b
'Ponginator'
There are a number of methods automatically included in lists. For
example, you can force the first letter of a name to be capitalized.
>>> print(robots[0].title())
Nomad
As I mentioned, a list can contain any type of data, including other lists.
In fact, when we start working with computer vision, we will frequently use
lists of lists to hold image data.
Chapter 3 a Crash Course in python

71
Lists are a very powerful and important aspect of Python. Visit
https://docs.python.org/3/tutorial/introduction.html#lists to
spend some time exploring lists.
Tuples
You’re going to hear the term tuple a lot when working with Python. A
tuple is simply a special kind of list that cannot be changed. Think of a
tuple as a list of constants, or a constant list. You declare a tuple using
parentheses rather than square brackets.
Tuples are immutable, which means that once a tuple has been
created, it cannot be changed. To change the contents of a tuple, a new
tuple must be created. This is done using the same slicing techniques we
used for strings and lists.
>>> colors = ("red","yellow","blue")
>>> colors
('red', 'yellow', 'blue')
>>>colors2 = colors[0:2]
>>>colors2
('red','yellow')
Note that we used list notation when slicing the tuple, colors[0:2]
rather than colors(0:2). The result of the slice is still a tuple.
A tuple, however, can be replaced.
>>>colors2 = (1,2,3)
>>>colors2
(1,2,3)
They can also be replaced with an empty tuple.
>>>colors2 = ()
>>>colors2
()
Chapter 3 a Crash Course in python

72
Dictionaries
A dictionary is similar to a list except that it allows you to name your items
in the list. This is done using key/value pairs. The key becomes the index
for the value. This allows you to add some meaningful structure to your
lists. They are useful for holding a list of parameters or properties.
A dictionary is declared using curly brackets rather than square brackets.
>>> Nomad = 'type':'rover','color':'black','processor':'Jetson
TX1'
>>> print(Nomad['type'])
Rover
You work with dictionaries in much the same way as you would an
array. Except rather than providing an index number, you provide the key
to access an element.
There are a couple of things to know about dictionaries before you use
them.
• The key must be an immutable value, such as a number
or a string. Tuples can also be used as keys.
• A key cannot be defined more than once in a
dictionary. Like variables, the value of a key is the last
one assigned.
>>>BARB = 'type':'test-bed','color':'black','type':'wheeled'
>>>BARB
'color':'black','type':'wheeled'
• In this example, the first 'type' value was overwritten
by the second one.
Chapter 3 a Crash Course in python

73
• Dictionaries can be nested as values within other
dictionaries. In the following example, I have
embedded the definition for my ongoing robotics
project, Nomad into a dictionary of my robots.
>>>myRobots = 'BARB':'WIP','Nomad':Nomad,'Llamabot':'WIP'
>>>myRobots
'BARB': 'color':'black','type':'wheeled','Nomad': 'color':'
black','type':'wheeled','Llamabot':'WIP'
Of course, a dictionary wouldn’t be all that useful if you weren’t able to
update and manipulate the values contained within. Making changes to a
dictionary is similar to making changes to a list. The only real difference is
that you use the key rather than the position to access the various elements.
To update a value, use the key to reference the value to be changed.
>>>myRobots['Llamabot'] = 'Getting to it'
>>>myRobots
'BARB': 'color':'black','type':'wheeled','Nomad': 'color':'
black','type':'wheeled','Llamabot':'Getting to it'
A key/value pair can be removed with the del statement.
>>>del myRobots['Llamabot']
>>>myRobots
'BARB': 'color':'black','type':'wheeled','Nomad': 'color':'
black','type':'wheeled'
A dictionary can be copied with the copy method of the dictionary
class. To access the copy method, start with the name of the dictionary and
add .copy() to the end.
>>>workingRobots = myRobots.copy()
>>>workingRobots
'BARB': 'color':'black','type':'wheeled','Nomad': 'color':'
black','type':'wheeled'
Chapter 3 a Crash Course in python

74
To append one dictionary to the end of another, use the update method.
>>>otherRobots = 'Rasbot-pi':'Pi-bot from
book','spiderbot':'broken'
>>>myRobots.update(otherRobots)
>>>myRobots
'BARB': 'color':'black','type':'wheeled','Nomad':
'color':'black','type':'wheeled','Rasbot-pi':'Pi-bot from
book','spiderbot':'broken'
None Type
There is a special data type that is very important when working with
classes and objects imported from other sources. This is the none type,
which is an empty placeholder. It is used when we want to declare an
object but define it later. It is also used to empty an object. You will see
the none type in action later in this chapter, when we discuss classes.
In the meantime, know that it exists and that it is essentially an empty
placeholder.
A Final Note on VariablesAs you worked through the examples in this section, you were working
with variables. Notice how a variable accepted whatever value you
provided it and happily returned exactly what you assigned. If you assign
a list to a variable, it returns the list—square brackets and all. The same
holds true for tuples, dictionaries, strings, and numbers. Whatever you
assign to it is exactly what you get back. We saw this in action when we
nested one dictionary inside another. By simply adding the dictionary
name into the definition of another, we embedded all the values into the
new dictionary.
Chapter 3 a Crash Course in python

75
Why do I point this out?
Later in the book, when we start working with functions and classes,
you will assign complex data structures to your variables. It is important to
know that whatever you assign to a variable is what the variable contains,
and you can apply any methods or functions appropriate for that data type.
>>> robots = ["nomad","Ponginator","Alfred"]
>>> robots
['nomad', 'Ponginator', 'Alfred']
>>> myRobot = robots[0]
>>> myRobot
'nomad'
>>> myRobot.capitalize()
'Nomad'
We used a method of the String class on our string variable, myRobot.
A method is functionality that we give to a class. Since a data type is a
built- in class, we can use methods from that class on our variables. I’ll
discuss methods in much more detail when we start working with classes
toward the end of this chapter.
Control StructuresIn this section, we’re going to explore how to add structure to your code.
Rather than just stepping through a program and executing each line of
code as it is encountered, you probably want more control. These control
structures allow you to execute code only when a specific condition exists,
and to perform blocks of code multiple times.
For the most part, it’s going to be easier to walk you through these
concepts than trying to describe them.
Chapter 3 a Crash Course in python

76
if Statements
The if statement allows you to test for a condition before you execute a
block of code. The condition can be any value or equation that evaluates to
either true or false.
This next piece of code loops through the robots list and determines
whether the robot is Nomad.
>>> for robot in robots:
if robot=="Nomad":
print("This is Nomad")
else:
print(robot + " is not Nomad")
This is Nomad
Ponginator is not Nomad
Alfred is not Nomad
Again, note the indentation as you type. IDLE indents another level
after each line that ends in a colon, which should be every line that
denotes a new block, such as loop statements and conditionals.
It’s important to also note how we test for equality. A single equals sign
means assignment. Double equals signs tell the interpreter to compare for
equality.
>>> myRobot = "Nomad"
>>> myRobot == "Ponginator"
False
>>> myRobot == "Nomad"
True
Chapter 3 a Crash Course in python

77
Here is a list of comparators:
equals ==
not equal !=
Less than <
Greater than >
Less than or equal to <=
Greater than or equal to >=
You can also use and and or to test for multiple conditions.
>>> for robot in robots:
if robot == "Ponginator" or robot == "Alfred":
print("These aren't the droids I'm looking for.")
These aren't the droids I'm looking for.
These aren't the droids I'm looking for.
Comparisons are also frequently used to determine if an object exists
or contains a value. Essentially, a condition evaluates to true if it does not
evaluate to false, 0, or none. This is very handy when you want to execute a
piece of code only if an object exists, such as when you initialize sensors or
connections through a serial port or network.
Loops
When you work with robotics, there are times that you want to repeat a
block of code. Whether to perform a set of instructions on a collection of
objects, or to execute a block of code for long as a condition exists, you
need to use a loop.
Loops allow you to repeat a block of code to perform the tasks multiple
times. There are two flavors of loops: the for loop and the while loop.
Each provides a specific functionality that is crucial to writing efficient
programs.
Chapter 3 a Crash Course in python

78
for Loop
A for loop performs a block of code for each element in a list. A collection
of values— a tuple, list, or dictionary—is provided to the for loop. It then
iterates through the list and executes the code contained in the code block.
When it runs out of elements in the collection, the loop is exited and the
next line of code outside the for block is executed.
As with the if statement, you put the code you want to run as part of
the loop into a block indicated by indentation. It is important to make sure
that you have your indentation correct, or you will get an error.
As you enter this into the Python shell, pay attention to what it does
with indentation.
After you’ve entered the print command and pressed Enter, you need
to press Enter again so that the shell knows that you’re done.
>>> for robot in robots:
print(robot)
Nomad
Ponginator
Alfred
The program enters the robots list and pulls the first value, Nomad,
which it then prints. Since this is the last line in the block, the interpreter
returns to the list and extracts the next value. This repeats until there are
no more values in the list. At this time, the program exits the loop.
I tend to use plural words for my list names. This allows me to use the
singular form of the name to reference items within the list for a loop. For
instance, each element in the tuple of Robots is a robot.
If you want to loop through the elements in a dictionary, you want to
provide two variables to store the individual elements. You also need to
use the items method of the dictionary class. This allows you to access
each key/value pair in turn.
Chapter 3 a Crash Course in python

79
>>>for name,data in Nomad.items():
print(name + ': ' + data)
color: black
type: wheeled
You can use the enumerate function to add a sequential numeric value
to the output of a for loop.
>>>for num,robot in enumerate(robots):
print(num,robot)
(0, 'Nomad')
(1, 'Ponginator')
(2, 'Alfred')
while Loop
Whereas a for loop executes a block of code for each element in a list, the
while loop executes a block of code as long as its condition evaluates to
true. It is often used to execute code a specific number of times or while
the system is in a specific state.
To loop through code a specific number of times, you use a variable to
hold an integer value. In the following example, we tell the program to run
the code for as long as the value of our count variable is less than five.
>>> count = 1
>>> while count < 5:
print(count)
count = count+1
1
2
3
4
Chapter 3 a Crash Course in python

80
We start by declaring a variable, count, to hold our integer, and we assign
it the value 1. We enter the loop and the value of 1 is less than 5, so the code
prints the value to the console. We then increment the value of count by 1.
Because this is the last statement in the loop, and the last value evaluated
by the while condition was less than 5, the code returns to the while clause.
The value of count, now 2, is still less than 5, so the code executes again. This
process repeats until the value of count is 5. Five is not less than five, so the
interpreter exits the loop without executing the code in the block.
Had we forgotten to increment the count variable, it would have resulted
in an open loop. Because count is equal to 1, and we never increment it, the
value of count is always equal to 1. One is less than five, so the code would
never stop executing and we would need to press Ctrl-C to end it.
It’s also used as a type of main loop, executing the code continuously.
You see the following in a lot of programs:
while(true):
True always evaluates to true; therefore, the code within this block
keeps executing until the program is exited. This is called an open loop
since there is no close to it. Fortunately, there is a convenient way to
exit open loops. If you find yourself in an open loop, or you just want to
exit a program arbitrarily, press Ctrl-C. This causes the program to exit
immediately. You will use this frequently.
This technique can also be used to make the program wait for
a specific condition to be met. For instance, if we required a serial
connection to be available before we continued, we would first initiate the
connection command. Then we could wait for the connection to complete
before continuing by using some like this:
while(!connected):
pass
Chapter 3 a Crash Course in python

81
The exclamation mark, also called a bang, represents not. So, in this
case, assuming the connected variable contains the serial connection
that evaluates to true when it is established, we are telling the program to
execute the code contained in the while block as long as it is not connected.
In this case, the code we tell it to execute is called a pass, which is an
empty command. It is used when you don’t actually want to do anything,
but you need something there. So, we are telling the system this: “While
you’re not connected, don’t do anything, and loop until you are connected.”
FunctionsFunctions are predefined blocks of code that we can call from within
the program to perform a task. We’ve been using the print() function
throughout this chapter. The print() command is a built-in function
in Python. There are many predefined functions in Python and many
more that can be added using modules. For more information about the
available functions, check out the Python Standard Library at https://
docs.python.org/3/library/index.html.
There will be many times that you want to create your own functions.
Functions serve a few purposes.
Most often, you use a function to contain code that you want to execute
throughout your program. Anytime you find yourself repeating the same set of
operations throughout your code, you have a likely candidate for a function.
Functions are also widely used as a form of housekeeping. They can be
used to move long processes somewhere other than your main program.
This can make your code much easier to read. For instance, you could define
actions for your robot as functions. When a condition is met in your main
code, you simply call that function. Compare these two blocks of pseudo code:
while(true):
if command==turnLeft:
Chapter 3 a Crash Course in python

82
/*
Lengthy list of instructions to turn left
*/
if command==turnRight:
/*
Lengthy list of instructions to turn right
*/
/* etc. */
And
while(true):
if command==turnLeft:
turnLeft()
if command==turnRight:
turnRight()
/* etc. */
In the first block, the code to move the robot is contained in the if
statement. If it takes 30 lines of code to turn left (not likely, but bear with
me), your main code would be 30 lines longer. If turning right takes the
same amount of code, you would have another 30 lines—all of which you
have to go through to find the line you are looking for. This gets very tedious.
In the second block, the code to turn is moved to a separate function.
This function is defined elsewhere in the program, or as you’ll learn when
we discuss libraries and modules, it could live in another file. This makes it
easier to write and to read.
Defining a Function
To define your own function, you create the name of the function and
a block of code that contains the operations you want to perform. The
definition starts with the def keyword, followed by the name of the
function, parentheses, and a colon.
Chapter 3 a Crash Course in python

83
Let’s create a simple function:
>>> def hello_world():
message = "Hello World"
print(message)
>>> hello_world()
Hello World
In this code, we created a simple function that simply prints the
message “Hello World”. Now, whenever we want to print that message, we
simply call that function.
>>> hello_world()
Hello World
To make things a little more interesting, we can provide the function
with data to use. These are called arguments.
Passing Arguments
Frequently, we want to give information to the function to work with or on.
To provide the information, we give the function one or more variables in
which to store this information, called arguments.
Let’s create a new function that greets the user.
>>> def hello_user(first_name, last_name):
print("Hello " + first_name + " " + last_name + "!")
>>> hello_user("Jeff","Cicolani")
Hello Jeff Cicolani!
Here we created a new function called hello_user. We told it to expect
to receive two pieces of information: the user’s first name and last name.
The variable names in the function definition contain the data we want to
use. The function simply prints the greeting using the two arguments that
we provide.
Chapter 3 a Crash Course in python

84
Default Values
You can create a default value for an argument by simply assigning a value
as you declare the function.
>>> def favorite_thing(favorite = "robotics"):
print("My favorite thing in the world is "+ favorite)
>>> favorite_thing("pie")
My favorite thing in the world is pie
>>> favorite_thing()
My favorite thing in the world is robotics
Note that the second time we called the function, we did not include a
value. So, the function simply used the default value we assigned when we
created the function.
Return Values
Sometimes we don’t just want the function to do something on its own.
Sometimes we want it to give a value back to us. This is helpful to move a
common calculation to a function, or if we want the function to validate
that it ran correctly. Many built-in functions and those from external
libraries return a 1 if the function succeeded and 0 if it failed.
To return a value, simply use the return keyword followed by the
value or variable that you want to return. Keep in mind that return exits
the function and provides the value to the line that called the function. So,
make sure that you don’t do anything after the return statement.
>>> def how_many(list_of_things):
count = len(list_of_things)
return count
>>> how_many(robots)
3
Chapter 3 a Crash Course in python

85
A return statement can return more than one value. To return more
than one value, separate each one with a comma. The function puts the
values into a tuple that can be parsed by the calling code.
>>> def how_many(list_of_things):
count = len(list_of_things)
return count, 1
>>> (x, y) = how_many(robots)
>>> x
3
>>> y
1
Adding Functionality through ModulesModules are essentially a collection of functions in a file that you can include
in your program. There are countless modules to make your life easier. Many
modules are included as part of the standard Python installation. Others are
available for download from various developers. If you can’t find what you’re
looking for, you can create your own custom modules.
Importing and Using Modules
Importing modules is easy. As you’ve seen, you simply use the import
keyword followed by the name of the module. This loads all the functions
of that module for your use. Now, to use one of the functions from the
module, you need to enter the module name followed by the function.
>>> import math
>>> math.sqrt(9)
3.0
Chapter 3 a Crash Course in python

86
Some packages are very large, and you may not want to import the
entire thing. If you know the specific function you need in your program,
you can import only that part of the module.
This imports the sqrt function from the math module. If you import
just the function, you will not need to prefix the function with the module
name.
>>> from math import sqrt
>>> sqrt(9)
3.0
Lastly, you can provide an alias for the modules and functions that you
import. This becomes very handy when you import a module with a fairly
long name. In this example, I’m just being lazy:
>>> import math as m
>>> m.sqrt(9)
3.0
>>> from math import sqrt as s
>>> s(9)
3.0
Built-in Modules
The core Python libraries provide a lot of functionality for basic programs.
However, there is a lot more functionality available, written by other
developers and researchers. But before we go off into the wonderful world
of third-party modules, let’s look at what comes with Python.
Open an IDLE instance and type the following:
>>> import sys
>>> sys.builtin_module_names
Chapter 3 a Crash Course in python

87
You should get output that looks something like this:
('_ast', '_bisect', '_codecs', '_codecs_cn', '_codecs_hk',
'_codecs_iso2022', '_codecs_jp', '_codecs_kr', '_codecs_tw',
'_collections', '_csv', '_datetime', '_functools', '_heapq',
'_imp', '_io', '_json', '_locale', '_lsprof', '_md5',
'_multibytecodec', '_opcode', '_operator', '_pickle',
'_random', '_sha1', '_sha256', '_sha512', '_signal', '_sre',
'_stat', '_string', '_struct', '_symtable', '_thread',
'_tracemalloc', '_warnings', '_weakref', '_winapi', 'array',
'atexit', 'audioop', 'binascii', 'builtins', 'cmath', 'errno',
'faulthandler', 'gc', 'itertools', 'marshal', 'math', 'mmap',
'msvcrt', 'nt', 'parser', 'sys', 'time', 'winreg', 'xxsubtype',
'zipimport', 'zlib')
This is a list of the modules that are built into Python and are available
for use right now.
To get more information about a module, you can use the help()
function. It lists all the modules currently installed and registered with
Python. (Note that I had to truncate the list for printing.)
>>> help('modules')
Please wait a moment while I gather a list of all available
modules...
AutoComplete _random errno pyexpat
AutoCompleteWindow _sha1 faulthandler pylab
AutoExpand _sha256 filecmp pyparsing
Bindings _sha512 fileinput pytz
CallTipWindow _signal fnmatch queue
...
Enter any module name to get more help. Or, type "modules
spam" to search
for modules whose name or summary contain the string "spam".
Chapter 3 a Crash Course in python

88
You can also use the help() function to get information on a specific
module. First, you need to import the module. Again, the following listing
was truncated for brevity.
>>> import math
>>> help(math)
Help on built-in module math:
NAME
math
DESCRIPTION
This module is always available. It provides access to the
mathematical functions defined by the C standard.
FUNCTIONS
acos(...)
acos(x)
Return the arc cosine (measured in radians) of x.
...
FILE
(built-in)
You can learn a lot more about these built-in modules on the Python
documentation site at https://docs.python.org/3/py-modindex.html.
Extended Modules
In addition to the built-in modules that you get with every Python
installation, there are countless extensions that you can add called
packages. Fortunately, the good folks at Python have provided a method
to learn about third-party packages. Visit https://pypi.python.org/pypi
for more information.
Chapter 3 a Crash Course in python

89
Once you’ve found the package that you want or need to install for
your application, the easiest way to install it is by using PIP. As of Python
2.7.9 and Python 3.4, the PIP binaries are included in the download.
However, since the package is constantly evolving, you will likely need to
upgrade it. If everything installed and configured correctly, you should be
able to do this from the command line.
1. Open a terminal window.
2. In Windows, type
python -m pip install -U pip
3. In Linux or macOS, type
pip install -U pip
Once that is done, you’re ready to use PIP. Keep in mind that you’ll run
PIP from the terminal, not from within the Python shell.
For this demonstration, we’ll install a package used for plotting
mathematical formulas. matplotlib is a very popular package for
visualizing data using Python. The actual use of this package is outside the
scope of this workshop. For more information on using matplotlib, check
out their website at https://matplotlib.org.
To install a new package, type
pip install matplotlib
This installs the matplotlib library for your use.
Custom Modules
If you have several functions that you use all the time (generally
referred to as helper functions), you might save them in a file called
myHelperFunctions.py. You can then use the import command to make
these functions available in another program.
Chapter 3 a Crash Course in python

90
Generally speaking, you save your custom module file to be imported
in the same file location as the program that you are working on. This is
the easiest and best way to make sure that the compiler can find the file.
It is possible to save the file elsewhere, but then you either include the full
path for the file or make changes to the system path variables. For now,
keep any module files that you create in your working directory (the same
location as the program that you are working on). This helps you avoid any
additional heartache.
Up until now, we’ve been using the IDLE shell . Let’s create a custom
module file, and then import that into another program.
1. Open IDLE.
2. Click File New File. This opens a new text editor
window.
3. In the new file window, click File Save and name
it myHelperFunctions.py.
4. Enter the following code:
def hello_helper():
print("I'm helper. I help.")
5. Save the file.
6. Click File New File to create a new code file.
7. Type the following:
import myHelperFunctions
myHelperFunctions.hello_helper()
8. Save the file as hello_helper.py in the same
directory that you saved myHelperFunctions.py.
9. Press F5 or select Run Run Module from the
menu.
Chapter 3 a Crash Course in python

91
In the shell window, you should see this:
I'm helper. I help.
ClassesNow we get to the good stuff: classes. A class is nothing more than the
logical representation of a physical or abstract entity within your code;
for instance, a robot. The robot class creates a framework that describes
a physical robot to the program. How you describe it is entirely up to you,
but it is represented in how you build the class. This representation is
abstract in much the same way the word robot represents the abstraction
of the concept of a robot. If we were standing in a room full of robots and I
said, “Hand me the robot,” your response would likely be, “Which robot?”
This is because the term robot applies to every robot in the room. But, if I
were to say, “Hand me Nomad,” you would know the specific robot that I
was talking about. Nomad is an instance of a robot.
This is how a class is used. You start by defining the class. You do this
by constructing the abstraction of the entity that you want to represent; in
this case, a robot. When you want to describe a specific robot, you create
an instance of the class that applies to that robot.
There is a lot to learn about classes, but the following are the key things
that you need to know.
• A class is made up of functions called methods.
Methods are functions within a class that perform
work. For instance, you may have method in the robot
class called drive_forward(). In this method, you add
the code to make the robot to drive forward.
• A method always requires the self parameter. This
parameter is a reference to the instance of the class.
Chapter 3 a Crash Course in python

92
• self is always the first parameter of a method.
• Every class must have a special method called
__init__. The __init__ method is called when an
instance is created, and it initializes that instance of the
class. In this method, you perform whatever needs to
happen for the class to function. Most often, you define
attributes for the class.
• The attributes of a class are variables within the class
that describe some feature. For instance, for the robot
class, we want to name some functional attributes, like
direction and speed. These are created in the __init__
method.
There are several types of methods:
• Mutator methods: These methods change values within
the class. For instance, setters are a type of mutator
method that set the value of an attribute.
• Accessor methods: These methods access attributes
within a class.
• Helper methods: These include any number of methods
that perform work within the class. For example,
the obligatory __init__ method is a type of helper
called a constructor. Helper methods are anything
that performs work within a class, generally for other
methods; for example, a method that formats a string
prior to output.
Chapter 3 a Crash Course in python

93
Creating a Class
Before you delve in and start writing code, I suggest you take a little time to
plan what you’re about to build. This doesn’t need to be an extensive plan
that flushes out every detail, but it is good to have at least a rough outline
of what you’re going to build before you build it.
Planning
The easiest way to do plan is on a sheet of paper, but if you prefer digital,
your favorite text editor may do as well. You want to make a list or an
outline of the class. Our example class is for a simulated wheeled robot,
so we want to list the attributes that describe our robot, and then list the
actions the robot will perform. These are our methods.
Initial Sample Robot Class
• Attributes
• Name
• Description
• Primary color
• Owner
• Methods
• Drive forward
• Drive backward
• Turn left
• Turn right
Chapter 3 a Crash Course in python

94
As you are writing your outline, imagine how you will use each
method. What information, if any, will you need for it? What information,
if any, will it return? If your method is expecting information in the form
of parameters, is there a default value? If so, do you want to reserve
the capability to change the default value programmatically? From my
experience, the answer to this last question is almost always yes.
So, with these questions in mind, let’s revisit the outline.
Initial Sample Robot Class
• Attributes
• Name
• Description
• Primary color
• Owner
• Default speed (default: 125)
• Default duration (default: 100)
• Methods
• Drive forward (parameter: speed) (return: none)
• Drive backward (parameter: speed) (return: none)
• Turn left (parameter: duration) (return: none)
• Turn right (parameter: duration) (return: none)
• Set speed (parameter: new speed) (return: none)
• Set duration (parameter: new duration) (return: none)
Chapter 3 a Crash Course in python

95
As you can see, after revisiting the outline, we added a few new attributes
and a few new methods. Default speed holds an integer value between 0
and 255. Later in the book, we use this value to set the speed of our motor
controller. The half speed is 125. Default duration is the amount of time the
robot moves in milliseconds. The value 100 is about 1/10 of a second. We
also added two methods for setting the values of these two attributes.
In most programming languages, the attributes are private, which
means that they can only be accessible from code contained in the class. As
such, you create get() and set() methods to view and change the values. In
Python, attributes are public and can be accessed or changed with a simple
class.attribute call. Python attributes cannot be made private; however,
the tradition in Python is to prefix an attribute that you want to be private
with an underscore. This indicates to other developers that the attribute
should be treated as private and not modified outside a class’s methods.
So, strictly speaking, the set speed and set duration methods are not
strictly needed. If we want to indicate that these attributes are intended to
be private and should only be updated with the method, then we precede
the name with an underscore, like this:
_speed
_duration
You can create a class anywhere in your code. What makes classes so
useful is that they encapsulate functionality that allows you to easily port it
from one project to the next. For this reason, it is generally better to create
a class as its own module and import it into your code. That is what we’ll
be doing here.
Let’s build our robot class and then use it.
Chapter 3 a Crash Course in python

96
1. Create a new Python file and save it as robot_
sample_class.py.
We’ll start by declaring our class and creating the
required constructor function, __init__. Right now,
all we need __init__ to do is initialize the attributes
and move the values from the parameters to the
attributes. Note that we have declared default values
for speed and duration as 125 and 100, respectively.
2. Enter the following code:
class Robot():
"""
A simple robot class
This multi-line comment is a good place
to provide a description of what the class
is.
"""
# define the initiating function.
# speed = value between 0 and 255
# duration = value in milliseconds
def __init__(self, name, desc, color, owner,
speed = 125, duration = 100):
# initilaizes our robot
self.name = name
self.desc = desc
self.color = color
self.owner = owner
self.speed = speed
self.duration = duration
Chapter 3 a Crash Course in python

97
With the initialization done, let’s look at writing
our methods. As mentioned, methods are simply
functions contained in a class that perform work
within the class. Since we don’t have a robot to
control at the moment, we simply print confirmation
messages to the shell to simulate our robot.
def drive_forward(self):
# simulates driving forward
print(self.name.title() + " is driving" +
" forward " + str(self.duration) +
" milliseconds")
def drive_backward(self):
# simulates driving backward
print(self.name.title() + " is driving" +
" backward " + str(self.duration) +
" milliseconds")
def turn_left(self):
# simulates turning left
print(self.name.title() + " is turning " +
" right " + str(self.duration) +
" milliseconds")
def turn_right(self):
# simulates turning right
print(self.name.title() + " is turning " +
" left " + str(self.duration) +
" milliseconds")
def set_speed(self, speed):
# sets the speed of the motors
self.speed = speed
Chapter 3 a Crash Course in python

98
print("the motor speed is now " +
str(self.speed))
def set_duration(self, duration):
# sets duration of travel
self. duration = duration
print("the duration is now " +
str(self. duration))
3. Save the file.
Now that we’ve created our new Robot class, we will
use it to define Nomad as a Robot.
4. Create a new Python file and save it as robot_
sample.py.
We’ll start by importing the robot_sample_class
code, and then use it to create a new robot called
Nomad.
5. Enter the following code:
import robot_sample_class
my_robot = Robot("Nomad", "Autonomous rover",
black", "Jeff Cicolani")
Using the class definition to create a new instance of
the class is called instantiation. Note that we did not
provide values for the last two parameters, speed
and duration. Because we provided default values
for these parameters, we did not need to provide
values during instantiation. If we had not provided
default values, we would get an error when we tried
to run the code.
Chapter 3 a Crash Course in python

99
With our new robot instance, let’s do some work
with it.
print("My robot is a " + my_robot.desc + " called " +
my_robot.name)
my_robot.drive_forward()
my_robot.drive_backward()
my_robot.turn_left()
my_robot.turn_right()
my_robot.set_speed(255)
my_robot.set_duration(1000)
6. Save the file.
7. Press F5 to run the program.
In the Python shell window, you should see something like this:
>>> ======================RESTART====================
>>>
My robot is an autonomous rover called Nomad
Nomad is driving forward 100 milliseconds
Nomad is driving backward 100 milliseconds
Nomad is turning left 100 milliseconds
Nomad is turning right 100 milliseconds
the motor speed is now 255
the duration is now 1000
StylingBefore we wrap up this chapter, I want to take a moment to talk about
styling your code. We’ve already seen that indentation is important
and must meet strict guidelines to denote code blocks and so forth. But
Chapter 3 a Crash Course in python

100
there are a few areas where you can affect less critical styling decisions.
Of course, there are traditions within the Python community that are
recommended.
There are a few best practices suggested by the creators and primary
developers of Python. You can read all of their suggestions in the Python
Style Guide at www.python.org/dev/peps/pep-0008/. I recommend
going through the style guide and practicing their suggestions before you
develop some really bad habits (like I did). For now, let’s focus on how you
name your variables, functions, and classes.
Blank Lines
Leaving blank lines between code blocks for logical, visual separation is
just a good idea. It makes your code easier to read.
Commenting
Write comments in your code. Do it frequently and be verbose. When you
come back to read your code later (for debugging or to reuse it for another
project), you will want to know what you were thinking when the code was
written, and what you were trying to do with it.
If your code ever makes it out into the wild, where other people read or
review it, they will need the comments, too. Python is a community, and
code is shared frequently. Well-commented and described code is greatly
appreciated.
Naming Conventions
How you name your variables, functions, and classes is a personal
decision. Do what is most comfortable for you. Python is a case-sensitive
language. Using a capital letter in one place and not another creates two
different variables and endless hours of frustration.
Chapter 3 a Crash Course in python

101
Common variable names are not addressed in the style guide,
although the convention is to use mixed-case naming. Mixed-case names
start with a lowercase character, but each word in the name is capitalized;
for example, myRobots.
Functions and modules should be lowercase. To make them easier
to read, use underscores between words. So our hello world function is
named hello_world.
Classes should be named using CapWords. As the name implies,
CapWords capitalizes the first letter of every word, including the first
character in the name. This style is more commonly known as camel case.
Finally, lists and other collections should be pluralized. This is an
indicator that the variable represents more than one object. For instance,
robots is a list of robots. If we were addressing an individual item in the
list, it would look something like this:
robot = robots[0]
SummaryWe use Python throughout this book. It is a very simple language to learn,
and it provides a lot of powerful features. Many software developers
think that Python is slow. But where it is slow in some areas, it more than
makes up time in other areas, as you will see when we start working with
computer vision in Chapter 9.
Chapter 3 a Crash Course in python

103© Jeff Cicolani 2018 J. Cicolani, Beginning Robotics with Raspberry Pi and Arduino, https://doi.org/10.1007/978-1-4842-3462-4_4
CHAPTER 4
Raspberry Pi GPIOPrevious chapters introduced the Raspberry Pi hardware, and you
learned how to use Python to program it. You installed the operating
system, configured it for your use, and set up remote access so that you
can program the Pi without connecting a keyboard, mouse, and monitor
directly to it. You learned the basic structure of a Python program, syntax,
and enough about the language to start writing programs.
Next, you are going to learn how to use the Raspberry Pi’s GPIO
interface to interact with the physical world. This is crucial for robotics
because it’s how the processor detects what is happening around it and
responds to outside stimuli. Without the capability to detect and act on the
physical world, any kind of intelligent autonomy is not possible.
Raspberry Pi GPIOThere are several ways to connect to the Raspberry Pi. By far the simplest
is through one of the USB ports built into the board. The USB ports provide
four serial connections through which you can access outside components,
such as the keyboard and mouse we used to set up the Pi. However, the
USB port requires special hardware to convert the serial commands to the
signals needed to operate the device. The Raspberry Pi has a more direct
method of connecting to external devices: the GPIO header.

104
GPIO is the interface between the electronics and the rest of the world.
A header generally refers to a set of pins on a board that allows access to
certain functionalities. The GPIO header is the pair of 20-pin rows
running along one edge of the board (see Figure 4-1), which is referred to
as a 40- pin header.
It is very important to note that the header provides a direct
connection to the electronics on the board. There is neither a buffer
nor safety features built into these pins. This means that if you connect
something incorrectly or use the wrong voltage, you will likely damage
your Pi. The following are things that you need to be aware of before
working with the header:
Figure 4-1. Raspberry Pi with 40-pin header
Chapter 4 raspberry pi GpiO

105
• Although the Raspberry Pi is powered with a 5-volt USB
micro adapter, the electronics are 3.3 volts. This means
that you need to pay attention to the voltages that the
sensors use.
• There are two voltages supplied on the GPIO pins: 5V
and 3.3V. Be careful which one you are using, especially
if attempting to power the Pi through GPIO.
• It is possible to power the Raspberry Pi through one
of the 5V GPIO pins; however, circuit protection and
regulation is not provided. If you supply too much
voltage, or there is a current spike, the board may be
damaged. If you must use the GPIO pins to power the
board, be sure to provide an external regulator.
• There are two numbering schemas for the GPIO header:
board and BCM. This means that there are two different
ways to reference the pins from your code; the one that
you decide to use is generally up to you. You just have to
remember which schema you chose to go with.
Pin NumberingAs I mentioned, there are two numbering schemas for the 40-pin header:
board and BCM.
Board numbering simply numbers the pins sequentially. Pin 1 is the
one closest to the micro SD card, and pin 2 is the adjacent pin closest to
the outer edge of the Pi. The numbering continues this way, with odd-
numbered pins on the inside row and even-numbered pins on the outside.
Pin 40 is the pin on the edge of the board, near the USB ports.
Chapter 4 raspberry pi GpiO

106
BCM numbering is not nearly as straightforward. BCM stands for
Broadcom, the manufacturer of the SoC (system on a chip) that drives the Pi.
On the Raspberry Pi 2, the processor is the BCM2836; on the Raspberry Pi 3,
it’s the BCM2837. BCM numbering refers to the pin numbers of the Broadcom
chip, which can vary between versions. The BCM2836 and BCM2837 have the
same pin-out, so there is no difference between the Pi 2 and Pi 3.
To make connecting electronic components to the 40-pin header, we
will use the Adafruit T-Cobbler Plus and a breadboard. The T-Cobbler has
pin information stenciled on the board for quick reference; however, the
T-Cobbler uses BCM numbering. Thus, we will use BCM numbering.
Connecting to the Raspberry PiThere are several ways to connect the pins from the header to other
devices. The motor controller that we will use is an example of a board
that sits directly on top of the header. In Raspberry Pi terminology, these
boards are referred to as hats or plates.
Another option is to directly connect to the pins using jumpers. For
many people, this is the preferred method during prototyping.
I prefer a third method, which is to use another board from Adafruit
called the Pi Cobbler. There are a few versions of the cobbler, but I prefer
the Adafruit T-Cobbler Plus for Raspberry Pi (see Figure 4-2). This board
is designed to attach to a breadboard via a ribbon cable. It uses a 40-pin
header configured perpendicular to the pins that plug into the breadboard.
This moves the ribbon cable attachment off the breadboard and allows
better access to the holes.
Chapter 4 raspberry pi GpiO

107
One advantage of using the cobbler is that the pin breakouts are clearly
marked. When we start building our circuits, it will be very easy to see
exactly what you are hooking up. This also makes it easier to identify which
pins are being used for your code. When you declare pin 21 as an output
pin, you will know exactly which pin it is on the board.
Limitations of Raspberry Pi’s GPIOThere are a few things to keep in mind as you are working with GPIO.
First, the Raspberry Pi that we set up is not a real-time device. Debian
Linux is a full operating system with many layers of abstraction from the
hardware. This means that commands to the hardware are not direct.
Rather, the commands are passed through several operations before
and after the CPU sends them to the board. Python operates in another
abstraction layer. Each of these layers introduces a certain degree of lag.
Figure 4-2. T-Cobbler mounted on the breadboard
Chapter 4 raspberry pi GpiO

108
It’s generally not perceivable to us, but it can make a huge difference in
robot operations. There are distributions of Debian that are more real time,
designed for industrial applications, but the standard Raspbian version
that we are using is not one of these.
Second, there is no analog input on the Pi. Well, there is one, but it is
shared with the serial port, which we will likely use later for something
else. So, it’s better to accept that there are no analog input pins. You will
see why this is important in Chapter 5.
Third, the Pi only has two PWM capable pins. PWM stands for pulse
width modulation, which is how we send a varied signal to an external
device. This means that there are only two pins on the header that can
simulate an analog output. Both of these pins are also shared with the
audio output of the Pi, which is not optimal.
The good news is there’s a simple solution for all of these issues, which
is simply to introduce an external microcontroller that is in real time,
offers multiple analog inputs, and provides more than two PWM outputs.
We will use this with the Arduino in Chapter 5. The Arduino is basically a
prototyping board for the AVR AT series of microcontrollers. These chips
are directly connected to the hardware and do not have the layers of
abstraction that you find in most SoC processors, like those on the Pi. There
are other advantages to using an Arduino, which I discuss in Chapter 5.
Accessing GPIO with PythonHardware is only part of the equation. We’ll use our new Python skills to
program the behavior we want. In order to do that, we’ll use the RPi.GPIO
library. You will recall from Chapter 3 that a library is a collection of classes
and functions that provide additional functionality.
In robotics, a new piece of hardware, sensor, or other component
frequently has a library to allow you to use it more easily. Sometimes the
library is generic, such as RPi.GPIO; other times, the library is made for
a specific device. For example, we will use a library specific to the motor
Chapter 4 raspberry pi GpiO

109
controller board in Chapter 7. As you add more hardware to your robot,
you frequently have to download the new libraries from the manufacturer’s
website. You will see this in action when we start working with the motor
controller.
The GPIO library provides objects and functions to access the GPIO
pins. Raspbian comes with the library installed, so it should be ready
to go. For more information on how to use the package, visit https://
sourceforge.net/p/raspberry-gpio-python/wiki/BasicUsage/.
To use the GPIO library, we need to do two things: import the package
and then tell it which mode we’ll use to access the pins. As I discussed
earlier, there are two modes—board and BCM—that essentially tell the
system which numbering reference to use.
Board mode references the numbering on the P1 header of the
Raspberry Pi. Since this numbering remains constant, for backward
compatibility, you won’t need to change your pin numbering in your code,
based on the board revision.
In contrast, BCM mode refers to the pin numbering from the
Broadcom SoC, which means that on newer versions of the Pi, it is possible
for the pin layout to change. Fortunately, this pin layout has not changed
between the BCM2836 used in the Pi 2, and the BCM2837 used in the Pi3.
For our purposes, we’ll use BCM mode—simply because that is what is
illustrated on the T-Cobbler.
Every program using the GPIO header includes the following two lines
of code:
import RPi.GPIO as GPIO
GPIO.setmode(GPIO.BCM)
Chapter 4 raspberry pi GpiO

110
Simple Output: LED ExampleThe simplest example is the ubiquitous hardware version of “Hello
World”—the blinking LED. Our first GPIO project is to connect an LED
to the Pi and to use a Python script to make the LED blink. Let’s start by
hooking up the circuit. To do this, you need a breadboard, the T-Cobbler, an
LED, a 220ohm (Ω) resistor, and two short pieces of wire to use as jumpers.
Hooking Up the Circuit
1. Attach the T-Cobbler as shown in Figure 4-3. One
row of pins should be on either side of the split in
the board. The placement is up to you; however,
I generally attach it such that the ribbon cable
header is off the board. This allows maximum access
to the breadboard.
Figure 4-3. Circuit layout for the LED example
Chapter 4 raspberry pi GpiO

111
2. Connect the 220Ω resistor between the ground rail
and an empty 5-hole rail.
3. Connect the LED cathode to the same rail as the
resistor. The cathode is the pin closest to the flat side
of the LED. On some LEDs, this pin is shorter than
the other pin (see Figure 4-4).
4. Connect the LED anode to another empty 5-pin rail.
5. Connect a jumper from the anode’s rail to the rail
connected to pin 16 on the T-Cobbler.
6. Connect a jumper from the ground rail that the LED
is connected to and a rail connected to any of the
ground pins of the T-Cobbler.
If you want to test the LED before moving on to the code, you can move
the jumper from pin 16 to one of the 3.3V pins. If your Pi is powered on, the
LED will illuminate. Make sure that you move the jumper back to pin 16
before continuing.
Writing the Code
The code for this project is very simple. It is written in Python 3. Although
the code works in either version, one of the lines will not work in Python 2.7.
Specifically, the print line at the end uses the end parameter, which is
not compatible. If you are using Python 2.7, you will need to omit this
parameter.
Figure 4-4. LED polarity
Chapter 4 raspberry pi GpiO

112
The end parameter replaces the default /n that is appended to each
printed line, with a /r. The /r is a carriage return as opposed to the new
line represented by /n. This means that the cursor returns to the beginning
of the current line, and any new text overwrites the pervious characters. It
does not clear the line first, however. So we append an arbitrary number of
empty spaces to the end of the new text to ensure that all the previous text
is completely removed.
The GPIO commands access system–level memory. All system-
level commands must run with super user or root access. This means
that you need to run Python with sudo or grant yourself permanent root
permissions, which can be dangerous. Once we’ve written the code, we
will execute in from the command. We have to make the file executable
before we do this, but that is simple to do from the terminal.
To start, let’s create a new Python 3 file by using IDLE or on the terminal.
If using IDLE, do the following:
1. Open IDLE for Python 3.
2. Click New.
3. Save the file as gpio_led.py in your project folder.
If using a terminal, do the following:
1. Open the terminal window.
2. Navigate to your project folder. On my Pi, it is
$ cd ~/TRG-RasPi-Robot/code
3. Type touch gpio_led.py.
4. Type idle3 gpio_led.py.
This opens the empty file in the IDLE IDE for Python 3.
Chapter 4 raspberry pi GpiO

113
5. Once your file is created and you are in the IDLE
editor, enter the following code:
# GPIO example blinking LED
# Import the GPIO and time libraries
import RPi.GPIO as GPIO
import time
# Set the GPIO mode to BCM and disable warnings
GPIO.setmode(GPIO.BCM)
GPIO.setwarnings(False)
# Define pins
led = 16
GPIO.setup(led,GPIO.OUT)
# Make sure LED is off
GPIO.output(led,False)
# Begin Loop
while True:
# Turn LED on
GPIO.output(led,True)
# Wait 1 second
time.sleep(1)
# Turn LED off
GPIO.output(led,False)
# Wait 1 second
time.sleep(1)
6. Save the file.
Chapter 4 raspberry pi GpiO

114
Next, we will use the terminal to make the file executable and then run it.
1. Open a new terminal window and navigate to your
project folder.
2. Type chmod +x gpio_led.py.
This makes the file executable.
3. To run the code, type sudo python3 gpio_led.py.
There you have it: a blinking LED. Hello world.
Pulse Width Modulation (PWM)
Even though there are only two PWM pins on the Pi’s GPIO header,
and you likely won’t use them, it is useful to know how to control them
properly. The two PWM pins on the board are 18 and 19. For this example,
we’ll set up the LED to use pin 18 and pulse the LED.
Hooking Up the Circuit
All right, this is the complicated part. To set up this circuit, you need to follow
these directions very closely. Use the circuit we built for the LED exercise.
1. Move the jumper from pin 16 to pin 18.
Phew. Now that we’ve gotten through all of that, let’s code.
Writing the Code
Create a new Python 3 file.
If using IDLE, do the following:
1. Open IDLE for Python 3.
2. Click New.
3. Save the file as gpio_pwm_led.py in your project
folder.
Chapter 4 raspberry pi GpiO

115
If using a terminal, do the following:
1. In the terminal window, navigate to your project
folder. On my Pi, it is
$ cd ~/TRG-RasPi-Robot/code.
2. Type touch gpio_pwm_led.py.
3. Type idle3 gpio_pwm_led.py.
This opens the empty file in the IDLE IDE for Python 3.
4. Once your file is created and you are in the IDLE
editor, enter the following code:
# GPIO example blinking LED
# Import the GPIO and time libraries
import RPi.GPIO as GPIO
import time
# Set the GPIO mode to BCM and disable warnings
GPIO.setmode(GPIO.BCM)
GPIO.setwarnings(False)
# Define pins
pwmPin = 18
GPIO.setup(pwmPin,GPIO.OUT)
pwm = GPIO.PWM(pwmPin,100)
# Make sure LED is off
pwm.start(0)
# Begin Loop
while True:
Chapter 4 raspberry pi GpiO

116
count = 1
# begin while loop to brighten LED
while count < 100:
# set duty cycle
pwm.ChangeDutyCycle(count)
# delay 1/100 of a second
time.sleep(0.01)
# increment count
count = count + 1
# begin while loop to dim LED
while count > 1:
pwm.ChangeDutyCycle(count)
time.sleep(0.01)
# set duty cycle
pwm.ChangeDutyCycle(count)
# delay 1/100 of a second
time.sleep(0.01)
# decrement count
count = count – 1
5. Open a new terminal window and navigate to your
project folder.
6. Type chmod +x gpio_pwm_led.py to make the file
executable.
7. To run the code, type
sudo python3 gpio_pwm_led.py
Chapter 4 raspberry pi GpiO

117
Your LED should now be pulsing. To change the rate at which it pulses,
change the value in the time.sleep() function calls.
Simple InputNow that we’ve seen how easy it is to send out a signal, it’s time to get
some information back into the Pi. We’ll do this through two examples.
First, the push-button; in this example, the Pi is set up to take input from a
simple push-button and indicate in the terminal when the button has been
pushed. The second example uses a sonic rangefinder to read the distance
to an object. The output will be displayed in the terminal.
Push-button Example
The simplest form of input is a push-button. You press a button, the
circuit closes, and something happens. For our first input example, we will
connect a push-button to the GPIO header.
There are essentially two ways to connect a push-button. You can set it
up to start in a low state, which means that when the button is not pushed,
there is no signal going to the pin, and the voltage on the pin is read as
“low” by the processor. You can also connect it in a high state. In this
configuration, the pin reads as high, or on, when the button is not pushed.
When the button is pushed, the pin is brought to the low state.
You frequently hear the terms pulling high or pulling low. Pulling a pin
high or low is the method that forces the pin into a high or a low state. In
many applications, this is done by adding a resistor to the circuit.
A resistor connected between the logic pin and the voltage causes
the pin to be in a high state. The pin is pulled high. The button is then
connected to ground. When the button is pushed, the voltage flows
through the button to ground, bypassing the pin. With no voltage going to
the pin, it goes into a low state.
Chapter 4 raspberry pi GpiO

118
Conversely, connecting the resistor between the logic pin and ground,
and then connecting the button between the pin and the voltage source,
the pin is pulled down. While the button is open, any residual voltage in
the pin is drawn to ground, leaving the pin in a low state. When the button
is pushed, voltage is applied to the pin and it goes into a high state.
Pins are pulled high or low to assure that they are in the expected state
when the button is pushed. It’s a way to explicitly tell the circuit how it is
expected to behave, and it’s generally a good practice.
Fortunately, the Raspberry Pi has built-in circuitry to accommodate
pulling a pin high or low. This means that we can pull a pin to the proper
state through code, and we don’t have to worry about adding extra
components.
For this exercise, let’s pull the pin high. When the button is pushed, the
pin goes low and a message prints to the terminal window.
Hooking up the Circuit
The following parts are needed for this exercise:
• Tactile push-button switch
• 4 male-to-male jumpers
1. Attach the T-Cobbler as shown in Figure 4-5. One
row of pins should be on either side of the split in
the board. The placement is up to you; however, I
generally attach it so that the ribbon cable header
is off the board. This allows maximum access to the
breadboard.
Chapter 4 raspberry pi GpiO

119
2. Connect a tactile push-button so that the pins
bridge the gap in the center of the breadboard.
3. Connect a jumper between the 3.3V pin and the
voltage rail.
4. Connect another jumper between the ground pin
and the ground rail.
5. Use another jumper to connect one side of the
tactile switch to the ground rail.
6. Use the remaining jumper to connect the other
button pin to pin 17.
These tactile switches are double pole, single throw (DPST). This
means that when the button is pushed, the two pins on one side of the
breadboard gap are connected. The pins on the other side of the gap form
a separate circuit. Be sure that the jumpers are going to pins on the same
side of the divide.
Figure 4-5. Push-button example circuit layout
Chapter 4 raspberry pi GpiO

120
Writing the Code
Create a new Python 3 file.
If using IDLE, do the following:
1. Open IDLE for Python 3.
2. Click New.
3. Save the file as gpio_button.py in your project
folder.
If using a terminal window, do the following:
1. Navigate to your project folder. On my Pi it is
$ cd ~/TRG-RasPi-Robot/code.
2. Type touch gpio_button.py.
3. Type idle3 gpio_button.py. This opens the empty
file in the IDLE IDE for Python 3.
4. Enter the following code:
# GPIO example using an NC-SR04 ultrasonic rangefinder
# import the GPIO and time libraries
import RPi.GPIO as GPIO
# Set the GPIO mode to BCM mode and disable warnings
GPIO.setmode(GPIO.BCM)
GPIO.setwarnings(False)
# Define pin
btnPin = 20
GPIO.setup(btnPin, GPIO.IN, pull_up_down = GPIO.PUD_UP)
Chapter 4 raspberry pi GpiO

121
# Begin while loop
while True:
btnVal = GPIO.input(btnPin)
# If the pin is low, print to terminal
if (btnVal == false):
print('Button pressed')
5. Open a new terminal window and navigate to your
project folder.
6. Type chmod +x gpio_button.py.
7. To run the code, type sudo python3 gpio_button.py
Sonic Rangefinder Example
For this example, let’s use the HC-SR04 ultrasonic sensor to determine the
distance to an object. You’ll put the call into a loop that allows us to get
constant distance readings. You’ll use the libraries used in the previous
example to access the GPIO pins.
This exercise introduces you to one of the key factors to watch out
for with the Pi and many other devices: voltage difference between the
sensors and the pins. Many sensors are designed to work at 5 volts. The
Pi, however, uses 3.3 volts in its logic. That means all of the I/O pins are
designed to work with 3.3 volts. Applying a 5V signal to any of these pins
can cause severe damage to your Pi. The Pi does provide a few 5V source
pins, but we need to reduce the returning signal to 3.3 volts.
Hooking Up the Circuit
This time, the circuit is a bit more complicated. Really. Keep in mind that
the sensor works on 5 volts. The Pi’s GPIO pins work on 3.3 volts. Feeding
a 5V return signal into a 3.3V pin can damage the Pi. To keep that from
happening, let’s add a simple voltage divider to the echo pin.
Chapter 4 raspberry pi GpiO

122
Let’s do some math.
V V
R
R Rout in= *+1
1 2
V V
R
R Rout in= *+2
2 1
V
V
R
R Rout
in
=+2
1 2
We have 5 volts in and want 3.3 volts out, and we are using a 1kΩ
resistor as part of the circuit. So…
3 3
5
2
1000 2
.=
+R
R
0 66
2
1000 2. =
+R
R
0 66 1000 2 2. +( ) =R R
660 0 66 2 2+ =. R R
660 0 34 2+ . R
1941 2= R
The following is the parts list:
• HC-SR04
• 1kΩ resistor
• 2kΩ resistor
You can use two 1kΩ resistors in series, or a more popular,
similar resistor is the 2.2kΩ. That’s what we’ll use.
• 4 male-to-female jumpers
• 4 male-to-male jumpers
Chapter 4 raspberry pi GpiO

123
Here’s the setup.
1. Attach the T-Cobbler, as shown in Figure 4-6. One
row of pins should be on either side of the split in
the board. The placement is up to you; however, I
generally attach it so that the ribbon cable header
is off the board. This allows maximum access to the
breadboard.
2. Make sure that the ground jumper is secure between
the ground pin and the ground rail.
3. Add a jumper between one of the 5V pins and the
power rail.
Figure 4-6. Sonic rangefinder example circuit layout
Chapter 4 raspberry pi GpiO

124
4. Use a male-to-female jumper to connect the ground
pin on the SR04 to the ground rail.
5. Connect the VCC or 5V pin from the SR04 to the
power rail.
6. Connect the trig pin on the SR04 to pin 20 of the
T-Cobbler.
7. Connect the 2kΩ resistor from an empty 5-pin rail to
the ground rail.
8. Connect the 1kΩ resistor from the rail connected to
the 2kΩ resistor to another empty 5-pin rail.
9. Connect another jumper between the rail connected
to the 2kΩ resistor and pin 21 on the T-Cobbler.
10. Connect the SR04 echo pin to the rail that the other
end of the 1kΩ resistor is connected to.
That completes the wiring. Now let’s get the code set up.
Writing the Code
The HC-SR04 ultrasonic rangefinder works by measuring the time it
takes for an ultrasonic pulse to return to the sensor. We’ll send out a
10-microsecond pulse and then listen for the pulse to return. By measuring
the length of the returned pulse, we can use a little math to calculate the
distance in centimeters.
Distance is calculated as speed × time. It’s derived from the formula
speed = distance ÷ time. At sea level, sound travels at a rate of 343m per
second, or 34,300cm per second. Since we are actually measuring the time
it takes for the pulse to reach its target and return, we really only need half
of that value. Let’s working with the following formula:
Distance = 17,150 × time
Chapter 4 raspberry pi GpiO

125
The code simply sends out a 10μS pulse, measures the time it takes to
return, calculates the estimated distance in centimeters, and displays it in
the terminal window.
Create a new Python 3 file.
If using IDLE, do the following:
1. Open IDLE for Python 3.
2. Click New.
3. Save the file as gpio_sr04.py in your project folder.
If using a terminal window, do the following:
1. Navigate to your project folder. On my Pi it is
$ cd ~/TRG-RasPi-Robot/code
2. Type touch gpio_sr04.py.
3. Type idle3 gpio_sr04.py. This opens the empty
file in the IDLE IDE for Python 3.
4. Enter the following code:
# GPIO example using an NC-SR04 ultrasonic rangefinder
# import the GPIO and time libraries
import RPi.GPIO as GPIO
import time
# Set the GPIO mode to BCM mode and disable warnings
GPIO.setmode(GPIO.BCM)
GPIO.setwarnings(False)
# Define pins
trig = 20
echo = 21
Chapter 4 raspberry pi GpiO

126
GPIO.setup(trig,GPIO.OUT)
GPIO.setup(echo,GPIO.IN)
print("Measuring distance")
# Begin while loop
while True:
# Set trigger pin low got 1/10 second
GPIO.output(trig,False)
time.sleep(0.1)
# Send a 10uS pulse
GPIO.output(trig,True)
time.sleep(0.00001)
GPIO.output(trig,False)
# Get the start and end times of the return pulse
while GPIO.input(echo)==0:
pulse_start = time.time()
while GPIO.input(echo)==1:
pulse_end = time.time()
pulse_duration = pulse_end - pulse_start
# Calculate the distance in centimeters
distance = pulse_duration * 17150
distance = round(distance, 2)
# Display the results. end = '\r' forces the output to the
same line
print("Distance: " + str(distance) + "cm ", end = '\r')
Chapter 4 raspberry pi GpiO

127
5. Open a new terminal window and navigate to your
project folder.
6. Type chmod +x gpio_sr04.py.
7. To run the code, type sudo python3 gpio_sr04.py
SummaryOne of the great things about the Raspberry Pi is the GPIO header. The
40- pin header allows you to interface directly with sensors and other
devices. In addition to the simple GPIO we used to connect to the LED,
button, and ultrasonic sensor, there are pins with other specific functions.
I suggest exploring some of these other functions. Pins marked SCL, SDA,
MISO, and MOSI are serial connections that allow you to use advanced
sensors, such as accelerometers and GPS.
When working with the GPIO header, there are a few things that you
need to keep in mind.
• To run your script, first make the file executable by
using chmod +x <filename>.
• Whenever you are running scripts that use the GPIO
pins, you need to use sudo.
• Pay careful attention to the voltages used by your
sensors.
• Although the header can supply 5 volts for devices, the
logic pins are 3.3 volts. You will damage your Raspberry
Pi if you don’t reduce the signal coming from the sensor.
• A voltage splitting circuit—like the one built for the
ultrasonic sensor—can be used to reduce 5V signals
from sensors to 3.3 volts.
Chapter 4 raspberry pi GpiO

128
• Premade boards called logic level shifters reduce the
voltage.
• The Raspberry Pi has no functionally useful analog
pins.
• It has only two PWM channels. Each of these is
connected to two pins, so it may look like it has four
usable PWM pins, but it really doesn’t.
In the next chapter, we connect an Arduino board to our Raspberry Pi.
The Arduino is a microcontroller designed for IO. That is all it does, but it
does it well. By combining these two boards, we not only overcome the Pi’s
shortcomings, but also add other benefits.
Chapter 4 raspberry pi GpiO

129© Jeff Cicolani 2018 J. Cicolani, Beginning Robotics with Raspberry Pi and Arduino, https://doi.org/10.1007/978-1-4842-3462-4_5
CHAPTER 5
Raspberry Pi and ArduinoIn Chapter 4, we used the GPIO pins on the Raspberry Pi to interact with
an LED and an ultrasonic sensor. Many times, this is enough to do what
you want to do. However, I also discussed some of the shortcomings of the
Raspberry Pi GPIO and the likely need to expand the capabilities of the Pi
in order to overcome these shortcomings.
In this chapter, we introduce a microcontroller to our robot. A
microcontroller is a device, usually in chip form, designed to work directly
with other components through input and output pins. Each pin is
attached to the microcontroller’s circuitry and serves a specific purpose.
Because the pins are directly attached to the microcontroller’s sensitive
inner workings, additional circuitry is generally needed to make it safe to
work with it. Many manufacturers provide an evaluation board to allow
developers to build prototype and proof-of-concept devices quickly.
One such board was actually developed by developers, rather than the
chip manufacturer, and made available to the public. Due to its ease of
use, ample documentation, and superb community support, this device
quickly became a favorite of the hobby community. I am talking about the
Arduino, of course.

130
We cover a lot of information about the Arduino: how to install the
software, write programs (called sketches), and load those programs to the
Arduino board. We also cover how to get your Raspberry Pi and Arduino
boards to talk to each other. This adds exponentially more capabilities to
your robot.
But before we go into the Arduino, let’s review some of the
shortcomings of the Raspberry Pi.
Raspberry Pi’s GPIO in ReviewIn particular, let’s talk about the lack of sufficient analog and pulse width
modulation (PWM) pins.
Real-Time or Near Real-Time ProcessingReal time processing is the system’s ability to interact directly with GPIO
and external devices. It is crucial for CNC applications or other applications
where immediate response is required. In robotics terms, it is necessary for
closed loop systems where an immediate response to stimuli is required.
A good example is an edge detector for a mobile robot. You want the
robot to stop moving before it drives itself over a cliff or off the edge of a
table. Taking the time it takes to process through the many abstraction
layers of an operating system to reach the logic to determine to stop and
then send the signal through the many layers to the motor controller could
prove catastrophic. And, if the OS delays the operation or hangs, the robot
will happily plummet to its demise, never the wiser. Instead, you want your
robot to stop immediately.
Although there are flavors of Linux that facilitate near-real-time
processing, these are specialty operating systems and the Raspbian
installation we are using is not one of them.
Chapter 5 raspberry pi and arduino

131
Analog InputWe have seen digital input working on the Pi. In fact, we used the ultrasonic
rangefinder to detect range when a digital pin turned on and then off (went
high, then low). With a little math, we were able to convert that signal into
useful data. That was a digital signal; it simply detected when a pin had a
high voltage, and then when the same pin had a low voltage.
There are a many types of analog signals; not just high or low, white
or black, or on or off, but also a range of values—or shades of gray to use
the black/white analogy. This is very useful when you are using a sensor
that measures intensity or the level of something. A light sensor that uses
a photoresistor is one example. As the light intensity changes, so does
the resistance, and therefore the voltage, on the sensor. A device called
an analog-to-digital converter (ADC) transforms that analog signal into a
digital value the program can use.
The Raspberry Pi has a single analog pin. This is not very useful,
especially when it’s tied to another function that the board likely uses—in this
case, serial communication. If we were to dedicate the pin to analog input, we
would not be able to use that serial channel. Even if we weren’t planning to
use that particular serial channel, a single analog input has very limited use.
Analog OutputAnalog output is similar, in nature, to analog input. With the LED exercise
we did earlier, we used a digital signal to turn an LED on and off. Analog
allows us to change the brightness, or intensity of the LED. However, a
digital system, such as a computer or microprocessor, cannot create a true
analog signal.
It adjusts the frequency and duration of the digital signal. The duration
of a digital signal is referred to as a pulse. Adjusting how often a pulse is
active in a given time period, and the length of that pulse, is called pulse-
width modulation, or PWM. When we were measuring the signal from the
Chapter 5 raspberry pi and arduino

132
ultrasonic rangefinder, we were actually measuring the pulse returned
from the device.
The Raspberry Pi has four PWM pins available. However, those four
pins are connected to only two PWM processes. So, this means we only
have two PWM channels available for use. And again, this is not as useful
as we would like. With a real-time processor, we could simulate PWM with
software. However, as discussed earlier, the Raspberry Pi is not a real-time
system. So, we need to find another solution if we want more than two
PWM channels.
Arduino to the RescueFortunately, there is a class of device designed, specifically, to manage
input and output of various types, in real time. These are microprocessors.
There are many types of microprocessors out there. Some of the more
common, and easy to use, are the AVR ATTiny and the ATMega processors.
However, these are chips, and unless you’re used to working with
them, they can be difficult to access and use. To make these devices easier
to use, the manufacturers create what are known as development boards.
These boards connect the pins on the chip to headers that are easier to
access for prototyping. They also add the electronics needed to use the
pins, such as voltage regulators, pull up resistors, filter caps, diodes, and so
forth. So, in the end, all you have to do is connect your specific electronics
to the device and prototype your product.
A few years back, a group of engineers in Italy got together and did
something a little unprecedented. They developed their own development
board around the AVR ATMega chip, made the design open to the public
(open hardware), and then marketed it to hobbyists and students. They
called this board Arduino. Figure 5-1 shows a typical Arduino Uno. I’m
sure that it had the intended consequence of becoming a de facto standard
in the hobby and maker community.
Chapter 5 raspberry pi and arduino

133
We will use an Arduino Uno with our Raspberry Pi. Why? First, it is
a real-time processor. The Arduino communicates directly with the pins
and attached peripherals. There is no lag due to OS or program layer
abstraction. Second, it provides a lot more pins to work with. Among them
are six analog pins and six hardware-based PWM pins that we add. It’s
“hardware based” because the board is real-time and we can simulate PWM
signals (through software) on any of the pins (there are 20, by the way).
And that is just the Arduino Uno. There is a larger version of the
Arduino board called the Mega. The Mega has 54 digital pins and 16 analog
pins. That is a total of 70 pins of IO goodness.
Arduino is open hardware, which means that the designs are
available for anyone to build them. As such, you find many different
versions from many different manufacturers at many price points. This
is a prime example of you get what you pay for. If you’re just getting
Figure 5-1. Arduino Uno
Chapter 5 raspberry pi and arduino

134
started, I recommend spending a little more to get a more reliable board.
Later, as you develop a better understanding, and a higher tolerance for
troubleshooting, you can experiment with the less expensive boards.
Using ArduinoArduino is remarkably easy to program and use. Many people get
intimidated by the prospect of working with electronics and programming
hardware. But, there’s a reason why so many people get their start in
robotics and IoT with Arduino. Connecting devices to the Arduino is very
easy, especially with the use of add-ons called shields.
Programming the Arduino is also very easy. Arduino provides an interface
for programming the board called, simply enough, Arduino. Or more
accurately, it is the Arduino IDE (integrated development environment). The
Arduino IDE uses a flavor of C programming also called Arduino. As you can
see, the hardware, software, and development environment are conceptually
the same thing. When you talk about programming Arduino there is no
distinction between the software and hardware since the only purpose of the
software is to interact with the hardware.
Throughout this chapter, you need to have the Arduino IDE installed
and an Arduino connected to your computer. It’s assumed that the
installation instructions and exercises are run on your Raspberry Pi, but
in all honesty, the installation on another machine is just as easy. So, if
you are more comfortable working on something other than the Pi, or you
simply don’t feel like remoting into one, you can do all the exercises on
your PC or laptop.
Chapter 5 raspberry pi and arduino

135
Installing the Arduino IDEBefore we connect the Arduino to our Raspberry Pi, we’ll want to install the
software and drivers. Fortunately, this is super easy. Installing the Arduino
IDE also installs any drivers that are needed to work with the Pi.
Installing the Arduino IDE
1. Open a terminal window.
2. Type sudo apt-get install Arduino.
3. Answer yes to any prompts.
4. Grab a drink. This may take a surprisingly long time.
When the installation process is done, it adds the Arduino IDE to your
programming menu.
Connecting an ArduinoWhen I originally outlined this portion of the book, my intent was to
provide multiple ways to connect the Arduino to the Raspberry Pi.
However, to use anything but the USB port introduces another layer of
complexity and Linux detail that is beyond the scope of this introduction. It
essentially involves telling the Pi that you are activating the UART pins, and
then disabling a number of native functions that use this channel. This is
an unnecessary process to go through, especially since there are four USB
ports ready to go, and if you need more you can always add a USB hub.
So, we’ll use a USB connection so that we can focus on the introduction to
Arduino as it relates to the Pi.
To connect the Arduino, all we have to do is connect the USB cable
from the Raspberry Pi to the Arduino, as depicted in Figure 5-2. Depending
on the manufacturer of the board, you may need a different USB cable.
Since I am using an original Uno, I use a USB A-to-B cable. Some people
use a USB mini cable, and others use a USB micro.
Chapter 5 raspberry pi and arduino

136
That’s it. Since the Arduino board is powered by your Pi through the
USB cable, you don’t need to add external power. You’re just about ready
to start using your Arduino. Next, we’re going to test your Arduino with the
ubiquitous blink program. But first, let’s look at the interface.
Programming ArduinoAs I’ve said before, programming the Arduino is very easy. However,
since we just spent a lot of time learning Python, it’s very important to
understand some of the differences.
We’ll start by looking at the interface and some of the tricks to using
it. Then we’ll write a small program to illustrate the anatomy and syntax
of the language. All of this is to prepare you for the next section, where we
take a deeper look at the Arduino programming language.
Figure 5-2. USB A to B cable connected to the Arduino Uno
Chapter 5 raspberry pi and arduino

137
The Arduino IDE
When first you open the Arduino IDE, you are presented with a remarkably
simple interface (see Figure 5-3). The developers adopted the interface of
the Programming language and IDE when they developed Arduino. If you
have done any coding in the past, this interface is going to seem lacking in
features. That is both purposeful and a bit misleading.
Figure 5-3. Arduino IDE
Chapter 5 raspberry pi and arduino

138
Despite the simple interface, the IDE is surprisingly robust. Most
importantly, it provides the cross-compiling needed to get your code,
written on a Linux, Windows, or Apple machine, to work on the much
simpler AVC processor.
Let’s walk through some of the key features and operations in the
Arduino IDE.
Icons and the Menu
Being Arduino and different, the icons in the toolbar at the top of the
interface are not what you’re likely used to. Looking at Figure 5-4 and
moving from left to right, the icons are compile, upload, new sketch, open,
save, and way over to the right is the serial monitor.
The first two icons are very important.
Compile tells the IDE to process your code and gets it ready to load
onto the Arduino board. It runs through your code and tries to build the
final machine level program. At this time, it identifies any errors that you
may have entered. Arduino does not provide any debugging functionality,
so you depend on the compiling function quite a bit.
Upload compiles the sketch and then upload it to the board. Because
the upload function runs the compiler first, you get the same compilation
activities as the compile function, but, at the end of the process, it attempts
to load the compiled code to your board. Since the AVR processor can
only store and run one program at a time, every time that you upload to
the Arduino board, you overwrite whatever is currently on there. This is
not always desirable. Sometimes you compile code intermittently to check
syntax and to make sure that it’s right. You won’t always want to load these
intermediary steps to the board.
Figure 5-4. Arduino IDE toolbar
Chapter 5 raspberry pi and arduino

139
However, in the end, you need to upload your sketch to see anything
happen. Compiling the sketch assures that you have working code.
Whether or not the code is doing what you want it to do is another story.
You won’t know this until it’s uploaded.
Creating a New Sketch
You can create a new sketch by either clicking the New Sketch icon in the
toolbar or by clicking File New from the menu. Creating a new sketch
always opens a new instance of the IDE. Whatever you were working on in
the previous window is still there.
The first time you open the Arduino IDE, you are presented with the
framework of a new sketch. This is also what you see when you create
one later. Every Arduino sketch contains these elements. The New Sketch
operation always prepopulates the IDE with this framework. You’ll see
what these elements are when we write our first sketch.
Saving a Sketch
Before you can compile or run a sketch, you need to save it. You can save a
sketch at any time, it just must be done before you can compile or upload
it. To save a sketch, click the Save icon or select File Save from the menu.
When a sketch is first saved, the system automatically creates a project
folder for it. This is where the code file (with the .ino extension) is saved.
Any other files created for the project are also saved in this folder. This is
important when you work with larger, more complex programs, or when
you start breaking your sketches up into different tabs in the IDE.
Opening Exiting Sketches
By default, when you open the IDE, the last sketch you were working on
opens automatically. This is convenient when you are working on the same
project for a while.
Chapter 5 raspberry pi and arduino

140
If you need to open another sketch, you either click the Open Sketch
icon in the menu bar or select File Open. Alternatively, you can also
select File Open Recent. This lists the last several sketches that you
opened. Selecting one of these files opens it in a new instance of the IDE.
Board and Port Selection
Something that is crucial to the proper compiling and loading of a sketch is
the selection of the appropriate board and port. Board and port selection is
done from the Tools menu.
Selecting the board tells the compiler which version of Arduino you are
using. As you grow in your Arduino, robotics, and/or IoT experience, you
will likely use different boards. One of the great things about the Arduino
IDE is its flexibility. You find yourself using the familiar and comfortable
environment to program a great many different boards by different
manufacturers. This lends to the adoption of Arduino as a de facto
standard in the maker community.
To select the board and port for your robot, make sure that your Arduino
is connected via USB, and the Arduino IDE is installed and opened.
1. Select Tools Board from the menu.
2. Select Arduino/Genuino Uno from the list of
available boards.
3. Select Tool Port from the menu.
There should be one entry in the list that says
something like Arduino/Genuino Uno on TTYAMC0.
4. Select this entry.
At this point, the Arduino IDE should be ready to compile and load
sketches to your board. We will write our first sketch to put it to the test shortly.
Chapter 5 raspberry pi and arduino

141
Cheating with Examples
When you install the Arduino IDE, you also install a collection of example
sketches (see Figure 5-5). These are excellent reference for learning your
way around Arduino coding. As you learning, look through these sketches
for functionality that is similar to what you are trying to accomplish.
Figure 5-5. List of example code included with the base install
Chapter 5 raspberry pi and arduino

142
To view a list of examples or to open one, click File Examples. As you
add more libraries (such as those for sensors and other devices), you add
to this list of examples. So as you expand your own capabilities, as well as
those of your robot, be sure to revisit the examples.
Using Tabs and Multiple Files
When I discussed saving a sketch earlier, it may have seemed a little odd
that a project folder was created for a single file. The reason for this is a
project can consist of more than one file. You can create multiple Arduino
files for a project or you may want to keep your included files together with
your project. Figure 5-6 shows the Arduino IDE with three tabs open.
Chapter 5 raspberry pi and arduino

143
When you have multiple code files in a project folder, each one appears
as a tab in the Arduino IDE when you open a file in that project. This allows
you to easily navigate between the files while you are working.
When working with tabs and multiple files, there are a few things
to keep in mind. Code in tabs created through the IDE and saved as
INO files is appended to the end of the main INO file. This means any
functions you create in these tabs are available to use in any of these tabs.
Figure 5-6. Arduino IDE with multiple tabs
Chapter 5 raspberry pi and arduino

144
However, tabs for files not created in the IDE, like those for an included
file, is not available until you include the file in your code. This can be
both convenient and frustrating since you need to track from which file a
particular function comes.
I touch a little more on including files later in this chapter when we
review coding in Arduino.
Figure 5-7 shows the tab management menu.
Figure 5-7. Tab management menu
Chapter 5 raspberry pi and arduino

145
You can create a new tab to help organize your code. When you create
a new tab, that tab is saved as a new file within your project file.
1. Open the Arduino IDE and start a new file.
2. Save the file to create a new project file.
3. Click the arrow in the tab bar of the IDE.
4. Click New Tab.
5. In the dialog that opens, enter a name for your tab.
Keep in mind that this is the name of the new file in
your project folder.
6. Save the file. All unsaved tabs are also saved.
Once the tab is saved, Arduino automatically creates a new file to store
the code in the tab.
SketchesPrograms for the Arduino are called sketches. The idea is that you are
simply sketching code—as you would sketch an idea on a restaurant
napkin. And, in all honesty, it does feel that way sometimes.
You are writing Arduino sketches in a language called Programming. It
is a thin version of the C programming language designed to make coding
easier. Arduino actually uses a modified version of Programming made for
the Arduino board. It is essentially a reduced set of instructions that the
AVR processor is able to run.
Like Python, you can add libraries as you add functionality and
complexity. In C, we use the include directive. It serves the same purpose
as the import command in Python. We’ll see that in a little while when we
do some communication between the two boards.
Chapter 5 raspberry pi and arduino

146
Hello Arduino
To understand the difference between programming Arduino and Python,
we’ll write a simple program. As with the chapter on GPIO, the first
program is the hardware version of Hello World—a blinking LED. After
you’ve loaded the program, you’ll learn more about programming, its
structure, and how to work with it.
In the GPIO chapter, we built a small circuit with an LED. The Arduino,
however, has an LED built into the board that is available for our use, so we
won’t need to break out the breadboard just yet. The LED is attached to pin
13 on the UNO; it may differ on other versions.
1. Open the Arduino IDE from your programming
menu.
2. Verify the board is connected and detected.
3. On the Arduino IDE menu, go to Tools and hover
over Board. You should see Arduino Uno selected.
4. Now hover over Serial Port. It should say something
like /dev/ttyUSB0. Yours may be different if your
Pi assigned a different port. The point is that there’s
something there and it’s checked.
5. Close the Tools menu by clicking somewhere
outside the menu.
6. Enter the following code:
int ledPin = 13;
void setup()
pinMode(ledPin, OUTPUT);
Chapter 5 raspberry pi and arduino

147
void loop()
digitalWrite(ledPin, HIGH);
delay(1000);
digitalWrite(ledPin, LOW);
delay(1000);
7. Save the file as blink_test.
8. Click the check box icon to compile the sketch.
9. If you get any errors, make sure that you’ve entered
the code correctly. Remember, unlike Python, you
have to end each line with a semicolon. And like
Python, capitalization matters.
10. When everything compiles correctly, click the arrow
icon (pointing right). This uploads the sketch to the
Arduino.
Wait a few seconds while it uploads. Afterward, you should see the LED
connected to pin 13 blinking.
Congratulations, you just finished your first Arduino program. In
addition, you did it from your Pi.
Anatomy of a Sketch
The sketch we just wrote is not the most complex, but it does illustrate the
basic structure of an Arduino sketch.
int ledPin = 13;
We started by creating an integer variable, called ledPin, and assigned
it the number 13. It’s a good habit to give variables meaningful names,
even when the program is short and only has one variable.
void setup()
Chapter 5 raspberry pi and arduino

148
We then created a function called setup(). This function and the
loop() function exist in every Arduino sketch. The setup function is where
you put preparatory code, such as opening serial ports or, as we did in
this sketch, define how we use pins. The setup function runs once, at the
beginning of the program.
pinMode(ledPin, OUTPUT);
In the setup function, we have a single command. The pinMode
function tells the compiler how a pin is used. In this case, we are declaring
ledPin (with a value of 13) as an output pin. This tells the compiler that
we are sending out signals, and we are not expecting to receive signals
through this pin.
We then close the setup function with the closing parenthesis before
starting our loop function.
void loop()
The loop function is the only other required element of an Arduino
sketch. As the name suggests, loop is run continuously and repeatedly
until power is removed from the board, or the board is reset. It is the
equivalent of the while true: command in Python. Any code in the loop
function is repeated as quickly as the processor can manage.
digitalWrite(ledPin, HIGH);
Within the loop function, we have the code to blink our LED. We start
by setting the pin to a high state with the digitalWrite function. Again, we
pass it ledPin and the state we want to set—in this case, HIGH.
delay(1000);
The next line adds a 1,000 millisecond, or one-second, delay before
executing the next command.
digitalWrite(ledPin, LOW);
Chapter 5 raspberry pi and arduino

149
After the one second delay, we set the pin to a low state using the same
command used to set it high, digitalWrite. This time, however, we pass it
the constant LOW.
delay(1000);
Again, we introduce a one-second delay. Because this is the last command
in the loop function, after the delay we return to the start of the loop function.
This continues until we unplug the Arduino or upload another sketch.
A Brief Introduction to the Arduino LanguageAs discussed earlier, the Arduino programming language is derived from
the Programming language. Programming, in turn, has its roots in C. If you
are familiar with coding in C, the Arduino is easy to work with. Many of the
functions, syntax, and shortcuts work as well in Arduino as in C.
For the rest, you catch on pretty quickly. Keep in mind, Arduino is not
Python and behaves much differently when you are working with it.
For instance, Arduino is much less concerned with white space and
formatting than Python, where indentation is used to denote blocks of
code. In C, blocks of code are defined using curly braces . That being said,
you cannot ignore white space all together. An extra space at the beginning
of a line can cause no end of frustration.
Another key difference that frustrates beginners and seasoned
programmers, alike, is line termination. In Python, you simply move to
the next line, no terminator needed. However, in Arduino and C, lines
are terminated with a semicolon. If a semicolon is not present where the
compiler expects it, you get an error. This is the single most common error
beginners make. If your code won’t compile, the first thing to look for is a
missing semicolon.
Chapter 5 raspberry pi and arduino

150
One thing shared between Python and Arduino is case sensitivity. It
is important to remember case matters. intPin is not the same as intpin.
This is the second thing to look for if your code doesn’t compile properly or
behave as expected.
Including Other FilesMuch like Python, there are times when you need to include other files
or libraries. This is most likely when you add sensors, motors, or other
devices to the Arduino and need to add the device’s library to your code.
Arduino uses the C and C++ method of adding code from external files
through the #include directive. The following line includes the standard
servo library:
#include <Servo.h>
Like all directives, include has a slightly different syntax. Note that there
is no semicolon at the end of this line. A semicolon causes an error, and the
code will not compile. Also, the include keyword is preceded by a # (hash).
Variables and Data TypesLike Python, Arduino has all the common data types, although they may
act a little bit different. One of the biggest differences between Python and
Arduino is that you must declare your variable before you use it. A good
example is the for loop. In Python, you could do something like this:
for i in range (0, 3):
In C and Arduino, the loop looks like this:
for (int i = 0; i < 3; i ++) ...
These are wildly different statements. I explain the for loop syntax
later in this chapter.
Chapter 5 raspberry pi and arduino

151
The key thing to observe here is that in Python, the i variable is created
without a type and becomes an integer when the first value, 0, is assigned
to it. In Arduino, you have to tell the compiler what the variable is before
you assign a value to it; otherwise, you receive an error similar to this:
Error: variable i not defined in this scope
The rules for declaring variables are the same as for Python, and the
best practices are also the same.
• Variables can only contain letters, numbers, and
underscores.
• They are case sensitive; variable is not the same as
Variable. That’s going to bite you later.
• Don’t use Python keywords.
• Make the variable name meaningful with as few
characters as possible.
• Be careful when using lowercase L and uppercase O,
which look very similar to 1 and 0, and can lead to
confusion. I’m not saying don’t use them; just make
sure that it’s clear what you’re doing. Using them as
single character variable names is strongly discouraged.
Characters and Strings
Strings come in three flavors; characters, strings as arrays of characters, and
strings as objects. Each of these is handled in distinctly different manners.
A character (char) is a single alphanumeric character stored as an
ASCII numeric value. Remember, computers work on 1s and 0s, and
everything eventually gets broken down into numbers stored as 1s
and 0s. ASCII codes are the numeric values that represent individual
alphanumeric characters. For instance, the letter a is actually ASCII code 97.
Chapter 5 raspberry pi and arduino

152
Even invisible characters have ASCII representation. The ASCII code for
carriage return is 13. You frequently see these written using the same
notation as the char function, such as char(13).
A string of characters can be handled in two different ways. The native
method for handling strings inherited from C is the array of chars. You
declare this type of string like this:
string someWord[7];
Or
string someWord[] = "Arduino";
This creates a string consisting of 10 characters stored as an array.
We’ll learn more about arrays shortly, but they are roughly the equivalent
of Python lists. To access a character in a string of this type, you use its
position in the array. The someWord[0] example returns the character A.
The String Object
Although there may be times that you want to manipulate characters and
character strings in the way that I just explained, Arduino provides a much
more convenient way of working with strings: the String object. Note the
capital S.
The String object provides a number of built in methods for working
with text and converting other values into a string. Many of these functions
are easily recreated using simple array manipulation. The String object
simply makes it easier; however, if you are not planning to do a lot of string
manipulation, this may be overkill.
Examples of functions useful for string manipulation are trim(),
toUpperCase(), and toLowerCase().
There are several ways to create a String object. Because it is an
object, you have to create an instance of the String object. An object is
generally instantiated the same way you declare any other variable.
Chapter 5 raspberry pi and arduino

153
In fact, since all data types are essentially objects, it is exactly the same.
For instance, this is how you initiate an instance of a String object called
myString:
String myString;
Or
String myString = "Arduino";
Numbers
Like Python, there are several number formats available. The most
common are the integer (int) and the decimal (float). You occasionally
use Boolean types and a few others.
An integer represents a 16-bit number between –32,768 to 32,767. An
unsigned integer can hold a positive value between 0 and 65,535. A long
integer (long) is a 32-bit number from –2,147,483,648 to 2,147,483,647. So
depending on the size of the number that you need, you have a few options.
Decimals, or non-whole numbers, are stored as float types. A float is
32-bit number from –3.4028235E+38 to 3.4028235E+38. Like Python, floats
in Arduino are not native and are only approximate. But they are more
precise in Arduino than in Python.
The following code illustrates how to create number variables in Arduino:
int myNumber;
int myNumber = 10;
long myLongInt;
long myLongInt = 123456;
float myFloat;
float myFloat = 10.1;
Be sure to note the semicolon at the end of each line. Every line
of code, with the exception of code blocks, must be terminated with a
semicolon.
Chapter 5 raspberry pi and arduino

154
Arrays
As mentioned earlier, an array is essentially the same as a list in Python.
They are denoted with brackets ([ ]). Addressing a value within an array
works exactly as it does in Python. Arduino arrays are also zero based,
which means the first value in the array is at position 0.
The following example creates an array, iterates through them, and
then outputs some of the values to the serial port.
1. Create a new sketch in the Arduino IDE.
2. Save the sketch as array_example.
3. Update the code to look like this:
int numbers[5];
int moreNumbers[5] = 1,2,3,4,5;
void setup()
// put your setup code here, to run once:
Serial.begin(9600);
void loop()
// put your main code here, to run repeatedly:
for(int i = 0; i < 5; i++)
Serial.println(numbers[i]);
for(int i = 0; i < 5; i++)
numbers[i] = moreNumbers[i];
for(int i = 0; i < 5; i++)
Serial.println(numbers[i]);
Chapter 5 raspberry pi and arduino

155
numbers[1] = 12;
for(int i = 0; i < 5; i++)
Serial.println(numbers[i]);
4. Save the file.
5. Upload the sketch to your Arduino.
6. Click Tools Serial Monitor.
Control StructuresLike Python, Arduino provides several structures to add some control to
your code. These should be fairly familiar since they are very similar to
their counterparts in Python. Of course, syntax is different, and you’ll need
to pay attention to your semicolons and brackets.
if and else
This is generally considered the most basic construct. It simply allows
you to execute code based on the results of a Boolean condition. If the
condition evaluates to true, then the code executes; otherwise, the
program skips the code and executes the next command. Here is an
example of an if statement:
if(val == 1)doSomething();
In this example, we are simply evaluating the contents of the val
variable. If val contains the integer 1, then the code within the brackets is
executed; otherwise, the program skips the code and continues with the
next line.
Chapter 5 raspberry pi and arduino

156
The entire clause does not need to be, and most frequently is not confined
to a single line. Generally, even if the code within the brackets consists of a
single line, I expand the statement to use multiple lines. I just find this easier
to read. This code is functionally identical to the previous example.
if(val == 1)
doSomething();
You can evaluate for multiple values using the else statement, which
works exactly as you would expect it to. You are simply telling the compiler
to evaluate each consecutive condition if the previous condition evaluates
to false.
if(val == 1)
doSomething();
else if(val == 2)
doSomethingElse();
else if(otherVal == 3)
doAnotherThing();
else
doAlternateThing();
The first part of this code is the same as the earlier examples. If the
value of val is 1, then do something. If this condition is false, val is not 1,
then check to see if it is 2. If so, do something else. If that is also not true,
then check the value of otherVal. If that is 3, then do another thing. Lastly,
if none of the previous conditions is true, then execute this code.
The final else statement is not necessary. You could leave this
statement out, and the code would just continue running whatever code
Chapter 5 raspberry pi and arduino

157
follows. The final else statement is for code you only want to run if all the
other conditions are not true.
Also, take note of the second else/if statement. You do not have
to evaluate the same variable for another condition. Any operation that
evaluates to true or false is valid.
while Loops
while loops repeatedly execute a block of code as long as a condition is
true. In Python, we used this to create a continuous loop to execute our
programing constantly. That practice is not necessary in Arduino since the
standard Loop() function provides that functionality.
Like the if statement, while evaluates a condition. If the condition
evaluates to true, the code block is executed. Once the code block
executes, it evaluates the condition again. If the condition still evaluates to
true, the code block is executed again. This continues until the condition
evaluates to false. Because of this, it is very important to make sure that the
value evaluated in the condition is updated in the code block.
This is an example of a while loop:
int i = 0;
while(i < 3)
doSomething();
i++;
In this example, we create an integer with the value 0 before we enter
the while loop. The while statement evaluates the value i. Since it is
currently 0, which is less than 3, it executes the code block. Within the code
block we increment the value if i. The while statement evaluates the value
again. This time it is 1, which is still less than 3, so the code block is again
executed. This continues until the value of i is incremented to 3. Since 3 is
not less than 3, the while loop exits without executing the code block.
Chapter 5 raspberry pi and arduino

158
Like all the other loops, the while loop is blocking. This means as long
as the condition evaluates to true, the code block executes, preventing any
other code from being executed.
This feature is commonly used to prevent code from running until a
condition is present in order to prevent errors or unexpected results later.
For instance, if your code requires a serial connection to be present before
it can continue, you might add this code to your program:
Serial.begin(9600);
while(!Serial)
The Serial function is part of the standard Arduino library. It simply
checks to see if a serial connection is available. If a serial connection has
been established, Serial evaluates to true. However, the exclamation point
(!) preceding it means not. So we are saying, “As long as there is no serial
connection, execute this code.” The code block is empty, so there is no code
to run. The result is that the code stops until a serial connection is available.
for Loops
Like the while loop, the for loop executes a code block repeatedly until the
condition evaluates to true. The difference between the two is that a for
loop also defines and transforms the variable being evaluated. Generally,
this is simply setting up an integer to serve as a counter, evaluating the
value against a set threshold, and incrementing the value. With each
increment, the code block is executed until the condition no longer
evaluates to true; for example:
for(int i = 0; i < 3; i++)
doSomething();
In this example, we declare an integer called i. We want to continue
to loop the code block as long as i is less than 3. Every time we execute the
Chapter 5 raspberry pi and arduino

159
code, we increment the value of i by 1 until the value of i is 3. Since 3 is not
less than 3, the loop exits without executing the code block.
This is useful for when you want to execute a piece of code a specific
number of times. You can also use the value being incremented. For
instance, if we wanted an LED on pin 13 to fade on rather than simply
turning on, we could this code:
pinMode(11, OUTPUT);
for(int i = 0; i < 255; i++)
analogWrite(11, i);
First, we tell the Arduino that we want to use pin 13 as an output pin.
You learn more about working with pins shortly. Then we set up our
for loop to increment the value of i from 0 to 254. The value of i is then
written to pin 13, setting the PWM value. If you recall from the previous
chapter, the PWM value controls the brightness of the LED by determining
how often the pin is high in a given cycle. Thus, we have an LED that
increases to its maximum brightness.
We actually write the LED fading code when we start working with pins.
Functions
Like Python, the Arduino allows you to break you code up into smaller
parts through functions. An Arduino function is very similar to one in
Python. The syntax, of course, is different. But, with both, you declare the
function name, list any parameters needed, and provide a block of code to
execute when the function is called.
You are already familiar with the syntax of an Arduino function. Both
the setup and loop blocks in an Arduino sketch are functions. The only
difference is that these are system functions that are automatically called
as appropriate during runtime. If you are familiar with C or C++, they are
similar to the main() function at the root of those languages.
Chapter 5 raspberry pi and arduino

160
You use a function anytime you have a block of code that you may
want to use in more than one place. This way, you write it only once, and it
always performs the same regardless of where you call it from.
The general syntax of a function looks like this:
returnType functionName(parameterType parameterName)
doSomething();
It’s probably better and easier to walk you through the creation and use
of a function.
In this exercise, we create a simple function that adds two numbers
together. It’s not a particularly practical function, but it provides an
example of how to go about creating a function.
1. Create a new sketch in the Arduino IDE.
2. Save the sketch as function_example.
3. Update the code to this:
int a = 1;
int b = 2;
int val;
int answer;
int add_vars()
val = a+b;
return val;
int add_params(int p1, int p2)
val = p1+p2;
return val;
Chapter 5 raspberry pi and arduino

161
void printVal()
Serial.println(val);
void setup()
// put your setup code here, to run once:
Serial.begin(9600);
void loop()
// put your main code here, to run repeatedly:
add_vars();
printVal();
add_params(a,b);
printVal();
answer = add_vars();
Serial.println(answer);
a++;
b++;
4. Upload the sketch to your Arduino.
5. Open the serial monitor from the Tools menu.
In this exercise, we created three functions. The first two functions
return a value of type int. As such, we precede the function’s name with
the data type int. The third function does not return data; it simply
performs a task, so it is preceded with void.
The first function, add_vars(), adds two global variables together.
This emphasizes both the benefit and danger of global variables. A global
variable can be manipulated by any code in your program. This is an easy
method to perform tasks on the same data, and then pass that data from
Chapter 5 raspberry pi and arduino

162
one function to another. However, you must be aware that any changes you
make to the variable applies everywhere that variable is used.
A safer alternative to this is to use parameters in your function. In this
way, you have more control since you are providing the values. The second
function, add_params(), demonstrates this. The parameters are created
as part of the function declaration. We provide the data type for each one
and the variable name to be used within the function. So, it is exactly like
declaring a variable, except the value is assigned at runtime when the
function is called.
The last function returns no data and requires no parameters. In this
particular case, we are printing the value of the global variable val to the
serial port.
Working with PinsThe primary purpose of the Arduino is to interface with other components,
sensors, or other devices. To do this, we’ll need to know how to interact
with the pins. The pins of the Arduino connect directly to the AVR
processor at its heart.
The Arduino provides access to 14 digital pins, 6 analog pins, 6
hardware PWM pins, TTL serial, SPI, and two-wire serial. I put emphasis
on hardware PWM because any of the digital or analog pins can be used
for software PWM. I don’t cover all of these capabilities in this book,
but I recommend that you take the time to learn about them.
We are going to look at your basic digital and analog inputs and
outputs. These are the functions that you use most often.
Before you can use any of the pins as input or output, you must first
declare how you use it. This is done using the pinMode() function. To
do this, all you have to do is provide the pin number and the mode. For
example, this code sets pin 13 as an output pin:
pinMode(13, OUTPUT);
Chapter 5 raspberry pi and arduino

163
I frequently use a variable for the pin number. This makes it easier to
identify what you’re doing in the code; for example:
int servoPin = 11;
int LEDPin = 13;
Now, when I need to reference a pin, it’s easier to understand.
pinMode(LEDPin, OUTPUT);
Digital Operations
Now that we have the pin defined, we can start using it.
As with Python, you can turn a pin on or off by setting it either high
or low. This is done using the digitalWrite() function, with which you
supply the pin number and either high or low; for example:
digitalWrite(LEDPin, HIGH);
Using the pinMode() example, this turns pin 13 high, or on.
Likewise, you can turn a pin off by setting it low.
On the other side, you can read the current state of a pin with
digitalRead(). To do this, you first have to set the mode to input.
int buttonPin = 3;
int val;
pinMode(buttonPin, INPUT);
val = digitalRead(buttonPin);
This code snippet assigns the value 3 to the buttonPin variable, and
we create a variable to store the results. It then sets the pins mode to input
so that we can read it. Finally, we read the value of pin 13 into the val
variable.
Chapter 5 raspberry pi and arduino

164
Analog Input
Analog input works a little different; although you can use any IO pin for
digital operations, you can only use designated analog pins for analog
input. As I discussed in the introduction to Python, microcontrollers
cannot truly do analog. One way or another the signal must be converted
between analog and digital. With analog output, this is done via pulse
width modulation (PWM). For analog input, we use an analog to digital
converter, or ADC, to convert an analog signal into a digital one. This is a
hardware function, and so it must be performed on specific pins. In the
case of the Arduino Uno, these pins are A0 to A5.
Since these pins are dedicated to analog input, declaring them as input
is not strictly necessary. I still recommend doing so because it serves as an
indication that these pins are in use.
The analogRead() function is used to read the pins; for example:
val = analogRead(A0);
This assigns the value of A0 to the variable val. This is an integer value
between 0 and 1023.
Analog Output (PWM)
PWM works much the same as it does in Python. On designated pins, you
can provide a value between 0 and 255 to vary the output of the pin. A
value of 0 is the analog equivalent of digital low, or off; whereas a value of
255 is analogous to digital high, or on. As such, a value of 127 provides a
50% duty cycle, roughly the same as half power.
With the Arduino, you use analogWrite() to set the PWM signal of a
pin. On the Arduino Uno, the PWM pins are 5, 11, 12, 15, 16, and 17. The
following code snippet sets the output of pin 11 to approximately 25%.
int PWMPin = 11;
pinMode(PWMPin, OUTPUT);
analogWrite(PWMPin, 64);
Chapter 5 raspberry pi and arduino

165
Pulsing LED
In this exercise, we are going make an LED pulse. Pin 13 is not a PWM pin,
so we won’t be able to use the built in LED this time, which means that it’s
time to breakout the breadboard and a few jumpers.
The Circuit
To connect the circuit, we need a 220-ohm resistor, a 5V LED, your Arduino,
breadboard, and a few jumpers. See Figure 5-8 to wire up this exercise.
1. Connect the LED to the breadboard.
2. Connect the resistor such that one end is connected
to the channel shared with the long pin of the LED.
3. Connect a jumper from the other pin of the diode to
the GND pin on the Arduino.
4. Connect a jumper from the other end of the resistor
to pin 11 on the Arduino.
Figure 5-8. LED fade exercise circuit layout
Chapter 5 raspberry pi and arduino

166
The Code
Earlier we used analogWrite() in a for loop example. Now we write the
code to implement the example on the Arduino.
1. Create a new sketch in the Arduino IDE.
2. Save the sketch as PWM_Example.
3. Update the code to this:
int PWMPin = 11;
void setup()
// put your setup code here, to run once:
pinMode(PWMPin, OUTPUT);
void loop()
// put your main code here, to run repeatedly:
for(int i = 0; i < 255; i++)
analogWrite(PWMPin, i);
for(int i = 255; i >= 0; i--)
analogWrite(PWMPin, i);
delay(100);
4. Save and upload the sketch to your Arduino.
The LED on the breadboard should now pulse. To change the rate of
the pulse, change the value in the delay function.
Chapter 5 raspberry pi and arduino

167
Objects and ClassesCreating objects and classes is beyond the scope of this book. You very
rarely, if ever, need to create one within Arduino. You frequently use
objects or classes from other libraries, however.
An object is generally instantiated the same way that you declare any
other variable; you tell the compiler the type of object followed by the
name of the variable referring to it.
ObjectType variableName;
Once declared, you have access to all the properties and methods
of this class. A good example of this is the Servo class. This is a standard
library with Arduino. The following code snippet creates a servo object and
attaches it to pin 12:
#include <Servo.h>
Servo myServo;
myServo.attach(12);
First, we include the Servo library. Once the Servo library is included,
we can easily create an instance of the Servo class. In this case, we create
a servo object called myServo. Once the object is created, we can use the
attach() method to assign pin 12 to control the servo.
SerialThere are a couple of serial channels on the Arduino. We use the USB
connection between the Raspberry Pi and the Arduino. This is by far the
simplest way to communicate between the two.
Chapter 5 raspberry pi and arduino

168
Connecting to Serial
To use serial communication, you must first initiate it. To do this, use
Serial.begin(baudRate). For example, this line initiates the serial
connection with a baud rate of 9600bps:
Serial.begin(9600);
The baud rate you choose is entirely up to you and your needs. The
important thing is that is matches the baud rate of the computer is connected
to. So, when you initialize the serial connection on the Pi, you’ll need to
make sure that they match. I’ll discuss establishing that connection shortly.
To verify the serial connection was successful, you can query the
Serial keyword. Serial is a Boolean object that indicates whether or not
a serial connection is available. If a connection is available, it is true;
otherwise, it’s false. There are actually a few ways to use Serial. You can
use it as the Boolean condition for an if statement and put the dependent
code in the if statement’s code block. Alternatively, you can use it as the
Boolean condition of a while loop.
Here are two methods to check for a serial connection. Only run the
code if one is available.
if(Serial)
doSomething();
while(Serial)
doSomething();
The first block executes the code if a serial connection is available,
and then moves on to the code following the if statement. The second
block runs the code continuously, as long as a connection is available. Any
code following the while loop will not run until the serial connection is
terminated and the loop is exited.
Chapter 5 raspberry pi and arduino

169
A third alternative is to halt the running of all code while a connection
is not available. This is another while loop that we’ve seen before.
while(!Serial)
This uses the “not” operator, or exclamation mark (!). In order for the
condition to evaluate to true it must not meet the criteria. In this case, as
long as a connection is not available, execute the code in the block. But,
since there is no code, it simply halts the program until one is available.
Sending Serial Data
Much of what we’ll do is simply printing to the serial port. In fact,
that’s what we’ve been doing in earlier examples. The method Serial.
println() sends the data within the parenthesis to the serial port. The
serial monitor in the Arduino IDE allows you to see this output.
To write data to the serial stream, you generally use one of the serial
print methods. Serial.print() prints the contents of the parentheses to
the serial stream without a new line terminator. This means that everything
you print using this method appears on the same line in the serial monitor.
The Serial.println() method includes the new line terminator. So
everything printed with this method is followed by a new line.
Receiving Serial Data
Of course, the serial port works the other way, too. You can read the serial
stream from the Pi using several methods of the Serial object. Many of the
methods to read data from serial are for working with the individual bytes.
This can be confusing and cumbersome if you’re just getting started. If
you are familiar and comfortable working with individual bytes of data,
Serial.read(), Serial.readByte(), and others are probably useful.
However, that is not what we’ll use. To make things a little bit easier,
we’ll use the Serial.parseInt() and Serial.readString() methods.
Chapter 5 raspberry pi and arduino

170
Both of these methods do the lion’s share of the work when reading from
the serial stream.
Serial.parseInt() reads through the incoming serial stream and
returns; however, it does not parse the integers all at once. When you first
call it, it returns the first integer it encounters. The next call returns the
next integer. Each iteration returns the next integer found until it reaches
the end of the line.
Let’s take a look at how parseInt() works. In the following code, the
Arduino waits to receive input from the serial stream. It then iterates through
the input and parses out the integers, printing each one on a new line.
1. Open a new sketch in the Arduino IDE.
2. Save the sketch as parseInt_example.
3. Enter the this code:
int val;
void setup()
// put your setup code here, to run once:
Serial.begin(9600);
void loop()
// put your main code here, to run repeatedly:
while(Serial.available() > 0)
val = Serial.parseInt();
Serial.println(val);
4. Upload the sketch to your Arduino.
5. Open the serial monitor.
Chapter 5 raspberry pi and arduino

171
6. In the data entry field at the top of the serial
monitor, enter 1,2,3,4. Be sure to separate each
value with a comma.
7. Click Send.
The serial monitor writes each integer on a new line. If you enter an
alpha character, it prints a 0 since it is an alphanumeric character but not
an integer.
Serial.readString() reads the entire line from the serial stream as a
string. This can be assigned to a String variable for later use. This method
works well if you are sending text information to the Arduino. However, it
is slow, and you notice significant lag between the time that a line is sent
and the time that it is received, processed, and available.
Arduino to Pi and Back AgainYou need to know a bit about serial communication because it is how we
communicate between the Raspberry Pi and the Arduino. Both the Pi and
Arduino work with serial communications differently.
I did not cover serial in the Python chapter because it is important that
this discussion occur in conjunction with the Arduino. As such, you may
want to jump back to Chapter 3 for a quick review of Python after all of that
Arduino coding.
I have talked about how to open a serial connection on the Arduino.
The Raspberry Pi is just a touch more complicated. First, serial
communications is not part of the default framework. So, we need to install
it. Once installed, our code needs to import the serial library. Once that is
done, we create an instance of the serial class, which gives us access to the
methods that we need.
Chapter 5 raspberry pi and arduino

172
Installing PySerial
Serial functionality is provided by the PySerial package. To use it, you first
need to make sure that it is installed in your Python implementation.
1. On your Raspberry Pi, open a terminal window.
2. Type python –m pip install pyserial.
This installs the PySerial package if it is not already
installed.
3. Type python.
This begins a new Python session within the
terminal.
4. Type import serial.
This verifies your version of PySerial.
Now that PySerial is installed, we can use it in our programs.
To use serial in Python, we need to import the library and create a
connection. The following code snippet is likely in most of the scripts that
interact with the Arduino:
import serial
ser = serial.Serial('/dev/ttyAMC0', 9600)
Creating a serial connection in Python is similar to what we did with
the Arduino. The biggest difference is we assigned the serial object to a
variable; in this case, ser. In the initiation call, we provide the port the
Arduino is on as well as the baud rate at which we are connecting. Again,
make sure that this matches the baud rate you set on the Arduino. If these
don’t match, you get odd characters and unexpected results—if you get
anything at all.
Chapter 5 raspberry pi and arduino

173
Sending Data to the Raspberry Pi
It is not so much about sending data to the Pi as much as it is about how
the Pi receives the data and then what it does with it.
The simplest approach to receiving serial data on the Pi is to use the
readLine() method of the serial object. This reads the bytes from the serial
stream until it reaches the new line character. The bytes are then converted
to a string. All the data sent on the line is stored in a single string.
Depending on how you are sending your data from the Arduino, you may
then need to use the split() method to parse the data into a tuple.
It is important to note that the readLine() method continues to read
the serial stream until a new line character is received. If you do not send
one from the Arduino, the Pi continues to try to read the data. To help
prevent locking your program, you may want to set the timeout interval
prior to attempting the readLine(). This can be accomplished by adding
the timeout parameter when you create the connection. The following line
of code creates the serial connection with a one-second timeout:
ser = serial.Serial('/dev/ttyAMC0', 9600, timeout=1)
My preferred method of sending data between the Pi and the Arduino is
through a series of comma-separated values. Depending on the complexity
of the project, I may either do a direct read, where each value passed
corresponds to a specific variable. This has the benefit of being pretty
straightforward. All I have to do is parse the serial stream into integers and
assign each integer, in order, to their respective variable for later use.
On more complex projects, I may send values in pairs or sets of
integers. When parsed, the first integer usually indicates the function
or the device the message is for; the second is the value to assign to the
variable.
From the Arduino, I simply write the values and their comma
separators in a number of Serial.print() commands terminated with a
Serial.println() to make sure that the line is properly terminated.
Chapter 5 raspberry pi and arduino

174
On the Pi, I use the readLine() method to capture the entire line as a
single string then use the split() method to parse the string into a tuple.
The tuple could be further parsed into individual variables as needed.
To illustrate this, let’s create a simple program that sends a sequence
of numbers from the Arduino to the Raspberry Pi every 500 milliseconds.
This is frequent enough to not timeout.
On the Pi, we parse those values and assign them to individual
variables. This is a common use-case to send sensor readings from the
Arduino to the Pi.
To do this, we have to write two programs: one for the Arduino and one
for the Pi. Let’s start on the Arduino.
1. Create a new sketch in the Arduino IDE.
2. Save the sketch as Arduino_to_Pi_example.
3. Enter the following code:
int a = 1;
int b = 2;
int c = 3;
void setup()
// put your setup code here, to run once:
Serial.begin(9600);
void loop()
// put your main code here, to run repeatedly:
while(!Serial);
Serial.print(a); Serial.print(",");
Serial.print(b); Serial.print(",");
Serial.println(c);
Chapter 5 raspberry pi and arduino

175
delay(500);
a++;
b++;
c++;
4. Save and upload the sketch to your Arduino.
5. Open a new Python file in IDLE.
6. Save the file as Arduino_to_pi_example.py.
7. Enter the following code:
import serial
ser = serial.Serial('/dev/ttyACM0',9600,timeout=1)
while 1:
val = ser.readline().decode('utf-8')
parsed = val.split(',')
parsed = [x.rstrip() for x in parsed]
if(len(parsed) > 2):
print(parsed)
a = int(int(parsed[0]+'0')/10)
b = int(int(parsed[1]+'0')/10)
c = int(int(parsed[2]+'0')/10)
print(a)
print(b)
print(c)
print(a+b+c)
8. Save and run the file.
Chapter 5 raspberry pi and arduino

176
In the IDLE shell window, you should see output similar to this:
['1','2','3']
1
2
3
6
We did some Python magic in here that we need to review.
First, we imported the serial library and opened a serial connection.
Once the connection was opened, we entered the perpetual while loop.
After that, I introduced a few new elements that I want to walk through,
val = ser.readline().decode('utf-8')
We read the next line coming from the serial stream. However, this
string is retrieved as a byte string, which works differently than a standard
string. To make it easier to use, we used the decode() method to convert
the string from a byte string to a standard string. This allows us to use
methods of the string class to work with the line.
parsed = val.split(',')
Next, we parsed the string into a list. Since we used commas to
separate our numbers from the Arduino, provide that to the split()
method. However, now the last element in the list includes the end of line
characters /n/r. We don’t want those characters.
parsed = [x.rstrip() for x in parsed]
This line rebuilds the parsed list without the extra characters. The
rstrip() method removes any white space from the string. So, what this
line does is loop through each member of the list and applies the rstrip()
method. We are left with a list of number as strings.
if(len(parsed) > 2):
Chapter 5 raspberry pi and arduino

177
One of the challenges we are going to face with serial communications
between the two boards is packet loss. This is particularly prevalent
when we reset Arduino, which occurs every time we make a new serial
connection. This loss results in missing characters in the serial string.
To overcome this challenge in this script we test the length of the list.
The len() function returns the number of members in a list. Since we
know our list needs to contain, at least, three numbers, we only want to run
the remaining code if this condition is true.
print(parsed)
This line simply prints the parsed list to the shell window.
a = int(int(parsed[0]+'0')/10)
b = int(int(parsed[1]+'0')/10)
c = int(int(parsed[2]+'0')/10)
The last piece of Python magic was done when we assigned the values
to their respective variables. These lines include both string and numeric
manipulation.
To read what’s going on here we have to start in the middle where we
add the '0'character to the end of each list member. We did this because,
despite our earlier efforts, there may still be empty strings in the list. Empty
strings cannot be converted to an integer and the code will not compile. By
adding the 0, we are assured that there is an actual value there.
We then convert that string to an integer. However, that integer now
has a 0 appended to the end, making 1 read as 10, and so forth. To adjust
for this, we divide that number by 10, which results in a float. Since we are
looking for an integer, we have to convert the final results to an int.
The last part of the code is simply printing the value of each variable to
the shell window. The last line is included to prove that we are operating
with integers and not strings.
Chapter 5 raspberry pi and arduino

178
Sending Data to the Arduino
To send data to the Arduino is a fairly simple matter, on the Arduino side.
Python is a touch more involved, however. Using the same scenario as
earlier, we need to put the values into a tuple, and then use the join()
method to merge the values in the tuple into a single string. That string is
then written to the serial connection.
On the Arduino, all we have to do is use parseInt() to break the string
into the three independent integers, once again.
In this exercise, we are going to send three integers to the Arduino. In a
real world scenario, these numbers might represent the color or brightness
of an LED or an angle for a servo. However, it is going to be difficult to
verify what is happening on the Arduino side because we can’t use the
serial monitor. To overcome this, we are going to ask the Arduino to sum
the integers together and return the result to the Pi. This means that both
boards are reading and writing to the serial stream.
Again, let’s start on the Arduino side.
1. Open a new sketch in the Arduino IDE.
2. Save the sketch as roundtrip_example.
3. Enter the following code:
int a = 0;
int b = 0;
int c = 0;
int d = 0;
void setup()
// put your setup code here, to run once:
Serial.begin(9600);
Chapter 5 raspberry pi and arduino

179
void loop()
// put your main code here, to run repeatedly:
while(!Serial)
if(Serial.available()>0)
a = Serial.parseInt();
b = Serial.parseInt();
c = Serial.parseInt();
d = a+b+c;
Serial.print(a); Serial.print(",");
Serial.print(b); Serial.print(",");
Serial.print(c); Serial.print(",");
Serial.println(d);
//delay(500);
4. Save the sketch and upload it to your Arduino.
5. Open a new Python file in IDLE.
6. Save the file as roundtrip_example.py.
7. Enter the following code:
import serial
import time
ser = serial.Serial('/dev/ttyACM0',9600,timeout=1)
a = 1
b = 2
c = 3
Chapter 5 raspberry pi and arduino

180
while 1:
valList = [str(a),str(b),str(c)]
sendStr = ','.join(valList)
print(sendStr)
ser.write(sendStr.encode('utf-8'))
time.sleep(0.1)
recStr = ser.readline().decode('utf-8')
print(recStr)
a = a+1
b = b+1
c = c+1
8. Save and run the file.
In the Python shell window, you should see output like this:
1,2,3
1,2,3,6
The output continues to increment until you stop the program.
There are a few new elements here, but, for the most part, it’s not that
different than we’ve done before. Let’s look at some of the new elements.
The first difference is we imported the time library. This library
provides a lot of time related functionality. In this exercise, we are
interested in the sleep() function. The sleep() function pauses
processing for the number of seconds provided. As you can see in our
code, we wanted to pause processing for 0.5 seconds. This gives both sides
of the serial stream time to process their buffers. If you comment out that
line and run the program again, you’ll get some interesting results. Try it.
valList = [str(a),str(b),str(c)]
Chapter 5 raspberry pi and arduino

181
Here we take our variables and put them in a list. In the next step,
when we join the elements into a single string, the integers need be strings.
So, we went ahead and did the conversion here.
sendStr = ','.join(valList)
Next, we used the join() method of the string class to convert the list
into a string. Notice how the join() method is attached to the ',' string.
join is a method of the string class, not the list class, so you have to call
it from a string. Since the operation is actually working on a list, not a
string, you have to provide a string for it to work. In this case, the provided
string is the separator that you want between each member of the list. It
can be any character, but for parseInt() to work on the Arduino side, the
character has to be non-alphanumeric.
ser.write(sendStr.encode('utf-8'))
The other difference of note is where we send the data to the Arduino
using the write() method. This works like the Serial.println() method
in Arduino. The biggest difference is you have to encode the string before
you can send it over.
PinguinoA common use-case for attaching one or more sensors to detect the world
around the robot. For the next exercise, we are going to set up our HC-SR04
ultrasonic rangefinder on the Arduino and send the distance information
back to the Pi as a serial string. To do this, we need to open up a serial
connection between the two boards. The Arduino triggers the sensor, and,
as in our previous workshop, reads the pulse returned. We’ll calculate the
distance, and then send the result to the Pi.
On the Pi side, we’ll simply have a program that listens to the serial
port and then prints whatever it reads from the Arduino.
Chapter 5 raspberry pi and arduino

182
Setting up the CircuitSetting up the circuit couldn’t be easier. In fact, we don’t use the
breadboard. We’re going to connect the sensor directly to the Arduino
headers (see Figure 5-9).
1. Connect VCC to the 5V pin on the Arduino.
2. Connect GND to one of the GND pins on the
Arduino. It doesn’t matter which one, but there are
two adjacent to the 5V pin.
3. Connect TRIG to pin 7 on the Arduino.
4. Connect ECHO to pin 8 on the Arduino.
Figure 5-9. Pinguino exercise circuit layout
Chapter 5 raspberry pi and arduino

183
The Code
We need to write code for both boards in order for this to work. On the
Arduino, we trigger the ultrasonic sensor and capture the return signal.
We’ll then convert it to centimeters and print the value to the serial port.
The Pi reads the line from the serial port and prints the results to the
Python shell window.
Arduino
1. Open a new sketch window and save it as
serial_test.
2. Enter the following code:
int trig = 7;
int echo = 8;
int duration = 0;
int distance = 0;
void setup()
Serial.begin(9600);
pinMode(trig, OUTPUT);
pinMode(echo, INPUT);
digitalWrite(trig,LOW);
void loop()
digitalWrite(trig, HIGH);
delayMicroseconds(10);
digitalWrite(trig, LOW);
Chapter 5 raspberry pi and arduino

184
duration = pulseIn(echo, HIGH);
distance = duration/58.2;
Serial.write(distance);
delay(500);
Save and upload the sketch to the Arduino.
Raspberry Pi
1. Open a new IDLE file and save it as serial_test.py.
2. Enter the following code:
import serial
import time
ser = serial.Serial('/dev/ttyAMC0', 9600)
while 1:
recSer = ser.readline().decode('utf-8')
recSer.rstrip()
distance = int(recSer + '0')/10
print("Distance: " + str(distance) + "cm ",
end = '\r')
time.sleep(0.5)
3. Save and run the file.
You should now see text in the Python shell window with the distance
in centimeters.
This code outputs the results from a single ultrasonic sensor. In reality,
your robot should have three or more of these sensors pointing forward at
different angles. The reason being, ultrasonic sensors work great as long
as the obstacle is directly in front of the robot. If the robot approaches a
Chapter 5 raspberry pi and arduino

185
wall or other obstacle at an oblique angle, the sound does not bounce back
to the sensor. Having more than one sensor at different angles allows the
robot to detect obstacles that are not directly in front of it.
SummaryAdding an Arduino to a Raspberry Pi provides you with much broader
possibilities. You’ll be able to add a lot more sensors and LEDs than you’re
able to with Pi by itself. Among the benefits are an increased number of
analog inputs, more PWM outputs, and many more digital outputs.
Arduino is very to program. If you’re already familiar with C or
C++, writing for the Arduino should be very familiar. However, it’s very
important to remember the differences between Arduino and Python.
Python does not use a character at the end of a line, but Arduino ends each
line with a semicolon. There is a little bit more syntax involved with writing
conditionals and loops. And code blocks are contained in curly braces.
Indentation is not important in Arduino, but Python will not compile if
your indentation is off.
Despite these differences, there are some things Arduino makes easier.
Serial communication does not take as much to set up and the serial
commands are part of the core Arduino library. In Python, you have to
import the serial library. Both make writing to the serial port fairly simple.
Python, however, requires encoding and decoding to utf-8 to be useful.
Also, Arduino makes parsing numbers in a line from the serial stream easy
with the parseInt() method. Getting a number out of a string in Python
requires a little gentle manipulation.
As you’re working with Arduino, don’t forget the community support
is superb. There is very little that others have not already done and
documented. Also remember that you have a great resource right in the IDE
in the form of example code. Take advantage of that. And as you add more
libraries for more devices, you find more example sketches to help you.
Chapter 5 raspberry pi and arduino

187© Jeff Cicolani 2018 J. Cicolani, Beginning Robotics with Raspberry Pi and Arduino, https://doi.org/10.1007/978-1-4842-3462-4_6
CHAPTER 6
Driving MotorsIn Chapter 4, we used the Raspberry Pi’s GPIO pins to control an LED and
to receive information from an ultrasonic sensor. In Chapter 5, we looked
at the Arduino and discussed why it is a better option for general GPIO
functions. We connected the ultrasonic rangefinder and an LED to the
Arduino and learned how to pass data between the two boards.
But that doesn’t mean we’re done with the Raspberry Pi’s GPIO header.
In this chapter, we’ll use the GPIO pins to connect to a board called a
motor driver, which is designed to interact with DC motors and steppers.
I’ll cover some of the different types of motors, and discuss what a motor
driver is and why it’s important in what we do.
We will connect DC motors to the motor controller and write a small
program to make them turn. As part of the sample program, we’ll look at
how to control the speed and direction of the motors. We will also look
at some of the properties of the specific motor controller selected for the
workshop.
You may choose not to go with the suggested motor controller, so
we’ll also look at a common alternative: the L298N motor driver. The
driver board, which is available from many manufacturers, is designed to
connect to the L298N H-bridge controller chip at its heart. But because
these boards rely on PWM signals for setting speed, we’ll have to connect it
through the Arduino. I’ll go over all of that toward the end of the chapter.

188
By the end of this workshop, you will have the final component needed
to start building robots: motion. In Chapter 7, we’ll bring everything
together with the chassis kit to get your robot moving.
Motors & DriversBefore moving on to the motor controllers, let’s take a moment to look at
what we are controlling. The drivers we use are designed for a simple DC
motor, although it could also be used to drive steppers. Let’s take a look at
drivers and motors in this section.
Types of MotorsMotors convert electrical energy into rotational energy. They come in
many different types, and they power virtually everything that moves. The
most common type of motor is the simple DC motor, which is even used in
many of the other types of motors. For example, a servomotor is a device
that incorporates a DC motor with a potentiometer, or other feedback
device, and gearing to control precise motion, be it angular or directional.
Other types of motors include the stepper, which uses electrical impulses
to control very precise movement, and coreless motors, which rearrange
the typical parts of a DC motor to improve efficiency.
DC Motors
DC motors consist of a series of coils within a magnetic field. When
an electrical charge is placed on the coils, it causes the coils to spin on
their shared axis. Simple motors have the coils arranged and attached
around a central shaft. As the shaft and coils spin, electrical connectivity
is maintained with brushes that make contact with the shaft. The shaft, in
turn, protrudes from the assembly to use the rotational force to perform
work. Figure 6-1 shows a typical DC motor.
Chapter 6 Driving Motors

189
You usually find these motors attached to gearboxes, belts, or chains
that serve to amplify the torque of the motor at the cost of rotational speed.
This is done because a bare DC motor can produce a lot of speed, but raw
speed is rarely useful.
The motors that we are using are of this type. They are simple DC
motors attached to gear boxes.
Brushless Motors
Another type of motor moves the mechanical connection to the magnets.
The coils remain static. When an electrical charge is applied, the magnets
spin around the coils on a common axis (see Figure 6-2). This eliminates
the need for brushes, so they are called brushless motors.
In the hobby world, brushless motors are most commonly associated
with multirotor aircraft. They are also used extensively in other areas
where high speed and efficiency are required, such as in CNC (computer
numerical controlled) spindles. You are probably familiar with Dremel
tools or routers; both of these devices are types of spindles and use
brushless motors.
Figure 6-1. DC motor operation
Chapter 6 Driving Motors

190
Stepper Motors
All the motors that I discussed so far have one or more coils working off a
single electrical charge. That charge can be positive or negative, changing
the direction of the motor.
Stepper motors are different. Steppers use multiple coils with distinct
charges (see Figure 6-3), which breaks a full rotation into multiple steps.
By manipulating these charges, we can cause the motor to move to and
hold position at one of the steps. This makes these motors extremely useful
for finite control in applications such as CNC machines, 3D printers, and
robotics.
Figure 6-2. Brushless motor operation
Chapter 6 Driving Motors

191
Servos
A servo is a motor that moves to a specific angle and holds that position.
They generally have a maximum rotation of 45 to 90 degrees in either
direction. They do this by connecting a potentiometer to the final output
gear. The potentiometer provides feedback to the internal control board.
When the servo receives a signal, usually in the form of PWM, the motor
rotates until the potentiometer and the signal balance.
Figure 6-4 shows a typical hobby servo.
Figure 6-3. Stepper motor operation
Chapter 6 Driving Motors

192
Servos with the limiters and potentiometers removed are called
continuous rotation servos. They are used in applications where torque is
required. Many robots are driven by continuous rotation servos.
This is an example where one hobby greatly benefited another. The
common hobby servo was originally used for hobby RC aircraft. Since most
hobbyists could not afford expensive devices to control their crafts, they
figured out how to bring the price down significantly. This, of course, helps
us hobby roboticists.
Motor PropertiesThere are a few things to keep in mind about motors in our projects. The
most important is the motor’s electrical properties—specifically, voltage
and current.
Figure 6-4. Common servomotor
Chapter 6 Driving Motors

193
Voltage
You’re already somewhat familiar with voltage, which is a measure of the
electricity needed to operate a device. The Pi is powered by 5 volts but runs
on 3.3 volts. The Arduino runs on 5 volts, supplied by the USB port of the
Pi. The motors we are using run on 6 volts. It is important to keep these
voltages straight. If you were to put 5 volts on a device that runs on 3.3
volts, you could damage your device.
There are devices specifically designed to help manage the voltages in
your project. Voltage regulators (step up or step down) maintain a constant
voltage. The common 7805 5V regulator takes 6 to 12 volts and converts it
to 5 volts. The excess energy is dissipated as heat, and they can get quite hot.
Voltage regulators are great for voltage supplies, but are of little use
for translating 5 volts and 3.3 volts in devices. For this, we use a logic level
converter, which require a reference voltage from both devices, but safely
translates the voltage between devices.
So, now you are aware of the differences in the voltage needs of your
devices. Next, we look at amperage.
Amperage
Amperage is a measure of current, or the electrical pressure that our
devices require to operate. The most common analogy is water through a
pipe, where voltage is the size of the pipe and amperage is the amount of
water flowing through it. I actually like to change the analogy to use rubber
tubing. If you try to push too much water through a rubber tube, bad
things happen.
In the electronics world, this is frequently measured in the smaller
unit of milliamps, usually noted as mA. For instance, the USB port of most
devices is limited to 800mA of power. This happens to be the same amount
of power used by the motors we selected; however, it does not take power
spikes into account.
Chapter 6 Driving Motors

194
Voltage on a device is somewhat passive. The device uses the voltage
that you provide it, never trying to draw more. Amperage is quite the
opposite. A device is hungry for amperage and continues to draw what it
needs until it is satisfied to do its work, or exceeds the available supply.
Components and devices have a certain amount of power that they
need to work. They also have a maximum amount of power that they
can withstand. Since extra electrical power is converted to heat, if you
exceed the maximum tolerable amperage of a device, it gets hot and dies.
Sometimes spectacularly.
The moral of the story is to “always pay attention to the current you are
drawing.” And this does not only apply to motors. LEDs are notorious for
drawing a lot of current.
Motors and Amps
Motors are notoriously power-hungry devices. They are constantly trying
to fulfil their purpose: to spin. When there is no load, weight, or resistance
on a motor, it spins happily at its minimum current draw. Start to add
resistance, however, and the motor draws more and more current until
it reaches the maximum it can draw, which is called the stall current.
The stall current is essentially the amperage of a motor when the shaft is
physically restrained from moving.
When a motor starts, rapidly changes direction, or encounters too
much resistance to spin, the power that it consumes increases drastically.
If this sudden draw is too much for the supply, something is damaged.
Let’s take an 800mA source, such as a USB jack; if the motor suddenly
draws 1 amp or greater, the USB jack will probably be damaged.
Chapter 6 Driving Motors

195
Motor DriversMost microcontrollers, microprocessors, and electronics can only handle
a small amount of current. If one pulls too much current, it starts to burn
out. Because motors usually easily exceed this maximum current, you
generally don’t want to connect a motor of any significant size directly to
your processor. So, we will use a device called a motor driver or a motor
controller.
A motor controller is designed for this specific purpose. It uses the low
power signal from your microcontroller to control a much larger current
and/or voltage. In our case, we are using a motor controller to control 6
volts with 3.3 volts from the GPIO pins. We are doing this through a series
of components that have a much larger 1.2A (1,200mA) current tolerance
and can handle brief spikes up to 3.0A (3,000mA) .
Working with Motor ControllersLet’s look two motor controllers. The first is the DC & Stepper Motor HAT
by Adafruit. This controller board is designed specifically to mount onto
the Raspberry Pi. The combination of utility and convenience makes it my
preferred choice for projects like ours.
The other motor controller is the L298N, which is an H-bridge IC.
Although the L298N is actually a discreet component—a chip, there are
many manufacturers that have built onto a convenient breakout board.
This type of board is typically being referred to when someone mentions
an L298N motor controller. The one used in this book is a generic version
that I found on Amazon for $5. Some of my friends said that I paid too
much for it.
Chapter 6 Driving Motors

196
Adafruit DC & Stepper Motor HATThe motor driver in this project is one from Adafruit available at www.
adafruit.com/products/2348. Information on how to use it is at https://
learn.adafruit.com/adafruit-dc-and-stepper-motor-hat-for-
raspberry- pi. In fact, much of what we’ll be going over came from this
Adafruit website.
There are several reasons why this device was selected for our robot;
not the least of which is that is mounts directly to the Raspberry Pi, thus
limiting the area needed for mounting electronics on the robot. As you’ll
quickly learn, mounting space is at a premium on most robots; especially if
you’re trying to keep it rather compact. The following are some of the other
reasons to use this board:
• It can control up to four DC motors or two stepper
motors.
• Communication is handled via the I2C serial channel,
which allows multiple devices to be stacked (this is why
we used the longer pins on the header).
• Because it is using I2C, it has its own dedicated PWM
module for controlling the motors, so we don’t have to
rely on the PWM on the Pi proper.
• It has four H-Bridge motor control circuits with 1.2A
current, 3.0A peak current, with thermal shutdown, and
internal protection diodes to protect your board.
• There are four bidirectional motor controls with 8-bit
speed control (0 to 255).
• There is an easy connection with the use of terminal
blocks.
• There are ready-made Python libraries.
Chapter 6 Driving Motors

197
Some Assembly Required
The board comes in a kit and requires soldering. If you haven’t already
done so, you need to assemble it before proceeding with the project.
Remember, we specified longer pins for the header, so don’t use the one
that came with the kit.
It’s time for soldering practice.
There are a lot of small pins (40 of them) that need to be soldered. If
you’re not familiar with soldering, you need to take a moment to learn
how. Although it is remarkably easy, soldering instruction is beyond
the scope of this book. There are many helpful videos available on the
Internet. I also strongly suggest that you find your local makerspace. There
is certainly someone there who can give you a quick lesson. Figure 6-5
shows my simple soldering setup.
Figure 6-5. Preparing to assemble the motor HAT
Chapter 6 Driving Motors

198
Assembling the Motor HAT is very easy, although there is soldering
involved. You can find detailed instructions for assembly on the Adafruit
website at https://learn.adafruit.com/adafruit-dc-and-stepper-
motor- hat-for-raspberry-pi/assembly.
For this exercise, you need a soldering iron and solder. I recommend
having some flux handy, as well as something to keep the soldering tip
clean. Back in school, we used a wet sponge to clean the tip, but there are
better things made for the job now. Your Raspberry Pi will help, too.
1. Mount the extended header onto the Raspberry Pi’s
40-pin header (see Figure 6-6). This helps stabilize
things as you solder.
Figure 6-6. Extended stacking header on the Pi’s 40-pin GPIO
2. Mount the Motor HAT circuit board onto the
headers (see Figure 6-7). To help hold the board at
a better angle for soldering, you may want to put
something to support the other side. One of the
terminal blocks works well for this.
Chapter 6 Driving Motors

199
3. Solder the first pin.
4. Once the first pin is soldered, heat it up again and
adjust the board so that it sits properly (see Figure 6-8).
When the solder for the pin cools, it will hold the board
at the right angle while you solder the rest of the pins.
If you supported the board with a terminal block or
something else so that the board is sitting straight, you
may be able to skip this step.
Figure 6-7. Circuit board mounted on the header
Chapter 6 Driving Motors

200
5. Solder the rest of the first row (see Figure 6-9).
You want a nice, clean, shiny joint.
Figure 6-8. Adjusting the placement and angle of the board
Figure 6-9. Solder the first row of pins
Chapter 6 Driving Motors

201
6. Rotate the board 180 degrees and solder the second
row (see Figure 6-10).
Figure 6-10. Rotate the Pi and solder the remaining pins
7. Remove the HAT from the Pi.
8. Mount the screw terminals onto the board
(see Figure 6-11).
Chapter 6 Driving Motors

202
9. Use tape to hold the terminals in place while you flip
the board over (see Figure 6-12).
Figure 6-11. Adding the terminal blocks to the circuit board
Figure 6-12. Tape helps hold the terminal blocks on the board while you turn it over to solder them into place
Chapter 6 Driving Motors

203
10. Solder the terminals in place (see Figure 6-13).
Figure 6-13. Soldering the terminal pins
Once you’ve removed the tape, you are done. The Motor HAT is
ready for use. Mount the HAT onto the Pi. You want to support the side
with the terminals so that it doesn’t short across the HDMI housing
(see Figure 6- 14).
Chapter 6 Driving Motors

204
Hooking up the Motor Controller
Connecting the Motor HAT is pretty straightforward. Simply mount the
board on the GPIO headers of the Pi. There are a couple of things to
note, however. First, be careful not to bend any of the pins on either the
Raspberry Pi or the HAT. It is remarkably easy to do. The header pins on
the Motor HAT are particularly susceptible to bending.
You also want to be careful not to short the terminal blocks. You’ll
notice that when mounted, the solder joints are precariously close to
the metal housing of the HDMI connection (see Figure 6-15). There are
two easy solutions for this. The first fix (and this is what we’ll do in the
workshop until you can apply the second solution) is to simply place a
piece of electrical tape over the metal housings of the micro USB and
HDMI connectors of the Pi. The second fix (recommended) is to get some
offsets to support that side of the HAT. Spacers and screws will also do the
job. The point is that you don’t want the board to sag and make contact
Figure 6-14. The completed board mounted on the Raspberry Pi. The orange support piece is 3D printed.
Chapter 6 Driving Motors

205
with the housing, which would probably result in a brief light show and the
destruction of both the Motor HAT and the Pi.
Figure 6-15. Adafruit Motor HAT mounted on a Raspberry Pi
Once the board is mounted, and safely insulated from shorting, it’s
time to connect the motors. For the first tutorial, we’re only going to use
one motor. The second piece of code controls two, so we might as well get
them connected now.
But before we can do that, we have to prep our motors. Now, if your
motors came with the leads attached, then you’re ahead of the game. If
not, you’ll need to solder leads to your motor, as shown in Figure 6-16.
I tend to use black and red wires of appropriate size for the motors in
question. I also like to make sure that the leads on each of the motors
match (the black wire goes to the same pole on each of the motors, and
the red to the same poles on each motor). This way I don’t have to second-
guess how things are connected later.
Chapter 6 Driving Motors

206
In this case, I’m using 26AWG-stranded wire. There are generally two
types of lead wire: stranded and solid. Solid is more rigid and excellent
for jumpers or situations where there isn’t going to be a lot of moment.
Stranded wire consists of multiple thinner wires housed in a single
sheathing. It is more flexible and ideal for applications where there will
likely be movement. Stranded wire is a little harder to work with and the
ends going into the terminal blocks should be tinned, or coated in solder
(see Figure 6-17). This makes that end rigid, and it connects better in the
terminal block.
Figure 6-16. Leads soldered to motor terminals
Chapter 6 Driving Motors

207
The next steps connect the motors to the terminal block.
1. Make sure that the terminal blocks are open with the
screw inside the block all the way to the top. Be sure
not to remove the screw. You’ll need to use a pretty
fine Phillips head screwdriver.
2. Insert one of the tinned leads into the hole on the side
of the terminal block marked M1 (see Figure 6-18). It
doesn’t matter, which wire goes to which port, as long
as both wires go to different ports for the same driver
(in this case, M1) .
3. Tighten the screw corresponding to the hole you
inserted the wire into.
4. Repeat the procedure for the second lead from the
motor.
Figure 6-17. Tinned lead
Chapter 6 Driving Motors

208
At this point, if you are so inclined, you can connect the second motor
as well. I tend to reverse the order of the leads since they are destined for
opposite sides of the robot. You want a forward command to turn the left
motor in one direction and the right motor in the other direction. If they
both turn in the same direction electrically, then the robot just spins in
place.
You’ll repeat the procedure for the four-AA battery pack to the power
terminals. Make sure that the red lead goes to the positive (+) side and the
black goes to the negative (–) side (see Figure 6-19).
Figure 6-18. Motor connected to the Motor HAT
Chapter 6 Driving Motors

209
Your board and motors should look similar to Figure 6-20. With both
motors and the battery pack connected, you are ready to start coding!
Figure 6-19. External battery pack connected to the Motor HAT
Figure 6-20. Completed connections to the Motor HAT
Chapter 6 Driving Motors

210
Using the Motor HAT
With the Motor HAT mounted, and your motors and motor power supply
connected, it’s time to boot up the Pi and log on.
Installing the Library
Once you’ve started up and connected to your Pi, you need to install the
Python libraries for the Motor HAT. These are available from the Adafruit
GitHub site.
1. Open a terminal window.
2. Navigate to your Python code directory. In my case,
it is TRG- RasPi_Robot.
3. Enter the following:
git clone https://github.com/adafruit/Adafruit-Motor-
HAT- Python-Library.git
cd Adafruit-Motor-HAT-Python-Library
4. Install the Python development libraries.
sudo apt-get install python-dev
5. Install the Motor HAT libraries.
sudo python setup.py install
At this point, your Pi is updated with the necessary libraries, and it’s
time to get started with the code.
The Code
Before we start coding, there is one quick but important note. Previously,
we used Python 3 for just about everything. For this workshop, we will use
Python 2.7. Why? Well, the default libraries provided by Adafruit are in
Chapter 6 Driving Motors

211
Python 2.7. There may be Python 3.x libraries, but we are going with the
default libraries for this workshop.
As you’ve discovered in earlier workshops, anytime that you use the
GPIO pins, you need to run your code as a super user (sudo). There are
a few ways to do it. One way is to save your Python code, make the file
executable, and then run the program with sudo. This is the proper way for
code that you’ll run in the future. For the workshop, we’ll take a shortcut.
We’ll launch the IDLE IDE using sudo from the command line, which
makes any programs run from that instance of IDLE run with sudo.
Turning a Single Motor
1. Open a terminal window. You can use the same one
used for the installation; but as long as IDLE is open,
this terminal window is locked.
2. Type sudo idle.
3. In the IDLE IDE, create a new file and save it as
motors.py.
4. Enter the following code:
from Adafruit_MotorHAT import Adafruit_MotorHAT as amhat
from Adafruit_MotorHAT import Adafruit_DCMotor as adcm
import time
# create a motor object
mh = amhat(addr=0x60)
myMotor = mh.getMotor(1)
# set start speed
myMotor.setSpeed(150)
Chapter 6 Driving Motors

212
while True:
# set direction
myMotor.run(amhat.FORWARD)
# wait 1 second
time.sleep(1)
# stop motor
myMotor.run(amhat.RELEASE)
# wait 1 second
time.sleep(1)
5. Save the file.
6. Press F5 to run the program.
Let’s go through the code.
We start by importing the objects we need from the Adafruit_
MotorHAT library and assign them aliases so that we don’t have to write
the whole name each time we use them. We also import the time library
for our delays later in the code.
from Adafruit_MotorHAT import Adafruit_MotorHAT as amhat
from Adafruit_MotorHAT import Adafruit_DCMotor as adcm
import time
Next, we create an instance of the motor object. To do this, we tell Python
that we are using the Motor HAT located at the default I2C address, 0x60.
We then create a motor object for the motor attached to M1, or motor 1.
This lets us access the motor’s methods and properties.
mh = amhat(addr=0x60)
myMotor = mh.getMotor(1)
Chapter 6 Driving Motors

213
Before we turn on the motors, for this program, we set the start speed
at a little over half speed.
myMotor.setSpeed(150)
Now we wrap the remainder of the motor drive code in a while loop.
As long as the True value is true, this code will keep executing.
while True:
The code to drive the motor is very simple. We drive the motor forward
for one second, and then stop the motor for one second. The program
keeps doing this.
# set direction
myMotor.run(amhat.FORWARD)
# wait 1 second
time.sleep(1)
# stop motor
myMotor.run(amhat.RELEASE)
# wait 1 second
time.sleep(1)
Hit Ctrl-C on the keyboard.
Note that the program ended, but the motor continues to turn. That’s
because the Motor HAT is freely running. This means that the controller
continues with the last command received from the Pi. If we don’t tell it to
stop, it won’t.
Now we are going to do something interesting; something we haven’t
done before. We’ll wrap the motor drive code into a try/except block. It
is a piece of code that allows us to capture any errors that occur, and then
gracefully handles them.
Chapter 6 Driving Motors

214
In this particular case, we are going to use the try/except block to
capture the KeyboardInterrupt event. This event is triggered when we use
Ctrl-C to exit a program.
1. Change the code for the while loop to read as
follows:
try:
while True:
# set direction
myMotor.run(amhat.FORWARD)
# wait 1 second
time.sleep(1)
# stop motor
myMotor.run(amhat.RELEASE)
# wait 1 second
time.sleep(1)
except KeyboardInterrupt:
myMotor.run(amhat.RELEASE)
2. Run the program.
3. Let it run for a moment, and then press Ctrl-C.
The motor will now stop when the program exits.
Python captures the KeyboardInterrupt event and executes that last line
of code before exiting. The code releases the motor, and simply turns it off.
Turning Two Motors
Turning a single motor is great and dandy, but our robot is going to have
two motors, and we want them to operate independently. We also want
them to be able to change speed and direction.
Chapter 6 Driving Motors

215
To operate multiple motors, you simply need to create a different
instance of the motor object for each motor. Assuming that you connected
both of your motors earlier, we are creating two motors and giving
commands to each. We are also changing both the speed and direction of
the motors.
1. Create a new Python file from IDLE.
2. Save the file as two_motors.py.
3. Enter the following code:
from Adafruit_MotorHAT import Adafruit_MotorHAT as
amhat, Adafruit_DCMotor as adcm
import time
# create 2 motor objects
mh = amhat(addr=0x60)
motor1 = mh.getMotor(1)
motor2 = mh.getMotor(2)
# set start speed
motor1.setSpeed(0)
motor2.setSpeed(0)
# direction variable
direction = 0
# wrap actions in try loop
try:
while True:
# if direction = 1 then motor1 forward and
motor2 backward
# else motor1 backward and motor2 forward
Chapter 6 Driving Motors

216
if direction == 0:
motor1.run(amhat.FORWARD)
motor2.run(amhat.BACKWARD)
else:
motor1.run(amhat.BACKWARD)
motor2.run(amhat.FORWARD)
# ramp up the speed from 1 to 255
for i in range(255):
j = 255-i
motor1.setSpeed(i)
motor2.setSpeed(j)
time.sleep(0.01)
# ramp down the speed from 255 to 1
for i in reversed(range(255)):
j = 255-i
motor1.setSpeed(i)
motor2.setSpeed(j)
time.sleep(0.01)
# wait half a second
time.sleep(0.5)
# change directions
if direction == 0:
direction = 1
else:
direction = 0
Chapter 6 Driving Motors

217
# kill motors and exit program on ctrl-c
except KeyboardInterrupt:
motor1.run(amhat.RELEASE)
motor2.run(amhat.RELEASE)
4. Save the file.
5. Press F5 to run the program.
For the most part, the code is the same. We added a few for loops to
count up to 255 and back down again. We created two variables to hold
this value; the second one inverts the value by subtracting it from 255. We
also have a variable to track the direction that the motors are turning in.
Once both motors have sped up and down again, we change direction and
do it again. We use the same exit code as we did before.
L298N Generic Motor DriverThe L298N is a common H-bridge motor controller chip. Several
manufacturers have mounted the chip on a board and added all the
necessary support electronics. The end result is a popular, generic motor
controller.
H-bridge Motor Controller
The H-bridge motor controller is the most common motor controller that
you will encounter. It gets its name from the distinctive H shape seen in
the schematic. An H-bridge essentially consists of four gates that control
current flow through the motor. Depending on how the gates are opened
and closed, you can control the direction in which the motor spins.
On the L298N, there are two enable pins (one for each motor) and four
input pins. The in1 and in2 pins control motor 1, while in3 and in4 control
motor 2. Figure 6-21 shows how the gates are arranged; in1 controls S1 and
Chapter 6 Driving Motors

218
S4, and in2 controls S3 and S2. When in1 or in2 are high, their respective
gates are closed. When they are low, the gates open.
When in1 is high and in2 is low, the current flows so that the motor
spins clockwise. If in1 is low and in2 is high, the motor spins counter-
clockwise. If both pins are high, the motor does not spin, essentially
putting on a brake. If both pins are low, no current is flowing through the
motor and it is spinning freely.
That leaves the enable pins, enA and enB, which are used for setting
the speeds of the motors. This is why we use PWM on these pins. PWM
allows us to vary the speed of each motor. If we used a standard digital pin,
we could start and stop the motor, but it would be either full power or no
power. PWM allows us to have more control over our motors.
Using the L298N
There are a few ways to use the L298N; each has its benefits and faults. One
method is to connect the pins to the Raspberry Pi, which has the virtue
of being directly controlled by the Pi. The drawbacks are that you may
have to use a logic level converter since the Pi’s pins are 3.3 volts and the
controller is 5 volts. Also, you lose the ability to control the speed. Speed
control requires PWM, and as I discussed in earlier chapters, that is one
area where the Pi is wanting.
Figure 6-21. H-bridge motor controller operation
Chapter 6 Driving Motors

219
My preferred method for connecting to the L298N is through the
Arduino. In this way, you have speed control through PWM. Also, since the
Arduino and the controller are both 5 volts, there is no need to use a logic
level converter. Of course, the drawback here is that you have to pass the
motor instructions via serial to the Arduino.
Arduino Code
For this exercise, the Arduino is simply going to act as a pass-through for
the motor controller. We will read the instructions from the serial stream
and pass those values on to the motor controller. The Arduino will perform
no logic. If you implement this in a real-world scenario, you may want
the sensors to act as an interrupt. By allowing the sensors to interrupt the
normal operation, you can build some safeties into the project.
1. Open a new sketch in the Arduino IDE.
2. Save the sketch as L298N_passthrough.
3. Enter the following code:
int enA = 9;
int in1 = 8;
int in2 = 7;
int in3 = 5;
int in4 = 4;
int enB = 3;
int enAVal, in1Val, in2Val, in3Val, in4Val, enBVal;
void setup()
// put your setup code here, to run once:
Serial.begin(9600);
pinMode(enA, OUTPUT);
pinMode(in1, OUTPUT);
pinMode(in2, OUTPUT);
Chapter 6 Driving Motors

220
pinMode(in3, OUTPUT);
pinMode(in4, OUTPUT);
pinMode(enB, OUTPUT);
void loop()
// Only work if there is data in the serial buffer
while(Serial.available() > 0)
// Read the ints from the serial port
enAVal = Serial.parseInt();
in1Val = Serial.parseInt();
in2Val = Serial.parseInt();
// Only read the next three if there is data
if(Serial.available() > 0)
in3Val = Serial.parseInt();
in4Val = Serial.parseInt();
enBVal = Serial.parseInt();
// Write the values to the L298N
analogWrite(enA, enAVal);
digitalWrite(in1, in1Val);
digitalWrite(in2, in2Val);
digitalWrite(in3, in3Val);
digitalWrite(in4, in4Val);
analogWrite(enB, enBVal);
// Purge any remaining data because we don't need it
while(Serial.available() > 0)
char x = Serial.read();
Chapter 6 Driving Motors

221
4. Save the sketch and upload it to the Arduino.
You won’t see anything happening on the Arduino. What we’ve done is
load the Arduino with code that simply reads the serial port and passes the
values read to the L298N.
We did a few things in this code that you want to take note of.
if(Serial.available() > 2)
The first thing to note is the if statement after we read in the value
for in2Val. This code is used in both of the upcoming exercises. The first
exercise will only pass three values. The second will pass six values. We
only read the second three values if they exist; otherwise, we’ll get an
error. To assure that we avoid the error, we only want to read the next three
values if there are three or more values to read.
while(Serial.available() > 0)
char x = Serial.read();
At the end of the sketch, we added a small while loop. If we have
anything left in the serial buffer after reading all six values, we need to clear
it out so that there is no straggling data in the buffer for the next cycle. This
block simply reads all the remaining bytes and removes them from the
buffer.
Hooking up the L298N
Hooking up the motor controller is a little more complicated than just
plugging it into the header. We’ll connect through the Arduino to take
advantage of the PWM pins. As with the Motor HAT, we’ll provide the
motor controller with external power from the four AAA battery pack. This
provides the 6 volts that the motors want, without frying the Arduino.
Chapter 6 Driving Motors

222
Turning One Motor
In the first exercise with L298N, you learn how to turn a single motor. We
set the motor’s speed and direction, change the direction, and vary the
speed. Figure 6-22 shows the circuit for this exercise.
1. Connect enA on the motor controller to pin 9 on the
Arduino. You may need to remove a jumper.
2. Connect in1 to pin 8.
3. Connect in2 to pin 7.
4. Connect a ground pin on the Arduino to the ground
post on the screw terminal. This is likely the middle
post.
5. Connect a motor to the motor controller by
connecting one lead to out1 and the other to out2.
At the moment, it doesn’t matter which lead goes to
which output post.
6. Connect the black lead from the battery pack to the
ground terminal on the L298N.
7. Connect the red lead from the battery pack to the
positive terminal. It is usually labeled + or VCC.
Chapter 6 Driving Motors

223
8. Open a new file in IDLE.
9. Save the file as L298N_1_motor_example.py.
10. Enter the following code:
import serial
import time
directon = 1
ser = serial.Serial("/dev/ttyACM0",9600,timeout=1)
def driveMotor(int speed, int drct):
enA = speed
Figure 6-22. L298N single motor wiring
Chapter 6 Driving Motors

224
# determine direction
if drct == 1:
in1 = 1
in2 = 0
else if drct == -1:
in1 = 0
in2 = 1
else:
in1 = 0
in2 = 0
valList = str(enA) + ',' + str(in1) + ',' + str(in2)
serString = ','.join(valList)
ser.write(serString)
time.sleep(0.1)
while 1:
# ramp up speed
while motSpeed < 256:
driveMotor(motSpeed, direction)
motSpeed = motSpeed + 1
# ramp down speed
while motSpeed > 0:
driveMotor(motSpeed, direction)
motSpeed = motSpeed - 1
# reverse direction
direction = -direction
11. Save and run the file
Chapter 6 Driving Motors

225
The motor should begin spinning, getting faster until it reaches its top
speed. At that time, it slows to a stop, reverses direction, and repeats. This
continues until you press Ctrl-C to stop the program.
Turning Two Motors
Next, we spin two motors. The setup and code are very similar to what we
just did, with an additional motor. You should already have the first motor
connected. If not, complete steps 1 through 7 from the previous exercise.
Let’s pick up with the addition of the second motor (see Figure 6-23).
1. Connect a lead from pin 5 on the Arduino to in3 on
the motor controller.
2. Connect a lead from pin 4 to in4.
3. Connect a lead from pin 3 to enB.
4. Connect the leads from the second motor to the
out2 terminals. Again, it matters very little in this
exercise which lead goes to which terminal. Later,
when you are mounting the motors onto the
robot, you want to make sure that the motors are
connected so that they turn opposite to each other.
For now, however, we only care that they actually
turn.
Chapter 6 Driving Motors

226
5. Open a new file in IDLE.
6. Save the file as L298N_2_motor_example.py.
7. Enter the following code:
import serial
import time
directon = 1
ser = serial.Serial("/dev/ttyACM0",9600,timeout=1)
def driveMotor(int motor, int speed, int drct):
enA = speed
Figure 6-23. L298N two motor wiring
Chapter 6 Driving Motors

227
# determine direction
if drct == 1:
in1 = 1
in2 = 0
in3 = 1
in4 = 0
else if drct == -1:
in1 = 0
in2 = 1
in3 = 0
in4 = 1
else:
in1 = 0
in2 = 0
in3 = 0
in4 = 0
valList = str(enA) + ',' + str(in1) + ',' + str(in2) +
',' + str(in3) + ',' + str(in4) + ',' + str(enB)
serString = ','.join(valList)
ser.write(serString)
time.sleep(0.1)
while 1:
# ramp up speed
while motSpeed < 256:
driveMotor(motSpeed, direction)
motSpeed = motSpeed + 1
# ramp down speed
while motSpeed > 0:
driveMotor(motSpeed, direction)
motSpeed = motSpeed - 1
Chapter 6 Driving Motors

228
# reverse direction
direction = -direction
This code was not much different from the previous exercise. All that
we did was add the enable and input variables for the second motor. Both
motors should be spinning at the same speed. They speed up, slow down,
and then reverse direction. Take a look at the code and determine how to
get the motors to spin independently of each other.
SummaryIn this chapter, we looked at the common types of motors: DC, coreless,
stepper, and servo. We assembled the Adafruit DC & Stepper Motor HAT.
(You should now be pretty comfortable with the soldering iron.) Then, you
learned how to connect your motors to it and made them spin.
We also looked at a common, generic motor controller. The L298N
works a little differently in that the direction is set by altering the state of two
pins. We connected the L298N through the Arduino to take advantage of the
PWM pins to control the speed of the motors, as well as the direction. We
could have just as easily connected the enable pins to digital out pins on the
Raspberry Pi GPIO header. However, having discrete control of the motors’
speed is important. In an upcoming chapter, you see why this is important.
At this point, you have all the information that you need to build a
simple little robot. You’ve learned about programming in both Python
and Arduino. You’ve worked with sensors to allow your robot to detect
its surroundings. And finally, you got your motors to spin, so you have
motion. Logic, sensing, and movement are the essence of every robot.
Everything else is a more advanced version of these elements.
Now that you know everything you need to about robots, we’re going to
assemble the chassis kit and build a robot. After that, we jump into making
our robot more capable and smarter. We starting with IR sensors, move on
to control algorithms, and then give the robot eyes. Well, an eye.
Chapter 6 Driving Motors

229© Jeff Cicolani 2018 J. Cicolani, Beginning Robotics with Raspberry Pi and Arduino, https://doi.org/10.1007/978-1-4842-3462-4_7
CHAPTER 7
Assembling the RobotIn the last chapter, we built the Adafruit Motor HAT, an electronic device
that allows you to control up to four DC motors with your Raspberry Pi. We
also looked at a generic motor controller that we ran through the Arduino
board. Now that you know how to get your robot to move, let’s start
building it.
In this chapter, we will build our robot. Along the way, I’ll give some
tips and pointers I’ve picked up in my builds. There are a lot of little
things to consider when assembling a robot. You’ll encounter some odd
scenarios that you hadn’t considered. The most overlooked is wiring
and wire management. Things like order of operations and component
placement are very important. Decisions made early in a build can cause
complications later. Being mindful of these things can help keep you from
having to disassemble your robot to correct an error that you made early on.
The build is broken into four separate exercises. We’ll start by building
the Whippersnapper chassis kit. Then we’ll mount the electronics, which
is followed by the wiring. Finally, we’ll look at mounting the ultrasonic
sensors. In each exercise, I’ll point out some of the things to consider when
working on your own build.

230
Assembling the ChassisFor this build, I chose to use a commercially available kit. The nice thing
about kits is that a good kit has everything you need to get started. There
are many options at many different price points and from many different
manufacturers. Many of the low-cost kits, generally found online from
foreign sellers, are less complete than others. Often, these are kits for
popular devices but are assembled with little thought on how the parts
go together. So, if you’re going to buy a kit, make sure that it’s got all the
hardware and that the parts are designed to work together.
Choosing a MaterialThe materials are another thing to consider when selecting a chassis.
A metal chassis is good. It tends to be more costly than a plastic chassis,
but it also tends to be a lot more durable. In terms of plastic kits, remember
that not all plastics are the same.
Acrylic is an inexpensive and convenient material to use; however, it
is not the right material for most applications. Acrylic is brittle, inflexible,
and scratches easily. When it breaks, it usually does so in sharp pieces.
It is also wise to remember not to use acrylic in any kind of high-friction
application because it tends to breakdown into course granules that
amplify the friction.
If you’re going to use plastics, ABS is a better material to use. Like
acrylic, ABS comes in sheets and is fairly inexpensive. Unlike acrylic, it
is much more durable. It doesn’t crack or break as easily, and it is more
scratch resistant. ABS is drillable and easier to work with than acrylic is.
Another option is polystyrene. Styrene is the material used for plastic
model kits. So, if you’re familiar with working with these kits, then styrene
is an easy choice. It is more flexible than either acrylic or ABS. It tends to be
a little more expensive than the others are, but it is easy to work with.
Chapter 7 assembling the robot

231
The WhippersnapperThe Whippersnapper is a commercial kit made with lasercut ABS sheets. It
is part of the Runt Rover line from Actobotics, manufactured by ServoCity.
I have worked with several kits from the Actobotics line, and I know them
to be well-designed, quality products. In addition to the robot kits, they
produce a broad line of parts that are designed to work together.
All of these things contributed to the selection of the Whippersnapper
(see Figure 7-1) for the base of this project. It doesn’t hurt that it’s a good-
looking chassis with space to hold all the electronics and leave some room
to grow.
Figure 7-1. All the Whippersnapper parts
For the sake of clarification, the Raspberry Pi will be mounted at the
back of the robot. The Arduino will be at the front. This will make the
wiring a little easier.
Chapter 7 assembling the robot

232
To begin, I like to lay out the parts. This helps you make sure that
everything is there and gets you familiar with all the parts. This kit snaps
together. In fact, the only tools that you need are a Philips screwdriver and
needle-nose pliers. When snapping the parts together, be aware that the fit
is tight and that it takes some force to get everything to go together. As long
as you keep the parts straight, they won’t break. Keep a firm grip on the
part and apply even pressure.
1. Attach the center support to one of the sides. Make
sure that the course side is facing out. Take note of
the tabs on the center support. The single pair of
tabs attaches to the bottom plate (see Figure 7-2).
Figure 7-2. Center support attached to an outer plate
Chapter 7 assembling the robot

233
2. Attach the second side plate to the center support.
Again, make sure that the course side is on the
outside of the robot.
3. Snap the top plate to the assembly. There are six sets
of tabs that snap to the top plate (see Figure 7-3).
Figure 7-3. Top plate added
In the next steps, we attach the motors. On one side of the motor is
a small peg (see Figure 7-4), which helps align the motor and keeps it in
place.
Chapter 7 assembling the robot

234
1. Mount the motor so that the shaft goes through the
lower hole and the peg goes into the second one.
2. Use two screws and nuts to hold the motor in place
(see Figure 7-5). Although not included in the kit,
some #4 split lock washers would be good to use
here. If you don’t have any, use Loctite Threadlocker
Blue on the nuts. Without something to lock them
into place, the nuts will rattle off.
Figure 7-4. Motor with tab
Chapter 7 assembling the robot

235
3. Repeat the process for each of the three remaining
motors (see Figure 7-6).
Figure 7-5. Mounted motor
Chapter 7 assembling the robot

236
4. Flip the chassis over and attach the bottom plate.
There are five sets of tabs holding the bottom plate
on (see Figure 7-7).
Figure 7-6. All motors mounted
Chapter 7 assembling the robot

237
5. Feed the wires for each motor into the chassis
through the hole behind the motor (see Figure 7- 8).
This bit of housekeeping keeps the wires from getting
tangled in the wheels or caught onto something.
Figure 7-7. Bottom plate added
Chapter 7 assembling the robot

238
6. Attach the electronics clips to the top plate. These
clips will be used for holding the Raspberry Pi.
7. Feed the wires for the front motors through the hole
in the center support plate.
The chassis is now ready to have the electronics mounted to it. Your
robot chassis should look like what’s shown in Figure 7-9.
Figure 7-8. Motor wires fed through the hole behind the motor
Chapter 7 assembling the robot

239
Mounting the ElectronicsNext, we’ll mount the electronics to the chassis. Starting with the
Raspberry Pi, we’ll attach each component, with the Arduino and the
breadboard mounted toward the front.
During this part of the build, mounting tape and zip ties are used
frequently. The placement of the boards is up to you. Some people
mount some of the electronics inside the chassis. However, I’ve found the
following arrangement to work the best for me. It allows easier access to
the electronics and saves space inside for additional components.
Figure 7-9. The completed Whippersnapper
Chapter 7 assembling the robot

240
The tabs that hold the chassis together (see Figure 7- 11) make
mounting the Arduino and breadboard a challenge. This is one reason
I like to use foam mounting tape—it provides some padding. To clear the
tabs, we’ll need to double up on the tape.
Figure 7-10. Raspberry Pi mounted in the clips
1. Snap the Raspberry Pi into the clips on the top plate
(see Figure 7-10). The Pi should be held firmly in
place by the top barbs.
Chapter 7 assembling the robot

241
2. Stack two pieces of foam tape on top of each other
and place them on the top plate. Use a second set of
stacked foam tape to form a T (see Figure 7-12). This
adds stability.
Figure 7-11. Clip protruding from the top plate
Chapter 7 assembling the robot

242
3. Remove the protective paper from the bottom of the
breadboard and press the breadboard firmly into
the T-shaped tape on the top plate (see Figure 7-13).
Figure 7-12. Double layer of mounting tape for the breadboard
Chapter 7 assembling the robot

243
4. Repeat the procedure for the Arduino
(see Figure 7- 14).
Figure 7-13. Mounted breadboard. Note that the T-cobbler has been moved forward to allow room for the power pack.
Chapter 7 assembling the robot

244
When mounting the Arduino, remember to leave room for the USB
cable. I offset the Arduino from the center so that the USB plug is clear of the
Raspberry Pi (see Figure 7-15).
Figure 7-14. Arduino mounted on a double layer of mounting tape
Chapter 7 assembling the robot

245
5. Mount the 4 AA battery holder inside the chassis in
the back. Be sure to mount it in such a way that it
allows access to the batteries and the power switch,
if applicable. I used foam mounting tape to hold
mine in place.
6. Find a place to securely mount the 5V power bank.
I find that the space between the breadboard and
the Raspberry Pi works well for the small power
banks that I use. Your placement will be determined
by the form factor of your power bank.
With the electronics in place, it’s time to start wiring the parts together.
Figure 7-15. Leaving clearance for the USB cable
Chapter 7 assembling the robot

246
WiringIt would be inappropriate to try to write this part as step-by-step
instructions. How you wire your robot is entirely up to you. Each robot is
different. Wiring is determined by component placement, the cables that
you use, and personal preference. Instead, I’ll walk you through how I
wired my robot and the thought process behind my decisions, and include
considerations for your project.
I prefer to keep my cables a tidy as possible. Some people put little
thought into how they run the wires. I’ve seen some tangled messes under
the covers of some robots. It’s important to me to be able to access the
parts easily, and this includes the wires and cables.
The USB cables for powering the Pi and connecting to the Arduino are
a little longer than I prefer for most projects. There are numerous types
of cables available, including those with right-angle plugs, which make
cabling fairly easy. Because the cables are a little long, I use zip ties to
bundle them into something smaller. The heavier cable for the Arduino
is then bound to the mounting clips for the Pi. The cable from the power
bank to the Pi is tucked underneath the Pi (see Figure 7-16).
Chapter 7 assembling the robot

247
Next, I connect the wires from the motors to the Motor HAT. The Motor
HAT has four outputs for DC motors. There are four motors. I could attach
the motors in pairs to two different outputs: one for the left side and one
for the right; however, the small, inexpensive motors tend not to be very
consistent in speed. Even though two motors receive the same signal, there
is no guarantee that they will turn at the same rate. Being able to adjust the
speed of each motor independently is a nice feature that I take advantage
of. So, each motor has its own output (see Figure 7-17).
Figure 7-16. USB cables bundled for tidiness
Chapter 7 assembling the robot

248
I include a multiplier to the speed of each motor. With a little fine-
tuning of the multiplier, I can get the motors to turn more consistently.
Once the motors are connected, I connect the power. When you
connect yours, pay attention to the polarity. As a standard, red is positive
and black is negative. Since my battery pack is modified, the wires are not
red and black. I used a voltmeter to determine the polarity of the wires and
connect them appropriately.
The last cable to connect is the ribbon cable for the T-cobbler
(see Figure 7-18). There is only one way to attach the ribbon cable to the
T-cobbler. A tab on the plug aligns to a gap on the plug. On the Pi, make
sure that the wire with the white stripe goes to pin 1. For the Pi, this is the
pin closest to the corner.
Figure 7-17. Motor and external battery pack wires connected to the Motor HAT
Chapter 7 assembling the robot

249
Mounting SensorsThis is where assembling the robot takes the most creativity. Most chassis
do not come with mounting hardware for sensors. If they do, they are for
specific sensors that you may not use.
There are a lot of different approaches for mounting sensors. I find
simply being prepared with a number of different materials tends to work
well for me.
When I was growing up, I had an Erector Set. If you’re not familiar
with Erector, they produce a construction toy that includes a number of
metal parts: beams, brackets, screws, nuts, pulleys, belts, and so forth.
I spent hours building trucks, tractors, planes, and yes, even in the 1980s,
robots. Imagine my delight when looking for some generic parts for use in
a project, I came across an Erector Set in my local hobby store. I was even
Figure 7-18. Ribbon cable attaches the T-cobbler to the Pi. Note the white stripe.
Chapter 7 assembling the robot

250
more delighted when I discovered that one of the local big-box hardware
stores sells individual parts in their miscellaneous parts bins.
Erector Sets are great sources for the small miscellaneous parts needed
in many projects. In this case, I use one of the beams and a bracket to
mount the ultrasonic rangefinders (see Figure 7-19).
Figure 7-19. A bracket and beam from the Erector Set. The beam is bent to provide angles for the sensors.
With the brackets in place, I use mounting tape to attach the sensors
(see Figure 7-20). In this particular case, the tape serves two purposes.
First, it holds the sensors to the metal. The second purpose is insulation.
The electronics on the back of the sensor are exposed; attaching them to
a metal part risks causing a short. The foam mounting tape makes a good
insulator.
Chapter 7 assembling the robot

251
One thing I have learned is not to trust mounting tape alone for
holding sensors, especially to metal. In the past, the tape has come loose,
leading to a faulty sensor. The solution is my other favorite go-to: zip ties.
The tape holds the sensor in place and provides insulation; however, the
zip ties add security and strength. At this point, I’m pretty sure that things
aren’t going anywhere.
With the sensors firmly mounted, the last thing to do is connect them
to the Arduino. I use female-to-female jumpers from the sensor to the
Arduino (see Figure 7-21). On the Arduino, I mount a sensor shield. The
sensor shield adds a 5V and ground pin to each of the digital analog pins.
Some of them even have specialty header for serial or wireless devices.
I’m using a very simple one without a lot of specialty headers. The sensor
shield makes it easier to attach sensors and other devices.
Figure 7-20. Ultrasonic sensors mounted
Chapter 7 assembling the robot

252
The Finished RobotWith the sensors attached, I have a complete robot. The only thing left to
do is write the code to make it move. Figure 7-22 shows my completed
robot.
Figure 7-21. Ultrasonic rangefinders secured with zip ties and wired to Arduino
Chapter 7 assembling the robot

253
Making the Robot MobileAt the moment, we have a very nice collection of parts. Without the proper
software, we don’t really have a robot. Next, I outline what we want the
robot to do. We’ll turn that into behaviors, and those, in turn, into the code
needed to bring the little robot to life.
The Plan
In previous chapters, we worked with examples that illustrated various
topics. Since this is our first application for the working robot, let’s take a
moment to outline what we want the robot to do.
This plan is based on the robot that I built earlier in this chapter. It
assumes that there are three ultrasonic sensors and four motors that
operate independently. The motors are controlled through the Motor HAT
mounted on the Pi. The sensors are operated through the Arduino.
Figure 7-22. The finished Whippersnapper with electronics
Chapter 7 assembling the robot

254
Sensors
As mentioned, we will operate three ultrasonic sensors. The sensors are
connected to the Arduino through a sensor shield. Since we are using
serial to communicate with the Pi, we cannot use pins 0 and 1. These
are the pins used by the serial port. So, our first sensor, the middle, is on
pins 2 and 3; the left sensor is on pins 4 and 5; and the right sensor is on
pins 6 and 7.
The sensors are triggered in sequence, starting with the middle,
followed by the left, and then the right. Each sensor waits until the
previous one is done before triggering. The results are sent back to the Pi
in half-second intervals as a string of floats representing the distance from
each sensor in centimeters.
Motors
The motors are connected to the Motor HAT on the Raspberry Pi. Each
motor is connected to one of the four motor channels on the controller.
Motor 1, the front left motor, is connected to M1. Motor 2, the back left
motor, is connected to M2. Motor 3, the front right motor, is on M3. And,
motor 4, the back right motor, is on M4.
The robot drives using differential steering, also called tank drive or
skid steering. To do this, the left motors drive together and the right ones
drive together. I refer to them as left and right channels. So, the same
commands are sent to M1 and M2. Likewise, M3 and M4 receive shared
commands.
The code has multipliers for each motor. The multipliers are applied
to each respective motor to compensate for differences in speed. The
implication is that we need to allow a buffer to accommodate this
difference. So, the top speed is set to a value of 200 out of 255. Initially, the
multipliers are set to 1. You need to adjust your multipliers to fit your robot.
Chapter 7 assembling the robot

255
Behavior
The robot is a simple random roamer. It drives in a straight line until it
detects an obstacle. It then adjusts its course to avoid striking the obstacle.
This is not intended to be a particularly sophisticated solution, but it
illustrates some basics in robot operation.
Here are the rules for the robot’s behavior:
• It drives forward.
• If it detects an object to its left, it turns right.
• If it detects an object to its right, it turns left.
• If it detects an object directly in front of it, it stops
and turns in the direction with the largest distance
available.
• If both directions have an equal distance, or both side
sensors are beyond the cutoff value, the robot turns in
a random direction for a predetermined time before
continuing.
This behavior is somewhat basic, but it should provide a robot that
wanders about the house autonomously.
The Code
The code is broken into two parts: for the Arduino and for the Pi. On
the Arduino, all we care about is operating the sensors and relaying the
readings back to the Pi at a predetermined interval. In this case, every 500
milliseconds, or half a second.
The Raspberry Pi uses the incoming data to execute the behavior.
It reads from the serial port and parses the data into variables. These
variables are used by the Pi to determine the next course of action. This
action is translated into instructions for the motors, which are then sent to
the motor controller to execute.
Chapter 7 assembling the robot

256
Arduino Code
This program simply operates the three ultrasonic sensors on the front of
the robot. It then returns these values as a string of floats to the Raspberry
Pi via the serial connection. The code is essentially the same as the
Pinguino example in Chapter 5. The difference is that we are using three
sensors instead of the one.
1. Open a new sketch in the Arduino IDE.
2. Save the sketch as robot_sensors.
3. Enter the following code:
int trigMid = 2;
int echoMid = 3;
int trigLeft = 4;
int echoLeft = 5;
int trigRight = 6;
int echoRight = 7;
float distMid = 0.0;
float distLeft = 0.0;
float distRight = 0.0;
String serialString;
void setup()
// set the pinModes for the sensors
pinMode(trigMid, OUTPUT);
pinMode(echoMid, INPUT);
pinMode(trigLeft, OUTPUT);
pinMode(echoLeft, INPUT);
pinMode(trigRight, OUTPUT);
pinMode(echoRight, INPUT);
Chapter 7 assembling the robot

257
// set trig pins to low;
digitalWrite(trigMid,LOW);
digitalWrite(trigLeft,LOW);
digitalWrite(trigRight,LOW);
// starting serial
Serial.begin(115200);
// function to operate the sensors
// returns distance in centimeters
float ping(int trigPin, int echoPin)
// Private variables, not available
// outside the function
int duration = 0;
float distance = 0.0;
// operate sensor
digitalWrite(trigPin, HIGH);
delayMicroseconds(10);
digitalWrite(trigPin, LOW);
// get results and calculate distance
duration = pulseIn(echoPin, HIGH);
distance = duration/58.2;
// return the results
return distance;
void loop()
// get the distance for each sensor
distMid = ping(trigMid, echoMid);
distLeft = ping(trigLeft, echoLeft);
distRight = ping(trigRight, echoRight);
Chapter 7 assembling the robot

258
// write the results to the serial port
Serial.print(distMid); Serial.print(",");
Serial.print(distLeft); Serial.print(",");
Serial.println(distRight);
// wait 500 milliseconds before looping
delay(500);
4. Save the sketch and upload it to the Arduino.
The Arduino should now be pinging away, but since there is nothing
listening, we don’t really know yet. Next, we’ll write the code for the
Raspberry Pi.
Raspberry Pi Code
It’s now time to write the code that runs on the Raspberry Pi. This is a
fairly lengthy program, so I’ll break it down as we go. The vast majority
of this should look very familiar. There are a few changes here and there
to accommodate the logic, but for the most part, we’ve done this before.
Whenever we do something new, I’ll take the time to walk you through it.
1. Open IDLE for Python 2.7. Remember, the Adafruit
library does not work yet in Python 3.
2. Create a new file.
3. Save it as pi_roamer_01.py.
4. Enter the following code. I step through each
portion to make sure that you have a solid idea of
what is happening along the way.
5. Import the libraries that you need.
Chapter 7 assembling the robot

259
import serial
import time
import random
from Adafruit_MotorHAT import Adafruit_MotorHAT as amhat
from Adafruit_MotorHAT import Adafruit_DCMotor as adamo
6. Create the motor variables and open the serial port.
The Arduino is set up to run at a higher baud rate, so
the Pi also needs to run at a higher baud.
# create motor objects
motHAT = amhat(addr=0x60)
mot1 = motHAT.getMotor(1)
mot2 = motHAT.getMotor(2)
mot3 = motHAT.getMotor(3)
mot4 = motHAT.getMotor(4)
# open serial port
ser = serial.Serial('/dev/ttyACM0', 115200)
7. Create the variables needed. Many of them are floats
because we are working with decimals.
# create variables
# sensors
distMid = 0.0
distLeft = 0.0
distRight = 0.0
# motor multipliers
m1Mult = 1.0
m2Mult = 1.0
m3Mult = 1.0
m4Mult = 1.0
Chapter 7 assembling the robot

260
# distance threshold
distThresh = 12.0
distCutOff = 30.0
8. Set up the variables needed to manage the motors.
You’ll note that I have created a number of default
values, and then assigned those values to other
variables. The leftSpeed, rightSpeed, and
driveTime variables should be the only ones that
we actually change in code. The rest are to provide
consistency throughout the program. If you want to
change the default speed, you can simply change
speedDef, and the change is applied everywhere.
# speeds
speedDef = 200
leftSpeed = speedDef
rightSpeed = speedDef
turnTime = 1.0
defTime = 0.1
driveTime = defTime
9. Create the drive function. It is called from two
places within the main body of the program.
Because there is a lot of work involved, it is better to
breakout the code into a separate function block.
def driveMotors(leftChnl = speedDef, rightChnl =
speedDef, duration = defTime):
# determine the speed of each motor by multiplying
# the channel by the motors multiplier
m1Speed = leftChnl * m1Mult
m2Speed = leftChnl * m2Mult
Chapter 7 assembling the robot

261
m3Speed = rightChnl * m3Mult
m4Speed = rightChnl * m4Mult
# set each motor speed. Since the speed can be a
# negative number, we take the absolute value
mot1.setSpeed(abs(int(m1Speed)))
mot2.setSpeed(abs(int(m2Speed)))
mot3.setSpeed(abs(int(m3Speed)))
mot4.setSpeed(abs(int(m4Speed)))
# run the motors. if the channel is negative, run
# reverse. else run forward
if(leftChnl < 0):
mot1.run(amhat.BACKWARD)
mot2.run(amhat.BACKWARD)
else:
mot1.run(amhat.FORWARD)
mot2.run(amhat.FORWARD)
if (rightChnl > 0):
mot3.run(amhat.BACKWARD)
mot4.run(amhat.BACKWARD)
else:
mot3.run(amhat.FORWARD)
mot4.run(amhat.FORWARD)
# wait for duration
time.sleep(duration)
10. Begin the main block of the program by wrapping
the code in a try block. This allows us to cleanly
exit the program. Without it and the corresponding
except block, the motors would continue to execute
the last command they received.
Chapter 7 assembling the robot

262
try:
while 1:
11. Continue the main block by reading the serial port
and parsing the received string
# read the serial port
val = ser.readline().decode('utf=8')
print val
# parse the serial string
parsed = val.split(',')
parsed = [x.rstrip() for x in parsed]
# only assign new values if there are
# three or more available
if(len(parsed)>2):
distMid = float(parsed[0] + str(0))
distLeft = float(parsed[1] + str(0))
distRight = float(parsed[2] + str(0))
12. Enter the logic code. This is the code that executes
the behavior outlined earlier.
Note that the midsensor block (the one that
executes a stop and turn) is written outside the left
and right obstacle avoidance code.
This is done because we want this logic to be
evaluated regardless of the outcome of the left and
right code. By including it after the other code, the
midcode overwrites any of the values that the left/
right code created.
Chapter 7 assembling the robot

263
# apply cutoff distance
if(distMid > distCutOff):
distMid = distCutOff
if(distLeft > distCutOff):
distLeft = distCutOff
if(distRight > distCutOff):
distRight = distCutOff
# reset driveTime
driveTime = defTime
# if obstacle to left, steer right by increasing
# leftSpeed and running rightSpeed negative defSpeed
# if obstacle to right, steer to left by increasing
# rightSpeed and running leftSpeed negative
if(distLeft <= distThresh):
leftSpeed = speedDef
rightSpeed = -speedDef
elif (distRight <= distThresh):
leftSpeed = -speedDef
rightSpeed = speedDef
else:
leftSpeed = speedDef
rightSpeed = speedDef
# if obstacle dead ahead, stop then turn toward most
# open direction. if both directions open, turn random
if(distMid <= distThresh):
# stop
leftSpeed = 0
rightSpeed = 0
driveMotors(leftSpeed, rightSpeed, 1)
time.sleep(1)
Chapter 7 assembling the robot

264
leftSpeed = -150
rightSpeed = -150
driveMotors(leftSpeed, rightSpeed, 1)
# determine preferred direction. if distLeft >
# distRight, turn left. if distRight > distLeft,
# turn right. if equal, turn random
dirPref = distRight - distLeft
if(dirPref == 0):
dirPref = random.random()
if(dirPref < 0):
leftSpeed = -speedDef
rightSpeed = speedDef
elif(dirPref > 0):
leftSpeed = speedDef
rightSpeed = -speedDef
driveTime = turnTime
13. Call the driveMotors function that we created earlier.
# drive the motors
driveMotors(leftSpeed, rightSpeed, driveTime)
14. Flush any bytes still in the serial buffer.
ser.flushInput()
15. Enter the except block. It allows us to shut off the
motors when we click Ctrl-C before we exit the
program.
except KeyboardInterrupt:
mot1.run(amhat.RELEASE)
mot2.run(amhat.RELEASE)
mot3.run(amhat.RELEASE)
mot4.run(amhat.RELEASE)
Chapter 7 assembling the robot

265
16. Save the file.
17. Press F5 to run the program.
When you’re done watching your little robot roam around the room,
press Ctrl-C to end the program.
Congratulations. You’ve just built and programmed your first
Raspberry Pi–powered robot.
We did a lot in this program—although there was really nothing that
you hadn’t seen before. In the first part of the program, we imported the
libraries that we need and created the motor objects. In the next section,
we defined all of our variables. An important part of the program is the
function that we created after the variables. In this function we drive the
motors. The motor speeds and drive time are passed as parameters of the
function which are used to set the speed of each motor. We use the sign of
the speed to determine the motor direction. After that, we started our main
block by wrapping it in a try block. We then entered the while loop, which
allows the program to repeat indefinitely.
Within the while loop, we start by reading the serial string, and then
we parse it to extract the three float values. The algorithm for converting
the string to a float is a little different from what we used to convert to
an integer. More specifically, we did not have to divide the result by 10.
Adding a 0 to the end of a decimal does not change the value, so we can
use it as it is converted.
The distance measurements determine the robot’s next action. The
if/elsif/else block evaluates the sensor values. If either the left or the
right sensor detects an obstacle within the predefined threshold, the robot
turns in the opposite direction. If there is no obstacle detected, the robot
continues forward. A separate if block determines if an obstacle is directly
in front of the robot. If there is an obstacle, the robot stops and then turns.
It uses the left and right sensor values to determine which way to go. If a
direction cannot be determined, the robot turns in a random direction.
Chapter 7 assembling the robot

266
All of this takes time, during which the Arduino is happily sending
serial strings and filling the Pi’s buffer. These strings must be purged before
continuing. We use the flushInput() method of the serial object to do
this. This way, we are working with only the most recent information.
Finally, we use the except block to capture the keyboard interrupt
command. When it is received, the motors are released, stopping them.
Then the program exits.
SummaryThis chapter was about bringing together everything we learned so far
into a working robot. We assembled the robot chassis kit and mounted all
the electronics. Once everything was mounted to the robot, we wrote a
program to run the robot. It was a fairly simple roaming program. When
you run it, your new robot should wander about the room with varied
success, depending on how crowded with furniture the room is.
In the next chapters, we work on improving the robot—adding more
sensors, improving the logic, and adding some higher-level functionality.
Specifically, we’ll be adding a camera and learning how to use OpenCV to
track colors and chase a ball.
Chapter 7 assembling the robot

267© Jeff Cicolani 2018 J. Cicolani, Beginning Robotics with Raspberry Pi and Arduino, https://doi.org/10.1007/978-1-4842-3462-4_8
CHAPTER 8
Working with Infrared SensorsBy this point in the series, you should have a working robot. In previous
chapters, I covered everything you need to know to install and program
your robot. You’ve worked with motors, sensors, and communication
between the Raspberry Pi and the Arduino. In Chapter 3 and Chapter 5,
you learned to work with ultrasonic rangefinders using both Python and
Arduino. The remainder of the book introduces new sensors, processing
algorithms, and computer vision.
In this chapter, we work with infrared (IR) sensors. We look at different
types of sensors. At the end of the chapter, we use a series of IR sensors to
detect the edge of a surface and a line.
Infrared SensorsAn infrared (IR) sensor is any sensor that uses a light detector, tuned for
the IR spectrum, to detect an IR signal. Generally, the IR sensor is paired
with IR-emitting LED to provide the IR signal. The emissions from the LED
are measured for intensity or presence.

268
Types of IR SensorsInfrared is fairly easy to use. As such, we have found many different ways
of using it. There is a broad range of IR sensors available. Many are used
in applications that you may not expect. Automatic doors, like those
seen at retail stores, use a type of sensor called PIR, or passive infrared,
to detect motion. This type of sensor is used for automatic lights and
security systems. Inkjet printers use an IR sensor and an IR-emitting LED
to measure the precise movement of the print head. Your entertainment
system’s remote control likely uses an infrared LED to transmit encoded
pulses to an IR receiver. IR-sensitive cameras are used for quality
assurance in manufacturing. The list goes on. Let’s take a look at some of
the different types of IR sensors.
Reflectance Sensors
Reflectance sensors include any sensor designed to detect a signal
reflected off a target. Ultrasonic rangefinders are reflectance sensors
because they detect the wavelength of sound that is bounced off objects in
front of them. IR reflectance sensors work in a similar fashion in that they
read the intensity of IR radiation reflected off an object (see Figure 8-1).
Chapter 8 Working With infrared SenSorS

269
A variant of this type of sensor is designed to detect the presence of
an IR signal. The sensor uses a threshold of IR intensity to determine
whether or not an object is nearby. The sensor returns a low signal until
the threshold is exceeded, at which point it returns a high signal. These
sensors are generally paired with an emitting LED, either in a reflected or
direct configuration.
Line and Edge Detection
Infrared detectors are frequently used for build devices that detect edges
on a line or a ledge. These sensors are used for line detection when the
contrast between the surface and the line are high; for instance, a black
line on a white table. When the sensor is over the white surface, most of the
IR signal is returned to the sensor. When the sensor is over the dark line,
less of the IR signal is returned. These sensors usually return an analog
signal representing the amount of light returned.
Figure 8-1. Reflectance sensors measure the IR light returned from an IR diode
Chapter 8 Working With infrared SenSorS

270
In much the same way, the sensor can detect the edge of a surface.
When the sensor is over the surface, the sensor receives more IR signal.
When the sensor is over an edge, the signal is greatly reduced, resulting in
a low value (see Figure 8-2).
Figure 8-2. Lines and edges can be detected by the difference in reflected light
Some sensors have an adjustable threshold, allowing them to provide a
digital signal. When the reflectance is above the threshold, the sensor is in
a high state. When the reflectance is below the threshold, the sensor is low.
The challenge with this type of sensor is that it can be difficult to dial
in the exact threshold to get consistent results. Then, even if you do get
them dialed in for one environment, as soon as the conditions change, or
you try to demo it at an event, they have to be recalibrated. (Not that this
has happened to me repeatedly.) Because of this, I prefer to use analog
sensors, which allow me to include an autocalibration procedure so that
the program can set its own thresholds.
Rangefinders
Much like proximity sensors, rangefinders measure the distance to an
object. Rangefinders use a stronger LED with a narrower beam, which is
used to determine the approximate range to an object. Unlike ultrasonic
rangefinders, IR rangefinders are designed to detect a specific range. It is
important to match the sensor to the application.
Chapter 8 Working With infrared SenSorS

271
Interrupt Sensors
Interrupt sensors are used to detect the presence of an IR signal. They are
usually paired with an emitting diode and configured to allow an object to
pass between the emitter and the detector. When the object is present and
blocking the emitter, the receiver returns a low signal. When the object is not
present, and the receiver is allowed to detect the emitter, the signal is high.
These sensors are frequently used in devices known as encoders.
An encoder generally consists of a disc or tape with translucent and
transparent sections. As the disc or tape moves past the sensor, the
signal continuously goes from high to low. A microcontroller, or other
electronics, can then use this alternating signal to count the pulses.
Because the number of transparent sections is known, the movement can
be calculated with high confidence. In their simplest form, these sensors
can only provide a pulse for the microcontroller to count. Some encoders
use a number of sensors to provide precise information about movement,
including direction.
PIR Motion Detectors
Another, very common, sensor is known as a PIR motion detector
(see Figure 8-3). These sensors have a faceted lens that reflects and refracts
the IR radiation emitted or reflected by an object onto IR sensors within it.
When a change is detected by these sensors, a high signal is produced.
Chapter 8 Working With infrared SenSorS

272
These sensors control the automatic doors at your local grocery store,
and operate the automatic lights in your home or office.
Working with IR SensorsAs I discussed earlier, there are a few ways to work with IR sensors,
depending on the type you’re using. For our project, we’ll use five IR line
sensors like those shown in Figure 8-4. The sensors I prefer working with
are the analog type. The particular sensor that we use can actually do
both analog and digital readings. It has a small potentiometer that sets
the threshold; however, as I discussed earlier in this chapter, these are
notoriously difficult to dial in. I much prefer using the analog readings,
directly, and calculating the thresholds in software.
Figure 8-3. Common PIR sensor
Chapter 8 Working With infrared SenSorS

273
Connecting an IR SensorThe sensor that I used for my robot is a 4-pin variant of the common 3-pin
IR sensor. The 3-pin sensors are digital and apply a threshold to the analog
signal of the sensor to return a high or a low signal. The 4-pin version
uses the same threshold setting to return a digital signal, but it also has an
additional pin that provides the analog reading. Let’s walk through using
both signals.
The sensors I use are a little different than most. They were specifically
designed for use in line-following applications. As such, the return values
are inverted. This means that rather than providing high numbers when
the reflectance is high, it returns low numbers. In the same vein, the digital
signal is also inverted. A high value indicates the presence of a line and a
low value indicates white space. When you run the next exercise, don’t be
surprised if your results are different. We are looking for fairly consistent
behavior.
Figure 8-4. IR sensors for line following
Chapter 8 Working With infrared SenSorS

274
We will connect the 4-pin sensor to the Arduino and use the serial
monitor to see the output of the sensor. We could use a digital pin for the
high/low signal and an analog pin for the analog sensor, but to make the
wiring easier, we use two of the analog pins. The analog pin connected to the
digital output is used in digital mode, so it acts exactly like the other pins.
Since the Arduino is now mounted on the robot, let’s use the sensor
shield for the connections. Also, I’m not going to disconnect the ultrasonic
rangefinders. The sketch for the IR sensors doesn’t use those pins, so there
is no reason to disconnect them.
For this exercise, you also need a test surface. A white sheet of paper
with a large black area or a thick black line works best. Since most line-
following contests use 3/4-inch black electrical tape for the line, putting
a strip of this tape on a sheet of paper, white poster board, or foam core
board is ideal.
1. Using a female-to-female jumper, connect the
ground pin of the sensor to the ground pin of the A0
3-pin header.
2. Connect the VCC pin of the sensor to the voltage pin
of the 3-pin header A0. This is the middle pin.
3. Connect the analog pin to the signal pin for A0.
(On my sensor, the analog pin is labeled A0.)
4. Connect the sensor’s digital pin to A1’s signal pin.
(On my sensor, it is labeled D0.)
5. Create a new sketch in the Arduino IDE.
6. Save the sketch as IR_test.
Chapter 8 Working With infrared SenSorS

275
7. Enter the following code:
int analogPin = A0;
int digitalPin = A1;
float analogVal = 0.0;
int digitalVal = 0;
void setup()
pinMode(analogPin, INPUT);
pinMode(digitalPin, INPUT);
Serial.begin(9600);
void loop()
analogVal = analogRead(analogPin);
digitalVal = digitalRead(digitalPin);
Serial.print("analogVal: "); Serial.print(analogVal);
Serial.print(" - digitalVal: "); Serial.
println(digitalVal);
delay(500);
8. Move the sensor over the white area of your surface.
The sensor needs to be very close to the surface
without touching it.
9. Note the values being returned. (I got analog values
in the 30 to 45 range. My digital value was 0.)
10. Move the sensor over the line or another black area
on the surface.
11. Note the values. (I got analog values in the 700 to
900 range. The digital value was 1.)
Chapter 8 Working With infrared SenSorS

276
You should have received very different values between the light and
dark areas of your surface. You can see how this is easily translated into
very useful functionality.
Mounting the IR SensorsNext, we’re going to mount the sensors onto the robot to do something
useful. Again, since your build may vary greatly from mine, I will walk
through what I did to connect the sensors. If you’ve been faithfully
following along, then you should replicate what I’ve done. If not, then
this is where robotics starts to get creative. You need to determine how to
mount the sensors onto your robot. Take a look at my solution to get an
idea of what you’re looking for.
To mount the sensors, I turned (once again) to the parts in the Erector
Set. These parts are incredibly convenient and easy to use. In this case,
I used one of the bars and the same angle bracket used to mount the
ultrasonic rangefinders. In fact, by using the angle bracket, I extended that
assembly to bring the IR sensors closer to the ground.
In attempting to then mount the IR sensors, I encountered an issue.
The hole for mounting the sensor is between two surface mount resistors.
This means a metal standoff would likely cause a short. The nylon
standoffs in my inventory are too large to lay flat in that space. I can use
spacers and a long screw, but the spacers are too narrow and won’t sit
straight against the holes in the mounting bar. Adding washers brings the
sensors too close to the ground.
The solution was to mount the IR sensors on top of the bar. The
challenge was that the solder joints of the pins would definitely short
against the metal bar. But, that was easily resolved by putting a piece of
electrical tape on the back of the sensor and poking a hole for the mount
screw (see Figure 8-5).
Chapter 8 Working With infrared SenSorS

277
Once the sensors were mounted, I needed to run the leads from the
sensors to the Arduino board. I only used the analog pin of the sensors, so
I needed to use one logic pin on the Arduino for each. If I used both the
analog and digital pins, I would need corresponding analog and digital
pins on the Arduino. So, I used pins A0 through A4. To make sure that the
leads reached properly, without putting undo strain on the connections, I
used shorter male-to-female jumpers to extend them. A little tape around
the connections and the sensors were ready to go (see Figure 8-6).
Figure 8-5. Mounting the IR sensors on a bar. Electrical tape protects the leads from shorting.
Chapter 8 Working With infrared SenSorS

278
The CodeThis project, like the last, uses the Arduino as the GPIO device. The
majority of the logic is performed by the Raspberry Pi. We will read the IR
sensors in 10-millisecond intervals, 100 times per second. These values are
passed to the Raspberry Pi to work with. As you saw in an earlier exercise,
reading the sensors is very easy, so the Arduino code is pretty light.
The Pi side is significantly more complex. First, we have to calibrate
the sensors. Then, once calibrated, we have to write an algorithm that
uses the readings from the sensors to keep the robot on a line. This may be
more complicated than you expect. Later in this chapter we look at a good
solution, but for now, we’ll use a more direct approach.
Figure 8-6. The completed robot with IR sensors mounted and wired
Chapter 8 Working With infrared SenSorS

279
Arduino Code
The Arduino code is very simple for this application. We will read each
of the sensors and send the results to the Pi via the serial connection,
100 times per second. However, since we need the sensor readings more
frequently during calibration, we need to know when the calibration is
being run because we want the updates to occur 100 times per second to
make sure that we get good results.
1. Start a new sketch in the Arduino IDE.
2. Save the sketch as line_follow1.
3. Enter the following code:
int ir1Pin = A0;
int ir2Pin = A1;
int ir3Pin = A2;
int ir4Pin = A3;
int ir5Pin = A4;
int ir1Val = 0;
int ir2Val = 0;
int ir3Val = 0;
int ir4Val = 0;
int ir5Val = 0;
void setup()
pinMode(ir1Pin, INPUT);
pinMode(ir2Pin, INPUT);
pinMode(ir3Pin, INPUT);
pinMode(ir4Pin, INPUT);
pinMode(ir5Pin, INPUT);
Serial.begin(9600);
Chapter 8 Working With infrared SenSorS

280
void loop()
ir1Val = analogRead(ir1Pin);
ir2Val = analogRead(ir2Pin);
ir3Val = analogRead(ir3Pin);
ir4Val = analogRead(ir4Pin);
ir5Val = analogRead(ir5Pin);
Serial.print(ir1Val); Serial.print(",");
Serial.print(ir2Val); Serial.print(",");
Serial.print(ir3Val); Serial.print(",");
Serial.print(ir4Val); Serial.print(",");
Serial.println(ir5Val);
delay(100);
4. Save and upload the sketch.
This sketch is very straightforward. All we are doing is reading each of
the five sensors and printing the results to the serial port.
Python Code
Most of the processing is done on the Pi. The first thing we need to do is
calibrate the sensors to get the high and low values. To do that, we need to
sweep the sensors back and forth over the line while we read the values from
each sensor. We are looking for the highest and lowest values. Once we’ve
done a few passes over the line, we should have good values to work with.
With the sensors calibrated, it’s time to start moving. Drive the robot
forward. As long as the line is detected by the middle sensor, just keep
driving forward. If one of the sensors to the left or right reads the line,
make a slight correction the opposite direction to realign. If one of the
outside sensors reads the line, make a more dramatic correction. This
keeps the robot following along the line and handling easy turns.
Chapter 8 Working With infrared SenSorS

281
To run this code properly, make a line for it to follow. There are several
ways to do this. If you happen to have a white tile floor, then you can
put electrical tape directly on it. Electrical tape lifts from the tile without
damaging it. Otherwise, you can use sheets of paper, poster board, or foam
core board like those used for science fair displays. Again, use electrical
tape to mark the line. Be sure to add some curves.
As with the roamer code, we’ll walk through this in parts. The code that
we are writing is getting lengthier.
1. Open a new file in the IDLE IDE.
2. Save the file as line_follow1.py.
3. Import the necessary libraries:
import serial
import time
from Adafruit_MotorHAT import Adafruit_MotorHAT as amhat
from Adafruit_MotorHAT import Adafruit_DCMotor as adamo
4. Create the motor objects. To make the code more
Pythonic, let’s put the motor objects in a list.
# create motor objects
motHAT = amhat(addr=0x60)
mot1 = motHAT.getMotor(1)
mot2 = motHAT.getMotor(2)
mot3 = motHAT.getMotor(3)
mot4 = motHAT.getMotor(4)
motors = [mot1, mot2, mot3, mot4]
Chapter 8 Working With infrared SenSorS

282
5. Define the variables needed to control the motors.
Again, let’s create lists.
# motor multipliers
motorMultiplier = [1.0, 1.0, 1.0, 1.0, 1.0]
# motor speeds
motorSpeed = [0,0,0,0]
6. Open the serial port.
# open serial port
ser = serial.Serial('/dev/ttyACM0', 9600)
7. Define the necessary variables. As with the motors,
define some of the variables as lists. (This pays off
later in the code. I promise.)
# create variables
# sensors
irSensors = [0,0,0,0,0]
irMins = [0,0,0,0,0]
irMaxs = [0,0,0,0,0]
irThesh = 50
# speeds
speedDef = 200
leftSpeed = speedDef
rightSpeed = speedDef
corMinor = 50
corMajor = 100
turnTime = 0.5
defTime = 0.01
driveTime = defTime
sweepTime = 1000 #duration of a sweep in milliseconds
Chapter 8 Working With infrared SenSorS

283
8. Define the function to drive the motors. Though
similar, this code is different from the roamer
function.
def driveMotors(leftChnl = speedDef, rightChnl = speedDef,
duration = defTime):
# determine the speed of each motor by multiplying
# the channel by the motors multiplier
motorSpeed[0] = leftChnl * motorMultiplier[0]
motorSpeed[1] = leftChnl * motorMultiplier[1]
motorSpeed[2] = rightChnl * motorMultiplier[2]
motorSpeed[3] = rightChnl * motorMultiplier[3]
9. Iterate the motor list to set the speed. Also, iterate
the motorSpeed list.
# set each motor speed. Since the speed can be a
# negative number, we take the absolute value
for x in range(4):
motors[x].setSpeed(abs(int(motorSpeed[x])))
10. Run the motors.
# run the motors. if the channel is negative, run
# reverse. else run forward
if(leftChnl < 0):
motors[0].run(amhat.BACKWARD)
motors[1].run(amhat.BACKWARD)
else:
motors[0].run(amhat.FORWARD)
motors[1].run(amhat.FORWARD)
if (rightChnl > 0):
motors[2].run(amhat.BACKWARD)
motors[3].run(amhat.BACKWARD)
Chapter 8 Working With infrared SenSorS

284
else:
motors[2].run(amhat.FORWARD)
motors[3].run(amhat.FORWARD)
# wait for duration
time.sleep(duration)
11. Define the function to read the IR sensor values
from the serial stream and parse them.
def getIR():
# read the serial port
val = ser.readline().decode('utf-8')
# parse the serial string
parsed = val.split(',')
parsed = [x.rstrip() for x in parsed]
12. Iterate the irSensors list to assign the parsed values,
and then flush any remaining bytes from the serial
stream.
if(len(parsed)==5):
for x in range(5):
irSensors[x] = int(parsed[x]+str(0))/10
# flush the serial buffer of any extra bytes
ser.flushInput()
13. Define the function to calibrate the sensors. The
calibration goes through four complete cycles to
read the minimum and maximum values from the
sensor.
Chapter 8 Working With infrared SenSorS

285
def calibrate():
# set up cycle count loop
direction = 1
cycle = 0
# get initial values for each sensor
# and set initial min/max values
getIR()
for x in range(5):
irMins[x] = irSensors[x]
irMaxs[x] = irSensors[x]
14. Loop through the cycle five times to assure that you
get four full cycle readings.
while cycle < 5:
#set up sweep loop
millisOld = int(round(time.time()*1000))
millisNew = millisOld
15. For the duration of sweepTime, drive the motors
and read the IR sensors.
while((millisNew-millisOld)<sweepTime):
leftSpeed = speedDef * direction
rightSpeed = speedDef * -direction
# drive the motors
driveMotors(leftSpeed, rightSpeed, driveTime)
# read sensors
getIR()
Chapter 8 Working With infrared SenSorS

286
16. Update irMins and irMaxs if the sensor values are
below or above the current irMins or irMaxs values.
# set min and max values for each sensor
for x in range(5):
if(irSensors[x] < irMins[x]):
irMins[x] = irSensors[x]
elif(irSensors[x] > irMaxs[x]):
irMaxs[x] = irSensors[x]
millisNew = int(round(time.time()*1000))
17. After one cycle, change motor directions and the
increment the cycle value.
# reverse direction
direction = -direction
# increment cycles
cycle += 1
18. When the cycles have completed, drive the robot
forward.
# drive forward
driveMotors(speedDef, speedDef, driveTime)
19. Define the followLine function.
def followLine():
leftSpeed = speedDef
rightSpeed = speedDef
getIR()
Chapter 8 Working With infrared SenSorS

287
20. Define the behavior based on the senor readings. If
the line is detected by the far right or far left sensors,
do a major correction in the other direction. If the
inner right or inner left sensors detect the line, do a
minor correction in the other direction; else, drive
straight.
# find line and correct if necessary
if(irMaxs[0]-irThresh <= irSensors[0]
<= irMaxs[0]+irThresh):
leftSpeed = speedDef-corMajor
elif(irMaxs[1]-irThresh <= irSensors[1]
<= irMaxs[1]+irThresh):
leftSpeed = speedDef-corMinor
elif(irMaxs[3]-irThresh <= irSensors[3]
<= irMaxs[3]+irThresh):
rightSpeed = speedDef-corMinor
elif(irMaxs[4]-irThresh <= irSensors[4]
<= irMaxs[4]+irThresh):
rightSpeed = speedDef-corMajor
else:
leftSpeed = speedDef
rightSpeed = speedDef
# drive the motors
driveMotors(leftSpeed, rightSpeed, driveTime)
21. Enter the code to run the program.
# execute program
try:
calibrate()
Chapter 8 Working With infrared SenSorS

288
while 1:
followLine()
time.sleep(0.01)
except KeyboardInterrupt:
mot1.run(amhat.RELEASE)
mot2.run(amhat.RELEASE)
mot3.run(amhat.RELEASE)
mot4.run(amhat.RELEASE)
22. Save the code.
23. Place the robot on the line. The robot should be
aligned so that the line runs between the left and
right wheels, and the center sensor is directly over it.
24. Run the program.
Your robot should now follow along the line, making corrections if it
starts to wander off the line. You probably need to play with the corMinor
and corMajor variables to fine-tune the behavior.
What we executed here is known as proportional control. This is the
simplest form of control algorithm. The basic logic behind it is that if your
robot is a little off course, apply a little correction. If the robot is a lot off
course, apply a lot more correction. The amount of correction applied to
the robot is determined by how big the error is.
With proportional control alone, the robot tries really hard to follow
the line. It may even succeed; however, you will note how it zigzags along
the line. This behavior may be reduced over time and become smooth;
however, when you introduce a curve, the erratic behavior starts all over
again. More likely, your robot overcorrected and wandered off in a random
direction, leaving the line far behind.
There is a better way to control the robot. In fact, there are several
better ways, all from a field of study called control loops. Control loops
are algorithms to improve the response of a machine or program. Most of
Chapter 8 Working With infrared SenSorS

289
them use the difference between the current state and a desired state to
control the machine. This difference is called the error.
Let’s look at once such control system next.
Understanding PID ControlTo better control the robot, you are going to learn about PID control, and
I’ll try to discuss it without getting math heavy. The PID controller is one of
the most widely used control loops because of its versatility and simplicity.
We’ve actually already used part of a PID controller: proportional control.
The remaining parts help smooth the reaction and provide a better
response.
Control LoopsThe PID controller is a member of a group of algorithms called control
loops. The purpose of a control loop is to use input from a measured
process to make changes to a control, or controls, to compensate for
differences between the current state and a desired state. There are many
different types of control loops. In fact, control loops are a whole area of
study called control theory. For our purposes, we really only care about
one: proportional, integral, and derivative—or PID.
Proportional, Integral, and Derivative Control
According to Wikipedia, a “PID controller continuously calculates an error
value (e(t)) as the difference between a desired setpoint and a measured
process variable and applies a correction based on proportional, integral,
and derivative terms. PID is an initialism for Proportional-Integral-
Derivative, referring to the three terms operating on the error signal to
produce a control signal.”
Chapter 8 Working With infrared SenSorS

290
The purpose of the controller is to apply incremental adjustments to
some output to achieve the desired result. In our application, we use the
feedback from IR sensors to apply changes to our motors. The desired
behavior is a robot that keeps centered on a line as it moves forward. This
process can be used with any sensors and outputs, however; for instance,
PID is used in multirotor platforms to remain level and maintain stability.
As the name implies, the PID algorithm actually consists of three
parts: proportional, integral, and derivative. Each part is a type of control;
however, if used independently, the resulting behavior would be erratic
and difficult to predict.
Proportional Control
In proportional control, the amount of change is set based entirely on the
size of the error. The larger the error, the more change is applied. A purely
proportional control would reach a zero-error state, but has difficulty
dealing with drastic changes, which results in heavy oscillation.
Integral Control
Integral control considers not only the error, but also the time that it has
persisted. The amount of change applied to compensate for the error
increases over time. A purely integral control could bring the device to
a zero-error state, but it reacts slowly and tends to overcompensate and
oscillate.
Derivative Control
Derivative control does not consider the error, and therefore it can never
bring the device to a zero-error state. It does try to reduce the change in
error to zero, however. If too much compensation is applied, the algorithm
overshoots, and then applies another correction. The process continues
in this manner, producing a pattern of constantly increasing or decreasing
Chapter 8 Working With infrared SenSorS

291
corrections. Although a state of decreasing oscillation is considered
“stable,” the algorithm never reaches a truly zero-error state.
Bringing Them Together
The PID controller is simply the sum of the three methods. By bringing
them together, the algorithm aims to produce a smooth correcting process
that brings the error to zero. Time for a little bit of math.
Let’s start by defining some variables.
e(t) is the error in time, where (t) is time, or the present.
Kp is a parameter representing the proportional gain. When we start
coding, this is the proportional variable.
Ki is the integral gain parameter. It is also a variable.
Kd is the derivative gain parameter. And you guessed it, yet another
variable.
τ represents integrated values over time. I’ll get to that.
The proportional term is basically the current error multiplied by the
Kp value.
P K e tout p= ( )
The integral portion is a bit more complicated because it takes into
account all the errors that have happened. It is the sum of the errors over
time and the accumulated correction.
I K e dout i
t
= ( )ò0
t t
The derivative term is the difference between the original error and the
current errors over time, and then multiplied by the derivative parameter.
D Kde t
dtout d=( )
Chapter 8 Working With infrared SenSorS

292
To bring it all together, our PID equation looks like this:
u t K e t K e d Kde t
dtp i
t
d( ) = ( )( )+ ( )æ
èç
ö
ø÷+
( )æ
èç
ö
ø÷ò
0
t t
That’s it for the math. Fortunately, we don’t have to solve it ourselves.
Python makes it very easy. However, it is important to understand what
is happening inside the equation. There are three parameters to adjust to
fine-tune the PID controller. By understanding how these parameters are
used, you will be able to determine which ones need adjusting and when.
Implementing the PID ControllerTo implement the controller, we need to know a few things. What is our
desired outcome? What are our inputs? What are our outputs?
The goal is to improve the performance of our line-following robot.
So, our desired outcome is that the line remains in the center of the robot
while it drives forward.
Our inputs are the IR sensors. When an outer sensor is over a dark
area (the line), the error is twice that of the inner sensors. In this way, we’ll
know whether the robot is a little off-center or a lot off-center. Also, the
two left sensors will have a negative value, and the right sensors will have a
positive value, so we will know which direction is off.
Finally, our outputs are the motors. More accurately, our output is the
difference in speed between the left and right motor channels.
The Code
The code for this exercise is a modification of the earlier code. In fact,
the Arduino code does not need to change at all. It’s the logic we are
implementing on the Raspberry Pi that is updated.
Chapter 8 Working With infrared SenSorS

293
Raspberry Pi Code
We will modify the line_follower1 code to use PID rather than the
proportional algorithm. To do that, we need to update the getIR function
to update a new variable called sensorErr. We will then replace the code
inside the followLine function with our PID code.
1. Open the file line_follower1 in the IDLE IDE.
2. From the file menu, select Save as, and save the file
as line_follower2.py.
3. In the variables section, under #sensors, add the
following code:
# PID
sensorErr = 0
lastTime = int(round(time.time()*1000))
lastError = 0
target = 0
kp = 0.5
ki = 0.5
kd = 1
4. Create the PID function.
def PID(err):
# check if variables are defined before use
# the first time the PID is called these variables will
# not have been defined
try: lastTime
except NameError: lastTime = int(round(time.
time()*1000)-1)
try: sumError
except NameError: sumError = 0
Chapter 8 Working With infrared SenSorS

294
try: lastError
except NameError: lastError = 0
# get the current time
now = int(round(time.time()*1000))
duration = now-lastTime
# calculate the error
error = target - err
sumError += (error * duration)
dError = (error - lastError)/duration
# calculate PID
output = kp * error + ki * sumError + kd * dError
# update variables
lastError = error
lastTime = now
# return the output value
return output
5. Replace the followLine function with this:
def followLine():
leftSpeed = speedDef
rightSpeed = speedDef
getIR()
prString = ''
for x in range(5):
prString += ('IR' + str(x) + ': ' +
str(irSensors[x]) + ' ')
print prString
Chapter 8 Working With infrared SenSorS

295
# find line and correct if necessary
if(irMaxs[0]-irThresh <= irSensors[0]
<= irMaxs[0]+irThresh):
sensorErr = 2
elif(irMaxs[1]-irThresh <= irSensors[1]
<= irMaxs[1]+irThresh):
sensorErr = 1
elif(irMaxs[3]-irThresh <= irSensors[3]
<= irMaxs[3]+irThresh):
sensorErr = -1
elif(irMaxs[4]-irThresh <= irSensors[4]
<= irMaxs[4]+irThresh):
sensorErr = -1
else:
sensorErr = 0
# get PID results
ratio = PID(sensorErr)
# apply ratio
leftSpeed = speedDef * ratio
rightSpeed = speedDef * -ratio
# drive the motors
driveMotors(leftSpeed, rightSpeed, driveTime)
6. Save the file.
7. Place the robot on the line.
8. Run the code.
Once again, your robot should be trying to follow the line. If it is having
problems doing so, start working with the Kp, Ki, and Kd variables. These
variables need to be fine-tuned for the best results. Every robot is different.
Chapter 8 Working With infrared SenSorS

296
SummaryIn this chapter, we added some new sensors to the robot. The IR sensors
were applied in a line-following application. They can also be used to
detect the edge of a surface. This functionality is useful if you want to
prevent your robot from driving off a table or down stairs.
Our first implementation of line following used a basic proportional
control to steer the robot. This was functional, but barely. A much better
way of doing this was the use of a control loop called the PID controller,
which uses several factors, including error over time, to make the
corrections smoother. You learned that you can adjust the ID settings by
using the PID parameters represented in our code, with the Kp, Ki, and
Kd variables. With the proper values, the oscillation can be eliminated
completely, causing the robot to follow the line smoothly.
Chapter 8 Working With infrared SenSorS

297© Jeff Cicolani 2018 J. Cicolani, Beginning Robotics with Raspberry Pi and Arduino, https://doi.org/10.1007/978-1-4842-3462-4_9
CHAPTER 9
An Introduction to OpenCVWe’ve come a long way since the first chapters introducing the Raspberry
Pi. At this point, you have learned about the Pi and the Arduino. You’ve
learned how to program both boards. You’ve worked with sensors and
motors. You’ve built your robot and programmed it to roam around and to
follow a line.
However, to be completely honest, you haven’t really needed the
power of the Raspberry Pi. In fact, it’s been a bit of hindrance. Everything
you’ve done with the robot—roaming and line following, you could do just
well with the Arduino and without Pi. It’s now time to show the real power
of the Pi and to learn why you want to use it in your robot.
In this chapter, we’re going to do something you can’t do with the
Arduino alone. We are going to connect a simple web camera and start
working with what is commonly known as computer vision.
Computer VisionComputer vision is a collection of algorithms that allow a computer
to analyze an image and extract useful information. It is used in many
applications, and it is rapidly becoming a part of everyday life. If you have
a smartphone, chances are you have at least one app that uses computer

298
vision. Most new moderate to high-end cameras have facial detection built
in. Facebook uses computer vision for facial detection. Computer vision
is used by shipping companies to track packages in their warehouses.
And, of course, it’s used in robotics for navigation, object detection, object
avoidance, and many others behaviors.
It all starts with an image. The computer analyzes an image to identify
lines, corners, and a broad area of color. This process is called feature
extraction, and it is the first step in virtually all computer vision algorithms.
Once the features are extracted, the computer can use this information for
many different tasks.
Facial recognition is accomplished by comparing the features against
XML files containing feature data for faces. These XML files are called
cascades. They are available for many different types of objects, not just
faces. This same technique can be used for object recognition. You simply
provide the application with feature information for the objects that
interest you.
Computer vision also incorporates video. Motion tracking is a common
application for computer vision. To detect motion, the computer compares
individual frames from a stationary camera. If there is no motion, the
features will not change between frames. So, if the computer identifies
differences between frames, there is most likely motion. Computer vision–
based motion tracking is more reliable than IR sensors, such as the PIR
sensor discussed in Chapter 8.
An exciting, recent application of computer vision is augmented
reality. The extracted features from a video stream can be used to
identify a unique pattern on a surface. Because the computer knows the
pattern, it can easily calculate the angle of the surface. A 3D model is
then superimposed over the pattern. This 3D model could be something
physical, like a building, or it could be a planar object with two-
dimensional text. Architects use this technique to show clients what a
building would look like against a skyline. Museums use it to provide more
information about an exhibit or an artist.
Chapter 9 an IntroduCtIon to openCV

299
All of these are examples of computer vision in modern settings. But
the list of applications is too large to discuss in depth here, and it keeps
growing.
OpenCVJust a few years ago, computer vision was not really accessible to the
hobbyist. It required a lot of heavy math and even heavier processing.
Computer vision projects were generally done using laptops, which limited
its application.
OpenCV has been around for a while. In 1999, Intel Research
established an open standard for promoting the development of computer
vision. In 2012, it was taken over by the nonprofit OpenCV Foundation.
You can download the latest version at their website. It’s take a little extra
effort to get it running on the Raspberry Pi, however. We’ll get to that
shortly.
OpenCV is written natively in C++; however, it can be used in C, Java,
and Python. We are interested in the Python implementation. Because our
motor controller libraries are not Python 3–compatible, we need to install
OpenCV for Python 2.7.
Installing OpenCV
We will install OpenCV on the Raspberry Pi. You want to make sure that
your Raspberry Pi is plugged into a charger rather than the battery pack,
and give yourself plenty of time for the installation. We will compile
OpenCV from source, which means that we will download the source code
from the Internet and build it directly on the Pi. Be warned that although
the process is not difficult, it does take a long time and involves entering
many Linux commands. I usually begin the process in the evening and let
the final build run overnight.
Chapter 9 an IntroduCtIon to openCV

300
1. Log on to your Raspberry Pi.
2. Open a terminal window on the Pi.
3. Make sure that the Raspberry Pi is updated.
sudo apt-get update
sudo apt-get upgrade
sudo rpi-update
sudo reboot
4. These commands install the prerequisites for
building OpenCV.
sudo apt-get install build-essential git cmake pkg-config
sudo apt-get install libjpeg-dev libtiff5-dev
libjasper-dev libpng12-dev
sudo apt-get install libavcodec-dev libavformat-dev
libswscale- dev libv4l-dev
sudo apt-get install libxvidcore-dev libx264-dev
sudo apt-get install libgtk2.0-dev
sudo apt-get install libatlas-base-dev gfortran
5. Download the OpenCV source code and the
OpenCV contributed files. The contributed files
contain a lot of functionality not yet rolled into the
main OpenCV distribution.
cd ~
git clone https://github.com/Itseez/opencv.git
cd opencv
git checkout 3.1.0
cd ~
git clone https://github.com/Itseez/opencv_contrib.git
cd opencv_contrib
git checkout 3.1.0
Chapter 9 an IntroduCtIon to openCV

301
6. Install the Python development libraries and pip.
sudo apt-get install python2.7-dev
wget https://bootstrap.pypa.io/get-pip.py
sudo python get-pip.py
7. Make sure that NumPy is installed.
pip install numpy
8. Prepare the source code for compiling.
cd ~/opencv
mkdir build
cd build
cmake -D CMAKE_BUILD_TYPE=RELEASE \
-D CMAKE_INSTALL_PREFIX=/usr/local \
-D INSTALL_C_EXAMPLES=OFF \
-D INSTALL_PYTHON_EXAMPLES=ON \
-D OPENCV_EXTRA_MODULES_PATH=~/opencv_contrib/modules \
-D BUILD_EXAMPLES=ON ..
9. Now let’s compile the source code. This part is going
to take a while.
Some people try to leverage all four cores in the
Raspberry Pi’s ARM CPU. However, I’ve found this
to be error prone, and it has never worked for me.
My suggestion is to just bite the bullet: let the Pi
determine the number of cores to use and let it run.
If you want to brave it, you can force the Pi to use four
cores by adding the –j4 switch to the following line
make
Chapter 9 an IntroduCtIon to openCV

302
10. If you attempted the –j4 switch and it failed,
somewhere around hour four, enter the following
lines:
make clean
make
11. With the source code compiled, you can now
install it.
sudo make install
sudo ldconfig
12. Test the installation by opening a Python command
line.
python
13. Import OpenCV.
>>>import cv2
You should now have an operating version of OpenCV installed
on your Raspberry Pi. If the import command did not work, you need
to determine why it did not install. The Internet is your guide for
troubleshooting.
Selecting a CameraBefore we can really put OpenCV to work on our robot, we need to install a
camera. There are a couple of options with the Raspberry Pi: the Pi Camera
or a USB web camera.
Chapter 9 an IntroduCtIon to openCV

303
The Pi Camera connects directly to a port designed specifically for
it. Once connected, you need to go into raspi-config and enable it. The
advantage of the Pi Camera is that it is a little bit faster than a USB camera
because it is connected directly to the board. It does not go through the
USB serial bus. This gives it a slight advantage.
Most of the Pi Cameras come with a short, 6-inch ribbon cable. Due
to the placement of the Raspberry Pi on our robot, this is insufficient. It is
possible to order longer cables. Adafruit has a couple of options. But, for
this project, we will use a simple web camera.
USB cameras are readily available at any electronics retailer. There are
many options online, as well. For this basic application, we won’t need
anything particularly robust. Any camera that can provide a decent image
will do. Having a high resolution is not a concern, either. Since we are
running the camera with the limited resources of the Raspberry Pi, a lower
resolution would actually help performance. Remember, OpenCV analyzes
each frame pixel by pixel. The more pixels there are in an image, the more
processing it has to do.
For my robot, I chose the Live! Cam Sync HD by Creative (see Figure 9- 1),
a basic HD webcam with a built-in microphone that operates via a standard
USB 2 port. We won’t need the microphone for this project, but there may be
a need in the future. It captures 720p HD video, which may be a little much
for our robot, but if there is a performance hit, I always reduce the resolution
in software.
Chapter 9 an IntroduCtIon to openCV

304
Installing the CameraMost webcams are mounted on top of a monitor. They usually have a
folding clamp to provide support for the camera when on the monitor.
Unfortunately, these clamps are usually molded as part of the camera’s
body and can’t be removed without damaging it. This certainly holds true
with the Live! Cam Sync. So, once again, a little creativity comes into play.
The bracket I use to mount the sensors comes off the front of the robot
at a 45-degree angle. To make things a little easier on myself, I choose not
to drill holes in the camera’s mount. Rather, I use my trusty mounting tape
and a couple of brackets from the Erector Set. When I mount it, I want to
get it up fairly high and pointing slightly downward. The idea is to give
it the best view forward, and of any objects directly in front of it. I also
want the lens to be as close to the center axis as possible to keep things
simpler on the software side. Figure 9-2 shows the robot after the camera is
mounted.
Figure 9-1. Creative Live! Cam Sync HD
Chapter 9 an IntroduCtIon to openCV

305
OpenCV BasicsOpenCV has many capabilities. It boasts more than 500 libraries and
thousands of functions. It is a very big subject—too large a subject to cover
in one chapter. I’ll discuss the basics needed to perform some simple tasks
on your robot.
I said simple tasks. These tasks are only simple because OpenCV
abstracts the monumental amount of math that is happening in the
background. When I consider the state of hobby robotics a few short years
ago, I find it amazing to be able to easily access even the basics.
The goal is to build a robot that can identify a ball and move toward it
by the end of this chapter. The functions I cover will help us achieve that
goal. I strongly suggest spending time going through some of the tutorials
at the OpenCV website (https://opencv.org).
Figure 9-2. Camera mounted on robot
Chapter 9 an IntroduCtIon to openCV

306
To work with OpenCV in your Python code, you need to import it. And,
while you’re at it, you likely need to import the NumPy library as well.
NumPy adds a lot of mathematical and number handling functionality that
makes working with OpenCV much easier. All of your image-related code
should start with this:
import cv2
import numpy as np
In the code discussions in this chapter, I assume this has been done.
A function prefixed with cv2 is an OpenCV function. If it’s prefixed with
np, it is a NumPy function. It’s important to make this distinction in the
event that you want to expand on what you read in this book. OpenCV and
NumPy are two separate libraries, but OpenCV frequently uses NumPy.
Working with ImagesIn this section, you learn how to open images from file and how to capture
live video from the camera. We’ll then take a look at how to manipulate
and analyze the images to get usable information out of them. Specifically,
we’ll work on how to identify a ball of a particular color and track its
position in the frame.
But first, we have a bit of a chicken-or-egg issue. We need to see the
results of our image manipulation in all the exercises. To do that, we
need to start with how to display an image. It is something that we’ll use
extensively, and it’s very easy to use. But I want to make sure that I cover it
first, before you learn how to capture an image.
Displaying an Image
It’s actually very easy to display an image in OpenCV. The imshow()
function provides this functionality. This function is used with both still
and video images, and the implementation does not change between
Chapter 9 an IntroduCtIon to openCV

307
them. The imshow() function opens a new window to display the image.
When you call it, you have to provide a name for the window as well as the
image or frame that you want to display.
This is an important point about how OpenCV works with video.
Because OpenCV treats a video as a series of individual frames, virtually
all the functions used to modify or analyze an image apply to a video. This
obviously includes imshow().
If we want to display an image that we loaded into the img variable, it
would look something like this:
cv2.imshow('img', img)
In this example, the first parameter is the name of the window. It
appears in the title bar of the window. The second parameter is the
variable holding our image. The format for displaying a video is exactly the
same. I usually use the variable cap for video capture, so the code would
look like this:
cv2.imshow('cap', cap)
As you can see, the code is the same. Again, this is because OpenCV
treats video as a series of individual frames. In fact, video capture depends
on a loop to continuously capture the next frame. So in essence, displaying
a still image from a file and an individual frame from the camera is exactly
the same thing.
There is one element remaining for an image to display. To actually
display the image, the imshow() function requires that waitKey() also
be called. The waitKey() function waits for the specified number of
milliseconds for a keyboard key to be pressed. Many people use this to
capture a Quit key. I generally pass it zero unless I need the keypress.
cv2.waitKey(0)
We use imshow() and waitKey() extensively throughout this chapter.
Chapter 9 an IntroduCtIon to openCV

308
Capturing ImagesThere are several sources for the images needed to work with OpenCV, all
of which are a variation of two factors: file or camera, and still or video. For
the most part, we are only concerned with video from a camera since we
are using OpenCV for navigation purposes. But there are advantages to all
the methods.
Opening a still image file is an excellent way to learn new techniques,
especially when you are working with specific aspects of computer vision.
For example, if you are learning how to use filters to identify a ball of a
certain color, using a still image that consists of three different colored
balls (and nothing else) allows you to focus on that specific goal without
having to worry about the underlying framework for capturing a live video
stream. Oh, and that was a bit of foreshadowing, if you hadn’t picked up on
that.
The techniques learned from capturing a still image with a camera can
be applied to a live environment. It allows you to the hone or fine-tune the
code by using an image that contains elements of the real world.
Obviously, capturing live video is what we’re after for use in the robot.
The live video stream is what we’ll use to identify our target object and
then navigate to it. As your computer vision experience grows, you will
probably add motion detection or other methods to your repertoire.
Since the purpose of the camera on the robot is to gather environmental
information in real time, live video is required.
Video from a file is also very useful for the learning process. You may
want to capture live video from your robot and save it to a file for later
analysis. Let’s say that you are working on your robot project in whatever
spare time you are able to find throughout the day. You can port your
laptop with you, but carting a robot around is a different story. So, if you
record the video from your robot, you can work on your computer vision
algorithms without having the robot with you.
Chapter 9 an IntroduCtIon to openCV

309
Remember, one of the great things about Python and OpenCV is that
they’re abstracted and platform independent, for the most part. So, the
code you write on your Windows machine ports to your Raspberry Pi.
Going on a business trip and expect some downtime in the hotel?
Heading to the family’s place for the holidays and need to get away every
once in a while? Slipping in a little robot programming during your lunch
hour or between classes? Use the recorded video with a local instance of
Python and OpenCV, and work on your detection algorithm. When you get
home, you can transfer that code to your robot and test it live.
In this section, we use the first three techniques. I show you how to
save and open video files, but for the most part, we’ll use stills to learn the
detection algorithm and the live video to learn tracking.
Opening an Image File
OpenCV makes working with images and files remarkably easy, especially
considering what is happening in the background to make these
operations possible. Opening an image file is no different. We use the
imread() function to open image files from local storage. The imread()
function takes two parameters: file name and color type flag. The file
name is obviously required to open the file. The color type flag determines
whether to open the image in color or grayscale.
Let’s open and display an image. I will use an image of three colored
balls that is also used later in the chapter to learn how to detect colors.
This exercise can be done on the Pi or on your computer if you’ve installed
Python and OpenCV on it.
1. Open the IDLE IDE and create a new file.
2. Save the file as open_image.py.
Chapter 9 an IntroduCtIon to openCV

310
3. Enter the following code:
import cv2
img = cv2.imread('color_balls_small.jpg')
cv2.imshow('image',img)
cv2.waitKey(0)
4. Save the file.
5. Open a terminal window.
6. Navigate to the folder in which you saved the file.
7. Enter python open_image.py and press Return.
A window opens to show an image of three colored balls on a white
background (see Figure 9-3). Press any key to close it.
Figure 9-3. Three colored balls
Chapter 9 an IntroduCtIon to openCV

311
Due to the way IDLE interacts with the GUI system on Linux-based
machines, the image window will not close properly if you were to run the
code directly from IDLE. However, by running the code from the terminal,
we do not have this issue.
Capturing Video
Capturing video with your camera is a little different from opening a file.
There are a few more steps to use video. One change is that we have to use
a loop to get multiple frames; otherwise, the OpenCV will only capture a
single frame, which is not what we want. An open while loop is generally
used. This captures the video until we actively stop it.
To make things easier for testing, I placed the ball directly in front of
the camera (see Figure 9-4). Right now, we just want to capture the image.
Figure 9-4. Ball positioned in front of the robot for testing
Chapter 9 an IntroduCtIon to openCV

312
To capture the video from the camera, we will create a videoCapture()
object and then use the read() method in a loop to capture the frames.
The read() method returns two objects: a return value and an image
frame. The return value is simply an integer verifying the success or failure
of the read. If the read is successful, the value is 1; otherwise, the read
failed and it returns 0. To prevent errors that cause your code to error, you
can test to see if the read is successful.
We care about the image frame. If the read is successful, an image is
returned. If it was not, then a null object is returned in its place. Since a
null object cannot access OpenCV methods, the instant you try to modify
or manipulate the image, your code will crash. This is why it’s a good idea
to test for the success of the read operation.
Viewing the Camera
In this next exercise, we turn on the video camera mounted earlier to view
the video.
1. Open the IDLE IDE and create a new file.
2. Save the file as view_camera.py.
3. Enter the following code:
import cv2
import numpy as np
cap = cv2.VideoCapture(0)
while(True):
ret,frame = cap.read()
cv2.imshow('video', frame)
if cv2.waitKey(1) & 0xff == ord('q'):
break
Chapter 9 an IntroduCtIon to openCV

313
cap.release()
cv2.destroyAllWindows()
4. Save the file.
5. Open a terminal window.
6. Navigate to your working folder where the script is saved.
7. Type sudo python view_camera.py.
This opens a window displaying what your camera sees. If you are
using a remote desktop session to work on the Pi, you may see this
warning message: Xlib: extension RANR missing on display :10. This
message means that the system is looking for functionality not included in
vncserver. It can be ignored.
If you are concerned about the refresh rate of the video image, keep
in mind that we are asking an awful lot of the Raspberry Pi when we
run several windows through a remote desktop session. If you connect
a monitor and keyboard to access the Pi, it runs much faster. The video
capture works faster if you run it with no visualization.
Recording Video
Recording a video is an extension of viewing the camera. To record, you
have to declare the video codec that you will use, and then set up the
VideoWriter object that writes the incoming video the SD card.
OpenCV uses the FOURCC code to designate the codec. FOURCC is
a four-character code for a video codec. You can find more information
about FOURCC at www.fourcc.org.
When creating the VideoWriter object, we need to provide some
information. First, we have to provide the name of the file to save the video.
Next, we provide the codec, followed by the frame rate and the resolution.
Once the VideoWriter object is created, we simply have to write each from
to the file using the write() method of the VideoWriter object.
Chapter 9 an IntroduCtIon to openCV

314
Let’s record some of our robot’s video feed. We will use the XVID codec
to write to a file called test_video.avi. Rather than starting from scratch,
we’ll use the video capture code from the previous exercise.
1. Open the view_camera.py file in the IDLE IDE.
2. Select File Save as and save the file as record_
camera.py.
3. Update the code. In the following, the new lines are
in bold:
import cv2
import numpy as np
cap = cv2.VideoCapture(0)
fourcc = cv2.VideoWriter_fourcc(*'XVID')
vidWrite = cv2.VideoWriter('test_video.avi', \
fourcc, 20, (640,480))
while(True):
ret,frame = cap.read()
vidWrite.write(frame)
cv2.imshow('video', frame)
if cv2.waitKey(1) & 0xff == ord('q'):
break
cap.release()
vidWrite.release()
cv2.destroyAllWindows()
4. Save the file.
5. Open a terminal window.
Chapter 9 an IntroduCtIon to openCV

315
6. Navigate to your working folder where the script is
saved.
7. Type sudo python record_camera.py.
8. Let the video run for a few seconds, and then press
Q to end the program and close the window.
You should now have a video file in your working directory. Next, we’ll
look at reading a video from a file.
There are a couple items to note in the code. When we created the
VideoWriter object, we supplied the video resolution as a tuple. This is
a very common practice throughout OpenCV. Also, we had to release the
VideoWriter object. This closed the file from writing.
Reading Video from a File
Playing a video back from a file is exactly the same as viewing a video from
a camera. The only difference is that rather than providing the index to a
video device, we provide the name of the file to play. We will use the ret
variable to test for the end of the video file; otherwise, we would get an
error when there is no more video to play.
In this exercise, we are simply going to play back the video that we
recorded in the previous exercise. The code should look remarkably
familiar.
1. Open the IDLE IDE and create a new file.
2. Save the file as view_video.py.
3. Enter the following code:
import cv2
import numpy as np
cap = cv2.VideoCapture('test_video.avi')
Chapter 9 an IntroduCtIon to openCV

316
while(True):
ret,frame = cap.read()
if ret:
cv2.imshow('video', frame)
if cv2.waitKey(1) & 0xff == ord('q'):
break
cap.release()
cv2.destroyAllWindows()
4. Save the file.
5. Open a terminal window.
6. Navigate to your working folder where the script is
saved.
7. Type sudo python view_video.py.
A new window opens. It displays the video file that we recorded in
the previous exercise. When the end of the file is reached, the video stops.
Press Q to end the program and close the window.
Image TransformationsNow that you know more about how to get an image, let’s take a look at
some of the things that we can do with them. We will look at a few very
basic operations. These operations were selected because they will help us
reach our goal of tracking a ball. OpenCV is very powerful, and it has a lot
more capabilities than I present here.
Flipping
Many times, the placement of the camera in a project is not ideal.
Frequently, I’ve had to mount the camera upside down, or I’ve needed to
flip the image for one reason or another.
Chapter 9 an IntroduCtIon to openCV

317
Fortunately, OpenCV makes this very simple with the flip() method.
The flip() method takes three parameters: the image to be flipped, the
code indicating how to flip it, and the destination of the flipped image.
The last parameter is only used if you want to assign the flipped image to
another variable, but you can flip the image in place.
An image can be flipped horizontally, vertically, or both by providing
the flipCode. The flipCode is positive, negative, or zero. Zero flips the
image horizontally, a positive value flips it vertically, and a negative
number flips it on both axes. More often than not, you will flip the image
on both axes to effectively rotate it 180 degrees.
Let’s use the image of the three balls that we used earlier to illustrate
flipping a frame.
1. Open the IDLE IDE and create a new file.
2. Save the file as flip_image.py.
3. Enter the following code:
import cv2
img = cv2.imread('color_balls_small.jpg')
h_img = cv2.flip(img, 0)
v_img = cv2.flip(img, 1)
b_img = cv2.flip(img, -1)
cv2.imshow('image', img)
cv2.imshow('horizontal', h_img)
cv2.imshow('vertical', v_img)
cv2.imshow('both', b_img)
cv2.waitKey(0)
Chapter 9 an IntroduCtIon to openCV

318
4. Save the file.
5. Open a terminal window.
6. Navigate to the folder in which you saved the file.
7. Enter python flip_image.py and press Return.
Four windows open, each with a different version of the image file.
Press any key to exit.
Resizing
You can resize an image. This is useful for reducing the resources needed
to process an image. The larger the image, the more memory and CPU
resources needed. To resize an image, we use the resize() method. The
parameters are the image you are scaling, the desired dimensions as a
tuple, and the interpolation.
Interpolation is the mathematical method used for determining how to
handle the removal or addition of pixels. Remember, when working with
images, you are really working with a multidimensional array that contains
information for each point, or pixel, that makes up the image. When you
reduce an image, you are removing pixels. When you enlarge an image,
you are adding pixels. Interpolation is the method by which this occurs.
There are three interpolation options. INTER_AREA is best used
for reduction. INTER_CUBIC and INTER_LINEAR are both good for
enlarging an image, with INTER_LINEAR being the faster of the two. If an
interpolation is not provided, OpenCV uses INTER_LINEAR as the default
for both reducing and enlarging.
The image of the three balls is currently 800×533 pixels. Although it
isn’t a large size, we will make it a little smaller. Let’s make it half its current
size for both axes. To do this, we will use the INTER_AREA interpolation.
1. Open the IDLE IDE and create a new file.
2. Save the file as resize_image.py.
Chapter 9 an IntroduCtIon to openCV

319
3. Enter the following code:
import cv2
img = cv2.imread('color_balls_small.jpg')
x,y = img.shape[:2]
resImg = cv2.resize(img, (y/2, x/2), interpolation =
cv2.INTER_AREA)
cv2.imshow('image', img)
cv2.imshow('resized', resImg)
cv2.waitKey(0)
4. Save the file.
5. Open a terminal window.
6. Navigate to the folder in which you saved the file.
7. Enter python resize_image.py and press Return.
Two windows should have opened. The first has the original image. The
second displays the reduced image. Press any key to close the windows.
Working with ColorColor is obviously a very important part of working with images. As such,
it is a very prominent part of OpenCV. There is a lot that can be done
with color. We are going to focus on a few of the key elements needed to
accomplish our end goal of identifying and chasing a ball with the robot.
Color Spaces
One of the key elements of working with color is color space, which
describes how OpenCV expresses color. Within OpenCV, color is
represented by a series of numbers. The color space determines the
meaning of those numbers.
Chapter 9 an IntroduCtIon to openCV

320
The default color space for OpenCV is BGR. This means every color is
described by three integers between 0 and 255, which correspond to the
three color channels—blue, green, and red, in that order. A color expressed
as (255,0,0) has a maximum value in the blue channel, and both green
and red are zero. This represents pure blue. Given this, (0,255,0) is green
and (0,0,255) is red. The values (0,0,0) represent black, the absence of any
color, and (255,255,255) is white.
If you’ve worked with graphics in the past, BGR is the opposite of what
you’re likely used to. Most digital graphics are described in terms of RGB—
red, green, and blue. So, this may take a little getting used to.
There are many color spaces. The ones that we care about are BGR,
RGB, HSV, and grayscale. We’ve already discussed the default color space,
BGR, and the common RGB color space. HSV is hue, saturation, and value.
Hue represents the color on a scale of 0 to 180. Saturation represents how
far white the color is from 0 to 255. Value is a measure of how far from
black the color is from 0 to 255. If both saturation and value are 0, the color
is gray. A saturation and value of 255 is the brightest version of the hue.
Hue is a little trickier. It is on a scale of 0 to 180, where 0 and 180 are
both red. This is where remembering the color wheel is important. If 0 and
180 meet at the top of the wheel in the middle of the red space, as you move
clockwise around the wheel, hue = 30 is yellow, hue = 60 is green, hue = 90 is
teal, hue = 120 is blue, hue = 150 is purple, and hue = 180 brings us back to red.
The one that you most frequently encounter is grayscale. Grayscale is
exactly what it sounds like: the black-and-white version of an image. It is
used by feature-detection algorithms to create masks. We use it when we
filter for objects.
To convert an image to a different color space, you use the cvtColor
method. It takes two parameters: the image and the color space constant.
The color space constants are built into OpenCV. They are COLOR_
BGR2RGB, COLOR_BGR2HSV, and COLOR_BGR2GRAY. Do you see the
pattern there? If you wanted to convert from the RGB color space to the
HSV color space, the constant would be COLOR_RGB2HSV.
Chapter 9 an IntroduCtIon to openCV

321
Let’s convert our image of the three colored balls to a grayscale image.
1. Open the IDLE IDE and create a new file.
2. Save the file as gray_image.py.
3. Enter the following code:
import cv2
img = cv2.imread('color_balls_small.jpg')
grayImg = cv2.cvtColor(img, cv2.COLOR_BGR2GRAY)
cv2.imshow('img', img)
cv2.imshow('gray', grayImg)
cv2.waitKey(0)
4. Save the file.
5. Open a terminal window.
6. Navigate to the folder in which you saved the file.
7. Enter python gray_image.py and press Return.
This opens two windows: one with the original color image and one
with the grayscale version. Click any key to exit the program and close the
windows.
Color Filters
Filtering for a color takes remarkably little code, but at the same time, it
can be a little frustrating because you’re generally not looking for a specific
color but a color range. Colors are very rarely pure and of one value. This is
why we want to be able to shift between color spaces. Sure, we could look
for a red color in BGR. But to do that, we would need the specific range for
each of the three values. And where that’s going to hold true with all color
spaces, it’s generally easier to dial in the range you need in the HSV space.
Chapter 9 an IntroduCtIon to openCV

322
The strategy used for filtering for a specific color is fairly
straightforward, but there are a few steps involved and a couple things to
keep in mind as you go.
First, we’ll make a copy of the image in the HSV color space. Then we
apply our filter range and make that its own image. For this, we use the
inRange() method. It takes three parameters: the image we are applying
the filter to, the lower range, and the upper range of values. The inRange
method scans all the pixels in the provided image to determine if they are
within the specified range. It returns true, or 1, if so; otherwise, it returns
0. What this leaves us with is a black-and-white image that we can use as a
mask.
Next, we apply the mask using the bitwise_and() method. This
method takes two images and returns the area where the pixels match.
Since that’s not quite what we are looking for, we need to do a little
trickery. For our purpose, bitwise_and requires three parameters: image
1, image 2, and a mask. Since we want to return everything that is revealed
by the mask, image 1 and image 2 both use our original image. Then we
apply our mask by designating the mask parameter. Since we are leaving
out a few optional parameters, we need to designate the mask parameter
explicitly, like this: mask = mask_image. The result is an image that only
shows the color we are filtering for.
The easiest way to demonstrate this is by walking through it. The code
is actually quite simple once you know what’s going on.
1. Open the IDLE IDE and create a new file.
2. Save the file as blue_filter.py.
3. Enter the following code:
import cv2
img = cv2.imread("color_balls_small.jpg")
imgHSV = cv2.cvtColor(img, cv2.COLOR_BGR2HSV)
Chapter 9 an IntroduCtIon to openCV

323
lower_blue = np.array([80,120,120])
upper_blue = np.array([130,255,255])
blueMask = cv2.inRange(imgHSV,lower_blue,upper_blue)
res = cv2.bitwise_and(img, img, mask=blueMask)
cv2.imshow('img', img)
cv2.imshow('mask', blueMask)
cv2.imshow('blue', res)
cv2.waitKey(0)
4. Save the file.
5. Open a terminal window.
6. Navigate to the folder in which you saved the file.
7. Enter python blue_filter.py and press Return.
Three windows open with different versions of our image. The first is
the regular image. The second is a black-and-white image that acts as our
mask. The third is the final masked image. Only the pixels under the white
area of the mask are displayed.
Let’s take a moment to walk through the code to make it clear what
we’re doing and why.
We start like we do all of our scripts, with the importing of OpenCV and
NumPy, and then loading the image.
import cv2
import numpy as np
img = cv2.imread("color_balls_small.jpg")
Next, we make a copy of the image and convert it to the HSV color
space.
imgHSV = cv2.cvtColor(img, cv2.COLOR_BGR2HSV)
Chapter 9 an IntroduCtIon to openCV

324
Once in the HSV color space, it is easier to filter for the blue ball. As
I discussed, we know pure blue has a hue value of 120. Since it’s unlikely
the object that we are filtering for is pure blue, we need to give it a range
of colors. In this case, we are looking for everything from 80, which is half
way between green and blue, and 130. We also want to filter for colors that
are not nearly white or nearly black, so we use the values 120 and 255 for
the saturation and value ranges. To make sure that the filter range is in a
format that OpenCV understands, we create them as NumPy arrays.
lower_blue = np.array([80,120,120])
upper_blue = np.array([130,255,255])
With the filter range specified, we can use them with the inRange()
method to determine if the pixels in the HSV version of our image is in the
blue range that we are looking for. This creates the mask image to exclude
all non-blue pixels.
blueMask = cv2.inRange(imgHSV,lower_blue,upper_blue)
Next, we use bitwise_and() to apply our mask. Because we want to
return all pixels from our image within our mask, we pass the original
image as both image 1 and image 2. This compares the image against itself
and returns the entire image, since every pixel in the image matches itself.
res = cv2.bitwise_and(img, img, mask=blueMask)
Finally, we display the original image, mask, and filtered image. Then
we wait for a key to be pressed before we close the windows and exit the
program.
cv2.imshow('img', img)
cv2.imshow('mask', blueMask)
cv2.imshow('blue', res)
cv2.waitKey(0)
Chapter 9 an IntroduCtIon to openCV

325
As you can see, once you know how it works, filtering for a color is very
easy. It gets a little more complicated when you are filtering for red. Red
occurs at both the low and high ends of the hue spectrum, so you have to
create two filters and combine the resulting masks. This can easily be done
with OpenCV’s add() method, and it looks something like this:
combinedMask = cv2.add(redMask1, redMask2)
In the end, you’re left with an image with only the pixels that you are
looking for. To the human eye, it is easily recognized as related groups.
For the computer, it is not so. Natively, a computer does not recognize
the difference between the black pixels and the blue. That’s where blob
detection comes into play.
Blobs and Blob DetectionA blob is a collection of similar pixels. They could be anything from a
monotone circle to a jpeg image. To a computer, a pixel is a pixel, and it
cannot distinguish between an image of a ball and an image of a plane.
This is what makes computer vision so challenging. We have developed
many different techniques to try to extrapolate information about an
image; each has trade-offs in terms of speed and accuracy.
Most techniques use a process called feature extraction, which is
a general term for a collection of algorithms that catalog outstanding
features in an image, such as lines, edges, broad areas of color, and so
forth. Once these features are extracted, they can be analyzed or compared
with other features to make determinations about the image. This is how
functions like face detection and motion detection work.
We are going to use a simpler method for tracking an object. Rather
than extracting detailed features and analyzing them, we will use the color
filtering techniques from the previous section to identify a large area of
color. We will then use built-in functions to gather information about the
group of pixels. This simpler technique is called blob detection.
Chapter 9 an IntroduCtIon to openCV

326
Finding a Blob
OpenCV makes blob detection fairly easy, especially after we’ve done the
heavy lifting of filtering out everything we don’t want. Once the image
has been filtered, we can use the mask for clean blob detection. The
SimpleBlobDetector class from OpenCV identifies the location and the
size of the blob.
The SimpleBlobDetector class is not quite as simple as you might
think. There are a number of parameters built into it that need to be
enabled or disabled. If enabled, you need to make sure that the values
work for your application.
The method for setting the parameters is SimpleBlobDetector_
Params(). The method for creating the detector is SimpleBlobDetector_
create(). You pass the parameters to the create method to ensure
everything is set properly.
Once the parameters are set and the detector is properly created,
you use the detect() method to identify the keypoints. In the case of the
simple blob detector, the keypoints represent the center and size of any
detected blobs.
Finally, we use the drawKeyPoints() method to draw a circle around
our blob. By default, this draws a small circle at the center of the blob.
However, a flag can be passed that causes the size of the circle relative to
the size of the blob.
Let’s walk through an example. We’ll use the filter code from the
previous exercise and add blob detection. In this exercise, we filter for the
blue ball in our image. Then we use the mask to find the center of the ball
and draw a circle around it.
1. Open the IDLE IDE and create a new file.
2. Save the file as simple_blob_detect.py.
Chapter 9 an IntroduCtIon to openCV

327
3. Enter the following code:
import cv2
import numpy as np
img = cv2.imread("color_balls_small.jpg")
imgHSV = cv2.cvtColor(img, cv2.COLOR_BGR2HSV)
# setup parameters
params = cv2.SimpleBlobDetector_Params()
params.filterByColor = False
params.filterByArea = False
params.filterByInertia = False
params.filterByConvexity = False
params.filterByCircularity = False
# create blob detector
det = cv2.SimpleBlobDetector_create(params)
lower_blue = np.array([80,120,120])
upper_blue = np.array([130,255,255])
blueMask = cv2.inRange(imgHSV,lower_blue,upper_blue)
res = cv2.bitwise_and(img, img, mask=blueMask)
# get keypoints
keypnts = det.detect(blueMask)
# draw keypoints
cv2.drawKeypoints(img, keypnts, img, (0,0,255),
cv2.DRAW_MATCHES_FLAGS_DRAW_RICH_KEYPOINTS)
cv2.imshow('img', img)
cv2.imshow('mask', blueMask)
cv2.imshow('blue', res)
Chapter 9 an IntroduCtIon to openCV

328
# print the coordinates and size of keypoints to terminal
for k in keypnts:
print k.pt[0]
print k.pt[1]
print k.size
cv2.waitKey(0)
4. Save the file.
5. Open a terminal window.
6. Navigate to the folder in which you saved the file.
7. Enter python simple_blob_detect.py and press
Return.
This opens the three versions of the image. However, the original
image now has a red circle drawn around the blue ball. In the terminal
window, we’ve printed the coordinates of the center of the ball as well as
its size. The center of the ball is used later in this chapter when we start to
track the ball.
The Parameters
The SimpleBlobDetector class takes several parameters to work properly.
It is strongly suggested that all the filter options are explicitly enabled
or disabled by setting the corresponding parameter to True or False. If a
filter is enabled, you need to set the parameters for it as well. The default
parameters are configured to extract dark circular blobs.
In the previous exercise, we simply disabled all the filters. Since we
are working with a filtered image of a ball, and we only have the one
blob in the image, we don’t need to add other filters. Whereas you could
technically use the parameters of the SimpleBlobDetector alone without
masking out everything else, this can be a bit more challenging in dialing
Chapter 9 an IntroduCtIon to openCV

329
in all of the parameters to get the results we want. Also, the method we
used allows you a little more insight as to what OpenCV is doing in the
background.
It is important to understand how the SimpleBlobDetector works to
have a better idea of how the filters are used. There are several parameters
that can be used to fine-tune the results.
The first thing that happens is the image is converted into several
binary images by applying thresholds. The minThreshold and
maxThreshold determines the overall range, while the thresholdStep
determines the distance between thresholds.
Each binary image is then processed for contours using
findContours(). This allows the system to calculate the center of each
blob. With the centers known, several blobs are combined into one group
using the minDistanceBetweenBlobs parameter.
The center of the groups is returned as a keypoint, as is the overall
diameter of the group. The parameters for each of the filters are calculated
and the filters applied.
The Filters
The following lists the filters and their corresponding parameters.
filterByColor
This filters for the relative intensity of each binary image. It measures the
intensity value at the center of the blobs and compares it to the parameter,
blobColor. If they don’t match, the blob does not qualify. The intensity is
measured from 0 to 255; 0 is dark and 255 is light.
filterByArea
When the individual blobs are grouped, their overall area is calculated.
This filter looks for blobs between minArea and maxArea.
Chapter 9 an IntroduCtIon to openCV

330
filterByCircularity
Circularity is calculated by the formula
4* *
*
p Area
perimeter perimeter
This returns a ratio between 0 and 1, which is compared to
minCircularity and maxCircularity. If the value is between these
parameters, the blob is included in the results.
filterByInertia
Inertia is an estimation of how elongated the blob is. It is a ratio between 0
and 1. If the value is between minInertiaRatio and maxInertiaRatio, the
blob is returned in the keypoint results.
filterByConvexity
Convexity is a ratio with a value between 0 and 1. It measures the ratio
between convex and concave curves in a blob. The parameters for
convexity are minConvexity and maxConvexity.
Blob Tracking
We saw in the previous section that the x and y coordinates of the center
of a blob are returned as part of the keypoints, which is used to track the
blob. To track the blob, you need to use the live video stream from the
robot’s camera, and then define what tracking means for your project. The
simplest form of tracking is simply moving the generated circle with the
blob.
1. Open the IDLE IDE and create a new file.
2. Save the file as blob_tracker.py.
Chapter 9 an IntroduCtIon to openCV

331
3. Enter the following code:
import cv2
import numpy as np
cap = cv2.VideoCapture(0)
# setup detector and parameters
params = cv2.SimpleBlobDetector_Params()
params.filterByColor = False
params.filterByArea = True
params.minArea = 20000
params.maxArea = 30000
params.filterByInertia = False
params.filterByConvexity = False
params.filterByCircularity = True
params.minCircularity = 0.5
params.maxCircularity = 1
det = cv2.SimpleBlobDetector_create(params)
# define blue
lower_blue = np.array([80,60,20])
upper_blue = np.array([130,255,255])
while True:
ret, frame = cap.read()
imgHSV = cv2.cvtColor(frame, cv2.COLOR_BGR2HSV)
blueMask = cv2.inRange(imgHSV,lower_blue,upper_blue)
blur= cv2.blur(blueMask, (10,10))
res = cv2.bitwise_and(frame, frame, mask=blueMask)
Chapter 9 an IntroduCtIon to openCV

332
# get and draw keypoint
keypnts = det.detect(blur)
cv2.drawKeypoints(frame, keypnts, frame, (0,0,255),
cv2.DRAW_MATCHES_FLAGS_DRAW_RICH_
KEYPOINTS)
cv2.imshow('frame', frame)
cv2.imshow('mask', blur)
for k in keypnts:
print k.size
if cv2.waitKey(1) & 0xff == ord('q'):
break
cap.release()
cv2.destroyAllWindows()
4. Save the file.
5. Open a terminal window.
6. Navigate to the folder in which you saved the file.
7. Enter sudo python blob_tracker.py and press
Return.
Two windows open: one showing the mask used for filtering the color
and one with the video stream. A circle should be drawn around the blob.
I enabled filterByArea and filterByCircularity to make sure that
I am only getting the ball. You will likely need to make adjustments to the
detector’s parameters to fine-tune your filter.
Chapter 9 an IntroduCtIon to openCV

333
Ball-Chasing BotYou now know how to track a blob with the webcam mounted on the
robot. In Chapter 8, you learned about an algorithm to follow a line called
a PID controller. What happens when we combine the PID controller with
our ball-tracking program?
Next, let’s program the little robot to chase that blue ball that it’s been
tracking. To do this, you will use what you just learned about blob tracking
and what you learned in Chapter 8.
The PID controller is expecting input in the form of deviation from the
desired result. So, we need to start by defining the desired result. In this
case, the goal is simply to keep the ball in the middle of the frame. So our
error values will be the variance from the center, which also means that we
need to define the center of the frame. Once we have the center defined,
the deviation is a matter of subtracting the x location of the ball from the x
location of the center. We will also subtract the y location of the ball from
the y location of the center.
Now we can use two PID controllers to keep the ball centered in the
frame. The first controller steers the robot. As the ball moves on the x axis,
the deviation is either negative or positive. If it’s positive, steer to the left.
If it’s negative, steer to the right. In the same manner, we can use the y axis
to control the velocity of the robot. A positive y variance drives the robot
forward, whereas a negative variance drives it backward.
1. Open the IDLE IDE and create a new file.
2. Save the file as ball_chaser.py.
3. Enter the following code:
import cv2
import numpy as np
import time
Chapter 9 an IntroduCtIon to openCV

334
from Adafruit_MotorHAT import Adafruit_MotorHAT as amhat
from Adafruit_MotorHAT import Adafruit_DCMotor as adamo
# create motor objects
motHAT = amhat(addr=0x60)
mot1 = motHAT.getMotor(1)
mot2 = motHAT.getMotor(2)
mot3 = motHAT.getMotor(3)
mot4 = motHAT.getMotor(4)
motors = [mot1, mot2, mot3, mot4]
# motor multipliers
motorMultiplier = [1.0, 1.0, 1.0, 1.0, 1.0]
# motor speeds
motorSpeed = [0,0,0,0]
# speeds
speedDef = 100
leftSpeed = speedDef
rightSpeed = speedDef
diff= 0
maxDiff = 50
turnTime = 0.5
# create camera object
cap = cv2.VideoCapture(0)
time.sleep(1)
# PID
kp = 1.0
ki = 1.0
kd = 1.0
ballX = 0.0
ballY = 0.0
Chapter 9 an IntroduCtIon to openCV

335
x = 'axis':'X',
'lastTime':int(round(time.time()*1000)),
'lastError':0.0,
'error':0.0,
'duration':0.0,
'sumError':0.0,
'dError':0.0,
'PID':0.0
y = 'axis':'Y',
'lastTime':int(round(time.time()*1000)),
'lastError':0.0,
'error':0.0,
'duration':0.0,
'sumError':0.0,
'dError':0.0,
'PID':0.0
# setup detector
params = cv2.SimpleBlobDetector_Params()
# define detector parameters
params.filterByColor = False
params.filterByArea = True
params.minArea = 15000
params.maxArea = 40000
params.filterByInertia = False
params.filterByConvexity = False
params.filterByCircularity = True
params.minCircularity = 0.5
params.maxCircularity = 1
# create blob detector object
det = cv2.SimpleBlobDetector_create(params)
Chapter 9 an IntroduCtIon to openCV

336
# define blue
lower_blue = np.array([80,60,20])
upper_blue = np.array([130,255,255])
def driveMotors(leftChnl = speedDef, rightChnl = speedDef,
duration = defTime):
# determine the speed of each motor by multiplying
# the channel by the motors multiplier
motorSpeed[0] = leftChnl * motorMultiplier[0]
motorSpeed[1] = leftChnl * motorMultiplier[1]
motorSpeed[2] = rightChnl * motorMultiplier[2]
motorSpeed[3] = rightChnl * motorMultiplier[3]
# set each motor speed. Since the speed can be a
# negative number, we take the absolute value
for x in range(4):
motors[x].setSpeed(abs(int(motorSpeed[x])))
# run the motors. if the channel is negative, run
# reverse. else run forward
if(leftChnl < 0):
motors[0].run(amhat.BACKWARD)
motors[1].run(amhat.BACKWARD)
else:
motors[0].run(amhat.FORWARD)
motors[1].run(amhat.FORWARD)
if (rightChnl > 0):
motors[2].run(amhat.BACKWARD)
motors[3].run(amhat.BACKWARD)
else:
motors[2].run(amhat.FORWARD)
motors[3].run(amhat.FORWARD)
Chapter 9 an IntroduCtIon to openCV

337
def PID(axis):
lastTime = axis['lastTime']
lastError = axis['lastError']
# get the current time
now = int(round(time.time()*1000))
duration = now-lastTime
# calculate the error
axis['sumError'] += axis['error'] * duration
axis['dError'] = (axis['error'] - lastError)/duration
# prevent runaway values
if axis['sumError'] > 1:axis['sumError'] = 1
if axis['sumError'] < -1: axis['sumError'] = -1
# calculate PID
axis['PID'] = kp * axis['error'] + ki *
axis['sumError'] + kd * axis['dError']
# update variables
axis['lastError'] = axis['error']
axis['lastTime'] = now
# return the output value
return axis
def killMotors():
mot1.run(amhat.RELEASE)
mot2.run(amhat.RELEASE)
mot3.run(amhat.RELEASE)
mot4.run(amhat.RELEASE)
Chapter 9 an IntroduCtIon to openCV

338
# main program
try:
while True:
# capture video frame
ret, frame = cap.read()
# calculate center of frame
height, width, chan = np.shape(frame)
xMid = width/2 * 1.0
yMid = height/2 * 1.0
# filter image for blue ball
imgHSV = cv2.cvtColor(frame, cv2.COLOR_BGR2HSV)
blueMask = cv2.inRange(imgHSV, lower_blue,
upper_blue)
blur = cv2.blur(blueMask, (10,10))
res = cv2.bitwise_and(frame,frame,mask=blur)
# get keypoints
keypoints = det.detect(blur)
try:
ballX = int(keypoints[0].pt[0])
ballY = int(keypoints[0].pt[1])
except:
pass
# draw keypoints
cv2.drawKeypoints(frame, keypoints, frame,
(0,0,255),
cv2.DRAW_MATCHES_FLAGS_DRAW_
RICH_KEYPOINTS)
Chapter 9 an IntroduCtIon to openCV

339
# calculate error and get PID ratio
xVariance = (ballX - xMid) / xMid
yVariance = (yMid - ballY) / yMid
x['error'] = xVariance/xMid
y['error'] = yVariance/yMid
x = PID(x)
y = PID(y)
# calculate left and right speeds
leftSpeed = (speedDef * y['PID']) + (maxDiff *
x['PID'])
rightSpeed = (speedDef * y['PID']) - (maxDiff *
x['PID'])
# another safety check for runaway values
if leftSpeed > (speedDef + maxDiff): leftSpeed
= (speedDef + maxDiff)
if leftSpeed < -(speedDef + maxDiff): leftSpeed
= -(speedDef + maxDiff)
if rightSpeed > (speedDef + maxDiff):
rightSpeed = (speedDef + maxDiff)
if rightSpeed < -(speedDef + maxDiff):
rightSpeed = -(speedDef + maxDiff)
# drive motors
driveMotors(leftSpeed, rightSpeed, driveTime)
# show frame
## cv2.imshow('frame', frame)
## cv2.waitKey(1)
Chapter 9 an IntroduCtIon to openCV

340
except KeyboardInterrupt:
killMotors()
cap.release()
cv2.destroyAllWindows()
4. Save the file.
5. Open a terminal window.
6. Navigate to the folder in which you saved the file.
7. Enter sudo python ball_chaser.py and press Return.
After a couple seconds, your robot should start moving forward. If
there is a blue ball within the frame, it should turn toward it. The robot is
trying to keep the ball in the center of the frame.
A few things in this code are a little different from the way we’ve done
things in the past. Most notably, we put the values for the x and y axes
into dictionaries. We did this to keep the values together when we passed
them to the PID controller, which is another change that was made. The
PID function was updated to accept a single parameter. However, the
parameter it is expecting is a dictionary. It is assigned to the axis variable
in the function. All the variable references are then updated to use the
dictionary. The results are updated within the axis dictionary, and are then
assigned to the appropriate dictionary in the main program.
I also made sure to remove any delays that would affect the main loop or
the cameras refresh rate. Because this entire program is running in a single
process, it is not as fast as it would be if we were to break the processes into
different threads. As such, the robot may miss the ball and wander off.
SummaryIn this chapter, we started to harness some of the exciting capabilities that
the Raspberry Pi offers. Computer vision allows us to perform much more
complex tasks than we can with microcontrollers alone.
Chapter 9 an IntroduCtIon to openCV

341
To prepare for working with vision, we installed a basic webcam on
the robot. This took special consideration since these webcams are not
designed to be mounted. Of course, your solution is likely different than
mine, so you were able to exercise some creativity in mounting the camera.
After that, we were ready to install OpenCV.
OpenCV is an open source community-developed computer vision
platform that makes many vision functions very simple. Installing the
software on the Raspberry Pi takes quite a while, mostly because we have
to compile it from source code, and despite its impressive capabilities, the
Raspberry Pi doesn’t have the processing power of a laptop or a PC, so it
takes a while to compile the code. But once compiled and installed, we are
able to do some fun things.
We worked through some exercises using a still image. This allowed
us to learn some of the fundamentals of OpenCV without the overhead of
processing video. Once we learned some of the basics, we learned to pull
live video from the camera and apply the lessons we learned using still
images. Using the color filtering and blob tracking techniques we picked
up in this chapter, we gave our robot the capability to see and follow a ball.
Chapter 9 an IntroduCtIon to openCV

343© Jeff Cicolani 2018 J. Cicolani, Beginning Robotics with Raspberry Pi and Arduino, https://doi.org/10.1007/978-1-4842-3462-4_10
CHAPTER 10
ConclusionYou’ve come a long way since Chapter 1. If you were new to robotics and
programming, then this was probably a challenging book. It was intended
to be, so congratulations on making it through. Hopefully, you followed
along and built your own robot in the process.
To recap, in Chapter 1, I introduced some of the basic concepts of
robots and discussed the purpose of the book. In Chapter 2, we began
working with the Raspberry Pi by installing the Raspbian operating system
and configuring it for remote access. Chapter 3 introduced you to the
Python programming language. In Chapter 4, we started working with
sensors using Raspberry Pi’s GPIO header. In the process, we learned a bit
about digital processing and discussed some of the limitations.
The solution to the Pi’s limitations was introduced in Chapter 5 when I
presented you with the Arduino. We learned how to program the Arduino
and how to pass data back and forth between it and the Pi. In Chapter 6,
we assembled the Motor HAT and learned how to drive motors with it and
with a generic motor controller. In Chapter 7, we finally assembled the
robot. In Chapter 8, we attached IR sensors and programmed the robot to
follow a line. And in Chapter 9, we unleashed the power of the Raspberry
Pi to use computer vision to filter for a color and track a ball.

344
Types of RoboticsAs I discussed in Chapter 1, robotics can mean a lot of different things.
It really depends on how you want to define it. To help obfuscate the
definition even further, many of the technologies used in robotics are
easily transferable to the Internet of Things (IoT). The hardware, software,
sensors, communication channels, and so forth, are the same in your
automated home as in your robot. The programming is similar and the
results usually affect the physical world. So, in essence, IoT turns your
home, office, or factory into a robot.
Due to this broad definition, your interest in robotics may differ greatly
than mine. For instance, are you interested in little table bots or in larger
robots? Are you primarily interested in terrestrial robots that drive along
the ground, or do you want your automated apparatus to take flight? Or,
maybe you’re interested in exploring the depths of the sea with a robotic
submersible. Do you want to experiment with autonomous cars or is home
automation and IoT your thing?
Knowing the fields that you will likely pursue determines the tools
that you use. If you’re building little tabletop robots, you likely won’t need
a welder. The field also determines some of the design tools that you will
use. For instance, most small robots like the one we built in this book can
be designed on the fly or with pen and paper. However, if you’re building
something more complex, like a quadruped, you may need CAD software.
ToolsTools come in two flavors in robotics: hardware and software. I didn’t go
into the physical hardware tools that you will likely use because the types
of tools you’ll use depend on the type of robotics that interest you. I will get
to hardware in a moment.
Chapter 10 ConClusion

345
First, I want to talk a little bit about software. Software is one area that
is shared across all areas of robotics. Like most things in robotics, your
choice of tools is entirely up to you. Use what you’re comfortable with and
gets the job done.
SoftwareThe topics covered in this book were far from comprehensive. There is a lot
more to learn about Linux, Python, Arduino, and especially OpenCV. The
intent was to introduce you to some of the concepts of robotics, and to get
you familiar and comfortable with some of the tools.
Choosing an IDE
The IDE, or integrated development environment, that you use is up to you.
This is one of the areas shared across all the various fields. There are many
to choose from. The software tools we used are native to the Raspberry Pi
and the Arduino. And by “native” I mean that these are tools built into the
OS or are the recommended tools for the hardware.
In all actuality, outside of writing this book, I do not use the IDLE IDE
any longer. My general workflow starts on my Windows machine. When
the code is working the way I like, I transfer it over to the Raspberry Pi for
the finishing touches.
My preferred tool for programming Python is PyCharm
(www.jetbrains.com/pycharm). The Community Edition offers all the
features I need for almost all of my projects. It is a professional-level
IDE that makes working with Python much easier (see Figure 10-1). It is
available for both Windows and Linux. So, when I transfer the files to the
Pi, I can use the same tools to update the code, as needed.
Chapter 10 ConClusion

346
Spyder is another excellent IDE for working with Python. It is included
with the Anaconda distribution of Python, which makes installation a
little easier. It offers many tools aimed at the scientific and academic
communities. Anaconda is very popular with many of the data scientists
I work with.
If you are interested in checking out Anaconda, you can find it at
www.anaconda.com. Or, if you want to try the Spyder IDE, you can download
it at https://pythonhosted.org/spyder/.
Also, Microsoft’s Visual Studio is a very powerful and increasingly
accessible product. Again, their Community Edition is available for
download from their website (www.visualstudio.com). Once upon a time,
Visual Studio was for professional developers only. Even when Microsoft
started releasing the free Community Edition, it was difficult for beginners
and hobbyists to use. However, the last few releases are more user-friendly.
Figure 10-1. PyCharm IDE
Chapter 10 ConClusion

347
One of the nice things about Visual Studio is that it can be used for most of
your development needs.
It does have its drawbacks, though. For instance, it is only available
for Windows. It still has a bit of a learning curve, too, but there are plenty
of resources available to help. As a Windows-based IDE, it compiles for
Windows. Fortunately, Python is cross-platform. So once you’ve written
your code, you can transfer the Python files to the Raspberry Pi, make
any adjustments you need for the serial port and so forth, and then run it
from there.
I still use the Arduino IDE for most of my Arduino work. This is simply
because I have not found a better independent environment on which to
work. Visual Studio has an extension that allows you to develop Arduino
code and cross compile to the Arduino; although it does the compilation
through the Arduino IDE. So, if you’re looking for a single environment to
develop your robotics projects, Visual Studio may be a good choice.
Design Software
Many of you may not use design software with any frequency. As with
everything else, the software used to design the various parts of your robot
will vary depending on your project. It will also vary depending on your
budget and the tools that you use to build your robot. Some projects, such
as kits or someone else’s design, won’t require design software at all. Many
projects and building styles get away with simple pencil and paper. If you
are using modular parts, you may be able to get away with lists or simple
sketches. For anything custom, however, you will probably need a way to
design the system.
2D Drawing
The simplest and easiest to use software is for 2D—or flat—designs. These
tools are good for designing projects that can be built using sheet materials
such as MDF, cardboard, plywood, or acrylic sheets. Don’t underestimate
Chapter 10 ConClusion

348
what you can do with flat material. My Nomad project is designed and
built using 1/4-inch plywood.
Keep in mind that these tools are designed for artists and illustrators,
not for precision CAD work. So some of the features you might expect are
simply not there. For instance, precise measurements are difficult. Using
grids and rulers help considerably, but if you need a precise angle or
length, these tools may not be the best for the job.
One of the most popular 2D design tools is an open source project
called Inkscape (https://inkscape.org/en/). Inkscape is remarkably easy
to use, and it has a very large community of users. It is free to download and
use, and it is rich with features. There are also many community-developed
plugins. One of my favorites is the tabbed box maker. Since I have access to
a laser cutter, I use the tabbed box maker to design simple boxes that I can
cut and snap together. Figure 10-2 shows the Inkscape interface.
Figure 10-2. Inkscape
There are also commercial programs available. Adobe Illustrator
(www.adobe.com/products/illustrator.html) and Corel Draw (www.
coreldraw.com/en/pages/ppc/coreldraw/) are the two leaders in this area.
Chapter 10 ConClusion

349
Circuit Board Design
At some point, you may find yourself needing to design your own circuit
boards or shield. This isn’t as complex or difficult as you may think. As you
work more and more with robotics, you will find recommendations for
specific chips or circuits. Often, simply searching online provides links to
example circuits. Re-creating these circuits in a tool designed for it allows
you to order the board.
There are many programs designed for circuit boards. In fact, almost
every circuit board manufacturer has one available.
One of the most popular in the hobby community is Fritzing
(http://fritzing.org/home/). It was developed at the University of
Applied Science Potsdam in Germany. Its popularity has led it to be spun off
into its own organization: the Friends-of-Fritzing Foundation. I used Fritzing
software to create the circuit diagrams in this book (see Figure 10-3).
Figure 10-3. Fritzing
Chapter 10 ConClusion

350
There are also commercial products available; many of them have
free to use community additions. The leading industry standard is Eagle,
which is now owned by Autodesk (www.autodesk.com/products/eagle/
overview). Most other programs import and/or export final designs in the
popular Eagle format.
3D Design
If you have a custom chassis and parts, or if you like 3D printing, you need
3D CAD software. Again, there are many available. But I have not found
a free or open source package that matches the commercial solutions.
That being said, many of the commercial solutions have student versions
offered for free or at a reduced price.
SketchUp (www.sketchup.com) offers a free version of software
designed for makers. If you have never used a CAD program before, it may
be the easiest to learn. The controls are pretty intuitive and there are plenty
of tutorials to help you learn how to use it. If you have used CAD before,
then this probably isn’t for you. Most of the people I’ve worked with that
have CAD experience find this tool less than intuitive. That’s because it
wasn’t designed as a standard CAD program.
For those of you more familiar with CAD, Autodesk offers Fusion 360
(www.autodesk.com/products/fusion-360/overview) for a moderate
fee. The company also provides free licenses to students for most of their
products, such as Fusin 360, Inventor, and a number of others. Fusion 360
and Inventor are professional, commercial-grade CAD programs with a
number of features, including simulation. It is what I use when I need to
design something for my robots or other projects (see Figure 10-4).
Chapter 10 ConClusion

351
HardwareIn addition to the software tools that I described, you need some actual
tools. Your choice of tools is probably most dependent on the type of
robotics that interests you, but there are some basics that every toolbox
should have.
Basic Tools
In this section, I cover the tools that you will likely need, regardless of the
form your robot or project takes, and the tools that are in my base kit.
First, a good set of pliers is a must. You need different sizes and types.
The ones I use the most are the set of jeweler’s pliers. I also frequently use
slip-joint pliers. Make sure that the set includes a pair of diagonal cutters.
Next in your kit, you want to have a good set of fine screwdrivers. Many
of the screws you use are small and fit in tight places. Make sure that there
is a variety of hex heads in your set. Frequently, I find that the hex screw I
Figure 10-4. Autodesk Inventor
Chapter 10 ConClusion

352
am trying to insert or remove is between two sizes in my set. The star heads
usually fit these. Be careful, though, as there is a chance that you can strip
the teeth off them.
From here, there are a lot of miscellaneous tools that are good to
have: a utility knife, an array of files, a crimping tool, a flush wire cutter, a
multimeter, calipers, and so forth. You’ll gather a good selection of tools.
I strongly suggest that you buy the tools that you need, rather than try
to make do with what you have on hand. Using the right tool for the job
always bears better results. And, if you take the time to acquire the proper
tool, you’ll have it the next time you need it.
You also need a soldering station. It doesn’t have to be elaborate.
A good soldering iron, a place for your flux and tip cleaner, and a set of
helping hands is the extent of what you need.
Make sure that you have a good place to keep the tools, and try to
always put them back. This saves you countless hours from searching
through the inevitable clutter in your workspace. I have several sets of
tools. One set lives on my workbench. I bought a compact pegboard
system on which to hang most of my tools. What doesn’t fit on the
pegboard goes into specific drawers on the bench.
Another set is in a toolbox that I leave with Nomad. Since Nomad is
frequently taken to shows, and soon competitions, I want to make sure that
I always have what I need on-hand. More often than not, I end up helping
the other presenters at the shows since they are frequently ill prepared.
My third set of tools is a floating set. I keep them in a toolbox that is
easily ported from room to room or to the car when I venture out without
Nomad. I’m active in the local hobby robotics scene in Austin, and it’s
good to be prepared when someone needs a hand or a tool.
I try to make sure to always put my tools back where they belong when
I’m done using them. This assures that the next time I reach for a tool, it’s
there. Admittedly, I’m not as consistent as I’d like to be, but it is a really
good habit to get into.
Chapter 10 ConClusion

353
Specialty Tools
Having some of the larger, specialty tools always makes my larger builds
easier. A band saw and a drill press are invaluable. Unless you are planning
to build some very large robots, the benchtop version of both of these tools
will usually suffice. A benchtop belt/disk sander combination help clean
up your edges or shape your parts.
In addition to all of these tools, I make use of more specialized tools.
For the most part, I don’t have these tools at home. But 3D printers
are fairly easy to get these days; if possible, having one or two in your
workshop is a good idea. I also make use of a 120W laser cutter, CNC
routers, and CNC mills. They are not tools that I have in my shop, however.
Makerspaces
I don’t have laser cutters and CNC mills in my home shop, as I imagine
most of you don’t either. These tools are bulky and expensive. But, I
am a member of the local makerspace in Austin: the ATX Hackerspace
(http://atxhs.org). The Hackerspace is a co-op workshop where we have
been able to pull together our resources to purchase some of the larger
machines. What the Hackerspace doesn’t own is frequently hosted by a
member for other members to use.
What makes the space particularly valuable is the community.
Makerspaces are full of people who like to create things. These people
come from every walk of life and have individual skills. This is a very
valuable resource when you are trying to do something you’ve never done
before, or you want to learn a new skill, or you want a different perspective
on a problem, or you are just plain stuck.
These days, almost every community has one or more makerspaces.
The resources available vary from space to space. Some operate in
commercial parks, some at schools, and some out of someone’s garage.
The one thing that remains constant is the community. If you haven’t
already, find your local makerspace and join it. You won’t regret it.
Chapter 10 ConClusion

354
SummaryYou now have all the basics that you need to get started in hobby robotics.
There is obviously a lot more to learn in many topics. But, the Raspberry
Pi and the Arduino will take you a long way. Remember, you don’t need to
learn everything in a vacuum. There is a huge community out there, and
it is growing every day. Reach out to your local makerspace to find like-
minded builders. Don’t be afraid to ask questions. Don’t be afraid to look
at other people’s projects for inspiration. Take advantage of sample code
whenever possible. Eventually, you will write your own code, but until
then, learn from those that have already done it.
The field of robotics is exciting. The fact that we can enter into it,
experiment, and learn is phenomenal. Take advantage of this time. Most
importantly, have fun.
Good luck and happy building.
Chapter 10 ConClusion

355© Jeff Cicolani 2018 J. Cicolani, Beginning Robotics with Raspberry Pi and Arduino, https://doi.org/10.1007/978-1-4842-3462-4
Index
AAccessor methods, 92Adafruit, 9Adafruit DC & Stepper Motor HAT
assemblingboard adjustment, 199circuit board, 199kit, 197pins, 197preparation, 197Raspberry Pi, 198, 204removal, 201rotation, Pi and solder, 201screw terminals, 201soldering, terminal pins, 203terminal blocks, circuit
board, 202coding, 210–211controller
connection, terminal block, 207–209
HDMI connection, 204leads soldered to motor
terminals, 206micro USB and HDMI
connectors, 204Raspberry Pi, 205
terminal blocks, 204tinned lead, 207
install Python libraries, 210motor driver, 196mounting electronics, 196single motor, 211–212, 214turning two motors, 214, 216–217
Amperage, 193–194Analog-to-digital converter
(ADC), 131Arduino
control structuresfor loops, 158–159functions, 159–162if and else, 155–157while loops, 157
definition, 133development boards, 132IDE programming (see Arduino
IDE)Mega board, 133objects and classes, 167Pinguino, 183–184pins
analog input and output, 164circuit, 165–166digital operations, 163

356
LED pulse, 165pinMode() function, 162
programmingC and C++ method, 150character, 151–152numbers, 153Python, 149String object, 152–153variables and data
types, 150–151Raspberry Pi, 135–136receiving serial data, 169–171serial connection, 168–169sending serial data, 169shields, 134to Pi
installing PySerial, 172sending data to
Arduino, 178–181sending data to Raspberry
Pi, 173–177Arduino IDE, 347
board and port selection, 140
create new tab, 145icons and menu, 138–139INO files, 143installing, 135sketch (see Sketches)tabs and files, 142–145tab management
menu, 144
Arduino Uno, 6, 11, 12, 132, 133, 136, 146
Arguments, 83Arrays, 69Autodesk Inventor, 351
BBall-chasing bot, 333Bill of materials (BOM), 9–11, 13, 15Blob
detection, 325draw circle, 326, 328feature extraction, 325filters, 329–330parameters, 326, 328–329SimpleBlobDetector class, 326tracking, 330
Brushless motors, 189–190
CCAD software, 344, 350Calltips, 54Camel case, 101Cascades, 298Chassis
materials, 230mounting electronics
Arduino mounted, double layer, 243, 244
clip protruding, top plate, 241double layer, breadboard, 242
Arduino (cont.)
Index

357
leaving clearance, USB cable, 245
mounted breadboard, 243Raspberry Pi, 240
Whippersnapper (see Whippersnapper)
Circuit board design, 349–350Code styling
blank lines, 100commenting, 100naming conventions, 100–101
Commercial parks, 353Commercial programs, 348Computer vision
camerainstall, 304–305select, 302–303
cascades, 298definition, 2973D model, 298facial detection, 298feature extraction, 298motion tracking, 298OpenCV (see OpenCV)
Concatenation, 66Control loops, 289
DData types
dictionaries, 72–74lists, 69–70none type, 74
numbers, 67–68strings, 63–67tuples, 71
DC motors, 188–189Derivative control, 290Design software, robotics, 3473D model, 298
EErector Sets, 250
FFing, 43for loops, 78–79, 158–159FOURCC code, 313Fritzing, 349Fusin 350, 360
GGraphical user interface (GUI), 4Grayscale, 320–321
HHard-and-fast rules, 62Hardware tools, robotics
basic, 351–352makerspaces, 353specialty, 353
H-bridge motor controller, 218Helper methods, 92
Index

358
I, J, Kif statement, 76–77if and else statement, 155–157Infrared detectors, 269Infrared (IR) sensors
Arduino code, 279connection, 273–276interrupt sensors, 271line sensors, 272–273mounting, 276, 278PIR motion
detectors, 271–272Python code, 280reflectance sensors
(see Reflectance sensors)Inkscape, 348Instantiation, 98Integral control, 290Interpolation, 318Interrupt sensors, 271
LL298N dual motor controller, 14L298N generic motor driver
Arduino Code, 219–221benefits and faults, 218chip, 217connection method, 219H-bridge motor
controller, 217–218single motor, 222–225two motors, 225–228
LEDcircuit, 110–111polarity, 111T-Cobbler, 110writing code, 111–114
Light sensor, 131Linux, 3–4
MMakerspaces, 353Microcontroller, 7, 129Microsoft’s Visual Studio, 346Mobile robotics, 1Motion tracking, 298Motors
amperage, 193–194controllers
Adafruit DC & Stepper Motor HAT, 196, 198–212, 214, 217
DC & Stepper Motor HAT, 195L298N generic motor
driver, 217–228drivers, 195GPIO pins, 187L298N H-bridge controller
chip, 187types of
brushless, 189–190DC motors, 188–189energy convertion, 188steppers, 190–192
voltage, 193
Index

359
Mounting sensorsapproaches, 249Erector Sets, 249, 250insulation, 250sensor shield, 251ultrasonic rangefinders, 252ultrasonic sensors, 251
Mutator methods, 92
NNaming conventions, 100New Out Of the Box Software
(NOOBS), 17None type, 74
OOpenCV, 3, 19
blob (see Blob)color filters, 321–325color spaces, 319–321images
capturing video, 311–312display, 307flip() method, 317imshow() function, 306live video stream, 308open file, 309, 311read video from file, 315–316record video, 313, 315resize() method, 318–319still image, 308viewing camera, 312–313
installing, 299–302NumPy library, 306simple tasks, 305
Operating system (OS), 17
P, QPassing arguments, 83Passive infrared, 268Pi Camera, 303–305Pinguino
Arduino code, 183–184circuit layout, 182Raspberry Pi code, 184
PIR motion detectors, 271–272Proportional, integral, and
derivative (PID) controlalgorithm, 291control loops, 289derivative control, 290integral control, 290proportional control, 290Raspberry Pi code, 293variables, 291
Pulse-width modulation (PWM), 108, 114–116, 131–132
PyCharm IDE, 346Python, 2
accessing GPIO, 108–109Boolean type, 67code styling 99–101control structures
for loop, 78–79
Index

360
if statement, 76–77while loop, 79–81
data types (see Data types)downloading and
installing, 49–50editor, 52–55functions
default value, 84defining, 82–83passing arguments, 83print(), 81pseudo code, 81–82return value, 84
hello world, 57comments, 59–60indentations, 59program parts, 58run program, 61
modulescustom, 90–91extended, 88–89help() function, 87–88importing, 85
overview, 49robot class
accessor methods, 92attributes, 92building, 95–96, 98–99get() and set() methods, 95helper methods, 92__init__. The __init__
method, 92
initial sample, 93–95methods, 91mutator methods, 92
shell, 51–52tools, 50variables, 62, 74–75website, 48zen of, 55–56
Python 3, 49
RRaspberry Pi
Arduino toinstalling PySerial, 172programs, 174–177
BitTorrent client, 20configuration, 26downloading and installation
Raspbian, 17–18easy way method, 22–24headless
network, 42–44remote access, 38remote desktop, xrdp, 38–40SSH with PuTTY, 40–42
installation process, 25–26OpenCV, 19Pinguino, 184PIXEL, 19readLine() method, 173–174SD Card Formatter, 21Serial.print() commands, 173
Python (cont.)
Index

361
USB ports and HDMI connector, 24–25
usersdefault username, 35–36securing root, 35
Win32 Disk Imager, 22wireless network, 37
Raspberry Pi GPIOAdafruit T-Cobbler Plus, 106–107analog input, 131analog output, 131–132hats/plates, 106header, 104–105limitations, 107–108near-real-time processing, 130Pi Cobbler, 106pin numbering, 105–106push-button, 117–120Python, 108–109real time processing, 130sonic rangefinder, 121–126USB ports, 103
Raspbian, 4Raspi-config
command-line terminal, 27Console Autologin, 33hostname and service
activation, 31I2C, 33NOOBS, 27OS-level options, 29password change
confirmation, 30
SSH client, 32terminal window, 28
Reflectance sensorsIR radiation, 268line and edge detection, 269–270rangefinders, 270
Robotics, 49BOM, 9–11, 13, 15concepts, 343definition, 1elements, 2GPIO, 4infrared sensors, 2Linux, 3–4mobile, 1motion and control, 5motor control board and
Raspberry Pi, 9OpenCV, 3Pi’s limitations, 343and programming, 343Python, 2Raspberry Pi and Arduino, 5–7sensors, 4tools
hardware (see Hardware tools, robotics)
software (see Software tools, robotics)
types of, 344ultrasonic range finders, 2ultrasonic sensors and Pi T
Cobbler, 8
Index

362
Robot mobileArduino code, 256–258behavior, 255motors, 254Raspberry Pi code, 258–266sensors, 254
Roomba, 1
SServoCity, 9Servos, 191–192Sketches
creating, 139examples, 141–42Hello Arduino, 146–147ledPin, 147loop function, 148–149one second delay, 149opening exiting, 139programming, 145Python, 145save, 139setup function, 148
SketchUp, 350Skid steering, 254Software tools, robotics
choosing IDE, 345–347design
circuit board, 3493D design, 350–3512D drawing, 347–348projects and building
styles, 347
Sonic rangefinder, 121–126Standard CAD program, 350Stepper motors
multiple coils, 190operation, 191servos, 191–192single electrical charge, 190
Stringsdefinition, 63manipulation, 65–67raw string, 64
TTank drive, 254Text editor, 52–55Tuples, 71
UUSB web camera, 302
VVisual Studio, 346Voltage, 193
W, X, Ywhile loops, 79–81, 157Whippersnapper
bottom plate, 237center support, 232complete robot, 252
Index

363
motor wires, 238motor with tab, 234mounted motor, 235–236parts, 231top plate, 233
Windows, 347Wireless network, 37Wiring
motor and external battery pack wires, 248
ribbon cable, T-cobbler, 248–249USB cables, 246, 247
ZZen of Python, 55–56
Index