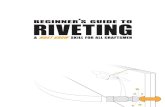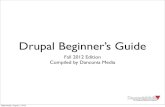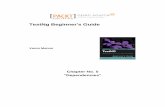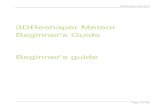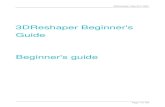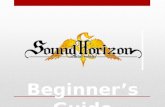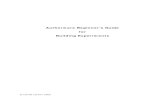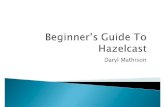Beginner's Guide v1.3
Transcript of Beginner's Guide v1.3
-
8/14/2019 Beginner's Guide v1.3
1/29
Version 4.65
Lance SmithOctober 2007Version 1.3
-
8/14/2019 Beginner's Guide v1.3
2/29
A Beginners Guide to ReNamer
2
Table of Contents
Table of Contents. . . . . . . . . . . . . . . . . . . . . . . . . . . . . . . . . . . 2
Introduction . . . . . . . . . . . . . . . . . . . . . . . . . . . . . . . . . . . . . . . 3
The User Interface Design . . . . . . . . . . . . . . . . . . . . . . . . . . . . 3
The ReNamer Window. . . . . . . . . . . . . . . . . . . . . . . . . . . . . . . 4
The Toolbars and Rules & File Areas. . . . . . . . . . . . . . . . . . . . 5
The Rules Toolbar. . . . . . . . . . . . . . . . . . . . . . . . . . . . . . 5
The File Names Toolbar . . . . . . . . . . . . . . . . . . . . . . . . . 5
The ReNamer Processing Steps . . . . . . . . . . . . . . . . . . . . . . . 6
The ReNamer Rules. . . . . . . . . . . . . . . . . . . . . . . . . . . . . . . . . 7
How the Rules Work. . . . . . . . . . . . . . . . . . . . . . . . . . . . . . . . . 7
A Simple Application - Renaming Music Files . . . . . . . . . . . . . 9
1) Select Files to Rename. . . . . . . . . . . . . . . . . . . . . . . . . . 11
1. Use the Add File Button . . . . . . . . . . . . . . . . . . . . . . 112. Use the Add Folders Button . . . . . . . . . . . . . . . . . . . 12
3. Use the Windows Drop & Drag. . . . . . . . . . . . . . . . . 13
2) Preview the Files . . . . . . . . . . . . . . . . . . . . . . . . . . . . . . 14
(Settings) Auto Preview . . . . . . . . . . . . . . . . . . . . . 15
(Options) Highlight Your Changes in Red. . . . . . . . 17
(Presets) Load Saved Rules . . . . . . . . . . . . . . . . 17
3) Add the Rules . . . . . . . . . . . . . . . . . . . . . . . . . . . . . . . . . 18
The Remove Rule . . . . . . . . . . . . . . . . . . . . . . . . . . . . . 19
The Serialize Rule. . . . . . . . . . . . . . . . . . . . . . . . . . . . . 21
The Insert Rule . . . . . . . . . . . . . . . . . . . . . . . . . . . . . . . 23
4) Making a Cross Reference Listing. . . . . . . . . . . . . . . . . . 25
5) Finalize the New Names . . . . . . . . . . . . . . . . . . . . . . . . . 26
To UNDO the Rename Changes . . . . . . . . . . . . . . . . . 28
6) Reusing Your Rules. . . . . . . . . . . . . . . . . . . . . . . . . . . . . 29
(Presets) Saved Rules . . . . . . . . . . . . . . . . . . . . . . 29
(Presets) Load Rules . . . . . . . . . . . . . . . . . . . . . . . 29
-
8/14/2019 Beginner's Guide v1.3
3/29
A Beginners Guide to ReNamer
3
Introduction
ReNamer is a freeware program developed by Denis Kozlov that is used to ease thetedious process of renaming your Windows files.
As you will see, it is very easy to use and particularly useful when you have to rename alarge number of files.
The User Interface Design
The user interface is designed using the traditional computer model for
Input Processing Output
You will find all three of these elements visible on the Window, something thatyou will come to appreciate the more you use ReNamer.
-
8/14/2019 Beginner's Guide v1.3
4/29
A Beginners Guide to ReNamer
4
The ReNamer Window
The Window is where you will do most of your processing. It consists of twoToolbars to control the Files and Rules areas; the Rules Area to specify the processingfor your name changes, and the Files Area to display the Input & Output file names.
You create the Rules, which are then used to change the file names. You get tochoose the Rules you need and configure them to do what you want. Your Rules canbe added, edited, deleted, and moved up or down in the processing sequence.
The ReNamer Window
The file names are displayed both before and after the name changes.
-
8/14/2019 Beginner's Guide v1.3
5/29
A Beginners Guide to ReNamer
5
The Toolbars and Rules & Files Areas
The Rules Toolbar is used to control the processing of the Rules Area.
Used to add (create) a rule in the columns
Used to remove a rule from the columns
Used to move a rule up in the processing sequence
Used to move a rule down in the processing sequence
The File Names Toolbar is used to control the input & output data in the Files Area.
Used to add Files to the column
Used to add Folders to the column
Used to execute the Rules & display the changes in the column
Used to permanently rename the changes in the columns
-
8/14/2019 Beginner's Guide v1.3
6/29
A Beginners Guide to ReNamer
6
The ReNamer Processing Steps
There are four basic steps to ReNamer processing. These steps are performed using
the following buttons on the Window.
or to select the files that you wish to rename.
To create the Rules you need to change the file names.Using the button, you can add as many Rules as needed to
change your file names. The button brings up thewindow for you to select a Rule and enter the data you wish tochange to configure the Rule.
When you have completed your configuration of the Rule, thebutton is used to save the configuration and display the
Rule in the columns. The feature (thedefault Setting) then executes the Rule and displays the name
changes in the column.
Used to manually execute the Rules and display the name changes.This step is not necessary when the Setting is checked.
When you are satisfied with the results of all your name changes,
you finalize everything using the button and Windowsrenames the files, making your file name changes permanent.
-
8/14/2019 Beginner's Guide v1.3
7/29
A Beginners Guide to ReNamer
7
The ReNamer RULES
The Rules are used to rename the files. Any time that you have to rename largenumbers of files you usually have to do it in bits & pieces or in increments. ReNamerprovides you with 13 rules that you can use to do this.
ReNamer Rules available for changing the file names
Insert used to insert new text into the nameDelete used to delete existing text from the name
Remove more delete text options
Replace used to replace existing text with new textExtension used to change the dos file extensionStrip used to remove specific characters (digits, symbols, etc.)Case used to change the letter case (upper, lower, etc.)
Serialize used to add sequential numbering to the file nameCleanUp used for specialized remove or replaceTranslit used to transcribe characters from one language to anotherRegEx Regular Expressions = special search tools (see Help)
PascalScript used by programmers to enter programming codeUserInput used to enter individual one of a kind file names
How the RULES Work
You get to choose the rules you need and configure them to do what you want. Each
rule is designed to perform a different function or task. The window lets youselect a rule and fill in the blanks and check off the changes that you wish ReNamerto perform. You can use as may rules as you need to change your file names.
Example The Delete Rule
-
8/14/2019 Beginner's Guide v1.3
8/29
A Beginners Guide to ReNamer
8
When you select a rule, its corresponding Configuration is displayed. In this case, theDelete Rule was selected and the Until Count option was increased to 3 characters.
This would remove the first 3 characters from the file names as shown in the
column. The button then executes the changes you have requested.
The Column
This is what the preceding Delete Rule would do to the following file names. Notice that
for the file namesused in this example, all the leading numbers and hyphens have beendeleted from the column (displayed in red).
The Columns
Also notice that the Delete rule just executed is now displayed in thecolumns. Every time a new rule is added it will be placed at the bottom of the Rulesarea.
-
8/14/2019 Beginner's Guide v1.3
9/29
A Beginners Guide to ReNamer
9
A Simple Application Renaming Music Files
This DVD Video Player is hooked up to an amplifier just to play MP3 music.
The player has a Random button on it, which, when pressed, will play the songs in adifferent order each time you play a music CD, something that makes it useful forplaying music all day long.
But its an older DVD player by todays technological standards, and has the followinglimitations;
1. You can only play MP3 or WMA music files.
2. You can only play music on CDs (not DVDs).
3. You must rename each song in the 8.3 name format,
********.MP3 or ********.WMA
where each * is either a letter or a number.
(which looks suspiciously like the old DOS naming format).
Of course, song names these days can be quite lengthy and contain lots of spaces and
other special characters which this DVD player will not recognize, nor process. It willonly play music files in the above format.
Since the DVD player hardware cant display the song name without a televisionattached to it, it was decided to make things easy and to rename the MP3 files asMusic001.mp3, Music002.mp3, Music003.mp3, etc.
This format was used this to rename about 300 MP3 files that were burned to CD, thenthe CD was popped into the DVD Video Player for random play.
-
8/14/2019 Beginner's Guide v1.3
10/29
A Beginners Guide to ReNamer
10
So here's what is needed to be done to rename several hundred MP3 files beforeburning them to a CD. This is what the file names look like before and after renamingthem.
BEFORE Renaming AFTER Renaming
As you will see, this can be easily achieved using ReNamer.
WARNING Before doing anything like this for yourself, be sure that you have createda temporary folder in which to hold a copy of the files you wish to rename. Otherwise,you will end up renaming your original files, thereby losing all the real song titles.
-
8/14/2019 Beginner's Guide v1.3
11/29
A Beginners Guide to ReNamer
11
Select the Files to Rename
There are three ways to select the files you wish to rename. As many files as desired
can be added to the window using any or all of these methods.
1. Use the button.
If your files are located and scattered throughout several folders on your disk youcan use this method to select as many files as you wish. Click the button
and navigate to the folder you wish to process, select the files, and clickbutton.
Your file names are then loaded into ReNamer file area.
-
8/14/2019 Beginner's Guide v1.3
12/29
A Beginners Guide to ReNamer
12
2. Use the button.
If you wish to add all of the files from a particular folder you can use this method to
select as many folders as you wish. Click the button on window
and navigate to the folder you wish to process, select the Folder and click
button located on the window.
Your file names are then loaded into ReNamer file area.
-
8/14/2019 Beginner's Guide v1.3
13/29
A Beginners Guide to ReNamer
13
3. You can use these Windows Methods to Drag & Drop files into the ReNamerFiles Area where its says using either;
You can use any of these methods repetitively as many times as necessary inselecting files.
Navigate to the folder you wish to process, select the files, and drag & drop theminto ReNamer Files Area.
-
8/14/2019 Beginner's Guide v1.3
14/29
-
8/14/2019 Beginner's Guide v1.3
15/29
A Beginners Guide to ReNamer
15
(Settings) Auto Preview
Starting with version 4.20 of ReNamer, the Auto Preview feature is the default Setting
for Preview. Auto Preview is so named because it automatically performs a everytime you add or change the Rules.
This feature automatically executes the function whenever the conditions listedbelow occur. The examples used in this guide were made using this feature.
When this feature is checked it is no longer necessary to click the button to seethe results of any Rule changes that you have made. Auto Preview displays them
automatically.
There is also an additional Auto Preview feature that can be checked to force an Auto
Preview when new files are added to the column.
-
8/14/2019 Beginner's Guide v1.3
16/29
A Beginners Guide to ReNamer
16
As you can see here, when the Rules are loaded, using a previously saved set ofRules named Standardize My Music (see Reusing Your Rules),
those Rules are displayed in the columnsand Auto Preview then
performs the Rules and displays the changes in red in the column.
-
8/14/2019 Beginner's Guide v1.3
17/29
A Beginners Guide to ReNamer
17
(Options) - Highlighting the Changed items in Red
You can choose to Highlight changed items in the Menu. Thiswill display
any file name changes made in the columnin red. This option was used inmaking the examples used in this guide.
(Presets) Load Saved Rules
Depending on which Settings you have selected, the button is also used to
execute the Rules after saved rules have been loaded from the Menu.
If you are not using the Settings for the Auto Preview, it will be necessary to click the
button to execute the Rules. See Reusing your Rules for more information onSaving & Loading Rules.
-
8/14/2019 Beginner's Guide v1.3
18/29
A Beginners Guide to ReNamer
18
Add the Rules
The following three rules are used to rename the MP3 music files to the namingformat required to play them in the DVD Video Player.
Remove to erase the current file names.
Serialize to make each of the new file names unique by giving it each one aserial number.
Insert to add the Music text to the new file name.
All of the Rule changes will be applied to the names displayed in the column.
The REMOVE Rule (.MP3)
First you want to get rid of all of the original names. Click on the button andselect the Remove rule.
When the Interpret Symbol box is checked, the * in the Remove box serves as awildcard mask. The .MP3 extension is spared because the skip extension box ischecked (by default).
-
8/14/2019 Beginner's Guide v1.3
19/29
A Beginners Guide to ReNamer
19
Clicking the button applies the rule to the file names in the column. The
results of that rule change now appear in red under the column.
Due to the nature of these particular name changes, the following warning message isdisplayed. The warning message is telling you that if you were to click on the final
button that invalid file names would be produced and Windows would have ahissy fit.
Since you are not finished with your rename changes you can disregard this messageat this time.
Below, you can see what that Rule change did.
-
8/14/2019 Beginner's Guide v1.3
20/29
A Beginners Guide to ReNamer
20
As you can see in the column, all of the file names, except for the .MP3 fileextension, have now been removed.
Its important to realize that no file names have actually been renamed at this point. The
column holds the changes that you are intend to make. Name changes do notbecome permanent until you click the button.
If the results don't come out as intended, you can always re-edit the rule and change ituntil you get the results you desire. Like everything else in computers, its a trial & error
process.
-
8/14/2019 Beginner's Guide v1.3
21/29
A Beginners Guide to ReNamer
21
The SERIALIZE Rule (001.MP3)
So now you want to give each of the files a serial number thus making each nameunique so that the pesky warning message will go away and Windows will accept thefinal file names as valid when you are ready to make the changes permanent.
You use the Serialize Rule for this. Click on the button and select the SerializeRule.
This rule instructs ReNamer to append the serial numbers to the file name and tonumber the files incrementally, starting from 1. In order have the files sort correctly, youalso have to check the pad length parameter and increase its length to 3. This will addthe leading zeros to the serial number portion of the file name for you.
Click the button.
-
8/14/2019 Beginner's Guide v1.3
22/29
A Beginners Guide to ReNamer
22
As you can see below, the Serialize Rule has been added to the
columns and the column has been serialized.
-
8/14/2019 Beginner's Guide v1.3
23/29
A Beginners Guide to ReNamer
23
The INSERT Rule (Music001.MP3)
Here's where you add the Music part to the file name, using the INSERT Rule. Click
on the button and select the Insert Rule.
Highlighted in red are the entries that were made to the Insert rule. When you click the
button the text Music is inserted into the beginning of each file name.
-
8/14/2019 Beginner's Guide v1.3
24/29
A Beginners Guide to ReNamer
24
Notice that the Insert rule appears in the Rule area and that all the MP3 files in the
column now have Music inserted into the front part of the file name.
-
8/14/2019 Beginner's Guide v1.3
25/29
A Beginners Guide to ReNamer
25
Making a Cross Reference Listing
When doing something like this, its nice to have a cross reference listing or index of theoriginal files names to the new file names. ReNamer has an option that will let youcreate one with the help of your word processor or spreadsheet.
If you choose to make a cross reference listing, this has to be done after you havefinished making all of the file name changes and before finalizing those changes with
the button.
Select the Export list of files and new names from the menu. A Save Aswindow will appear asking you to choose a folder, a file name, and a file type (.txt or.csv) with which to save the data.
Your data will then, for example, be exported to a TXT file, such as this one
You can then use your word processor to edit the TXT file and convert the data into aCross Reference table like this.
Cross Reference Listing for theMyMusic CD containing- Bob Dylan\Highway 61 Revisited
01-Like a Rolling Stone.mp3 Music001.mp3
02-Tombstone Blues.mp3 Music002.mp3
03-It Takes a Lot to Laugh, It Takes a Train to Cry.mp3 Music003.mp3
04-From a Buick 6.mp3 Music004.mp3
05-Ballad of a Thin Man.mp3 Music005.mp3
06-Queen Jane Approximately.mp3 Music006.mp3
07-Highway 61 Revisited.mp3 Music007.mp3
08-Just Like Tom Thumb's Blues.mp3 Music008.mp3
09-Desolation Row.mp3 Music009.mp3
-
8/14/2019 Beginner's Guide v1.3
26/29
A Beginners Guide to ReNamer
26
Finalize the New Names
RENAME the Files
When you are satisfied with all of the changes you wish to make to the file names youfinalize everything by clicking on the button. This makes the name changes final
and renames all the files with the names as they are currently displayed in thecolumn.
-
8/14/2019 Beginner's Guide v1.3
27/29
A Beginners Guide to ReNamer
27
The following message will be displayed.
And the window will be refreshed with your new file renames.
The file names in the original folder from which these files came from have now beenpermanently changed as shown above.
-
8/14/2019 Beginner's Guide v1.3
28/29
A Beginners Guide to ReNamer
28
To the Changes
However, if you find that you have inadvertently your files, you can still reversethese changes using the feature found on the Menu,justas long as you have
not left theReNamerprogram (by the or the ). Once you exit the program the filename changes become permanent and can not be restored using the feature.
will ask you to confirm the restore. When you answer Yes, it will restore your filenames to their prior names.
Limitations - If you have used the button several times in the same renamingsession, you can only your changes up to the prior for that namingsession.
-
8/14/2019 Beginner's Guide v1.3
29/29
A Beginners Guide to ReNamer
29
Reusing Your Rules
Once you have a set of Rules that do everything you want them to do, you can save
your Rule set, using the Menu, and reuse them again at a later time.
Saving your Rules
Menu Your Rules are saved
Use the menu and window to save your Rules. Type a name for your
Rules into the Preset Name box and click .
Loading your Rules
Menu Your Rules are loaded
Select the Rules you wish to load and they will be loaded into the ReNamer Rule area.