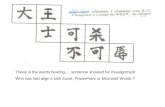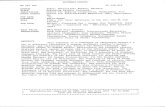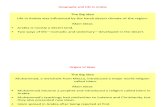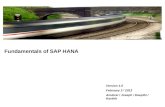Begining Photoshop
-
Upload
mdzahidilazim2640 -
Category
Documents
-
view
229 -
download
0
Transcript of Begining Photoshop
-
8/6/2019 Begining Photoshop
1/54
HP UK In-house Marketing
Put the power of Adobe Photoshop CS2 to work for you-- explore image preparation, image editing, and image
creation.
Beginning Adobe Photoshop CS2
2007 Hewlett-Packard Development Company, L.P.
-
8/6/2019 Begining Photoshop
2/54
Beginning Adobe Photoshop CS2The focus of this beginning course in Adobe Photoshop CS2 is to build a foundation of
knowledge and to explain some of the basic fundamentals in three main areas of the
pixel-based environment of Photoshop: image preparation, image editing, and image
creation. You'll explore the Photoshop environment and become familiar with the
workspace filled with tools, option bars, and palettes. You'll learn a few basic
fundamentals by studying examples, doing exercises, and following simple step-by-step
instructions for practical projects. These include how to create a new image, crop,
transform, retouch, resize, use selection methods, and add artistic touches.
Lessons
Overview of Adobe Photoshop CS21.
You'll begin by learning about the pixel-based environment of Photoshop,
sources of images, and the Photoshop workspace. Next, you'll learn how to
create a new image in Photoshop, select the entire image, and make an
example to show the difference between a pixel image and a vector image.
You'll also learn how to capture, crop, and transform an image on your screen.Selection and deletion methods2.
Now that you understand some basics about Photoshop, you're ready to move
on to selection and deletion tools and methods, which you'll apply by creating
mirrored and reflection images. You'll also learn how to create a vignette effect
for an image and add an artistic background.
Photo retouching and colour adjustments3.
In this lesson, you'll learn several techniques for touching up images using the
Healing Brush, Patch, and Clone Stamp tools. In addition, you'll learn basic
information about colour, how to change the colour mode of an image, and
explore the colour correction options.
Image resizing and resolution4.
You've learned a lot about Photoshop, but you're not done yet. In this finallesson, you'll be introduced to image size and resolution, and their importance
in image preparation. Then you'll learn about the size of digital images and how
to resize images for print, onscreen presentations, and e-mail.
Overview of Adobe Photoshop CS2
You'll begin by learning about the pixel-based environment of Photoshop, sources of images, and the
Photoshop workspace. Next, you'll learn how to create a new image in Photoshop, select the entire image, and
make an example to show the difference between a pixel image and a vector image. You'll also learn how to
apture, crop, and transform an image on your screen.
ntroduction to Adobe Photoshop CS2
Welcome to Beginning Adobe Photoshop CS2! Adobe Photoshop is the industry-standard image editing
rogramme. It's a powerful programme with many features for a wide variety of users including
hotographers, illustrators, graphic designers, fine artists, scientists, and many other professionals.
n this course, you'll learn general knowledge of image editing and programme fundamentals. You'll bentroduced to concepts, methods, and the basic operation of Photoshop, such as:
Bitmap and vector images
Photoshop work area and its basic operation
Introduction to selections for image editing
Introduction to layers
Introduction to colour
-
8/6/2019 Begining Photoshop
3/54
Image size and resolution basics
This course uses the current version of Photoshop CS2 (version 9.0) for Windows. Any new features of
CS2 that do not apply to prior versions are indicated throughout the text. For Macintosh users, instructions
nd notes are included that point out any major differences. Although the majority of the basics in this
ourse also apply to Photoshop Elements -- the version for the consumer market -- this course is written
or Photoshop.
Overview of Photoshop
Photoshop belongs to the group of image editing programmes, often called paint or bitmap programmes,
with pixel-based environments. As you learn the fundamentals of Photoshop, you'll imagine many fun and
reative ways to work with images from many sources, and even create your own. You'll find an
bundance of image resources at your fingertips, including digital photographs, scanned photographs,
mages from other computer programmes, and images from the Internet.
Be sure to check each image source carefully to avoid using copyrighted material.
Digital images or graphics fall into one of two major categories: bitmap and vector. The programmes that
work with these images are generally called bitmap paint or vector drawing programmes. Photoshop is
rimarily a bitmap editing programme with some vector graphics and text capabilities. Adobe's drawing
rogramme -- Illustrator -- is primarily a vector drawing programme with some bitmap capabilities. They
oth share the ability to work with bitmaps and vector images.
Bitmap image
A bitmap (or raster) image is made up of a fixed number of individual pixels arranged in a grid of rows and
olumns. The most common example of a bitmap image is a digital photograph. Each pixel has an
ssigned colour value and location. This is similar to your monitor display of pixels arranged in rows and
olumns. The quality of a bitmap image depends on the number of pixels (resolution) and the colour
nformation for each pixel. Therefore, when you enlarge a bitmap image, your image loses detail and
uality.
-
8/6/2019 Begining Photoshop
4/54
Vector image
A vector image is made up of points, lines, curves, and polygons called vectors that are defined by
mathematical formulas. A common example of a vector image is a technical illustration drawing or a
rawing of an object composed of geometric shapes. Because vector images are mathematically defined,
hey can be scaled large or small without loss of quality and are classified as resolution independent.
Because a computer monitor is made up of pixels, a monitor displays a vector graphic as pixels. Adobe
lustrator uses an anti-aliasing technique to give the vector artwork a smoother onscreen appearance.
n this lesson, you'll be introduced to a basic bitmap shape and a basic vector object shape in Photoshop.
First, you'll learn about the work area of Photoshop.
Exploring the work area
The Photoshop work area is designed to help you maximize your workspace and have easy access tools,
ptions, and palettes. Figure 1-1 shows the default work area with a new blank document, sometimes
eferred to as the active image area. In the default work area, the toolbox is located on the left, the menu
ar and options bar at the top, and the palettes on the right.
-
8/6/2019 Begining Photoshop
5/54
Figure 1-1: Photoshop work area.
Enlarge image
Your work area may look different if you opened Photoshop previously and made changes to your
workspace. Photoshop remembers the changes you make to the work area as well as changes you make
n dialogue boxes and the tool options. You can easily change everything back to the programme defaults,
f necessary, as shown in the following steps. You can also reset changes separately in some dialogue
oxes, tool options, and positions of the components of the work area.
While you're learning Photoshop, it's a good practice to reset your changes back to the defaults.
However, if you're in a work or production environment, you may have customized settings that
shouldn't be changed back to the defaults. You can skip the following procedure if you don't want to
reset the programme defaults.
To see how it's done, let's reset all the programme defaults at once. The following procedure also works
with CS and version 7:
If Photoshop is open, close the programme.1.
Press and hold Shift+Ctrl+Alt (Mac: Shift+Command+Alt or Shift+Command+Option) while starting2.
Photoshop. A dialogue box appears asking if you want to delete the Adobe Photoshop Settings
File.
Click Yes.3.
If a dialogue box appears asking if you want to customize colour settings, click No.4.
This sequence may take some practice, and it may not work with a desktop shortcut. If you use a trial
ersion of Photoshop, you'll see an initial window when first starting up. Continue holding the Shift+Ctrl+Alt
eys until the reset dialogue box appears.
Now you're ready to learn more about the elements of the work area and how they work.
Basic operations
You can control the options bar, palettes, and toolbox as follows:
To move and float the options bar, point to the vertical dotted line along the left edge, which is called the
gripper bar. Drag and drop the options bar into the work area. You can also place it along the bottom ofthe work area. You may find this location works better if you tend to focus your attention on the middle
and lower half of the screen as you work. To return the options bar to its default position, simply drag
and drop it back into place just below the menu bar.
To reset all of the settings in the options bar back to the original defaults, right-click (Mac: Control+click)
the dashed-square icon on the options bar, and then select either Reset Tool or Reset All Tools.
You can collapse the options bar, toolbox, or any of the palettes by double-clicking the top or left edge
of the bar. To ex and them, sim l double-click the bar.
http://adminhpgb.powered.com/workbench/media/content/course/1100/resources/PhotoshopBegPL01fg01_large.jpg -
8/6/2019 Begining Photoshop
6/54
Press Tab to hide the options bar, toolbox, and palettes. Press Tab again to make them visible.
You can also access the options bar, toolbox, and palettes from the Window menu, as follows:
Press Shift+Tab to hide the palettes in the work area. Press Shift+Tab again to make the palettes
visible.
To move the palette groups in the work area, press and drag the top bar of the group. To move back to
the original location, select Window > Workspace > Reset Palette Locations.
To separate a palette from its group, select the name of the palette or click anywhere on the tab and
drag it outside of the group. To place it back, drag the tab and drop it in the group. You can use the
Reset Palette Locations command to put all of the palettes back in the group at once and in the default
order.You can store individual palettes (not as a group) in the palette well. Simply point to the name of the
palette or anywhere on the tab, and then drag and drop it into the palette well. You can also select the
menu option Dock to Palette Well from the palette shortcut menu.
To access the shortcut menu, click the arrow in the upper-right part of the palette. The Reset
Palette Locations command puts everything back to its original location and space. If you
cannot see the palette well, expand the Photoshop window to full screen and make sure
your monitor resolution is set to 1024 x 768 or greater.
As you become comfortable with the operation of the programme and establish your own workflow, you
an create and save a customized work area.
Exploring the toolbox
The toolbox in Photoshop CS2 contains a total of 58 basic tools, with 22 visible in the toolbox by default.
There are two new tools in Photoshop CS2: Spot Healing Brush tool and Red Eye tool. They are both in
he Healing Brush tool group, and the new Spot Healing Brush is the default tool, as shown in Figure 1-2.
Figure 1-2: Spot Healing Brush and Red Eye tools.
The Colour Replacement tool is now located in the Brush group with the Pencil and Brush tools. It was
previously in the Healing Brush Group.
-
8/6/2019 Begining Photoshop
7/54
When you move your mouse pointer over each of the tools in the toolbox, a ToolTip appears and displays
he name of the tool and its keyboard shortcut. You can view the hidden tools of a tool group by clicking
he small triangle at the lower-right corner of the tool. You can also cycle through the tools in a group
without expanding them by pressing Shift and the shortcut for the tool. For example, to cycle through the
ools in the Lasso group, press Shift+L. Press Shift+L again to reveal the next tool in the group.
Now focus your attention on the lower portion of the toolbox. Notice the large black and white squares.
They are the colour selection boxes. The upper colour selection box represents the current foreground
olour; the lower one represents the current background colour. You should learn two shortcuts for these
oxes, as follows:
Press D or click the small black and white squares under the colour selection boxes to change the
colour selection boxes back to the defaults of black and white.
Press X or click the curved arrow above the colour selection boxes to switch the foreground and
background colours, as shown in Figure 1-3.
Figure 1-3: Foreground and background colour tools.
If you're familiar with Illustrator, these are the same shortcuts for the Fill and Stroke colour boxes.
Photoshop and Illustrator use many of the same shortcuts and basic operations.
You'll also notice that the same colour selection boxes appear in the Colour palette. Later in this lesson,
ou'll practice selecting a foreground colour for a fill. The foreground colour is also used with the paint and
troke functions. The background colour is associated with gradient fills and with the Eraser tool. Inddition, both the foreground and background colours are used by some of the special effect filters.
The next group in the toolbox pertains to the Quick Mask mode, which is not covered in this course.
The next group of three buttons allows you to switch to different screen modes while you're working in
Photoshop. You'll practice these different modes a little later in this lesson.
The last two icons, positioned on top of a larger button, are a quick way to launch the ImageReady
pplication, which you use to create Web graphics.
You'll find a great summary chart of the toolbox and a tool gallery in Photoshop Help. Press F1 or select
Help > Photoshop Help.
Exploring preferences
An overview of Photoshop would not be complete without mentioning the preferences. The Preferences
ialogue box gives you the opportunity to change settings to customize the programme to suit your
ersonal workflow. These settings include display, cursor, and transparency options, as well as many
thers.
t's a good practice to be familiar with the preference settings of a programme. You may not understand
he terminology and all of the settings right now because you're just learning the programme. You'll find
hat the default settings in the preferences also give you an insight into the general operation of the
rogramme.
-
8/6/2019 Begining Photoshop
8/54
et's look at the general preferences and make a simple change that affects cycling through the tools
roups. You may find it awkward to press and hold Shift while you press the additional shortcut for a
roup. To remove this requirement, do the following:
Select Edit > Preferences > General. (Mac: Preferences are under the Photoshop menu between1.
the Apple and File menus.)
Deselect the Use Shift for Tool Switch box, and then click OK.2.
Try the new change for the Lasso tool group. Each time you press L, you'll cycle through the group.3.
The preference settings are stored in a file that sometimes can become corrupt. If you reset settings
back to the defaults when starting Photoshop, a new preference file is generated that replaces the old
one. As a result, you lose any new preference settings.
Now it's time to learn and practice more basic Photoshop operations.
Create a new image file
Before you start working with images, let's learn more about some basic operations using a new blank file.
Select File > New (or press Ctrl+N). The New dialogue box appears, which should look similar to1.
Figure 1-4.
Figure 1-4: New dialogue box.
If the Preset field shows Clipboard and the width and height show different dimensions with
the units in pixels, this indicates that you previously used the Copy command in Photoshop
or another application. Photoshop uses the data from the Clipboard for the dimensions of the
new image. This feature is very useful as you'll see later in the lesson. To prevent the
Clipboard preset, press Alt as you select New (Ctrl+N).
Using the Alt key in Photoshop generally bypasses many of the dialogue boxes.
Select the Presets drop-down list arrow to view the Presets menu. You'll notice several different1.
preset sizes for print, Web, and video. You can even create your own custom size and save it as a
preset. If necessary, select Photoshop Default Size from the Presets shortcut menu.
Read the ToolTips for the different settings and options in the dialogue box.2. Notice that the mouse changes to a pointing finger with a double-arrow over the words Width,3.
Height, and Resolution, as shown in Figure 1-5. This is called a scrubby slider. As you press the
mouse and move to the right or left, the numbers or values in the box increase or decrease.
Scrubby sliders are also available to change values in the options bar and palettes.
-
8/6/2019 Begining Photoshop
9/54
Figure 1-5: Scrubby slider.
Change the units for both the width and height to pixels. Notice that when you change one unit,1.
both units change. To change only one unit, press Shift while making the change.
With the addition of Alt or Shift, you have a little more control over the scrubby sliders. Move your mouse
ointer over the words until the pointer changes to the pointing finger. Press Alt and then move the mouse
lowly to increase the numbers one at a time. Press Shift and then move the mouse slowly to increase the
nits by 10. This function works in several of the dialogue boxes, tool options, and palettes.
To reset the New dialogue box back to the original settings, press and hold Alt, and then click1.
Reset. (The Cancel button changed to Reset while you held the Alt key.)
Change the units back to pixels, and then leave the resolution set at the default setting.2.
Leave the Background Contents set to White.3.
For now, don't change the Advanced options. These options are for colour management and the4.
pixel aspect ratio for video.
Optional: Type Lesson1_Practice1 in the Name text box at the top. The name is used in the title bar5.of the new document window, for the name of the thumbnail of the original file in the History palette,
and as the file name when you save the file.
Click OK. A new blank document window appears.6.
At the bottom area of the document window, you have easy access to information about the current open
le. To explore the document window, do the following:
Use your mouse to point to the bottom of the document window.1.
Alt+click and hold the mouse button to view the document dimensions, resolution, and colour2.
information, as shown in Figure 1-6.
Figure 1-6: Document information.
Click the mouse anywhere in this area to see a thumbnail of the printed image. Figure 1-7 shows1.
the image positioned on an 81/2(216mm) x (280mm)11-inch page. To change page size and
orientation for printing, select File > Page Setup. This is helpful when you're working with pixel
dimensions and want to quickly see the image size in relation to a page. For more document
information, you can press the shortcut menu arrow.
-
8/6/2019 Begining Photoshop
10/54
Figure 1-7: Document print preview.
Also take a moment to look at the information in the palettes. The Layers palette and the History palette
ave new information. Notice that the Layers palette shows a layer called Background.
t's a good practice to periodically check the palettes for information as you work in your document.
You'll work with layers throughout this course, because layers are one of the key Photoshop fundamentals.
You need to know how to use them to complete advanced work such as complex photo composites.
Select an entire image
Selection methods, of which there are many, are also key to Photoshop. Let's start with the basic
election: Select All. This command selects the entire image inside the document window. You may have
sed Select All in other programmes. Let's see how it works in the pixel-based environment of Photoshop.
You can practice this method even on a blank document:
Select Select > Select All (Ctrl+A). An animated (moving) dashed line appears inside the area of the1.
document window. This line is referred to as a marquee, and the motion is referred to as marching
ants. The dashed line is shown in Figure 1-8.
Figure 1-8: Selection marquee.
-
8/6/2019 Begining Photoshop
11/54
To deselect the image area, select Select > Deselect (Ctrl+D). You can also temporarily hide the1.
line from view by pressing Ctrl+H. Change it back immediately by pressing H to avoid problems
because the active selection is hidden.
Draw pixel and vector shapes
Now you'll learn to draw two different types of basic shapes and practice more selections. You'll use the
Rectangular Marquee selection tool to both draw and select pixels. You'll also draw a vector shapeectangle with the Rectangle tool, which can draw both vector shapes and pixel shapes.
Select the Rectangular Marquee tool in the toolbox. Draw a small rectangle in the upper-left area of1.
the new blank document by dragging the mouse down and to the right. You can also press Shift to
constrain the rectangle to a square.
Select Edit > Fill (Shift+F5). The Fill dialogue box appears.2.
Select Colour from the Use drop-down menu. The Adobe Colour Picker appears.3.
Select a colour either by moving the small circle in the large colour field, moving the colour sliders4.
along the vertical colour bar, or typing the colour values. For example, type the following RGB
values: 255, 0, 0 for the colour red, as shown in Figure 1-9.
Figure 1-9: Colour Picker.
Click OK to close the Colour Picker, and then click OK again to close the Fill dialogue box. The1.
rectangle is now filled with a red colour and the lines around it (the marquee) indicate that it's
selected.
Select Select > Deselect (Ctrl+D).2.
n the Layers palette, notice the red shape is on the Background layer. Because this image is a pixel
mage, you need to have a way to select all or part of the pixels to change or move them. In addition, allmages on the Background layer must be selected before you can edit or move them. To select and move
mages:
Select Image > Reselect (Shift+Ctrl+D).1.
Select the Move tool in the toolbox, and then move the coloured rectangle around on the page.2.
Press Ctrl+D to deselect.3.
Now you'll draw a rectangle in a blank area of the document that's a vector shape, learn a different way to
ick a colour, and learn that a vector shape has a different type of selection requiring a different tool.
Perform the following steps:
If necessary, press D to set the colour selection boxes back to the defaults.1.
In the Colour palette, pick a colour from the Colour Spectrum bar at the bottom, move the slider2.
bars for the colours, or type in the colour values. For example, in the RGB boxes, type 0, 0, and 255
for the colour blue, as shown in Figure 1-10.
-
8/6/2019 Begining Photoshop
12/54
Figure 1-10: Colour palette.
Select the Rectangle tool in the toolbox. It's located just below the Text tool.1.
On the options bar, make sure the Shape layers button is selected, or right-click and select Reset2.Tool.
Drag and draw a rectangle below the first one or anywhere in a blank area.3.
Select the Path Selection tool in the toolbox, located to the left of the Text tool, and then click the4.
rectangle. It's now selected and you can move it around on the page.
This second rectangle is a vector shape object, which is different than the first pixel image. There's an
ndicator that this shape is different. Look at the Layers palette -- there's a new Shape layer with different
ypes of thumbnails. Yours will look similar to the one in Figure 1-11. For now, simply note that a vector
hape is on a separate layer.
Figure 1-11: Layers palette.
The two rectangles (pixel and vector) require different methods to select each one to make changes to
hem. Use the Path Selection tool to select the vector shape and one of the marquee selection tools to
elect the pixel shape. Figure 1-12 shows each rectangle selected. On your own, you can experiment with
electing and drawing. You'll learn additional selection methods in Lesson 2.
-
8/6/2019 Begining Photoshop
13/54
Figure 1-12: Pixel and vector images selected.
Before you save the file, let's explore the different full-screen viewing modes, as follows:
Select the Zoom tool, and then click the Fit On Screen button on the options bar, or press Ctrl+01.
(zero).
Select the middle of the three Screen Mode tools in the toolbox, or press F. This shows your image2.
on the screen with the menu bar at the top and a 50% grey background.
Press Tab to hide the toolbox and palettes and, if necessary, go to the Window menu and deselect3.
Options to hide the options bar.Move the image around by pressing the spacebar to temporarily activate the Hand tool.4.
Press F again to display your image onscreen with no menu bar and a black background. You can5.
cycle through several open images by pressing Ctrl+Tab.
To return to the standard mode, press F, or press Tab to display the toolbox and then click the6.
Standard Screen Mode tool.
You can save your practice file, if you wish, in a new folder for your lesson files. Select File > Save, type
esson1_Practice1 in the File name text box, and then select Photoshop (*.PSD;*.PDD) in the Format text
ox. This allows you to save the file as a Photoshop file rather than a JPEG (Joint Photographic Experts
Group). When you save a file, a dialogue box may appear regarding maximizing compatibility. It's a good
dea to leave this option ticked, and then turn off the dialogue box in Preferences in the section on File
Handling. For more information about saving compatible files, check Photoshop Help.
By now, you're getting comfortable with the basic operation of Photoshop and you've learned some simple
election and drawing methods.
Capture, crop, and transform
n this last section of the lesson, you'll learn how to capture a screen image, use the Crop tool to perform a
asic image crop, use the Navigator palette to zoom in on areas of your image, and apply some basic
ransformations.
Capture a screen image
-
8/6/2019 Begining Photoshop
14/54
t's a good idea as you're learning the basics of the programme to use simple images, because a complex
mage may be too distracting and overwhelming. In this section, you'll learn how to capture a screen
mage.
First, you'll create a screen capture of a folder of image files in Thumbnail view. If you're already familiar
with the file browser from a previous version of Photoshop or Bridge -- , the new file browser in CS2 -- you
an use it for your screen capture. To capture a screen image, do the following:
If Photoshop is open, minimize the programme and open My Computer to locate a file folder with1.
images. For example, use a file folder in the Sample folder of the Photoshop programme files.If necessary, change to the Thumbnails view. (Mac: Use the Icon view.)2.
Press Alt+Print Screen. This takes a picture or screen capture of the active window, and the image3.
is saved as data to the Clipboard. You'll not see the image until you paste it into Photoshop. (Mac:
Press Command+Shift+4, and then press Control as you drag to select the area of the screen.)
Close the window and maximize Photoshop.4.
Select File > New. Notice the Preset field in the New dialogue box displays Clipboard. Photoshop5.
automatically opens a new file with the dimensions and resolution based on the Clipboard data.
Click OK, and then select Edit > Paste (Ctrl+V) to paste the image into the new blank window.6.
Take a moment to look at the different information that has appeared in the palettes. The History palette
hows what you have done up to now. The Layers palette shows the pasted image on a new layer.
You can also observe the image dimensions by pressing Alt+click+hold at the bottom of the document
window.
Use the Crop tool and Navigator palette
Now you'll learn how to crop an image. In the example, the only part of the image to keep will be just the
rea of one of the image thumbnails. You can use the Navigator palette to help zoom in on the area for
our crop, as follows:
In the Navigator palette, experiment with the zoom slider. When you zoom greater than 100% and1.
move the mouse pointer over the small thumbnail of your image, you can move the coloured box
(rectangle) to isolate an area of your image. You can also use the Zoom tool to accomplish the
same task.
Select the Crop tool in the toolbox.2.
In the document window, drag a rectangle around the part of the image you want to keep. Notice3.
the marquee around the area. You can adjust the area by moving the whole selection area or
dragging the handles.
Release the mouse. The image area that falls outside of the crop marks is darker in colour, showing4.
you the parts of the image that will be deleted, as shown in Figure 1-13.
-
8/6/2019 Begining Photoshop
15/54
Figure 1-13: Crop selection area.
To finish the cropping task, either right-click and select Crop, double-click inside the marquee, click1.
the tick mark near the right side of the options bar, or press Enter.
To cancel the crop before you complete the task, right-click and select Cancel, click the Cancel2.
button on the options bar, or press Esc.
The Cancel button is a red circle with a diagonal line through the middle.
Look at the image dimensions in the document information at the bottom of the screen. The width1.
and height are now smaller. When you crop an image, you delete the pixels.
Apply a transformation
A transformation is a change in the size, orientation, perspective, or other alteration of an image. The
ransformations in Photoshop are scale, rotate, skew, distort, perspective, and flip. CS2 offers a new
ransformation called warp. Another new feature in CS2 is called vanishing point. Although you think of
anishing point and perspective together, it's not in the Transformation group. The vanishing point feature
s located in the Filters menu, and when selected, launches in a separate window. Remember that
erspective is a transformation.
You can apply transformations to an entire image or parts of an image. The image can be a pixel or vector
mage. If you're going to apply a transformation to the entire image or part of the pixels and the images are
n the Background layer, you need to make a selection. You'll learn more about selections in Lesson 2.
You can apply and execute transformations one at a time or in continuous succession. The command for
ontinuous transformations is called Free Transform. If you're going to apply more than one transformation
o the same image, it's best to use the Free Transform tool because the pixels' dimensions are changed
nly once. The process of changing the dimensions of pixels is called resampling.
To transform the cropped image, do the following:
Select Edit > Transform > Flip Horizontal. To commit to this transformation, press Enter. To cancel,1.
select Edit > Undo (Ctrl+Z).
Select Edit > Transform > Rotate. Notice the handles that appear, and then look at the settings on2.
the options bar. You can rotate the image visually or type in an angle of rotation in the options bar.
-
8/6/2019 Begining Photoshop
16/54
To rotate visually, move the mouse cursor outside of the boundary area until it changes to a curved
double arrow. Drag the image to the right or left to rotate it. Notice you cannot make additional
transformations without committing first.
To cancel the rotation, click Cancel on the options bar.3.
Select Edit > Free Transform (Ctrl+T). Notice that handles, called Transform controls, appear on4.
the image and transform options appear on the options bar.
Move the mouse cursor outside the controls until it changes to the rotate symbol and then rotate the5.
image.
To reduce the size of the image, right-click inside the box and select Scale, or press Shift and drag6.
the top or bottom corner inward. Press Enter or click the tick mark on the options bar to apply both
the rotate and the scale.
To skew the image, right-click and select Skew from the transform menu or press Shift+Ctrl. Grab a7.top or bottom centre handle and drag right or left, as shown in Figure 1-14.
Figure 1-14: Performing a skew.
The display may appear somewhat pixilated. It looks betters after you apply the
transformation. If you have your image magnified with the zoom, you'll see the pixels.
Save the file as Lesson1_Practice2 in PSD format.1.
Moving on
n this lesson, you learned about some useful Photoshop features, including the work area, options bar,
oolbox, and palettes.
Before you move on, complete the assignment and quiz for this lesson, and then stop by the Message
Board to ask any questions you might have.
n Lesson 2, you'll learn about selection and deletion methods, and how to create a vignette.
Assignment #1
-
8/6/2019 Begining Photoshop
17/54
n this assignment, you'll learn more about the toolbox and explore the tools galleries in the
Photoshop Help file.
n Photoshop, press F1 for Help or select Help > Photoshop Help.
Type toolbox in the search text box, and then click Search. A list of Help topics appears on the
eft side of the screen.
In Photoshop CS2: Select Work area, and then select About tools and toolbox
from the Tools section. Select About the tools from the list on the left. Also select
each of the tools galleries.
In Photoshop CS: Select Using the toolbox, and then select Toolbox overview
(parts 1 through 3).
Read the information and print the pages for a handy reference guide.
Quiz: #1
Question 1:
Which of the following are characteristics of a bitmap (raster) graphic? (Tick all that apply.)
A) Composed of pixels
B) Resolution dependent
C) Loss of detail can occur when enlarged
D) Made up of points, lines, curves, and polygons
Question 2:
True or False: A vector graphic is resolution independent and retains quality when scaled.
) True
B) False
Question 3:
True or False: You can reset all of the Photoshop programme defaults when you start the programme with a
ombination of shortcut keys.
) True
B) False
Question 4:True or False: You can press D to change the foreground and background colour selection boxes back to black
nd white.
) True
B) False
Question 5:
True or False: If an image is on the Background layer, you need to select it before you can apply a
ransformation.
) True
B) False
Selection and deletion methods
Now that you understand some basics about Photoshop, you're ready to move on to selection and deletion tools
nd methods, which you'll apply by creating mirrored and reflection images. You'll also learn how to create a
-
8/6/2019 Begining Photoshop
18/54
ignette effect for an image and add an artistic background.
Overview of selecting and deleting
As you learned in Lesson 1, Photoshop is an image editing programme with a pixel-based
nvironment. When you think about image editing, image correction is usually what comes to
mind. Before you learn some of the traditional image correction methods in Lesson 3, you'll first
xplore the creative side of image editing while learning basic selection and deletion methods.
Creativity plays a role in image making whether you're a photographer, illustrator, graphic
esigner, or other professional. To what degree you can be creative depends upon the purpose
or the image. For example, if an image needs to be an exact representation, there's little room
or creativity. In both instances, you'll still need to know some basic skills in image editing.
You've probably heard the saying, "There is a difference in taking pictures and making pictures."
Here's your opportunity to learn how to make pictures with Photoshop. To make a successful
icture with any medium, you need to take a few moments to think about an idea for your new
icture as well as other aspects of the image. Think about its purpose, the skills or techniques
ou need to create the picture, the light direction, the tone or mood, and the perspective. These
re especially important when you create new images from existing ones.
n Photoshop, you work with images made up of pixels requiring special tools and methods to
elect all or parts of your image for editing or deleting. In this lesson, you'll learn that the type of
election method you choose depends on the makeup of the image and the types of edits you'll
make.
Create a reflection image
n Lesson 1, you learned simple selection, cropping, and transformation techniques. By
ombining modifications of those techniques with other image-manipulation techniques, you can
urn a simple picture into something much more dramatic. A reflected image is one example.
-
8/6/2019 Begining Photoshop
19/54
One way to create a reflected image is to create a duplicate image, use the RectangularMarquee tool to select an area, crop and vertically flip the duplicate image, increase the canvas
ize of the original image, and then combine the flipped image with the original image.
As you start Photoshop, you may wish to reset the programme defaults. If you don't, reset
all the tool options as you go through all of the steps in this lesson.
To create the reflected sunset image, do the following:
Download Sunset.jpg, Select File > Open, locate and select the Sunset.jpg file, and then1.click Open.
To prevent you from accidentally saving over your original image, select Image >2.
Duplicate. The Duplicate Image dialogue box appears.
You can bypass the Duplicate Image dialogue box by pressing Alt while you select Image >
Duplicate.
Click OK. A duplicate image, titled Sunset copy, appears.1.
Click the document window of the original image, Sunset.jpg, to make it active, and then2.
click the Close button in the upper-right corner of the document window.
With the Sunset copy document window still open, select File > Save As, name it3.SunsetWorking, and then save it in the default Photoshop file format (PSD) instead of the
original JPEG format.
t's a good practice to save an image file in the PSD format while you're working on it. When you
nish creating an image, save a copy in another format as needed.
http://adminhpgb.powered.com/workbench/media/content/course/1100/resources/Sunset.jpg -
8/6/2019 Begining Photoshop
20/54
Resize the document window by dragging the lower-right corner of the window until you1.
see the grey image work area outside of your image.
Crop part of the lower portion of the image, just below where the large tree on the right2.
meets the ground. You don't have to be precise -- simply remove part of the dark
foreground. To do so, select the Rectangular Marquee tool, draw a rectangle around the
area you want to keep, and then select Image > Crop.
Be sure your entire image is selected, and then select Edit > Copy (Ctrl+C).3.
Select File > New, and then click OK. A new blank document opens, which should be in4.
the same dimensions and resolution of the original image.
If you don't see a new blank document window, click the Restore Down button in the upper-
right corner of the current document window.
The advantage of this method is when you copy the cropped image into the
working image (which you will shortly), it'll be on a separate layer. This makes it
easier to make additional changes to each portion of the picture.
In the new blank document, select Edit > Paste (Ctrl+V).1.
Select Edit > Transform > Flip Vertical (Ctrl+T), and then press Enter, or click the tick2.
mark on the options bar, to apply the transformation.
To accommodate the reflected image in the working copy, you need to add more canvas space
o the bottom of the working copy, as follows:
Select the SunsetWorking document window, and then deselect the image (Ctrl+D), if1.
necessary.
Select Select > Image > Canvas Size (Alt+Ctrl+C). The Canvas Size dialogue box2.
appears.
The Anchor diagram in the middle includes a white square that represents the position of3.
your image and direction arrows. Click the arrow just above the white square, as shown
in Figure 2-1, indicating that you want to add space at the bottom.
Figure 2-1: Anchor diagram.
Change the Height setting for the amount of space to add. You can mathematically figure1.
out how much you want to add and then type the new dimension. Alternatively, you can
tick the Relative box just above the Anchor diagram and type the final height dimension.
For example, typing 4 in the Height text box indicates the height of the image after you'veadded the extra space, as shown in Figure 2-2.
-
8/6/2019 Begining Photoshop
21/54
Figure 2-2: Canvas size dimensions.
Switch back to document window with the flipped image.1.
Select the Move tool from the toolbox, and then drag the flipped image into the2.
SunsetWorking document window.
Position the flipped image below the original image without any gap or overlap.3.
You can use the arrow keys on the keyboard to move in small increments, which is called
udging.
In the Layers palette, notice that the flipped image is on a new layer. If you need to select1.
the image, Ctrl+click the thumbnail of the image in the Layers palette.
Press Ctrl+T, and then drag the middle bottom handle upward to shorten only the image2.
height because, in a natural reflection, the reflected image is foreshortened. Press Enter,
or click the tick mark on the options bar.
Crop the picture, if necessary, to delete any extra white canvas.3.
Save the changes to SunsetWorking, and then close the copy of the flipped image4.
without saving it.
Your reflected picture is complete and ready for its final destination. You'll learn about preparing
les for different types of output in Lesson 4.
Use the Elliptical Marquee and Eraser tools
Consider the following illustrations, which demonstrate the effects of mirroring an image. Anti-aliasingandfeathering
These
techniques
help smooth
the edges of
selections to
avoid hard
edge lines.
There's a
subtle
difference
between
these
effects. Anti-
aliasing
-
8/6/2019 Begining Photoshop
22/54
To achieve this mirrored effect, and practice new selection skills, you'll copy the original image,
ncrease the canvas size, apply a horizontal flip, and then copy and paste part of the flipped
mage (in this case, one of the larger flowers) to the original image. To do so, you'll use an
lternate method to copy a selection that doesn't use the Clipboard. In addition, you'll use the
Elliptical Marquee Selection tool and anti-aliasing to soften the look of the pasted flower, along
with a unique function of the Eraser tool to erase areas back to the original image.
To create a mirrored image, do the following:
Download and open the Flower.jpg file.1.
Press and hold the Alt key, and then select Image > Duplicate.2.
Close your original image.3.
Select File > Save As, and then save the duplicate image in the PSD format.4.
Follow the same steps as you did when creating a reflection image. This time, however,5.
use the horizontal flip transformation and increase the width of the canvas size to
accommodate the flipped image. Crop to delete any extra blank canvas.
Save your intermediate image with a new file name, and then close the file before you6.
continue. The importance of this step will be explained later in this lesson when you use
the History palette.
Open the image you saved in the previous step.1.
Select the Elliptical Marquee tool and, if necessary, reset the tool options. Make sure2.
Anti-alias has a tick mark, indicating it's turned on.
Draw an elliptical selection around the large white flower on the right side of the image.3.
Press Alt to draw from the centre and start at the green point of the leaf, as shown in
Figure 2-3.
softens the
colour
transition
between the
edge pixels
and the
background
pixels.
Feathering
blurs the
edge by
adding a
transition
area
between the
selection
and its
surrounding
pixels. You
can set the
value for thewidth of the
area from 1
to 250
pixels. Anti-
aliasing
must be
turned on
before you
make a
selection.
You can set
feathering
either beforea selection
or apply
feathering
after a
selection.
http://adminhpgb.powered.com/workbench/media/content/course/1100/resources/Flower.jpg -
8/6/2019 Begining Photoshop
23/54
Figure 2-3: Elliptical Marquee selection.
t takes a little practice and some additional techniques to draw a selection with the Elliptical
Marquee tool. You can press the spacebar to move the selection area as you draw, and press
Alt to draw from the centre outward. Release the mouse first and then the Alt key.
Make a copy of the flower using an alternative method that copies the image as you drag1.
it to a new location. This same operation works in Illustrator and some other graphic
programmes. Select the Move tool, and then press and hold Alt. The cursor should
change to one black arrow with an additional white arrow. Move the flower into the centre
of the image, as shown in Figure 2-4.
Figure 2-4: Position the flower in the centre.
f you move the image without pressing Alt, the pixels left behind fill with the background colour
f the selection is on the Background layer. If the selection is on another layer, the area that's left
will be transparent.
n the example, the image is on a separate layer and placed on the right side of the canvas thatas the white background. If you move the selection without copying the image, you'll see the
white background. To see the difference, move your flipped image so that it overlaps the original
mage, and then make a selection. When you move this selection without copying, you'll see the
mage underneath.
Notice that the surrounding area of the copied flower covers the other flowers. Because you
opied the flower on the right, which resides on a new layer, you can use the Eraser tool and
ne of its options to erase back to the image that's stored in the History palette. This works
imilar to the History Brush tool.
To use the Eraser tool, do the following:
Look at the top of the History palette at the small thumbnail image just to the right of the1.
Brush icon. This thumbnail should display your intermediate mirror image stage, as
shown in Figure 2-5. Your file name will be different than the example.
Figure 2-5: History palette thumbnail image.
f your thumbnail doesn't display the intermediate mirror stage image, undo your copied flower,
ave the current file, close the file, and reopen it. If you're already familiar with the History
-
8/6/2019 Begining Photoshop
24/54
alette, go back to the state without the copied flower, make a new snapshot, and change the
ource of the History Brush.
Make sure your copied flower is still selected, and then select the Eraser tool. Reset the1.
tool options if necessary.
On the options bar, click Erase to History. This erases the part of the copied image that's2.
covering the flowers underneath it to reveal the original image.
Drag the Eraser tool across the area you want to delete. If necessary, you can change3.
the size of the Eraser tool in the Brush pop-up menu on the options bar using the Master
diameter slider or you can use a quick keyboard method. Each time you press the left
bracket ([), you decrease the brush size; pressing the right bracket (]) increases thebrush size. In the Brush pop-up menu, you can also adjust the hardness.
You can experiment with the Eraser tool to see how it works differently in this example when
Erase to History is turned off. The copied flower is positioned so that the selection area is over
art of the image on the same layer and over part of the image on the Background layer. When
ou erase on the right half of the selection area, Photoshop erases to transparent so you see
he white of the background. If you erase on the left side, Photoshop erases to transparent and
eveals the image below on the Background layer, as shown in Figure 2-6. If you're erasing on
he Background layer, Photoshop erases to the background colour.
Figure 2-6: Eraser tool example.
The other eraser in the Eraser group, the Background Eraser, works similar to the Magic Eraser
with two major differences. One difference involves dragging instead of clicking. You drag the
Background Eraser over the image to delete pixels. With the Magic Eraser, you click the image
o delete pixels. The other difference is that the Magic Erase allows you more control with
ifferent settings on the options bar.
To complete the steps in this section, crop the extra dark areas on the left and right sides of the
mage, and then save your changes. You now have a completely new picture made out of an
xisting image.
Use the Magic Wand and Magic Eraser tools
As you compare the next two images, the new image is made more interesting with the addition
f more balloons.
-
8/6/2019 Begining Photoshop
25/54
Consider the best way to select the balloon, with the gondola, in order to copy it. If you use the
Elliptical Marquee tool, you'll potentially include too much of the sky with the balloon because of
he position of the gondola. Notice that part of the sky is darker than other portions. When you
elect the sky, you can use a command to select the inverse or opposite, which in this case is
he balloon. You can accomplish this with the Magic Wand tool.
The Magic Wand tool selects areas of colour based on the brightness of the pixel that you click
with the tool. The tolerance option for the Magic Wand tool controls how closely the brightnessf the colour, or range of colours, needs to match the colour of the selected pixel.
The default tolerance range of 32 means that the tool selects pixels of similar brightness
that are 32 shades brighter or darker than the colour value of the selected pixel. In other
words, it adds 32 and subtracts 32 from the brightness value of the pixel.
Figure 2-7 illustrates this concept using the RGB colour scheme. The A column shows that the
Magic Wand will select colours in a range from 68 to 132 from the colour value of R100 G100
B100. In the B column, in which the tolerance range is increased, the selection includes colours
n a range from 67 to 133.
Figure 2-7: Magic Wand tolerance comparison.
-
8/6/2019 Begining Photoshop
26/54
Now you'll learn two methods and some alternative approaches for selecting the balloon and the
ondola. You can try each one and evaluate which is the best. Remember that there's no right
r wrong way to accomplish the selection of the balloon.
You can reset the programme defaults, or reset the tool options as you go through the
steps.
Try this technique first:
Download and open Balloon.jpg.1.
Select Image > Duplicate. Save the duplicate file as Balloons-working in PSD format.2.
Select the Magic Wand tool, observe the settings on the options bar, and, if necessary,3.
reset the tool options by right-clicking the square tool on the options bar.
One of the options bar settings is Contiguous (this means near or touching). When you tick this
ption, the selection of the range of pixels will be near the one you click. If you don't tick it,
Photoshop selects pixels within the tolerance range in the entire image. For the next set of
teps, leave it ticked.
You need to experiment with different tolerance settings to see their effects. You can use the
crubby sliders to increase or decrease the number. If your first selection doesn't include
nough of the pixels, select a higher number. If you want to pick colours very close to your
ample, use a low number. The Magic Wand uses the same size sample selection as the
Eyedropper tool.
To experiment with tolerance settings, do the following:
Change the tolerance to 55, and then click the Magic Wand tool in the sky area.1.
Notice there's a small area inside the balloon at the top right that's included in the2.
selection. You'll subtract this from the selection.Decrease the tolerance to 32. Then, press Alt and notice the Magic Wand cursor change3.
to a minus to subtract, or click the Subtract button on the options bar.
Click the blue area closest to the side of the balloon to subtract if from the selection.4.
To simply delete the background to make another kind of image, press Delete. Just for fun,
press D to set the foreground and background colours to the default black and white. Press X
to switch so that the background colour is black, and then press Delete. Before you
continue, select Edit > Undo or select Step Backward to go back to your sky selection.
Select Image > Inverse (Shift+Ctrl+I) to select the opposite, which in this example is the1.balloon.
While the balloon is selected, you can copy and paste. Use Copy As instead of dragging2.
a copy with the Move tool so that each copy will be on a new separate layer.
Press Ctrl+T to select Free Transform.3.
Press Shift, and then drag the upper-left or lower-right corner to scale the balloon4.
smaller.
Press Enter, or click the tick mark on the options bar.5.
Repeat the copy, paste, and scale routine until the image looks similar to the illustration.6.
If you don't see a copied image to move or scale, the original is positioned exactly on top
of it.
Here's another selection method that uses a combination of the Rectangular Marquee and the
Magic Wand. Use the image you're currently working on or open the original image:
Make sure the Background layer is active or selected. (Click once on the name of the1.
layer to activate it, if necessary.)
Select the Rectangle Marquee tool and draw a rectangle around the large balloon but not2.
http://adminhpgb.powered.com/workbench/media/content/course/1100/resources/Balloon.jpg -
8/6/2019 Begining Photoshop
27/54
touching it. Because the smaller balloons are on separate layers, they aren't included in
the selection.
Select the Magic Wand tool, and then press Alt to subtract from the selection. Click3.
inside the selection square. The balloon is now selected.
Deselect the balloon.4.
You can also use the Lasso tool to quickly draw a selection area around one of the small
alloons, followed by the Magic Eraser tool. The Magic Eraser tool deletes pixels of the same
olour brightness as a pixel you select. The area of deletion is left transparent. You can control
he tolerance and the contiguous settings for the Magic Eraser tool. It's similar to the Magic
Wand tool, except the Magic Erase deletes pixels whereas the Magic Wand selects pixels.
The other eraser in the Eraser tool group -- the Background Eraser -- deletes pixels when you
rag the tool. The area's left transparent. The Background Eraser tool options are different than
he Magic Eraser tools options.
You can practice this technique on your balloon image, as follows:
Click the Background layer in the Layers palette to make sure it's selected.1.
Use the Lasso tool to quickly draw a rough circle around the large balloon that includes2.
some of the blue sky. Reset the tool options.Copy, paste, move the selected balloon image to a different location, and then scale it3.
smaller.
Zoom in on the area if necessary.4.
Select the Magic Eraser tool, and then reset the tool options. Click the blue area around5.
the balloon. It goes away, like magic!
Save the file with the extra added balloon, or select Edit > Step Backward (Alt+Ctrl+Z)6.
until the extra balloon disappears.
Save the image of your multiple balloons.7.
Create a vignette
n this section, you'll discover how you can create many new images by isolating part of an
xisting image and adding it to different backgrounds. You can use these images in a wide
ariety of ways ranging from fine art prints to illustrations for print publications.
You'll learn to use the Magnetic Lasso for selection, the Eyedropper tool to sample a colour, the
Paint Bucket tool to create a pattern background, the Gradient tool to create a smooth colour
ransition for a background, and the Magic Eraser tool to delete colours.
et's get started:
Download and open the Sunflower.jpg file. Reset to programme defaults or reset the1.
tools.
Select Insert > Duplicate.2.
Save the duplicate image as SunflowerOriginal.psd.3.
To erase the background, select the Magic Eraser tool, reset the tool options, and then4.
set the Tolerance to 25.
Using the Magic Eraser tool, click each of the dark background areas to delete the pixels.5.
The checkerboard pattern indicates a transparent background. Notice in the Layers
palette that the Background layer automatically converts to a new active layer.
Because the Magic Eraser erases to transparent pixels, it automatically converted the
Background layer to a layer with nothing underneath and named it Layer 0. If you need to
hange the Background layer for special effects, you can manually change it by double-clicking
he layer name in the Layers palette, and then clicking OK in the New Layer dialogue box.
http://adminhpgb.powered.com/workbench/media/content/course/1100/resources/Sunflower.jpg -
8/6/2019 Begining Photoshop
28/54
Now you'll use the Feather option in the Magnetic Lasso selection tool to create the soft-edged
ffect characteristic of a vignette. As you recall, feathering blurs the edge by adding a transition
rea between the selection and its surrounding pixels.
The Magnetic Lasso is a good tool for this selection because it works best in areas of strong
ontrast. It would also work well without deleting the background because there's a contrast
etween the yellow sunflower and the dark background.
To use the Magnetic Lasso tool, do the following:
Select the Magnetic Lasso. Reset the tool options if necessary.1.
Set the feather option to 20.2.
Drag the mouse around the petals of the flower, and then close the selection. As you3.
release the mouse button, you'll see that the area is a different shape than the outline of
the flower. This is because of the feather setting.
Create a new file that's the same size and resolution as your open file. To do so, select4.
File > New, and then select the Window menu on the menu bar outside of the dialogue
box.
At the bottom of the Window menu, select the name of your open file. The dimensions5.
and resolution of your open file are automatically filled in the New document dialogue
box. Click OK.
Create a second new blank document with the same dimensions and resolution.6.If necessary, press D to change the foreground and background colours to the default.7.
Switch back to the sunflower image, and leave the sunflower selected. Select the8.
Eyedropper tool, and then click the leaf at the bottom of the image to pick up a light-
green colour to use for a gradient background in your new file.
Activate one of the new files by clicking the title bar of the document window.9.
Select the Gradient tool.10.
Starting on the left side, approximately in the middle of the blank canvas, draw a straight11.
line across the width of the canvas. Press and hold Shift to constrain it to a straight line.
This produces a linear gradient with the dark colour on the left using the foreground and
background colours.
You can experiment with gradients in the Gradient Editor dialogue box. On the options bar, clickhe icon of the gradient type (not the arrow) to the right of the icon of the gradient tool. This
works similar to the Gradient palette in Illustrator.
Switch back to the sunflower image, select the Move tool, and then drag the selected1.
sunflower to the file with the gradient background.
Move the mouse pointer to a desired position, and then save the file as2.
FlowerGradientbk.psd. Close the file.
In the remaining blank canvas, select the Paint Bucket tool. It's located with the Gradient3.
tool. From the options bar menu, select Pattern.
Select the woven pattern from the Pattern menu to use as a background for this image.4.
You can also use the Paint Bucket and the Foreground option on the options bar to fill
the canvas with the foreground colour.
Move to the canvas, and then click to fill the canvas with the selected pattern.5.
Switch back to the sunflower file, select the Move tool, and then press Shift as you drag6.
to drop the flower in the middle of the new file with the background pattern. Reposition if
necessary.
Press Ctrl+T, scale the flower, and then press Enter to apply the transformation.7.
Crop the image to have approximately equal amounts of the background around the8.
sunflower.
To add a border, do the following:
Select the Background layer, and then select Select > All (Ctrl+A).1.
Select Select > Modify > Border, and then type 20 pixels in the Border Selection dialogue2.
box.
Select Edit > Fill (Shift+F5), and then select a fill colour or pattern.3.
Save the file as SunflowerPatternbk.psd.4.
-
8/6/2019 Begining Photoshop
29/54
The feathering effect on the sunflower softens the edges. Some of the area is also transparent,
which helps it blend into the background. This transparent effect in the example is created
ecause the background in the original picture became transparent with the use of the Magic
Eraser tool and the creation of Layer 0 with no background beneath it. If you move the
unflower image to a new file, it'll be on a new layer. Therefore, the transparent edges allow you
o see the background.
Moving on
n this lesson, you learned that with a few basic selection and deletion skills, combined with your
reativity, you can make successful pictures.
Before moving on, complete the assignment and take the quiz for this lesson, and then stop by
he Message Board to post questions and comments for your fellow classmates and instructor.
n Lesson 3, you'll learn about retouching images, and the basics of colour and colour
orrection.
Assignment #1
n this assignment, you'll create a vignette with a white background and then a second example
with a transparent background.
To create a vignette with a white background:
Launch Photoshop. Reset the programme defaults, or reset all tools as you work through1.
this assignment.Download WhiteFlower.jpg.2.
Select File > Open, locate and select WhiteFlower.jpg, and then click Open. Duplicate3.
the image and save the file in PSD format.
Select the Magnetic Lasso, and then set Feather to 15 on the options bar.4.
Draw around the flower to make a selection, or use a selection method of your choice5.
with the Feather option.
Select Select > Inverse, and then press Delete.6.
Select Select > Inverse again to reselect the flower.7.
Create a new file with the same size and resolution.8.
Make a new background and move the flower to the new file.9.
Save the file in Photoshop format (PSD).10.
To create a vignette with a transparent background:
Press F12 or select File > Revert to change your open working copy of the file back to1.
the original image or start with another original image.
In the Layers palette, double-click the layer name, and then click OK in the New Layer2.
dialogue box. This creates a new layer without a background so that when you delete the
background, it'll be transparent.
Select the Magnetic Lasso tool and, if necessary, set Feather to 15. Draw around the3.
flower with the Magnetic Lasso tool.
Select Select > Inverse, and then press Delete. The checkerboard pattern appears,4.
indicating there is no background.
Select Select > Inverse again to reselect the flower.5.Create a new file with the same dimensions and resolution as your open file.6.
Fill the background with a colour, gradient, or pattern.7.
Move the selected flower to the new document window.8.
Save the file in PSD format.9.
Compare the two files and the differences between them.
http://adminhpgb.powered.com/workbench/media/content/course/1100/resources/WhiteFlower.jpg -
8/6/2019 Begining Photoshop
30/54
Quiz: #1
Question 1:
True or False: Images copied and pasted to a new file or copied by the drag-and-drop method go to a new
ayer.
) True
B) False
Question 2:
True or False: Selection methods are important to learn for editing pixel images.
) True
B) False
Question 3:
Which tool selects pixels for a range of colours based on the brightness values of the colours?
A) Magic Wand
B) Rectangular MarqueeC) Lasso
D) Paint Bucket
Question 4:
Which tool deletes pixels within a range of colour values?
A) Polygon Lasso
B) Gradient
C) Magic Eraser
D) Brush
Question 5:
True or False: When you create a selection and use the Inverse command, the opposite parts of the image are
elected.
) True
B) False
Photo retouching and colour adjustments
n this lesson, you'll learn several techniques for touching up images using the Healing Brush, Patch, and CloneStamp tools. In addition, you'll learn basic information about colour, how to change the colour mode of an
mage, and explore the colour correction options.
Retouching
Retouching is the process of making changes to improve your image. These changes include the removal
r touch-up of artefacts that the camera or scanner introduces into an image. You may want to change or
emove incongruous objects in the image, imperfections of the subject, details recorded by the camera
hat our eyes filter out, or imperfections of colour. The challenge in retouching is to make these changes
ndetectable. Some changes are quick and easy, whereas others are tedious and time-consuming. For
xample, restoring old photographs usually takes a lot of time and attention. Retouching techniques range
rom simple to complex.
n Lesson 2, you created new pictures using selection and deletion methods. In this lesson, you'll learn to
pply the selection and deletion methods for retouching purposes. In addition, you'll learn to use the
Patch, Healin Brush, Clone Stam , and S ot Healin Brush tools in the Retouchin tool rou . You'll
-
8/6/2019 Begining Photoshop
31/54
lso learn some basic colour theory and explore the art of colour correction.
Retouching with Selection and Deletion tools
n today's high tech world and the complexity of programmes such as Photoshop, the simple solutions are
ometimes overlooked. In this section, you'll retouch a photograph using the Marquee Selection tool to
make a selection, select a colour with the Eyedropper tool, and then delete to the background colour.
Either reset Photoshop to the programme defaults or reset all of the tool options as you work through
this lesson.
et's start by preparing a working copy of an image file, as follows:
Open the OldBuilding-orig.jpg file in Photoshop, and then select Image > Duplicate.1.
Save the duplicate copy as OldBuilding-working.psd. Keep your original file open to use as a2.
reference.
If necessary, press D to set the foreground and background colours to the default of black and3.
white.
Shortly, you'll sample the colour to the right of the broken glass in the window with the Eyedropper tool
nd then switch this colour to the background colour. It's a good idea to look at the colour values to get an
dea of the colour in the image. In this example, you'll discover the inside of the window area is a dark
olour but isn't black. Using the colour from the original image helps make the touch-up undetectable.
n this sample image, you may find it difficult to draw the selection inside the window because it's
ositioned at the edge of the canvas. Here's a quick way to add extra canvas without using Canvas
Resize:
Enlarge the document window of your working copy to see the grey area around your image. You1.
can either drag the lower-right corner of the document window or click the Maximize button for the
document window.
Select the Crop tool, and then draw around the complete image.2.
Drag the small square on the right further to the right to expand the width of the crop area, as3.
shown in Figure 3-1.
Figure 3-1: Crop to extend the canvas.
http://adminhpgb.powered.com/workbench/media/content/course/1100/resources/OldBuilding-orig.jpg -
8/6/2019 Begining Photoshop
32/54
Double-click inside the area or press Enter to apply the crop.1.
Notice that the colour of the extended canvas is the same as the background colour. If you want the
anvas to be a different colour, change the background colour before you apply the crop. After all
etouching is complete, you can crop the image to delete the extra portion of canvas.
To perform some simple touch-ups on the working copy of the image, do the following:
Using the Zoom tool or the Navigator palette, enlarge the upper-right area of the building, focusing1.
on the broken pane of glass, as shown in Figure 3-2.
Figure 3-2: Area for retouch.
Select the Eyedropper tool from the toolbox, and then move the tool over the darkest area inside1.
the window. Observe the RGB (red, green, blue) colour values in the Info palette. Black is
represented by RGB 0, 0, 0.
Select the Eyedropper tool to obtain a representative colour sample. It doesn't have to be the exact2.
one that's shown in the example.
Press X to switch the foreground colour to the background colour selection box.3.
Select the Rectangular Marquee tool, and then draw a rectangle inside the window area including4.
the two vertical bars leaving the edge of the grey stucco. You can press the spacebar to move the
selection as you're drawing it. If you need to add to the selection after it's made, press Shift andthen draw a new area. This adds the new area to your current selection. To subtract an area from
your selection, press Alt. To start over, press Ctrl+D to deselect.
Press Delete. The selection area fills with your sampled background colour.5.
Repeat this procedure for the second window pane and the areas of the rectangular frame at the6.
top of the doorway that overlap the dark background of the doorway, as shown in Figure 3-3.
Figure 3-3: Delete parts of frame in doorway.
Retouching with the Move tool
The next area to touch up or repair is located to the left of the arch area in the top-centre part of the
uilding. You'll see a circular darker spot and a larger rectangular area with some red colour. The simple
echnique you'll use for the small circular area is to make a selection area just below the damaged spot,
nd then use the Move tool to drag a copy of the selected area over the detracting darker spot. Because
ou're selecting an area similar to the one you're replacing, it'll match seamlessly.
To retouch with the Move tool, do the following:
Enlarge the areas for repair in the top-centre of the building.1.
Using the Rectangular Marquee tool, draw a rectangular selection just below the small dark area,2.
as shown in Figure 3-4.
-
8/6/2019 Begining Photoshop
33/54
Figure 3-4: Enlarged selection area.
Select the Move tool, and then press Alt. Make sure the cursor changes to two small arrows,1.
indicating you'll make a copy as you move the selection.
Move the selection into position over the area, and then press D to deselect.2.
That's it! You just completed your first simple image retouching with the skills you learned in Lesson 2.
Retouching with the Patch tool
The Patch tool is located in the Healing Brush group in the toolbox. With this tool, you can repair an area
y blending a "patch" into the area. This is analogous to repairing a damaged area on a painted wall
nside your house.
To use this tool, you select the Patch tool, and then draw a selection around the area you want to patch.
You can add or subtract to the selection just as you do with other selection tools.
For more drawing precision, you can create a selection with one of the other tools first, and then switch to
he Patch tool.
Then, you drag the selection to an area of pixels that you want to use as the patch source. Make sure you
rag the selection completely away from its place to the source area. If this seems opposite to you
selecting the area you want to patch and then moving it to the area you want to use as the source), you
an change the tool to work just the opposite by changing from the default setting of Source to the setting
f Destination on the options bar.
As you move the selection from the source to pick the pixels you want to use as the patch, the Patch tool
mixes the pixels of the source and destination in regards to texture, colour, and pattern. The tool does the
work for you to make the patch look invisible. In the CS versions, as you drag the selection you'll see a
ve preview of the end results of the effects of the tool.
Now that you know how the tool works, let's patch that other area on the front of the building, as follows:
Select the Patch tool, and then draw around the rectangular red area to the left of the arch on the1.
building.
Move the Patch tool cursor inside the selected area, and then drag it to the right to use this area of2.
-
8/6/2019 Begining Photoshop
34/54
pixels as the source. As you drag the selection, you'll see the changes live in the first selection
area, as shown in Figure 3-5.
Figure 3-5: Drag with the Patch tool to select a source area.
Release the mouse. Your patch is complete. Press Ctrl+D to deselect it.1.
Feel free to complete the remainder of the retouching to eliminate the rectangle over the door and some
f the tall grass at the bottom of the picture. Crop the picture as needed, and then save your changes.
Close both the original image and your retouched photo.
Retouching with the Healing Brush and Clone Stamp tools
There are countless times when you cannot avoid annoying elements in your image, such as electrical
ransformers and power lines. The original photograph of the icicle is a representative example and is a
ood candidate for retouching.
ust as each image requires different selection techniques, each image also requires different retouching
echniques. Sometimes you need to use more than one tool, or a combination of tools, to make a
etouched area undetectable.
ook at the image of the original icicle. Notice that the blue sky has different values. Because it covers a
arge area, it'll be difficult to use some of the retouching methods you've learned. If you experiment with
-
8/6/2019 Begining Photoshop
35/54
he Patch tool on the bottom area of the image, you'll probably get unexpected results because some of
he elements you want to remove are not completely isolated. However, you can use the Healing Brush
nd Clone Stamp tools to retouch this image appropriately.
The icon in the toolbox for the Healing Brush tool looks like a plaster. In Photoshop CS2, the icons for the
Healing Brush tool and the new Spot Healing Brush tool look very similar. The Healing Brush tool is the
ne without the half-circle, as shown in Figure 3-6.
Figure 3-6: Healing Brush tool group.
The Healing Brush tool works well for retouching small, isolated areas. You can select the size of the
rush to be a little larger than the area you need to cover. If you need to work on a larger area, the Patch
ool works best.
The major difference between the Healing Brush and the Patch tool is how you determine the source of
he pixels you use. With the Healing Brush tool, you must first press Alt, and then click with the tool to
stablish the point of origin for the source pixels. As long as you continue to brush or paint without
eleasing the mouse, it uses the same point of origin.
Then, you drag the mouse or paint over the area. It mixes the colour and brightness values along with
exture, and any pattern from the source with the destination pixels along the outside edge area of the
rush. Therefore, the resulting colour and shading in the destination area is directly related to the size of
rush and its hardness.
A hardness setting uses less of the surrounding pixels in terms of colour and a softer setting uses
more of the surrounding pixels. You can change these settings in the Brush menu on the options bar.
To use the Healing Brush tool, let's remove the electrical power lines and transformer in the icicle image,
s follows:
Download and open Icicle.jpg, and then select Image > Duplicate.1.
Save the duplicate file as WinterIcicle.psd. Keep your original image file open to use as a2.
reference.
Enlarge the bottom area of the image by drawing a box around it with the Zoom tool.3.
Select the Eyedropper tool, and then move it over the area above the power line on the right side4.
http://adminhpgb.powered.com/workbench/media/content/course/1100/resources/Icicle.jpg -
8/6/2019 Begining Photoshop
36/54
of the image. Notice that the blue colour value is fairly consistent, which is a good area to use for
the source pixels.
Select the Healing Brush tool, and then move to the power line on the right side of the image.5.
In Photoshop CS2, be sure to select the Healing Brush tool and not the default Spot Healing Brush.
Adjust the Brush size to just slightly larger than the object you are deleting. You can press and1.
release the right bracket (]) to increase the brush in small increments or the left bracket ([) to
decrease the brush. If you press and hold you can increase or decrease the size of the brush bylarge increments. You'll find this visual approach works well to determine the size of the brush
without going to the Options bar.
Alt+click in a blue area above the power line to use as your source pixels. You'll notice the cursor2.
changes to a plus sign (+) inside a circle.
Drag the brush and paint over the power line. Be careful as you brush to avoid touching the icicle3.
as the Healing Brush mixes pixels along the outer edge of the brush and not directly on the tip of
the brush. Don't worry if it doesn't look correct as you paint. You won't see the end results until you
release the mouse.
Alt+click below the second power line on the right side and brush away the power line. As you near4.
the tree branches you might want to Alt+click above the power line to change your origin of pixels.
During the painting process you can change your point of the source as many times as you want.
To use the Healing Brush tool effectively on the power line on the left, it needs to be cut off or isolated
rom the electrical transformer. You can accomplish this with the Clone Stamp tool. Before you start this
rocess, let's learn about the Clone Stamp tool. Figure 3-7 shows the Clone Stamp tool in the toolbox.
Figure 3-7: Clone Stamp tool.
The name and icon of the tool give you an idea about what it does. Another word that means the same as
lone is the word identical. Let's use another familiar analogy to help explain this tool. One of the rooms in
our house has one wall with wallpaper. You saved some of the extra wallpaper. Now you want towallpaper another wall in the same room and you want it to be an identical match. You use the extra
wallpaper from the first wall that is identical and cover over the painted wall. Therefore, the Clone Stamp
ool just uses the pixels from the source area and places the identical pixels in another area. It does not
mix pixels in the destination area.
Similar to the Healing Brush, you must Alt+click to establish the source of the pixels sometimes referred
-
8/6/2019 Begining Photoshop
37/54
o as sampling. You can change the size and hardness of the Clone Stamp tool and both the Clone
Stamp and the Healing brush can use source pixels from one image file and paint them in a completely
eparate open image file.
Now let's use the Clone Stamp tool to isolate areas of the electrical transformer.
Select the Clone Stamp tool, and then Alt+click just above the power line to the left of the icicle to1.
establish the origin for your pixels. You can use the right bracket and left bracket keys to increase
or decrease the size of the Clone Stamp tool or use the options bar.
Clone the pixels to break the power line from the transformer and the icicle, as shown in Figure 3-2.
8.
Figure 3-8: Use the Clone Stamp tool to isolate parts of an image.
Switch back to the Healing Brush tool, Alt+click to establish the pixel source, and then brush away1.
the isolated lines.
Continue to isolate larger pieces of the image with the Clone Stamp tool, and then use the Patch2.
tool. When you use the Patch tool, be sure your selection area does not touch the edges of theimage you are removing. Figure 3-9 shows the transformer section isolated, and the Patch tool
selection around it. Move the selection upward for the source pixels.
Figure 3-9: The Patch tool deletes large areas.
To complete the retouching, use the Clone Stamp tool and clone pixels at the bottom edge of the1.image to separate the tree branches from the edge of the image. Use the Patch tool to delete the
remainder of the tree branches at the bottom.
For the last step, view the image at 100% by clicking the Actual pixels button in the Zoom tool or2.
press Ctrl+Alt+ 0 (zero). Make additional touch-ups as needed.
Save the changes and close this file and your original file.3.
-
8/6/2019 Begining Photoshop
38/54
-
8/6/2019 Begining Photoshop
39/54
n this part of the lesson, you'll create a vignette. To help you have more control when cropping a small
mount of the torn left edge when repairing it, turn off the Snap To feature (select View > Snap To > None
You can always turn this feature back on when you need it. It's useful to help position and align objects.
To create a vignette, do the following:
Download and openAntiquePhoto.jpg and make a duplicate copy.1.
Save the duplicate as AntiquePhoto.psd. Close the original file.2.
Double-click the Background layer in the Layers palette, and then click OK in the New Layer3.dialogue box.
Select the Elliptical Marquee tool and, if necessary, reset the tool options.4.
Set a Feather value of 15 on the options bar.5.
Draw an elliptical selection, as shown in Figure 3-10. Be sure the top of the ellipse is not too far6.
above the head because of the width of the Feather setting. Press Alt to draw from the centre
outward. You can also press the spacebar to move the shape as you draw. Release the mouse
before you release the keys.
Figure 3-10: Selection with Feather option.
Create a new document file at least the same size or larger than the open file.1.
Select the Move tool, and then drag the selected image to the new document window.2.
In the new document window, select the Background layer in the Layers Palette to make it active.3.
Select Select > All (Ctrl+A) to add a border. You'll learn a new way to add a border using a Stroke4.
applied to the selection border.
Select the Eyedropper tool, and then pick a colour for the border from the image. You can5.
accomplish the same result by double-clicking the foreground colour selection box, and then
selecting a colour in the Colour Picker.
Select Edit > Stroke. The colour you picked displays in the colour box.6.
Set the width of the border. In the example, the width is set at 15 pixels.7.
Your finished vignette should look similar to Figure 3-11. Save your new file as PhotoVignette.psd,8.and close both files.
http://adminhpgb.powered.com/workbench/media/content/course/1100/resources/AntiquePhoto.jpg -
8/6/2019 Begining Photoshop
40/54
Figure 3-11: Antique photo vignette with bord