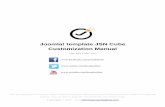Before We Start JSN Kido 2 Customization Manual - Hi-quality …€¦ · JSN Kido 2 Customization...
Transcript of Before We Start JSN Kido 2 Customization Manual - Hi-quality …€¦ · JSN Kido 2 Customization...

JSN Kido 2 Customization ManualBefore We Start
The first thing we would like to say is this guide is not intended to cover everything you might want to customize the template.Here we disclose only the most frequently asked customization questions and how to change the demo content in the sampledata by your own data. We hope you can find the answer to your question here and satisfied with it.
JSN PowerAdminJSN PowerAdmin is a powerful tool that helps Joomla users enjoy Joomla with ease. This recommended tool is not only forJoomla newbies but also advanced users. It gets “popular badge” on JED and receives positive feedback from Joomlacommunity. This extension is included when you install full sample data. You can download it for free here if you just installthe layout and style of the template: Download JSN PowerAdmin For Free. (https://www.joomlashine.com/joomla-extensions/jsn-poweradmin.html)
JSN PageBuilder 3JSN PageBuilder 3 is built as a native Joomla! editor plugin. Therefore, it works perfectly on Joomla! articles, Custom HTMLmodules, and even third-party extensions. Besides editing articles in the backend, JSN PageBuilder 3 also enables you to edityour articles directly on the frontend thanks to the native Joomla! frontend editing mechanism. By using JSN PageBuilder 3,you can build complex Joomla! pages in minutes with no coding skills required. The FREE Edition of this extension is includedwhen you install the sample data. You can download it for free here if you just install the layout and style of the template:Download JSN PageBuilder 3 For Free. (https://www.joomlashine.com/joomla-extensions/jsn-pagebuilder.html)
Favicon
Favicon is a small icon positioned on the left of the address bar of your browser. By default, Joomla! has an icon as shown onthe screenshot below.
Favicon presentation
Here are instructions on how to do that:
Step 1: Create Favicon FileFavicon is a regular 16px * 16px icon file with exact name favicon.ico. In most cases, favicon is the sized-down version of thecompany logo saved in the icon format. In some cases, the logo is too specific and favicon needs to be built from scratch.
You can use some professional icon editor software like Axialis IconWorkshop (http://www.axialis.com/)and Iconcool Editor(http://www.iconcool.com/icon-editor.htm)or to use online favicon generators. (http://www.google.com/search?q=favicon%2Bgenerator&ie=utf-8&oe=utf-8&aq=t&rls=org.mozilla%3Aen-GB%3Aofficial&client=firefox-a)The first method gives you better quality, but takes more effort. The second method iseasier, but the quality is not the best.

Step 2: Upload Favicon FileAfter you have got the favicon file, it is time to upload it to your server. You will need to upload the icon file to the templatefolder via FTP.
Let’s go to joomla_root_folder/images to create a new folder and upload the favicon file there.
Upload favicon file
Step 3: Change the favicon in the template settingsGo to Extensions → Templates → Styles → Template_Full_Name - Default → System tab → Icons → choose browse file in theFavicon parameter, here you need to select favicon.ico updated before, and then click on Save System to finish.
Favicon selection
Media selector is opened. Now, select your uploaded favicon file to change.

Select favicon file via media selector
Homepage
The layout structure of Kido 2’s homepage is configured with several sections, built entirely by JSN Sun Framework and dividedinto 5 main sections as below.

JSN Kido 2 homepage presentation
JSN Kido 2 Homepage contains:
1. Section: Header2. Section: Content Top3. Section: Main Body4. Section: Content Bottom5. Section: Footer
NOTE: As the JSN Kido 2 - Default is assigning to all pages so we will edit it from here: Extensions → Templates → Styles →JSN Kido 2 - Default.
If you choose the Green color as default, for example, please edit here: Extensions → Templates → Styles → JSN Kido 2 - GreenColor.

JSN Kido 2 - Default style
Now, let’s explore what we can edit in the homepage.
Section: Header
“Header” section presentation
Go to Extensions → Templates → Styles → JSN Kido 2 - Default → Layout tab → Header section.
“Header” section configuration
Now, let's go to each item:
1. Logo

“Logo” item configuration
This logo item is created directly in JSN Sun Framework’s Layout Manager. To config, click on logo item and make necessarychanges to related settings on the right panel.
Here you can change the Logo link on the desktop and mobile, Logo Alt, Text, Logo Link.
2. Menu
By default menu of JSN Kido 2 is Main Menu, you can change the menu by your own menu. Select the menu from your pre-made menus in the list to make it your site’s main menu.
“Menu” item configuration
Enable sticky menu
Your website will show a menu being sticky when the users scroll down the page.
Sticky menu configuration
To enable sticky menu you go to template layout, click on the “Mainmenu” Section and tick on the checkbox Enable Sticky.
Section: Content Top

“Content Top” section presentation
Go to Extensions → Templates → Styles → JSN Kido 2 - Default → Layout tab → Content Top section.
“Content Top” section configuration
Module Position: content-top
Click on View Modules → search HP - Banner Top to edit the contents.
“HP - Banner Top” module
This module is created by JSN PageBuilder 3 Free Edition with Image element, click on the Row → Advanced tab → Attributes→ Class: top-banner.
You should check all of the tabs: General, Styling and Advance to review all of the customize for each element in this module.
Section: Main Body

“Main Body” section presentation
The layout for the Component section has 6 columns, two items are used on the homepage are Left module position and MainBody item.
“Main Body” section configuration

1. “Left” Module Position
“Left” module position configuration
Module Position: content-top
Click on View Modules to check modules are assigned to this position.
Modules show on “Left” position
1. “Boys Fashion” Module

“Boys Fashion” module
This module is menu module with some configurations:
Menu: Boys Fashion
Menu Class Suffix: menu-treemenu
Module Class Suffix: lightbox-2
2. “Ads EasySlider” Module
“Ads EasySlider” module
This module is JSN EasySlider module with some configurations:
Select Slider: Ads Slider
Module Class Suffix: ads-slider
To check the design of Ads Slider, go to Components → JSN EasySlider → Ads Slider.
Ads Slider
3. “Sale Off” Module

“Sale Off” module
This module is VirtueMart Products module, go to Advanced tab → Module Class Suffix to check the class our added more.
4. “We Accept” Module
“We Accept” module
This module is created by JSN PageBuilder 3 Free Edition with Image element. You should check all of the tabs: General,Styling and Advance to review all of the customize for each element in this module.
Click on Edit Full-Screen → go to Advanced tab → Module Class Suffix to add more sale-off class.

Advanced tab on “We Accept” module
5. “We Commit” Module
“We Commit” module
This is a custom module, you can replace the demo code to your code by using CodeMirror or TinyMCE editor.
2. Main Body
The main body of JSN Kido 2 is single articles with the menu Home, you can change them by feature articles item or othermenu item type.

“Home” menu item configuration
Click on Edit button or go to Articles Manager → search Welcome to JSN Kido to edit the contents.
“Welcome to JSN Kido” article
This article is created by JSN PageBuilder 3 Free Edition with some elements:
1. Joomla Module Element: Home Center Easyslider (ID 297)2. Heading Element3. Joomla Module Element: Feature Products (ID 299)4. Image Element5. Joomla Module Element: Latest Products (ID 301)
You should check all of the tabs: General, Styling and Advance to review all of the customize for each element in this article.
To check the modules are selected on this article, go to Modules Manager → search Home Center Easyslider, Feature Productsand Latest Products.
1. “Home Center Easyslider” Module

“Home Center Easyslider” module
This module is JSN Easyslider module with slide is selected is Homepage easyslider. Go to Components → JSN EasySlider →Homepage easyslider.
“Homepage easyslider” slider
Please refer to JSN EasySlider Documentation (https://www.joomlashine.com/documentation/jsn-extensions/jsn-easyslider.html) to see how to create a slide.
2. “Feature Products” Module

“Feature Products” module
This module is JSN ImageShow module with some configurations:
Module Class Suffix: demo_products
Showlist: VirtueMart main slideshow
Showcase: Product demo showcase
Please refer to JSN Imageshow Documentation (https://www.joomlashine.com/documentation/jsn-extensions/jsn-imageshow/jsn-imageshow-configuration-manual.html) to see how to change the Showcase and Showlist.
3. “Latest Products” Module
“Latest Products” module
This module is JSN ImageShow module with some configurations:
Module Class Suffix: demo_products
Showlist: VirtueMart main slideshow
Showcase: Product demo showcase
Section: Content Bottom

“Content Bottom” section presentation
Go to Extensions → Templates → Styles → JSN Kido 2 - Default → Layout tab → Content Bottom section.
“Content Bottom” section configuration
Module Position: content-bottom
Click on View Modules → search List Blog Bottom to edit the contents.
“List Blog Bottom” module
This module is created by JSN PageBuilder 3 Free Edition with Joomla Article element → Category: Advanced Stuff.
You should check all of the tabs: General, Styling and Advance to review all of the customize for each element in this module.
Section: Footer

“Footer” section presentation
Go to Extensions → Templates → Styles → JSN Kido 2 - Default → Layout tab → Footer section.
“Content Top Over” section configuration
Module Position: footer
Click on View Modules → search Joomla! Copyright to edit the contents.
“Joomla! Copyright” module
This module is created by JSN PageBuilder 3 Free Edition with Paragraph element. You should check all of the tabs: General,Styling and Advance to review all of the customize for each element in this module.
Go To TopTo turn on/off the Go To Top button, click on the layout of the entire page → Show “Go To Top” button.

“Go To Top” configuration
Colors Variations
JSN Kido 2 provides six major color variations for you to choose from. Each color variation covers not only the mainbackground, but also fills the drop-down menu, links, table’s header and others.
All available colors are described below.
Theme Red Theme Blue
Theme Orange Theme Grey

Theme Brown Theme Green
To change the template color, you can go to template style list, switch style from default to another style.
Template Styles List
Here you can see eight styles of JSN Kido 2. In each style color of the template, we included logo image, general color differentfrom other styles. The layout of them the same with style default, you can open each of them to check the setting andcustomizations.
This template not only allow custom six colors, you can custom for your site multiple colors. Go to Template Setting Manager→ Styles → General.

Template multiple color settings
Here you can change the Main Color, Sub Color, Default Button, Primary Button and Link Color.
Template Configuration
Now as you have learned how to customize the template. To fully understand the template's structure and hot features, pleasenavigate to JSN Kido 2 Configuration Manual.
JSN KIDO 2 CONFIGURATION MANUAL (HTTPS://WWW.JOOMLASHINE.COM/DOCUMENTATION/JSN-TEMPLATES/JSN-KIDO/JSN-KIDO-2-CONFIGURATION-MANUAL.HTML)