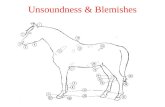Beauty Retouching for Beginners Removing Blemishes · 2016-02-18 · Extended Studies - Intro to...
Transcript of Beauty Retouching for Beginners Removing Blemishes · 2016-02-18 · Extended Studies - Intro to...

Extended Studies - Intro to Adobe Photoshop
11/4/15 Instructor: Kristy Depper E-mail: [email protected] 1
Beauty Retouching for Beginners Removing Blemishes When removing acne and skin blemishes, your goal should be to maintain as much of the original skin texture as possible so that your retouch doesn’t look plastic, overly smooth and obvious.
Technique 1: The Healing Brush
1. Always start by duplicating the layer you intend to retouch on. This way you can “dial in” the exact amount of retouching you need by reducing the opacity of that layer. Select the layer and hit Command-J on the keyboard or choose Duplicate Layer from the layer menu.
2. Zoom-in so you can easily see the problem areas on the person’s face. (I like to have their face fill my screen.)
3. Select your tool: Press J on the keyboard to select the Healing brush or pick it from the toolbox.
4. Choose a brush that is just slightly larger than the blemish. In the Options Bar, click on the thumbnail to the right of the word “Brush” and choose the size you need using the Diameter Slider. Alternatively, you can use the right square bracket on the keyboard to enlarge your brush without going to the menu.
5. Verify your settings: In the options bar, make sure the Mode is set to normal and the Source is set to sample.
6. Set your source: Find an area right near the blemish that’s clear (no visible spots, blemishes etc.) with the same size of pores, press and hold the Option (PC: Alt) key and click once. This samples the skin from that area. Don’t worry about the skin tone you’re sample from because the healing brush will take care of blending your marks.
7. Heal! Now, move your cursor over the blemish and click once. Don’t paint! One click should be enough to instantly remove the blemish.
8. Repeat steps 4 to 7 to remove the rest of the blemishes. Using the left square bracket to shrink your brush or the right square bracket to enlarge your brush is much faster than going back to the brush menu to change your brush size.

Extended Studies - Intro to Adobe Photoshop
11/4/15 Instructor: Kristy Depper E-mail: [email protected] 2
Technique 2: The Clone Stamp Tool
1. Always start by duplicating the layer you intend to retouch on. This way you can “dial in” the exact amount of retouching you need by reducing the opacity of that layer. Select the layer and hit Command-J on the keyboard or choose Duplicate Layer from the layer menu.
2. Zoom-in so you can easily see the problem areas on the person’s face. (I like to have their face fill my screen.) Hit Command and the plus key on the keyboard to zoom-in.
3. Select your tool: Press S on the keyboard to select the Clone Tool or pick it from the toolbox.
4. Choose a brush that is just slightly larger than the blemish. In the Options Bar, click on the thumbnail to the right of the word “Brush” and choose the size you need using the Diameter Slider. Alternatively, you can use the right square bracket on the keyboard to enlarge your brush without going to the menu.
5. Set your mode: In the Options Bar, change the Mode pop-up menu to Lighten. This will cause the clone tool to only affect pixels that are darker than the sampled area. This means the lighter pixels (the regular flesh tone) will pretty much stay intact, while the darker pixels (the blemish) will be affected.
6. Set your source: Find an area right near the blemish that’s pretty clean and also has similar skin tone. If you move too far away from the blemish, you risk having your results appear in a slightly different color, which is a dead giveaway you’ve done a repair. Press and hold the Option key and click once.
7. Clone! Move your cursor directly over the blemish and click once. Don’t paint! One click should be enough to instantly remove the blemish.
8. Repeat steps 4 to 7 to remove the rest of the blemishes. Using the left square bracket to shrink your brush or the right square bracket to enlarge your brush is much faster than going back to the brush menu to change your brush size.
Removing Dark Circles with the Patch Tool
1. Go to the Toolbox and choose the Patch tool or just press shift-J until you have the tool.
2. In the Options Bar, verify that the Patch tool is set to Source. 3. Select it: Now draw a selection around one of the dark eye circles. The Patch
tool works much the same as the lasso tool. Once your selection is in place, if you need to add to it, hold the shift key and draw again. If you need to subtract

Extended Studies - Intro to Adobe Photoshop
11/4/15 Instructor: Kristy Depper E-mail: [email protected] 3
from it, hold the option key and draw around the area you want to remove from your selection.
4. Click and drag: With your selection in place, click directly within the selected area and drag it to a part of the face that’s clean and doesn’t have any edges. You don’t want to overlap any other facial features or blemishes.
5. Snap it: Once you’ve found the clean area, release the mouse button and the Patch tool will automatically sample it, snap back to the original selected area, and perform the retouch for you.
6. Adjust it: Often this technique needs a little tweaking so don’t deselect your patch selection just yet! In order to fully appreciate the effects of the retouch, hide the edges of the selection by hitting Command-H on the keyboard. Now go up to the Edit menu and choose Fade Patch Selection, or hit Command-Shift-F on the keyboard. In the dialogue box, drag the Opacity slider until you are happy with the effects of the retouch. I often reduce the effect to a 50% opacity to avoid changing the shape of the person’s eye too much.
Lessening the signs of Aging: ** Wrinkles can be removed with same technique used for reducing under eye circles. See above.
Technique 1: The healing brush
1. Always start by duplicating the layer you intend to retouch on. This way you can “dial in” the exact amount of retouching you need by reducing the opacity of that layer. Select the layer and hit Command-J on the keyboard or choose Duplicate Layer from the layer menu.
2. Zoom-in so you can easily see the problem areas on the person’s face. (I like to have their face fill my screen.) Hit Command and the plus key on the keyboard to zoom-in.
3. Select your tool: Press J on the keyboard to select the Healing Brush or pick it from the toolbox.
4. Choose a brush that is just large enough to cover the wrinkles.
5. Set your source: Press and hold the Option key and click once on an area of smooth skin near the wrinkles. This samples the texture of the area.
6. Heal! Paint a stroke over the wrinkled area you want to remove. For a moment, the tones won’t match but a second later the Healing Brush does it calculations and seamlessly blends in the original texture, removing the wrinkles.
7. Adjust it: On it’s own the Healing Brush can make a person look pretty plastic and fake. To bring back some of the character (the wrinkles) you can reduce the

Extended Studies - Intro to Adobe Photoshop
11/4/15 Instructor: Kristy Depper E-mail: [email protected] 4
opacity of the newly retouched Layer so that it reveals some of the original wrinkles. In the Layers Palette, slowly drag the Opacity slider to the left to reduce it and thus reveal the layer underneath.
Alternatively, you can set the Layer Blending Mode to Lighten. This will lighten the effects of the wrinkles without removing them entirely.
Making the Eyes Sparkle Whitening the Eyes
1. With the Lasso or magic wand, make a quick selection around the whites of the eyes. Press and hold the shift key to add to the other white areas to your initial selection.
2. Under the Select menu, choose Feather to blend the edges of the next effect. ( I start with a pixel value of 2 for a head and shoulders portrait at 300 dpi)
3. Create a Hue/Saturation adjustment layer. 4. In the dialogue box, choose Reds from the Edit pop-up menu. Drag the
Saturation slider to the left to lower the amount of saturation in the Reds (this will remove any bloodshot appearance).
5. Still in the Hue/Sat layer, switch back to the Master color mode. Drag the Lightness slider slightly to the right to increase the lightness of the whites of the eyes.
6. Click OK to apply your adjustments. If the effects are too zombie like reduce the opacity in the dialogue box.
** This same technique can be used to whiten teeth.
Whitening teeth
1. Duplicate your image, select the Dodge tool, then go to the Tool Options bar and set the Range to Midtones. The default Exposure setting is 50%, which is a good starting point.
2. Run the Dodge tool over the teeth until they look whiter. The Dodge tool is very powerful, so more than three brush strokes could leave the teeth looking overdone. If that's the case, use Undo (Ctrl/Cmd +Z) to step back, then reduce the Exposure setting in the Tool Options before returning to work.
Removing Red-Eye

Extended Studies - Intro to Adobe Photoshop
11/4/15 Instructor: Kristy Depper E-mail: [email protected] 5
Technique 1: the Red-Eye Removal tool
1. Select the Red-Eye Removal tool from the toolbox or hit Shift-J until it becomes the active tool.
2. Zoom in on the eye in your image. 3. Move the tool over into the eye area and click! Photoshop searches out the
closes red circle and repairs it. 4. If you find that Photoshop has removed red (or skin tones) from areas near the
eye, you can adjust the tool by making the Pupil Size smaller. In the Options Bar for the Red-Eye removal tool, drag the slider for Pupil Size to the left to lower it.
5. If you find that the pupil looks too light, you can adjust the Red-Eye Removal tool by altering the option for Darken Amount. Increasing this option by sliding the slider to the right causes less detail to appear in the pupil, rendering closer to pure black.
Technique 2: The Paint Brush and Burn Tool Combination
1. Choose the Paint Brush from the Toolbox or hit B on your keyboard and set it’s mode to Color and set the Opacity to 100%.
2. In the Options Bar, choose a soft edged brush that is a little smaller than the red pupil.
3. Set your default foreground color to pure black by hitting D on the keyboard or clicking the Default Foreground/Background button in the Toolbox.
4. Position your Paint Brush on top of the pupil and click once to remove the red. Repeat this on the other eye.
5. Switch to the Burn Tool from the Toolbox or hit Shift-O on your keyboard until it is active.
6. In the Options Bar for the Burn Tool, choose a soft edged brush that is a little bit smaller than the pupil. Set your Range to Midtones and your Exposure to 30% or less (this will help you control the effect we’re going to create next).
7. Move over onto the pupil and click! This will darken the pupil down and help it seem more dramatic. Keep clicking until you are satisfied with the results.
*** The Burn Tool is often used to darken down pupils even if no red-eye is present. Larger pupils are considered a sign of beauty and intelligence. Removing Hot Spots

Extended Studies - Intro to Adobe Photoshop
11/4/15 Instructor: Kristy Depper E-mail: [email protected] 6
1. Press S on the keyboard or select the Clone-Stamp Tool from the Toolbox. 2. In the Options Bar, change the Mode pop-up menu to Darken and lower the
Opacity to 50%. (Darken will only affect pixels that are lighter than the areas we sample from.)
3. Choose a large soft edged brush from the Options Bar. 4. Press and hold the Option key and click on a clean patch of skin without hot
spots to set your sample point. 5. Gently paint over the hot spot area with the clone tool and your hot spot should
start to fade away. As you work, you’ll have to resample from different areas of skin so that the skin tone matches.
If the hot spot is more of a blow out, this technique will help add tonality back into the skin, however the texture will not be right. Add the following steps to help improve the skin:
6. Choose the healing brush from the Toolbox or press J on the keyboard. 7. Choose a large soft edged brush. 8. Press and hold the Option key and click on a patch of skin that has the
appropriate pore size to set your sample point. Don’t worry about the skin tone. 9. Move the Healing brush over the already somewhat repaired hot spot and gently
paint in some texture. Pause for a moment after each brush stroke so that Photoshop can catch up and reveal its achievements.