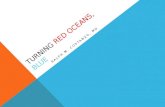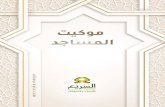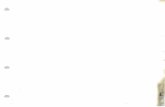Beamer v3.0 with PSTricks - · PDF filefillcolor meaning example red red!70!blue...
Transcript of Beamer v3.0 with PSTricks - · PDF filefillcolor meaning example red red!70!blue...
Beamer v3.0 with PSTricks
Before Starting 2/19
Before Starting
The main bottleneck from MS PowerPoint to LaTeXbased
presentation tool is drawing graphics.
Drawing objects can be done with PGF, PSTricks, or MetaPost.
This PDF shows how PSTricks can be used with Beamer!
However, this PDF does not tell you how to use Beamer nor PSTricks!
KiJoo Kim
Beamer v3.0 with PSTricks
Why PSTricks 3/19
Why PSTricks
Beamer loads PGF (portable graphics format).
PGF supports dvips/dvipdfm/pdflatex.1
But less powerful than PSTricks or MetaPost! (e.g., data plotting)
1But remember that Beamer does not support dvipdfm.
KiJoo Kim
Beamer v3.0 with PSTricks
Why PSTricks 3/19
Why PSTricks
Beamer loads PGF (portable graphics format).
PGF supports dvips/dvipdfm/pdflatex.1
But less powerful than PSTricks or MetaPost! (e.g., data plotting)
PSTricks
The most powerful and easytouse graphics tool.
Seminar, (HA)Prosper, and Beamer support it.
You can still use PGF with PSTricks.
Remember dvips/ps2pdf should be used!
1But remember that Beamer does not support dvipdfm.
KiJoo Kim
Beamer v3.0 with PSTricks
How to Use PSTricks Beamer Options 4/19
Beamer Options
Pass two options, xcolor=pst and dvips, to Beamer.
Load pstricks package.
Example:
\documentclass[slidestop,xcolor=pst,dvips]{beamer}
\usepackage{pstricks} % PSTricks package
KiJoo Kim
Beamer v3.0 with PSTricks
How to Use PSTricks Compile 5/19
Compile
Three steps are required:
> latex imsi.tex % Two or more times
> dvips -Ppdf -G0 imsi.dvi % -Poutline is also ok
> ps2pdf imsi.ps % Or use distiller
To get prepress quality PDF, type ‘ps2pdf -dNOPAUSE
-dPDFSETTINGS=/prepress imsi.ps imsi.pdf’2
2If ‘=’ is not working under Windows, use ‘#’.
KiJoo Kim
Beamer v3.0 with PSTricks
Colors Color Definition 6/19
Color Definition
You can use color definitions in color, xcolor, and pstcol packages.
KiJoo Kim
Beamer v3.0 with PSTricks
Colors Color Definition 6/19
Color Definition
You can use color definitions in color, xcolor, and pstcol packages.
Examples of xcolor definition:
\xdefinecolor{rgb}{lavender}{0.8,0.6,1}\xdefinecolor{cmyk}{olive}{0.64,0,0.95,0.4}
Examples of pstcol definition:
\newrgbcolor{lavendar}{0.8 0.6 1}\newcmykcolor{olive}{0.64 0 0.95 0.4}
KiJoo Kim
Beamer v3.0 with PSTricks
Colors Color Macros 7/19
Color Macros
Predefined colors in pstcol:
red, green, blue, cyan, magenta, yellow, black, darkgray, gray,
lightgray, and white .
Predefined colors in xcolor:
Above + orange, violet, purple, brown.
Of course, Beamer theme colors:
\alert{..} and \structure{..}.
KiJoo Kim
Beamer v3.0 with PSTricks
Colors Color Macros 7/19
Color Macros
Predefined colors in pstcol:
red, green, blue, cyan, magenta, yellow, black, darkgray, gray,
lightgray, and white .
Predefined colors in xcolor:
Above + orange, violet, purple, brown.
Of course, Beamer theme colors:
\alert{..} and \structure{..}.
Color macros
\textcolor{col}{text}{\color{col} text}{\col text} (only for predefined colors in pstcol)
KiJoo Kim
Beamer v3.0 with PSTricks
Colors Package xcolor 8/19
Package xcolor
Package xcolor provides more flexibility!
Color mixing is very easy!
Example with PSTricks
fillcolor meaning example
red
red!70!blue 70% red + 30% blue
red remove red → 30% blue
KiJoo Kim
Beamer v3.0 with PSTricks
Figures Figures inside Columns 9/19
Figures inside Columns
Figures inside ‘columns’ environment need
exact position.
\includegraphics understands overlay
command.
KiJoo Kim
Beamer v3.0 with PSTricks
Figures Figures inside Columns 9/19
Figures inside Columns
Figures inside ‘columns’ environment need
exact position.
\includegraphics understands overlay
command.
See the right figure
KiJoo Kim
Beamer v3.0 with PSTricks
Figures Figures inside Columns 9/19
Figures inside Columns
Figures inside ‘columns’ environment need
exact position.
\includegraphics understands overlay
command.
See the right figure
Source code
\begin{columns}
\begin{column}{0.65\textwidth}
A\\B
\end{column}
\begin{column}{0.35\textwidth}
\rput[lt](0,0){\includegraphics[clip=true,width=\textwidth]{tiger}}
\end{column}
\end{columns}
KiJoo Kim
Beamer v3.0 with PSTricks
Overlays Manual Overlays 10/19
Manual Overlays
PSTricks with Beamer overlays
are possible.
In the right example
\only<i-> is used inside the
multido PSTricks macro.
Ready to see?
Example:
KiJoo Kim
Beamer v3.0 with PSTricks
Overlays Manual Overlays 10/19
Manual Overlays
PSTricks with Beamer overlays
are possible.
In the right example
\only<i-> is used inside the
multido PSTricks macro.
Ready to see?
Example:
0.0
KiJoo Kim
Beamer v3.0 with PSTricks
Overlays Manual Overlays 10/19
Manual Overlays
PSTricks with Beamer overlays
are possible.
In the right example
\only<i-> is used inside the
multido PSTricks macro.
Ready to see?
Example:
0.0
0.1
KiJoo Kim
Beamer v3.0 with PSTricks
Overlays Manual Overlays 10/19
Manual Overlays
PSTricks with Beamer overlays
are possible.
In the right example
\only<i-> is used inside the
multido PSTricks macro.
Ready to see?
Example:
0.0
0.1
0.2
KiJoo Kim
Beamer v3.0 with PSTricks
Overlays Manual Overlays 10/19
Manual Overlays
PSTricks with Beamer overlays
are possible.
In the right example
\only<i-> is used inside the
multido PSTricks macro.
Ready to see?
Example:
0.0
0.1
0.20.3
KiJoo Kim
Beamer v3.0 with PSTricks
Overlays Manual Overlays 10/19
Manual Overlays
PSTricks with Beamer overlays
are possible.
In the right example
\only<i-> is used inside the
multido PSTricks macro.
Ready to see?
Example:
0.0
0.1
0.20.3
0.4
KiJoo Kim
Beamer v3.0 with PSTricks
Overlays Manual Overlays 10/19
Manual Overlays
PSTricks with Beamer overlays
are possible.
In the right example
\only<i-> is used inside the
multido PSTricks macro.
Ready to see?
Example:
0.0
0.1
0.20.3
0.4
0.5
KiJoo Kim
Beamer v3.0 with PSTricks
Overlays Manual Overlays 10/19
Manual Overlays
PSTricks with Beamer overlays
are possible.
In the right example
\only<i-> is used inside the
multido PSTricks macro.
Ready to see?
Example:
0.0
0.1
0.20.3
0.4
0.5
0.6
KiJoo Kim
Beamer v3.0 with PSTricks
Overlays Manual Overlays 10/19
Manual Overlays
PSTricks with Beamer overlays
are possible.
In the right example
\only<i-> is used inside the
multido PSTricks macro.
Ready to see?
Example:
0.0
0.1
0.20.3
0.4
0.5
0.6
0.7
KiJoo Kim
Beamer v3.0 with PSTricks
Overlays Manual Overlays 10/19
Manual Overlays
PSTricks with Beamer overlays
are possible.
In the right example
\only<i-> is used inside the
multido PSTricks macro.
Ready to see?
Example:
0.0
0.1
0.20.3
0.4
0.5
0.6
0.7
0.8
KiJoo Kim
Beamer v3.0 with PSTricks
Overlays Manual Overlays 10/19
Manual Overlays
PSTricks with Beamer overlays
are possible.
In the right example
\only<i-> is used inside the
multido PSTricks macro.
Ready to see?
Example:
0.0
0.1
0.20.3
0.4
0.5
0.6
0.7
0.80.9
KiJoo Kim
Beamer v3.0 with PSTricks
Overlays Manual Overlays 10/19
Manual Overlays
PSTricks with Beamer overlays
are possible.
In the right example
\only<i-> is used inside the
multido PSTricks macro.
Ready to see?
Example:
0.0
0.1
0.20.3
0.4
0.5
0.6
0.7
0.80.9
1.0
KiJoo Kim
Beamer v3.0 with PSTricks
Overlays Source Code 11/19
Source Code – Overlays
\begin{pspicture}(-2.0,-2.0)(2.0,2.0)
\newgray{mygray}{0}
\SpecialCoor
\degrees[1.1]
\multido{\i=2+1,\n=0.0+0.1}{11}{%
\only<\i->{% % i: overlay counter
\newgray{mygray}{\n} % n: color counter
\psset{fillstyle=solid,fillcolor=mygray}
\rput{\n}{\pswedge{1.6}{-0.05}{0.05}}
\uput{1.7}[\n](0,0){\scriptsize \n}%
}% % end of overlay
}% % end of multido
\end{pspicture}
KiJoo Kim
Beamer v3.0 with PSTricks
Overlays Automatic Overlays 12/19
Automatic Overlays
Any overlays and transitions can be automated.
Animation methods (known to me!).
Auto advancing (timed overlay) methods.
\animatemacro.
Animation depends on your imagination and LATEX skill.
Use with caution as animation consumes lots of slides.
KiJoo Kim
Beamer v3.0 with PSTricks
Overlays Auto Advancing 13/19
Auto Advancing
Two approaches are possible:
Hyperref package: \hypersetup{pdfpageduration=n}where n is
duration time (sec).
Beamer option: \transduration<i>{n}where i is overlay counter.
⇒ (<i> can be omitted for global setting).
KiJoo Kim
Beamer v3.0 with PSTricks
Overlays Auto Advancing 13/19
Auto Advancing
Two approaches are possible:
Hyperref package: \hypersetup{pdfpageduration=n}where n is
duration time (sec).
Beamer option: \transduration<i>{n}where i is overlay counter.
⇒ (<i> can be omitted for global setting).
You need Adobe Reader setup if you use version 5.x.
Go to Edit→ Preferences→ Full Screen.
Select Advance Every, and set it to 60 in Windows or 1000 in Linux.
KiJoo Kim
Beamer v3.0 with PSTricks
Overlays Pdfpageduration 14/19
Auto Advancing: pdfpageduration
Inside the current frame, add
\hypersetup{pdfpageduration=1}.
Inside the next frame, do not forget to
set the value to some big value (=500).
Two Problems:
Overlay is automatically started
Next slide is automatically opened!
KiJoo Kim
Beamer v3.0 with PSTricks
Overlays Pdfpageduration 14/19
Auto Advancing: pdfpageduration
Inside the current frame, add
\hypersetup{pdfpageduration=1}.
Inside the next frame, do not forget to
set the value to some big value (=500).
Two Problems:
Overlay is automatically started
Next slide is automatically opened!
0
KiJoo Kim
Beamer v3.0 with PSTricks
Overlays Pdfpageduration 14/19
Auto Advancing: pdfpageduration
Inside the current frame, add
\hypersetup{pdfpageduration=1}.
Inside the next frame, do not forget to
set the value to some big value (=500).
Two Problems:
Overlay is automatically started
Next slide is automatically opened!
0
10
KiJoo Kim
Beamer v3.0 with PSTricks
Overlays Pdfpageduration 14/19
Auto Advancing: pdfpageduration
Inside the current frame, add
\hypersetup{pdfpageduration=1}.
Inside the next frame, do not forget to
set the value to some big value (=500).
Two Problems:
Overlay is automatically started
Next slide is automatically opened!
0
10
20
KiJoo Kim
Beamer v3.0 with PSTricks
Overlays Pdfpageduration 14/19
Auto Advancing: pdfpageduration
Inside the current frame, add
\hypersetup{pdfpageduration=1}.
Inside the next frame, do not forget to
set the value to some big value (=500).
Two Problems:
Overlay is automatically started
Next slide is automatically opened!
0
10
2030
KiJoo Kim
Beamer v3.0 with PSTricks
Overlays Pdfpageduration 14/19
Auto Advancing: pdfpageduration
Inside the current frame, add
\hypersetup{pdfpageduration=1}.
Inside the next frame, do not forget to
set the value to some big value (=500).
Two Problems:
Overlay is automatically started
Next slide is automatically opened!
0
10
2030
40
KiJoo Kim
Beamer v3.0 with PSTricks
Overlays Pdfpageduration 14/19
Auto Advancing: pdfpageduration
Inside the current frame, add
\hypersetup{pdfpageduration=1}.
Inside the next frame, do not forget to
set the value to some big value (=500).
Two Problems:
Overlay is automatically started
Next slide is automatically opened!
0
10
2030
40
50
KiJoo Kim
Beamer v3.0 with PSTricks
Overlays Pdfpageduration 14/19
Auto Advancing: pdfpageduration
Inside the current frame, add
\hypersetup{pdfpageduration=1}.
Inside the next frame, do not forget to
set the value to some big value (=500).
Two Problems:
Overlay is automatically started
Next slide is automatically opened!
0
10
2030
40
50
60
KiJoo Kim
Beamer v3.0 with PSTricks
Overlays Pdfpageduration 14/19
Auto Advancing: pdfpageduration
Inside the current frame, add
\hypersetup{pdfpageduration=1}.
Inside the next frame, do not forget to
set the value to some big value (=500).
Two Problems:
Overlay is automatically started
Next slide is automatically opened!
0
10
2030
40
50
60
70
KiJoo Kim
Beamer v3.0 with PSTricks
Overlays Pdfpageduration 14/19
Auto Advancing: pdfpageduration
Inside the current frame, add
\hypersetup{pdfpageduration=1}.
Inside the next frame, do not forget to
set the value to some big value (=500).
Two Problems:
Overlay is automatically started
Next slide is automatically opened!
0
10
2030
40
50
60
70
80
KiJoo Kim
Beamer v3.0 with PSTricks
Overlays Pdfpageduration 14/19
Auto Advancing: pdfpageduration
Inside the current frame, add
\hypersetup{pdfpageduration=1}.
Inside the next frame, do not forget to
set the value to some big value (=500).
Two Problems:
Overlay is automatically started
Next slide is automatically opened!
0
10
2030
40
50
60
70
8090
KiJoo Kim
Beamer v3.0 with PSTricks
Overlays Pdfpageduration 14/19
Auto Advancing: pdfpageduration
Inside the current frame, add
\hypersetup{pdfpageduration=1}.
Inside the next frame, do not forget to
set the value to some big value (=500).
Two Problems:
Overlay is automatically started
Next slide is automatically opened!
0
10
2030
40
50
60
70
8090
100
KiJoo Kim
Beamer v3.0 with PSTricks
Overlays Transduration 15/19
Auto Advancing: transduration
Beamer transition macros for auto advancing.
Applied options:
\transduration<2->{0.5}⇒
Animate next slides at every 0.5 sec.
\transglitter<6>[direction=315]
⇒ Glitter at 315 degrees.
\transduration<6>{2}.
\transduration<12>{500}⇒ Big
number will not automatically open next
slide.
KiJoo Kim
Beamer v3.0 with PSTricks
Overlays Transduration 15/19
Auto Advancing: transduration
Beamer transition macros for auto advancing.
Applied options:
\transduration<2->{0.5}⇒
Animate next slides at every 0.5 sec.
\transglitter<6>[direction=315]
⇒ Glitter at 315 degrees.
\transduration<6>{2}.
\transduration<12>{500}⇒ Big
number will not automatically open next
slide.
0
KiJoo Kim
Beamer v3.0 with PSTricks
Overlays Transduration 15/19
Auto Advancing: transduration
Beamer transition macros for auto advancing.
Applied options:
\transduration<2->{0.5}⇒
Animate next slides at every 0.5 sec.
\transglitter<6>[direction=315]
⇒ Glitter at 315 degrees.
\transduration<6>{2}.
\transduration<12>{500}⇒ Big
number will not automatically open next
slide.
0
10
KiJoo Kim
Beamer v3.0 with PSTricks
Overlays Transduration 15/19
Auto Advancing: transduration
Beamer transition macros for auto advancing.
Applied options:
\transduration<2->{0.5}⇒
Animate next slides at every 0.5 sec.
\transglitter<6>[direction=315]
⇒ Glitter at 315 degrees.
\transduration<6>{2}.
\transduration<12>{500}⇒ Big
number will not automatically open next
slide.
0
10
20
KiJoo Kim
Beamer v3.0 with PSTricks
Overlays Transduration 15/19
Auto Advancing: transduration
Beamer transition macros for auto advancing.
Applied options:
\transduration<2->{0.5}⇒
Animate next slides at every 0.5 sec.
\transglitter<6>[direction=315]
⇒ Glitter at 315 degrees.
\transduration<6>{2}.
\transduration<12>{500}⇒ Big
number will not automatically open next
slide.
0
10
2030
KiJoo Kim
Beamer v3.0 with PSTricks
Overlays Transduration 15/19
Auto Advancing: transduration
Beamer transition macros for auto advancing.
Applied options:
\transduration<2->{0.5}⇒
Animate next slides at every 0.5 sec.
\transglitter<6>[direction=315]
⇒ Glitter at 315 degrees.
\transduration<6>{2}.
\transduration<12>{500}⇒ Big
number will not automatically open next
slide.
0
10
2030
40
KiJoo Kim
Beamer v3.0 with PSTricks
Overlays Transduration 15/19
Auto Advancing: transduration
Beamer transition macros for auto advancing.
Applied options:
\transduration<2->{0.5}⇒
Animate next slides at every 0.5 sec.
\transglitter<6>[direction=315]
⇒ Glitter at 315 degrees.
\transduration<6>{2}.
\transduration<12>{500}⇒ Big
number will not automatically open next
slide.
0
10
2030
40
50
KiJoo Kim
Beamer v3.0 with PSTricks
Overlays Transduration 15/19
Auto Advancing: transduration
Beamer transition macros for auto advancing.
Applied options:
\transduration<2->{0.5}⇒
Animate next slides at every 0.5 sec.
\transglitter<6>[direction=315]
⇒ Glitter at 315 degrees.
\transduration<6>{2}.
\transduration<12>{500}⇒ Big
number will not automatically open next
slide.
0
10
2030
40
50
60
KiJoo Kim
Beamer v3.0 with PSTricks
Overlays Transduration 15/19
Auto Advancing: transduration
Beamer transition macros for auto advancing.
Applied options:
\transduration<2->{0.5}⇒
Animate next slides at every 0.5 sec.
\transglitter<6>[direction=315]
⇒ Glitter at 315 degrees.
\transduration<6>{2}.
\transduration<12>{500}⇒ Big
number will not automatically open next
slide.
0
10
2030
40
50
60
70
KiJoo Kim
Beamer v3.0 with PSTricks
Overlays Transduration 15/19
Auto Advancing: transduration
Beamer transition macros for auto advancing.
Applied options:
\transduration<2->{0.5}⇒
Animate next slides at every 0.5 sec.
\transglitter<6>[direction=315]
⇒ Glitter at 315 degrees.
\transduration<6>{2}.
\transduration<12>{500}⇒ Big
number will not automatically open next
slide.
0
10
2030
40
50
60
70
80
KiJoo Kim
Beamer v3.0 with PSTricks
Overlays Transduration 15/19
Auto Advancing: transduration
Beamer transition macros for auto advancing.
Applied options:
\transduration<2->{0.5}⇒
Animate next slides at every 0.5 sec.
\transglitter<6>[direction=315]
⇒ Glitter at 315 degrees.
\transduration<6>{2}.
\transduration<12>{500}⇒ Big
number will not automatically open next
slide.
0
10
2030
40
50
60
70
80 90
KiJoo Kim
Beamer v3.0 with PSTricks
Overlays Transduration 15/19
Auto Advancing: transduration
Beamer transition macros for auto advancing.
Applied options:
\transduration<2->{0.5}⇒
Animate next slides at every 0.5 sec.
\transglitter<6>[direction=315]
⇒ Glitter at 315 degrees.
\transduration<6>{2}.
\transduration<12>{500}⇒ Big
number will not automatically open next
slide.
0
10
2030
40
50
60
70
80 90
100
KiJoo Kim
Beamer v3.0 with PSTricks
Overlays Animate 16/19
Auto Advancing: animate
\animate<> shows overlays as fast as
it can. So you cannot go back!
Beamer’s transition effects can be
applied.
On the 6th overlay, the followingeffects are added.
\transglitter<6>[direction=
315]
\transduration<6>{2}
KiJoo Kim
Beamer v3.0 with PSTricks
Overlays Animate 16/19
Auto Advancing: animate
\animate<> shows overlays as fast as
it can. So you cannot go back!
Beamer’s transition effects can be
applied.
On the 6th overlay, the followingeffects are added.
\transglitter<6>[direction=
315]
\transduration<6>{2}
0
KiJoo Kim
Beamer v3.0 with PSTricks
Overlays Animate 16/19
Auto Advancing: animate
\animate<> shows overlays as fast as
it can. So you cannot go back!
Beamer’s transition effects can be
applied.
On the 6th overlay, the followingeffects are added.
\transglitter<6>[direction=
315]
\transduration<6>{2}
0
10
KiJoo Kim
Beamer v3.0 with PSTricks
Overlays Animate 16/19
Auto Advancing: animate
\animate<> shows overlays as fast as
it can. So you cannot go back!
Beamer’s transition effects can be
applied.
On the 6th overlay, the followingeffects are added.
\transglitter<6>[direction=
315]
\transduration<6>{2}
0
10
20
KiJoo Kim
Beamer v3.0 with PSTricks
Overlays Animate 16/19
Auto Advancing: animate
\animate<> shows overlays as fast as
it can. So you cannot go back!
Beamer’s transition effects can be
applied.
On the 6th overlay, the followingeffects are added.
\transglitter<6>[direction=
315]
\transduration<6>{2}
0
10
2030
KiJoo Kim
Beamer v3.0 with PSTricks
Overlays Animate 16/19
Auto Advancing: animate
\animate<> shows overlays as fast as
it can. So you cannot go back!
Beamer’s transition effects can be
applied.
On the 6th overlay, the followingeffects are added.
\transglitter<6>[direction=
315]
\transduration<6>{2}
0
10
2030
40
KiJoo Kim
Beamer v3.0 with PSTricks
Overlays Animate 16/19
Auto Advancing: animate
\animate<> shows overlays as fast as
it can. So you cannot go back!
Beamer’s transition effects can be
applied.
On the 6th overlay, the followingeffects are added.
\transglitter<6>[direction=
315]
\transduration<6>{2}
0
10
2030
40
50
KiJoo Kim
Beamer v3.0 with PSTricks
Overlays Animate 16/19
Auto Advancing: animate
\animate<> shows overlays as fast as
it can. So you cannot go back!
Beamer’s transition effects can be
applied.
On the 6th overlay, the followingeffects are added.
\transglitter<6>[direction=
315]
\transduration<6>{2}
0
10
2030
40
50
60
KiJoo Kim
Beamer v3.0 with PSTricks
Overlays Animate 16/19
Auto Advancing: animate
\animate<> shows overlays as fast as
it can. So you cannot go back!
Beamer’s transition effects can be
applied.
On the 6th overlay, the followingeffects are added.
\transglitter<6>[direction=
315]
\transduration<6>{2}
0
10
2030
40
50
60
70
KiJoo Kim
Beamer v3.0 with PSTricks
Overlays Animate 16/19
Auto Advancing: animate
\animate<> shows overlays as fast as
it can. So you cannot go back!
Beamer’s transition effects can be
applied.
On the 6th overlay, the followingeffects are added.
\transglitter<6>[direction=
315]
\transduration<6>{2}
0
10
2030
40
50
60
70
80
KiJoo Kim
Beamer v3.0 with PSTricks
Overlays Animate 16/19
Auto Advancing: animate
\animate<> shows overlays as fast as
it can. So you cannot go back!
Beamer’s transition effects can be
applied.
On the 6th overlay, the followingeffects are added.
\transglitter<6>[direction=
315]
\transduration<6>{2}
0
10
2030
40
50
60
70
8090
KiJoo Kim
Beamer v3.0 with PSTricks
Overlays Animate 16/19
Auto Advancing: animate
\animate<> shows overlays as fast as
it can. So you cannot go back!
Beamer’s transition effects can be
applied.
On the 6th overlay, the followingeffects are added.
\transglitter<6>[direction=
315]
\transduration<6>{2}
0
10
2030
40
50
60
70
8090
100
KiJoo Kim
Beamer v3.0 with PSTricks
Notes Option 17/19
Notes Option
The [notes] option in earlier Beamer did not work with PSTricks. But
now it also works with PSTricks.
Example code:
\documentclass[notes]{beamer} % notes option
\frame{\frametitle{Notes Options} %
... slide contents ...
}%
\note{... Note contents ...} % Notes outside \frame{...}
Ready to see the note of this slide?
KiJoo Kim
Notes Option
The [notes] option in earlier Beamer did not work with PSTricks. But
now it also works with PSTricks.
Example code:
\documentclass[notes]{beamer} % notes option
\frame{\frametitle{Notes Options} %
... slide contents ...
}%
\note{... Note contents ...} % Notes outside \frame{...}
Ready to see the note of this slide?
20
04
11
05
Beamer v3.0 with PSTricks
Notes Option
Notes Option
Can you see me now? I am the note page of the previous slide.
Beamer v3.0 with PSTricks
Slide Size 18/19
Slide Size
0 1 2 3 4 5 6 7 8 9 10 110
1
2
3
4
5
6
7
KiJoo Kim
Beamer v3.0 with PSTricks
Reference 19/19
Reference
KiJoo Kim, Useful LATEX Documents
(http://www.geocities.com/kijoo2000/).
Denis Girou, PSTricks and relative Timothy van Zandt Packages except
Seminar (http://www.tug.org/applications/PSTricks/).
Herbert Voss, Package pstricks (http://www.pstricks.de/).
KiJoo Kim