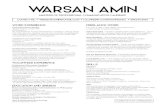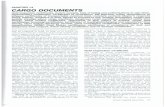BDM (Xtender) 16.3 User Guide - una.edu to Search, Retrieve, and Index Documents.pdf · Chapter 1:...
Transcript of BDM (Xtender) 16.3 User Guide - una.edu to Search, Retrieve, and Index Documents.pdf · Chapter 1:...

BDM (Xtender) 16.3
User Guide
How to Search, Retrieve, & Index Documents
With BDM Web Access

U N A B D M U s e r G u i d e P a g e 2
Information Technology Services (ITS)
Table of Contents
Chapter 1: Introduction ....................................................................................................................... 4
BDM Overview of features ................................................................................................................. 4
Document storage and display........................................................................................................... 4
Supported file types ........................................................................................................................... 5
Unsupported file types ....................................................................................................................... 5
Chapter 2: Getting Started - How to BDM ........................................................................................... 7
How to Access BDM from SSO Link .................................................................................................. 7
How to Access BDM from Banner ...................................................................................................... 8
BDM Home Page ............................................................................................................................... 9
Chapter 3: How to Create/Run Queries ............................................................................................ 10
BDM Query Overview ...................................................................................................................... 10
How to Create and Run a New BDM Query ..................................................................................... 11
Methods of entering Query Search Criteria Values........................................................................... 13
Query Results Window ..................................................................................................................... 18
Chapter 4: How to Navigate Documents/Pages ............................................................................... 21
BDM Document - Page Toolbar ....................................................................................................... 21
Thumbnail Icon – Show/Hide Thumbnails ........................................................................................ 21
Page Navigation Icon ....................................................................................................................... 22
Chapter 5: How to Create a New Document ..................................................................................... 30
How to Import a New Documents – Toolbar Method ........................................................................ 30
How to Import a New Documents - Click and Drag Method .............................................................. 32
IHow to Create New Documents with a Scanner .............................................................................. 33
How to Set up Your Scanner ............................................................................................................ 33
How to Scan a Document ................................................................................................................. 37

U N A B D M U s e r G u i d e P a g e 3
How to Index a Document ................................................................................................................ 39
Indexing Window .............................................................................................................................. 39
Indexing Navigation, Rules and Tips ................................................................................................ 40
Chapter 6: How to Create a New Batch ............................................................................................ 44
Creating a New Batch – Steps: ........................................................................................................ 44
Chapter 7: How to Manage Batches ................................................................................................. 46
How to Index a Batch ....................................................................................................................... 47
How to Edit a Batch .......................................................................................................................... 48
How to Import a Batch ...................................................................................................................... 49

U N A B D M U s e r G u i d e P a g e 4
Chapter 1
Introduction
BDM is the University of North Alabama document imaging system. BDM version 16.3, hereafter
referred to as “BDM” or “Xtender”, enables users to query, create, index, and annotate electronic
documents in a variety of formats for subsequent retrieval.
BDM Overview of features
Scan documents to create new or add to existing documents or batches. Scanning in BDM 16.3
requires the installation of the “Captiva Cloud Toolkit” software. To have this software installed
on your computer, submit a ticket with the ITS Help Desk.
o NOTE: ITS WILL SET THE SCANNERS UP THAT ARE REQUESTED FROM THE
DEPARTMENTS; HOWEVER, WE WILL NOT SUPPORT MAJOR ISSUES. IF ISSUES
WERE TO ARISE, ITS WILL RECOMMEND TO EITHER USE ADOBE OR
SCANDALLPRO.
Add/import electronic files to the BDM as individual documents, batches, and individual pages.
As you will see, BDM 16.3 allows you to “click and drag” files from your local file system into the
BDM document import window.
Index documents by specifying information in the application-specific index fields. Indexing
enables you to organize, search, and retrieve documents efficiently.
Retrieve documents through queries by using various search methods.
Attach annotations or redactions to highlight important information, comment on the contents of
the page, or block areas of the page from view.
Document storage and display You can store any type of file in BDM. However, depending on the type, BDM stores files as supported
or unsupported file types. Features that are available with one file type might not be available in
another. Also, supported and unsupported files types are displayed in different ways.

U N A B D M U s e r G u i d e P a g e 5
Supported file types
Supported files are defined as those file types that BDM can display within the BDM Web Access window. The following file types are supported:
1. Text files (TXT)
2. Image files (JPEG, GIF, TIFF, Windows Bitmap, PCX, DCX, and TGA)
3. Adobe Portable Document Format (PDF) files.
4. Rich Text Format (RTF) files
5. Hypertext Markup Language (HTML) files
6. Extensible Markup Language (XML) files
Unsupported-Foreign file types Unsupported file types are those that can be imported into BDM, but cannot be displayed in the BDM
Web Access viewer. Example of foreign files include Excel spreadsheet files, MS-Word documents,
PowerPoint files and others.
Foreign files stored in BDM can be viewed in one of two ways:
1. Download the foreign file. This option will display the foreign file within the application
associated with the file type. For example, an Excel file will display within MS-Excel; Word
documents will display in MS-Word and so on.
2. Render the foreign file. This option will attempt to display the contents within your web browser.
When you hover over the thumbnail of a foreign file in the query results screen, the document
thumbnail will reveal that the document is a foreign file:

U N A B D M U s e r G u i d e P a g e 6
When a foreign file is opened in BDM, it will provide the following options for display:
Clicking the “Download Foreign File” option will enable you to display the contents of the file in the native application associated with the file type. For example, a file with an “.xls” file extension will display in Microsoft Excel; files with a “.docx” extension will display in Microsoft Word and so on.
Clicking the “Render Foreign File” option will result in the file/document content displaying in your web browser window. Both display options are acceptable if the intention is just to view the document content, but the native application option such as Microsoft Excel provides more options.

U N A B D M U s e r G u i d e P a g e 7
Chapter 2
Getting Started - How to Access BDM
There are two ways to access BDM:
1. BDM Single-Sign-On Link (Anyone that does not have a Banner account).
2. Banner Account
Both access methods require a BDM profile, which can be granted by the designated Data Owner.
How to Access BDM from UNA Single Sign-On For users without a Banner Admin Pages Account, please the URL listed below:
TEST Single-Sign On URL:
https://unabdmtest.maintest.localtest.una.edu/AppXtender/isubmitquery.aspx?sso=true
PRODUCTION Single-Sign On URL:
https://unabdm.main.local.una.edu/AppXtender/isubmitquery.aspx?sso=true
This will have you log into a page like the image below. Once you enter your Portal credentials, it will
redirect you to BDM.

U N A B D M U s e r G u i d e P a g e 8
How to Access BDM from Banner Access of BDM from Banner enables you to view or index documents based on the content of the
Banner form you are positioned on. For Banner pages that are BDM-enabled, BDM can be accessed
by selecting one of the “Banner Document Management” options under the Tools menu, as shown
below:
Banner – BDM Access Items of Note: BDM access from a Banner 9 Admin Page enables you to view or index BDM documents that share
related key information such as a L# (Student applications) or Document number (Finance
applications.) However, note the following when navigating within the Banner system and attempting to
access BDM documents:
1. Not all Banner 9 pages are configured for BDM access. If you do not see the Banner Document
Management heading under the Tools menu, which indicates the Banner form is not linked to
BDM.
2. The BDM document/page that will launch from a Banner 9 form depends on where your cursor
is placed on the page.
3. Some BDM content is filtered or restricted based on content. When viewing or indexing
documents in BDM, be aware that BDM security may determine what documents you can view
based on one of the 3 additional layers of security:
a. Document level security. Some BDM applications restrict what document types can be
viewed or indexed. If you attempt to view a document from Banner and do not have the
necessary document security, no documents will display.
b. Org security. The B-H-EMPL application, which contains documents related to the
Human Resources Banner module, is restricted by Org codes. All Org security utilized
by BDM is maintained in the Human Resource module of the UNA Banner system. If you
have questions related to Org Security, please contact the Human Resources Data
Owners.
c. Fund/Org security. Finance applications in BDM like B-F-DOCS, also have a security
layer of Fund/Org codes. As with Org Security, all Fund/Org security is maintained in the
Banner Finance module of the UNA Banner system. If you have questions related to
your fund/org access, please contact Finance Data Owners.

U N A B D M U s e r G u i d e P a g e 9
BDM Welcome Page
Once you have connected to BDM either from Single Sign-On or from a Banner 9 page, you will be
taken to the BDM Welcome page. This page provides the entry point into BDM processing. The
Applications column will display all BDM applications you have access to via a click of the Application
you wish to process. Whatever application(s) you see when you launch BDM, the navigation technique
will be the same
BDM Home Page
To begin BDM navigation to a specific application, click on the application name of the left side of the
BDM Welcome page. Clicking on any BDM application will take you to the BDM Home page, where you
can run queries, create new documents, or create/manage batches:
Each of the four Home Page actions shown above will be covered in the following chapters – How to
Create/Run Queries (Chapter 3,) How to Create a New Document (Chapter 5,) How to Create a New
Batch (Chapter 6,) and How to Manage Batches (Chapter 7.)

U N A B D M U s e r G u i d e P a g e 1 0
Chapter 3
How to Create/Run Queries
BDM Query Overview
BDM provides a variety of document search and retrieval methods. Documents can be searched by index, wildcard, a list of values and a combination search. You can search either one application or across multiple applications simultaneously. The BDM query tool enables you to create a new query, edit an existing query, or run an already created query. After a query is created, it can be saved for later use. Saved queries appear under the application to which they belong.
After you retrieve a document from a query, you can view, print, annotate, add and delete pages or documents, and modify index and document properties.
Clicking on the “New Query” option will produce an option to query BDM for the selected
application and show query fields that are unique to each application. In the example below,
the primary search criteria for documents is the L# (ID.)

U N A B D M U s e r G u i d e P a g e 1 1
How to Create and Run a New BDM Query
BDM queries can be created and run in three simple steps:
1. From the list of applications, select the required application and Click New Query.
2. In the New Search page, specify the search criteria by using the index fields. Queries can be
created by entering one or more values in any of the search fields. The more index values you
enter for a query, the narrower the search and number of documents that will be returned.

U N A B D M U s e r G u i d e P a g e 1 2
3. After all Query Selection Criteria has been entered, perform one of the following actions:
• Click RUN to run the query without saving it for future use.
• Click SAVE to be able to run the query at any time. If the query is being saved, give the query a name and optionally check the “Available to all users” checkbox if you want to share the query with other users. If you do not check that checkbox, your query is considered a private query that only you and users with the Administrator privilege can access.

U N A B D M U s e r G u i d e P a g e 1 3
Methods of entering Query Search Criteria Values
BDM offers a sophisticated range of options for selecting search criteria. The search criteria can be as
simple as one field value (like a Student ID,) or a complex combination of multiple values. This section
describes the different methods of entering your search criteria.
1. Single value search criteria. Query search criteria can be as simple as a single value entered in a
search field. In the ID field, for example, you could enter a specific student’s Bear# to see all
documents in an application for a specific student.
BDM Search Criteria Tip: Wildcard character in search fields
In the New Search page, index search criteria can be specified by using the asterisk (wildcard) character in at least one field. For example, specify 2018* to search for documents with a term code that begins with the characters “2018.”

U N A B D M U s e r G u i d e P a g e 1 4
2. Multiple select/Input and enter Search Criteria – for search fields that are tied to a
predefined list of values (like Document Type,) you can enter values by clicking in the field and
entering one or more values.
In the example below, clicking in the Document Type field produced a list of values to select from.
This search criteria entry method lets you select one or more values from the list of values:
Once you have finished selecting the multiple select values, the search criteria for that field will
show the selected list of values as in the example below.

U N A B D M U s e r G u i d e P a g e 1 5
3. Search Range Search Criteria – to search based on a range of values, select the Search
Range icon. That range would be entered as follows when clicking on the Search Range icon next
to the term code field:
After clicking on the Search Range icon, you will be prompted to enter your beginning and
ending values. Note that your “Type of Comparison” can use a number of relational
operators, as shown below:
In the example below, the query will search for all documents in B-S-ADMN with a term code
between 201750 and 201840.

U N A B D M U s e r G u i d e P a g e 1 6
When you click OK, you will see the range of values displayed as an Expression in the TERM
CODE search criteria like shown below:

U N A B D M U s e r G u i d e P a g e 1 7
4. Search List Search Criteria - this search criteria allows you to enter multiple select values for a
query. As an example, if you wanted to query on two or more L#’s, you would click on the List
search icon and one-by-one, enter the L#’s for your query. To use this query select method, click on
the Search List icon next to a search field:
As shown below, you can enter multiple field values followed by pressing the ADD button to build
your list of search values:

U N A B D M U s e r G u i d e P a g e 1 8
When you click OK, your List Search values will show in the Query criteria as in the following
example:
Query Results Window When you submit a query, one or more rows of query results will display in the BDM Query Results
window as shown in the example below. To open a document, click on the down-arrow as shown and
select the Open item from the menu. See Chapter 4 for Document Navigation.

U N A B D M U s e r G u i d e P a g e 1 9
As shown on the prior screen, you have a variety of actions that can be performed on any document
shown in the Query Results window. Of the options shown, the Document Open, Print and Delete
options are supported and covered in this User Guide.
Open Document Results and Options
When you select the Open document option, the selected document will display with the
options of adding annotations, modifying the indices, rearranging pages, or printing the
page(s). Note that as shown below, you have a second method of printing a document after
performing any additional tasks like adding annotations. Note as well that your options
presented on documents from a query may vary depending on your BDM security profile.

U N A B D M U s e r G u i d e P a g e 2 0
Alternative method of printing a Document in the Query Results Window
Once you have displayed a document from the Query Results window you can then print it to your local
or network printer by pressing the PRINT push button shown above. Pressing this button will produce
the following Print Range selection screen:

U N A B D M U s e r G u i d e P a g e 2 1
Chapter 4
How to Navigate Documents/Pages
BDM Document - Page Toolbar
All documents – supported and unsupported – display with the standard document/page toolbar shown
above. Supported file types will also display with an Annotation toolbar, as covered in Chapter 9 – How
to Use BDM Applications. Each of the icons/sections of the page navigation toolbar are covered below.
Thumbnail Icon – Show/Hide Thumbnails The thumbnail toolbar allows you to turn thumbnail display on or off. When the arrow next to the icon is
pointing down, thumbnails are displayed:
Clicking on the thumbnail icon changes the mode to hide thumbnails and the arrow will point to the
right:

U N A B D M U s e r G u i d e P a g e 2 2
Page Navigation Icon
The page icon displays the current page number of a document and provides you a method of
advancing between pages in a document. To navigate between pages, simply click the right or left
arrows of the navigation window:
Scanner Icons – Select Scanner
If you have either a local or network scanner attached to your computer, the two scanner symbols
shown above will display in the scanner section of the document/page toolbar. The icon on the right
called the “Select Scanner” icon enables you to enable your scanner for use in BDM. The drop-down
arrow next to the Select Scanner icon also allows you to specify standard scanner attributes such as
those shown below. Note that when possible, pages should be scanned in Black and White (if possible)
with the smallest resolution possible (200 - 300,) to keep file sizes small.

U N A B D M U s e r G u i d e P a g e 2 3
Scanner Icons – Scan Page(s)
Once you have your scanner activated and both icons are highlighted, pressing the scanner icon on the
left will start your scanner. As pages start scanning, BDM will display the following message:
Rotate Icons – Rotate Page without saving page
The rotate icons enable you to rotate a page either clockwise or counter-clockwise. Note that the
Rotate icons will not display if the document is a foreign file. If you want to save the current rotated
page, see the navigation method of rotate and save shown on the following page.

U N A B D M U s e r G u i d e P a g e 2 4
Rotate Page and Save Rotated Result:
If you want to rotate a page and save the page in rotated format, click the Page heading above the
toolbar and select the Rotate and Save option, as shown below.

U N A B D M U s e r G u i d e P a g e 2 5
Zoom Icons – Zoom slider bar
The zoom slider bar provides an easy method of zooming in and out on a page. A page can be
enlarged or shrunk by simply sliding the dot left or right.
Zoom Icons – Fit Width, Fit Height or Fit to View
The fit width, height or fit to view icons allow you to resize the current page to maximize the viewing
content either by width, height or overall size. The best icon to use will depend on the original size of
the page when it was imported or scanned.

U N A B D M U s e r G u i d e P a g e 2 6
Document Thumbnails
Documents with two or more pages will open display with the Thumbnail window like the one shown
below. The thumbnail view is helpful to see a page at a glance for navigation purposes. In addition, the
thumbnails also provide a means of reordering pages by clicking and dragging a page to the order of
the document you choose.
Note that thumbnail display can be toggled on and off. While thumbnails are useful, they can slow
processing speed down.

U N A B D M U s e r G u i d e P a g e 2 7
Thumbnail Actions – Change Page Order
Pages can be reordered with a multi-page document one of two ways:
1. Using a click-and-drag method.
2. Cutting a page and pasting it in a different order.
Change Page Order by Clicking and Dragging
To move a page using the thumbnail display, click on the page you want to move and drag it up or
down in the thumbnail window. Doing so will result in a confirmation window like the following:

U N A B D M U s e r G u i d e P a g e 2 8
Change Page Order by the Cut and Paste Method:
To move a page within a document using the Cut and Paste method, begin by clicking the Cut icon
shown above. To paste the cut page, you must then click on the page you wish to paste the cut page
after. In the example shown below, Page 2 was cut, Page 3 highlighted, and the Cut and Page icons
are now both highlighted.
As with the click and drag method, you will be prompted to confirm the page move/paste action, as
shown on the following page.

U N A B D M U s e r G u i d e P a g e 2 9
Click MOVE to confirm the page move action.

U N A B D M U s e r G u i d e P a g e 3 0
Chapter 5
How to Create a New Document
New documents can be created in BDM by using the New Document tab described in this chapter or by
creating a batch, as described in Chapter 6. To create/index a document using the New Document
option, there are two methods:
1. Import a document from your local file system.
2. Scan a document from either a local or network scanner.
How to Import a New Documents – Toolbar Method
BDM enables you to import electronic documents from your local file system by clicking on the Add
Page icon on the toolbar as shown above. Clicking this icon will open the Add New Page screen shown
below:

U N A B D M U s e r G u i d e P a g e 3 1
Note that there are three options for the placement of the page(s) you are importing. For the first page
you are importing, the option does not matter. However, after adding one or more pages, you can then
insert or append new pages before (Insert Before) or after the previous pages (Insert After or Append.)

U N A B D M U s e r G u i d e P a g e 3 2
How to Import a New Documents - Click and Drag Method
The second method of importing a document uses a Windows click and drag technique. In the screen
shot shown below, you will see the document import work space. To import a file from your local file
system, you can simply click and drag the file into the work space. The document will then show the
same as if you pointed to it and imported in the prior import section. Note that when you use the click
and drag method, there’s no need to click on the Add New Page icon in the toolbar. BDM will know you
are adding a page. In addition, you will still have the three page positional options of Insert Before,
Insert After or Append.

U N A B D M U s e r G u i d e P a g e 3 3
How to Create New Documents with a Scanner
The second technique of creating new documents in BDM is the scanning method. If you have a local
or network scanner available to your computer, BDM 16.3 first requires the installation of supporting
software called “Captiva Cloud Toolkit.” Please submit a ticket to the Technical Support Center to have
this software installed if you have not already done so. Your desktop technician should also turn on a
user setting called “Enable Scanning” as part of your scanner setup.
How to Set up Your Scanner
Once you have Captiva Cloud Toolkit installed, click on the highlighted scanner icon shown in the
toolbar below (the scanner icon with the drop-down arrow.) This action will prompt you to allow use of
your scanner with BDM. When prompted, click “Allow” to enable your scanner for use in BDM:

U N A B D M U s e r G u i d e P a g e 3 4
Once you have allowed scanner access by BDM, you may then be prompted to select the scanner
driver software you elect to use. If you see this screen and have the option, always select ISIS drivers –
they work most efficiently with BDM. If you do not see this screen, that is not a problem. Scanner
software varies from device to device and this screen may not always display.

U N A B D M U s e r G u i d e P a g e 3 5
Once you have your scanner enabled for BDM, you will notice that there are two scanner icons
highlighted on the New Document toolbar. The scanner icon on the right enables you to configure
settings for scanned documents such as the color format, resolution, etc.
For more advanced scanner settings, click on the “Advanced Settings” gear icon on the right of the
scanner toolbar. The settings you will be presented with will vary from scanner to scanner, but this
example shows how scanner settings can be managed in general:

U N A B D M U s e r G u i d e P a g e 3 6
Note: If you see the following message display when you attempt to use your scanner, click CONTINUE
to resume using your scanner.

U N A B D M U s e r G u i d e P a g e 3 7
How to Scan a Document
When your scanner is selected, you should now see two scanner icons in the New Document toolbar.
The icon on the left will enable you to scan one or more pages into BDM:
When you select the left scanner icon, your scanner will begin scanning operations. While the scanner
is operating, you will see the following message display:

U N A B D M U s e r G u i d e P a g e 3 8
When your scanner has finished scanning, your page/document is now available for indexing! The
example below shows a 2-page document with thumbnails, the page navigation toolbar, and the
Annotation toolbar.

U N A B D M U s e r G u i d e P a g e 3 9
How to Index a Document
Whether you have created a document by importing, copying and pasting, scanning, the indexing steps
will be the same. BDM indexing values will vary from application to application, so bear in mind that the
examples shown are for one application – B-S-ADMN.
Indexing Window

U N A B D M U s e r G u i d e P a g e 4 0
Indexing Navigation, Rules and Tips
When indexing a document, there are certain rules in BDM you must follow:
1. Primary Index Values: In most cases, the primary index for applications will be the first field –
ID in the case of B-S-ADMN. When you enter the first index value and tab off that field, BDM will
auto-fill related index values. For B-S-ADMN, that means that entry of an ID and tabbing off the
field will auto-fill the following fields. This design of BDM ensures that values related to the
primary index value are always consistently used. This design also saves data entry time.
a. PIDM
b. LAST NAME
c. FIRST NAME
d. SSN
e. BIRTHDATE
2. Required Fields: All fields marked with a red asterisk are required fields, as shown in the
example below. Required fields must have a value entered in order for you to save a document.

U N A B D M U s e r G u i d e P a g e 4 1
3. Drop-down List Usage: Index fields with a drop-down arrow are predefined values to ensure
consistent spelling and value usage. In the example below, a range of selectable values for the
index value DOCUMENT TYPE are shown. The desired value can be entered by simply clicking
one of the values in the drop-down list.
4. Activity Date: Applications with an Activity Date will show the field as required, but it is an auto-
filled field that requires no entry, as evidenced by the value “Timestamp” below.

U N A B D M U s e r G u i d e P a g e 4 2
Once all index values have been entered for a page/document, clicking SAVE will show the document
along with its index values. At this point, the SAVE push-button changes to MODIFY, as shown in the
example below:
Unique Key Violation Message
Upon clicking the SAVE button for your document indexing, if you receive the following
message, it indicates that a document already exists in BDM with the same index values you
entered.
At this point, you have several choices of how to proceed:
1. You can change one or more of the index values to make the document indexes unique.
2. You can append the new document to the existing document with the same key values.

U N A B D M U s e r G u i d e P a g e 4 3
To append your new page/document to an existing document, click the OK button on the
unique key error message and select the “Select Index” icon at the top of the Indexing window.
You will then be presented with one or more document choices to append your new document
to. Once you have chosen the appropriate row, click on the Attach icon shown below and your
new page(s) will be appended to the previously indexed document.

U N A B D M U s e r G u i d e P a g e 4 4
Chapter 6
How to Create a New Batch
In addition to adding documents individually, BDM enables you to create and index documents in
batches. Batches are particularly useful when a department assigns the task of scanning multiple
pages to an employee whose sole function is the scanning function. Once all pages have been
gathered into a batch, the same or a separate individual can process the batch of pages/documents in
bulk.
Creating a New Batch – Steps:
1. Click the New Batch icon. This action will produce the following Batch setup screen. Select the
desired application for your batch, give it a unique name, and click Continue. The batch
description field is optional.

U N A B D M U s e r G u i d e P a g e 4 5
When your batch is created, you are presented with the same screen you see when selecting the BDM
New Document option:
At this point, you can scan and/or import documents/pages as described in Chapter 4 – New
Documents.

U N A B D M U s e r G u i d e P a g e 4 6
Chapter 7
How to Manage Batches
The Manage Batches option lists all batches that have been created either from a scanner or via
imported pages/documents.
Batches can be managed one of two ways:
1. Click the checkbox next to a batch, which allows you to delete a batch if it is in an idle state. If
you have administrative privileges, you also have the option of resetting a batch status to idle.
2. Click the down-arrow next to the batch name to open and process the batch:

U N A B D M U s e r G u i d e P a g e 4 7
Clicking the down-arrow to process a batch produces the following three options for batch processing:
How to Index a Batch
The Batch Index Window allows you to both index a batch as well as add/modify annotations to each
page/document in the batch. Annotations are electronic overlays such as a text notes, rubber stamps,
text highlight, etc. Annotations are covered in Chapter 7 – Annotation processing. The toolbar for the
Batch Index window will look familiar if you have indexed a document before:
Since the indexing of a page and/or document in a batch is the same as the New Document option
covered in Chapter 4 – NEW DOCUMENTS, indexing will not be covered here.

U N A B D M U s e r G u i d e P a g e 4 8
How to Edit a Batch
The Batch Edit option opens the Batch Information dialog box, enabling you to change the name or
description of the batch. No further changes to the batch occur with this option.

U N A B D M U s e r G u i d e P a g e 4 9
How to Import a Batch
The Batch Import option allows you to add pages to batches one of three ways:
1. Click and drag a file from your local file system into the Batch window. Doing so will let you add
that page to the existing batch.
2. Click the Add Page icon on the batch toolbar. This option lets you select a file from your file
system and add it to the batch. Note that the Page portion of the Batch Processing toolbar also
lets you delete a page or display page information. The page information icon will display the
format of the page/document/file. The file, for example, could be a PDF file, image file (.jpg, .tiff,
etc.)
If the Add Page icon is pressed, you will be presented with a screen allowing you to point to a
file in your local file system you wish to import into the batch:

U N A B D M U s e r G u i d e P a g e 5 0
3. The third option for adding a page to a batch is the Scan option. The scanner icon on the right
will start your scanner and append the scanned pages to the end of the existing batch.
When the scanner icon is pressed, you will see the following message display: