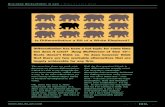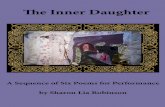BDL On-line Ordering System User Guide
Transcript of BDL On-line Ordering System User Guide

BDL On-line Ordering System User Guide
Updated August 7, 2014 - 1 –
Registration Customers must register with BDL to obtain a username and password required to use the Internet ordering facility. If you are a customer with multiple licenses/locations you must obtain a username and password for each license. To register, customers may either call customer service at 1-800-661-2337 or go to BDL‟s web site at www.bdl.ca. There is a “Register” button on the main page and an option under the On-line Ordering tab that takes the customer to the On-line Ordering Registration Form. Please complete the form and submit as requested.
Accessing the Site:
1. Go to the BDL web site www.bdl.ca 2. There is an “Order Beer Online” button on the main page that when clicked on opens a window to
the online ordering application. There is also an option to access the application under the Online Ordering tab on the main menu from the bdl.ca home page.
The following screen, which is the on-line ordering system sign on screen, appears when you select the link to “Order Beer Online”.

BDL On-line Ordering System User Guide
Updated August 7, 2014 - 2 –
On occasion you may see messaging intended for you from your servicing warehouse or distribution center. These messages are displayed on a screen just before the main ordering application loads. Click the “Proceed” button once you have read the message. If there is no message to display then the application directs you to the Personal Catalogue Screen.
The Personal Catalogue Page Upon successful login the Personal Catalogue page, as seen below, appears. The Personal Catalogue page shows the current product listings that you typically order. This page is set up to allow you to select your usual products from a sub set of all the products offered by BDL. Your initial Personal Catalogue is blank. The Personal Catalogue is fully maintainable – the customer uses the Add New Items To Personal Catalogue to maintain what items they wish to have appear in their Personal Catalogue.
xxxxx

BDL On-line Ordering System User Guide
Updated August 7, 2014 - 3 –
Your Delivery Day Premise Information Add New Items To Personal Your Catalogue
On the Personal Catalogue page the customer can:
1. Add Item To Personal Catalogue. 2. View the selection of preferred products in Product List. 3. View a subset of the product catalogue by using the Search Filter. 4. View product details. 5. Add products to a pending order. 6. Upload an order using Upload File.
The catalogue is grouped by package type and size, and within each group products are sorted alphabetically across and down two columns.
Tab’s explained: Personal Catalogue: Shows products selected from Full Catalogue that are specific to your establishments ordering needs Quick Order Entry: Option to enter items by brewery codes Orders: View items on pending order or saved order My Settings: View or edit account email address, password, and contact information
Your Account Information

BDL On-line Ordering System User Guide
Updated August 7, 2014 - 4 –
Using the Search Filter
The Search Filter offers three drop down fields – Brewer, Package Type and Package Size – from which the customer can select values for displaying a subset of the entire product catalogue. For example, to display any brewers‟ 6 pack bottles on the product catalogue:
1. Select Bottles from the Package Type drop down box 2. Select 6 Pack from the Package Size drop down box 3. Click on the Search button
View Product Details
Each item in the product catalogue shows a product number (BDL number) which appear bolded and underlined. To view product details click on a product number. The details appear as follows.
Your Account Information

BDL On-line Ordering System User Guide
Updated August 7, 2014 - 5 –
Some key information on the Product Details screen include a current inventory snapshot, the product price, the pallet and layer equivalents, and the order multiple. Maintain Products on your Personal Catalogue The Personal Catalogue is a subset of the items in the Full Catalogue. To add or remove items from your Personal Catalogue click the “Add New Items to Personal Catalogue” button.
The Full Catalogue page shows all the items available to you from BDL. Items in the Full Catalogue selected for inclusion on the Personal Catalogue page display with check marks next to the item. To add an item to your Personal Catalogue, click the empty check box next to that item. To remove an item, click the “checked” check box next to the item. Once your selections are complete, click on the “Update Personal Catalogue” button to have your changes appear in your Personal Catalogue. NOTE: Entering initial Order Quantities may only be done via the Personal Catalogue. The Product Catalogue Search Filters on the Full Catalogue page work the same as on the Personal Catalogue.
From The Full Catalogue page you can:
1. Select Items to be included on your personal catalogue. 2. Remove items from your personal catalogue.

BDL On-line Ordering System User Guide
Updated August 7, 2014 - 6 –
3. Update your personal catalogue with selected or removed products. Add Products to a Pending Order The Personal Catalogue page is the key page for building your on-line order. The next section describes the Order Process in more detail.
The Order Process The Pending Order A Pending Order is an order that is being built by the customer and is classified as pending until the customer submits the order to BDL. To build a pending order the customer places quantity values next to items in the Personal Catalogue and clicks on the “Add to Pending Order” button that appears in various locations on the screen. The customer may add quantities to a pending order on the Personal Catalogue page, or make changes to items added on the View Pending Order page. Items that have been added to the Pending Order appear in the Personal Catalogue highlighted in BLUE to assist the customer in quickly identifying what products have already been added to the order.
NOTE: You must click on the “Add to Pending Order” button to add product to your order. If you leave the Personal Catalogue page after entering quantity values without first clicking this button the
xxxxxx

BDL On-line Ordering System User Guide
Updated August 7, 2014 - 7 –
quantities you entered are lost. In this event however, a warning message is provided to the customer. Once you Add to Pending Order it will show which items were ordered, if there are any order multiple errors and a Current Order box will show at the top of the screen, allowing you to view the Sub-Total of your order.
Quick Order Entry The quick order entry is an alternative way to enter products on your order if you are familiar with the BDL Item Numbers or CSPC numbers. Clicking on the Quick Order Entry button displays the Quick order entry Screen.
Your Account Information
xxxxxx

BDL On-line Ordering System User Guide
Updated August 7, 2014 - 8 –
The radio button at the top of the window is used to select your preference to either order by BDL Short Item Number or to order by CSPC number. *Please note* - if you select Item# in radio button but enter a
CSPC you will receive an error message for that product and vice versa for CSPC*
In the “Item # or CSPC Code” Box enter the appropriate item number (based on your radio button selection). Enter the order quantity in the Qty Box. The screen refreshes itself with another 15 entry lines. When ordering promo items please use the generic item number in the quick order entry fields and any applicable promos will automatically be ordered.
When you have entered all your products click the Add to Pending Order to add the items to your order. If you do not click the „Add to Pending Order‟ button the items and quantities will not be saved on your order.
Upload File The upload file option is an alternative way to enter products on your order if you are familiar with the BDL Item Numbers or CSPC numbers. Clicking on the Upload File button allows you to upload an existing file and load it into the online ordering system.

BDL On-line Ordering System User Guide
Updated August 7, 2014 - 9 –
Upload File Option: Option to upload a file using brewery codes or CSPC numbers. If you require these codes, please see the Full Catalogue as they are listed here.
1. Create and save either a text file in Notepad or a csv file in Excel
A. Using Product numbers as text file B. Using CSPC numbers as text file
C. Product numbers in Excel and saving as CSV file D. Using CSPC numbers in Excel and saving as CSV
xxxxxx

BDL On-line Ordering System User Guide
Updated August 7, 2014 - 10 –
2. Select Upload File, Browse, select file and submit
To continue, click View Pending Order.
View Pending Order At any time during the build of an order the customer may proceed to the View Pending Order page by clicking View Pending Order to get a quick summary of products added to the order as well as a running total of the dollar value of the order. To access this page click on the “View Pending Order” button that appears on the Personal Catalogue page.
Your Account Information

BDL On-line Ordering System User Guide
Updated August 7, 2014 - 11 –
On the View Pending Order page the customer may:
1. Update Quantities on items already added to the Pending Order 2. Remove Individual Line Items from your Pending Order 3. Return to the Personal Catalogue to Continue Shopping 4. Save Order 5. Update Order 6. Clear the Pending Order 7. Verify the Pending Order
To update the quantity on a Pending Order, change the quantity value in the Qty Ordered box and click on the “Verify Order” button. The screen is refreshed and running order value is updated accordingly. To remove line items, click on the “Remove” link on that line item. Click on the “Continue Shopping” button to return to the Personal Catalogue and add more items to the Pending Order. Click on the “Clear Order” button to delete the current Pending Order. A warning message will appear to confirm that this is the action that is intended. Self Pickup Orders Customers may place Self Pick Up Orders via the web. The Self Pick Up option appears on the View Pending Order Screen. The customer is required to check the Self Pickup Order check box, and then click on the Pickup Date button to select a date from the calendar. Rules and restrictions for self pick up orders placed on the web follow the same rules outlined in the customer‟s provincial service standards manual.
xxxxxx

BDL On-line Ordering System User Guide
Updated August 7, 2014 - 12 –
Verify Order
The Verify Order process takes the customer‟s Pending Order and verifies whether or not the product quantities added are available in inventory, commits the matching available inventory to the order, and reports any items that are either fully or partially out of stock.

BDL On-line Ordering System User Guide
Updated August 7, 2014 - 13 –
On the Verify Order page the customer may:
1. Modify the Order – returns the customer to the Personal Catalogue for further changes. 2. Delete the Order – cancels all work that has been done in creating the order. Note that a
message appears prompting the user to confirm that the delete action is intended. 3. Save Order – note this will not submit the order, but save it to go back to at a later time to
modify. 4. Submit the Order – sends the finished order to BDL for processing.
Submit Order Click on the “Submit Order” button to send the finished order to BDL for processing. Once this step is done the order is assigned an order number and cannot be altered through the On-Line Ordering system. The Submit Order page appears as follows. THIS PAGE IS YOUR ON-LINE ORDER CONFIRMATION – a copy will automatically be E-MAILED to the address specified on your on-line ordering registration form. The user may also choose to click the PRINT ORDER button at the bottom of the page allow you to produce a hard copy of the order confirmation on a local printer.
xxxxxx

BDL On-line Ordering System User Guide
Updated August 7, 2014 - 14 –
Print Order
xxxxxx

BDL On-line Ordering System User Guide
Updated August 7, 2014 - 15 –
Your order is now complete. To end your session, click on the LOGOUT button at the top of the Submit Order Page and close the browser window. Save Order Functionality For your convenience you may click on the "Save Order" button after you have entered product quantities on the Personal Catalogue and clicked "Add to Pending Order". The “Save Order” button appears on both the “View Pending Order” screen and on the “Verify Order” screen. By saving & naming your order, you have the ability to easily recall this order the next time you log on to place a beer order. This will save you time, in that you do not have to re-enter quantities for all products, you can simply make modifications to the saved order and then verify and submit it. To Save an Order:
1. Select your products from your personal catalogue and click the "add to pending order" button. 2. Click on the "view pending order" button to display details of your current order.
License
Name
xxxx
x
Account
Information

BDL On-line Ordering System User Guide
Updated August 7, 2014 - 16 –
3. On the bottom of the page you will see the "Save Order" button. When you click on this button,
the following screen appears:
4. You must enter a description of the order you are saving - enter whatever you wish to call it (e.g. regular weekly order, etc.), then click the "Continue" button.
Your Account Information
xxxxxx

BDL On-line Ordering System User Guide
Updated August 7, 2014 - 17 –
Note: The user may save as many order templates as they wish. The name (description) of the Saved Order does not have to be unique – each instance is listed with the name and the date on which the Saved Order is created.
To View a Saved Order: A listing of any saved orders you may have on file is available to the user by clicking on the “Orders” button and “View Saved Orders” button.
The following screen appears:
From the View Saved Order screen the user may:
1. Add the Saved Order to a Pending Order 2. Remove the Order from the Saved Order list 3. Show the details of the saved order
Important Notes:
1. If you add a saved order to a pending order and there are duplicate items between the two, the quantities are totaled - the saved order does NOT replace the existing quantities entered on the pending order. The same thing would apply if you added a saved order to your pending order twice - it would DOUBLE the quantities.
2. An instance of a Saved Order template cannot be modified – to change a Saved Order a new Saved Order template must be created.
Your Account Information
xxxxxx

BDL On-line Ordering System User Guide
Updated August 7, 2014 - 18 –
APPENDIX Appendix A – Error messages and Troubleshooting Error messages will either appear in RED near the top of the current web page, or if they require a user response they will appear as a pop up box in the middle of the screen. Most error messages require some sort of action by the user to correct the issue. Informational messages appear in red or black type and typically require no action – they are there simply to provide the customer with extra information through the order process. All messages are worded such that their meaning is clear. A list of common error messages and the action required on those messages is listed below.
Message / (Action Required)
Please enter your first name in the "Ordered by field." (on the Login page you are required to enter your first name in the designated field)
A valid web user ID and password must be entered. (The User Id and/or password supplied are incorrect – check your spelling, if the problem persists please click Forgot Password. We will automatically email you with a new temporary password. You can also contact BDL Customer Service to request a password reset)
Item XX (product description) not added – must order in a multiple of N. (The quantity added for Item XX does not match the product‟s order multiple. Change the quantity accordingly. To view the product‟s order multiple you may view product details from the Personal Catalogue).
Minimum Order Requirement Not Met. If you confirm this order, a delivery charge of $NN will be added to your total invoice unless you increase the volume purchased. (On the Verify Order page the Minimum Order Dozens Requirement is displayed. To avoid the service charge increase your volume to meet this requirement)
No saved orders are available. Please select another option. (If you click on the Pending Orders or View Saved Orders List tab and you have no pending orders in the system this error message is displayed).
You do not have anything in your Cart. (If you try to View a Pending Order when no quantities have been added to a pending order this message is displayed. Go to the Personal Catalogue, enter quantities next to items and click “Add to Pending Order”)
NN of item XX (item description) is out of stock at this time and will NOT be shipped. (There is a stock out on the item ordered. Select a substitute from the Personal Catalogue).
Please re-verify your order, for the allotted time to complete the order has been passed. (Because verifying your order commits inventory, the customer is given 20 minutes to complete the order before the committed inventory is released back to the available inventory pool. Click on the “Verify Order” button to re-verify the order)
Troubleshooting
If your web session appears to freeze during the Submit order process, please check your registered e-mail address for an e-mail order confirmation. If the confirmation e-mail is there, you may end your browser session knowing that your order has been received; otherwise you may have to log back in and recreate your order.
If you encounter any situations that you are unable to resolve please contact BDL Customer Service at 1-800-661-2337 or via e-mail at [email protected]

BDL On-line Ordering System User Guide
Updated August 7, 2014 - 19 –
Appendix B – Frequently Asked Questions (FAQs) Frequently asked questions will be updated as customers provide feedback on this new system.
Q: Are there any situations that I should not be using On-Line Ordering?
A: Do not place an order using the Internet for any of the 5 scenarios below.
1. Off Delivery day or Emergency Orders 2. Late Orders 3. Pre paid Orders (BC Only) 4. Bottle Depot or Supply Only Orders 5. Special Events Orders with high inventory requirements.
All orders must be placed on the assigned order day by the designated cut off time in order to ensure regular scheduled delivery.
Q: Is the system available 24 hours a day, 7 days a week?
A: The BDL website is available to customer‟s 24 hours a day 7 days a week however there are times that the On-Line Ordering Application is not available. System maintenance and update routines that require customers be locked out occur at the following intervals:
Saturday-Sunday Sat 6:00 pm – Noon Sun (Mountain Time)
Q: What if my computer crashes in the middle of placing an order? A: If you have added items to a Pending Order and your system crashes, the Pending Order is saved and may be retrieved by clicking on the “Pending Order List” tab on the Personal Catalogue page. If you have added quantities to Personal Catalogue items but have not added them to a Pending Order and your system crashes, then the work you have done is lost. Q: I do ordering for multiple premises. Can I place orders for all of them under a single user account? A: If you are a customer with multiple locations or licenses within the establishment you must register each license separately and log in to the system to place individual orders for each individual license accounts. If you are not sure if this scenario applies to you please contact BDL Customer Service.
Q: What security measures have been built into the system? A: Only customers with a valid liquor license are allowed to register and use the system. All registered users receive a user id and a password to access the system. Users are responsible for keeping their system access account information confidential. If a customer suspects someone is abusing their account information, contact BDL Customer Service immediately. The customer may also change their password at any time by contacting BDL Customer Service. The web site also uses SSL (Secure Sockets Layer) certificate technology to ensure that transmissions across the Internet are encrypted.