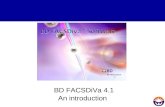BD FACSDiva Software Quick Reference Guide for Administrators
· BD CSampler Software User Guide 7820099-01 Rev-0 i TABLE OF CONTENTS 1 INTRODUCTION TO BD...
Transcript of · BD CSampler Software User Guide 7820099-01 Rev-0 i TABLE OF CONTENTS 1 INTRODUCTION TO BD...

Science is hard. Flow cytometry should be easy. ™


BD CSampler Software User Guide
7820099-01 Rev-0 i
TABLE OF CONTENTS
1 INTRODUCTION TO BD CSAMPLER ................................................................................. 1 1.1 Installing the BD CSampler ........................................................................................ 1
2 BD CSAMPLER SOFTWARE OVERVIEW ......................................................................... 6 2.1 Starting BD CSampler Software ................................................................................. 6 2.2 BD CSampler Software Workspace ........................................................................... 7 2.3 Opening a New BD CSampler Software Workspace .................................................. 8 2.4 Loading and Ejecting a Plate ..................................................................................... 8 2.5 Aligning the BD CSampler after a Collision ................................................................ 9 2.6 Exiting BD CSampler Software .................................................................................. 9 2.7 Using the Example BD CSampler Software File ...................................................... 10
3 VALIDATING THE PERFORMANCE OF THE BD ACCURI C6 FLOW CYTOMETER ....... 11 3.1 Running Validation Beads (Daily Start-Up) .............................................................. 11 3.2 Saving Validation Bead Data ................................................................................... 15 3.3 Analyzing and Recording Validation Bead Data ....................................................... 15 3.4 Monitoring Validation Bead Data .............................................................................. 19 3.5 Troubleshooting Validation ...................................................................................... 20
4 MANUAL DATA ACQUISITION.......................................................................................... 22 4.1 Viewing the Manual Collect Tab ............................................................................... 22 4.2 Collecting Sample Data ........................................................................................... 25
4.2.1 Setting the Fluidics Rate .............................................................................. 26 4.2.2 Setting the Threshold ................................................................................... 26 4.2.3 Assigning a Plate Type................................................................................. 28 4.2.4 Naming the Plate .......................................................................................... 30 4.2.5 Naming the Sample ...................................................................................... 30 4.2.6 Setting a Run Limit ....................................................................................... 31 4.2.7 Running the Sample ..................................................................................... 32 4.2.8 Washing the SIP Between Samples ............................................................. 33 4.2.9 Adding New Sample Data to a BD CSampler Software File ......................... 33 4.2.10 Pausing Data Collection ............................................................................... 34
4.3 Ending a Data Collection Session ............................................................................ 34 4.4 Creating Plots .......................................................................................................... 35 4.5 Changing Plot Specifications ................................................................................... 36 4.6 Changing the Number of Events in a Plot ................................................................ 37 4.7 Using Gates and Markers ........................................................................................ 39
4.7.1 Creating a New Gate .................................................................................... 39 4.7.2 Applying a Gate to a Plot .............................................................................. 41 4.7.3 Creating and Applying Nested Gates ........................................................... 42
4.8 Moving and Resizing Regions ................................................................................. 45 4.9 Changing the Number of Events in a Plot ................................................................ 46 4.10 Naming Plot Axes .................................................................................................... 47 4.11 Zooming on a Plot.................................................................................................... 49
4.11.1 Basic Zoom .................................................................................................. 49 4.11.2 Zooming to a Specified Channel Range ....................................................... 50
4.12 Saving a BD CSampler Software File ...................................................................... 50 4.12.1 Auto-Saving Files ......................................................................................... 51 4.12.2 Manually Saving Files .................................................................................. 52
4.13 Creating a BD CSampler Template .......................................................................... 52

BD CSampler Software User Guide
ii 7820099-01 Rev-0
4.14 Understanding Fluorescence Spillover ..................................................................... 53 4.14.1 Recognizing Fluorescence Spillover ............................................................. 54 4.14.2 Correcting Fluorescence Spillover ................................................................ 55 4.14.3 Troubleshooting Color Compensation .......................................................... 58
4.15 Changing Parameters .............................................................................................. 60 4.16 Agitating Samples .................................................................................................... 60 4.17 Copying and Pasting Plots ....................................................................................... 60 4.18 Printing Data ............................................................................................................ 61 4.19 Exporting and Importing Files .................................................................................. 62
5 AUTOMATIC DATA ACQUISITION ................................................................................... 64 5.1 Viewing the Auto Collect Tab ................................................................................... 64 5.2 Running a Sample Plate in Auto Collect .................................................................. 66 5.3 Assigning a Plate Type ............................................................................................ 66 5.4 Naming the Plate ..................................................................................................... 67 5.5 Using Sample Sets .................................................................................................. 68
5.5.1 Creating Sample Sets .................................................................................. 68 5.5.2 Viewing Sample Settings .............................................................................. 70 5.5.3 Modifying Sample Settings ........................................................................... 70 5.5.4 Saving a Sample Set .................................................................................... 71 5.5.5 Removing Settings ....................................................................................... 71
5.6 Defining Data Acquisition Settings ........................................................................... 71 5.6.1 Setting the Fluidics Rate .............................................................................. 71 5.6.2 Setting the Threshold ................................................................................... 72 5.6.3 Setting a Run Limit ....................................................................................... 72 5.6.4 Agitating Samples ........................................................................................ 72 5.6.5 Washing the SIP Between Samples ............................................................. 73 5.6.6 Changing Run Direction ............................................................................... 73
5.7 Creating the Sample Annotation Table .................................................................... 74 5.8 Using the Run Display ............................................................................................. 75
5.8.1 Acquiring Data in the Auto Collect Tab ......................................................... 75 5.8.2 Stopping Data Collection .............................................................................. 76 5.8.3 Viewing Sample Plots .................................................................................. 77
5.9 Ending a Data Collection Session ............................................................................ 78 5.10 Saving a BD CSampler Software File ...................................................................... 78 5.11 Creating a BD CSampler Software Template ........................................................... 78 5.12 Exporting and Importing Files .................................................................................. 79 5.13 Exporting Sample Settings ....................................................................................... 79
6 ANALYZING SAMPLE DATA ............................................................................................. 80 6.1 Viewing the Analyze Tab ......................................................................................... 80 6.2 Setting up Plots ....................................................................................................... 82
6.2.1 Copying Plots from the Manual Collect Tab .................................................. 82 6.2.2 Creating Plots .............................................................................................. 83 6.2.3 Creating an Overlay Histogram .................................................................... 83
6.3 Viewing Plots ........................................................................................................... 85
7 CREATING A STATISTICS TABLE ................................................................................... 87 7.1 Viewing the Statistics Tab ........................................................................................ 87 7.2 Creating the Master Statistics Table ........................................................................ 88 7.3 Previewing a Plot in the Statistics Tab ..................................................................... 89 7.4 Copying Data into Other Applications ...................................................................... 90

BD CSampler Software User Guide
7820099-01 Rev-0 iii
8 MAINTAINING THE BD ACCURI C6 FLOW CYTOMETER ............................................... 91 8.1 Cleaning the SIP ...................................................................................................... 91 8.2 Cleaning the Flow Cell ............................................................................................. 91
8.2.1 Running the Unclog Cycle ............................................................................ 91 8.2.2 Running an Extended Clean of the Flow Cell ............................................... 92
8.3 Cleaning the Fluidics Lines ...................................................................................... 92 8.4 Decontaminating the Fluidics ................................................................................... 93 8.5 Using the BD Accuri C6 Flow Cytometer for Precise Volume Measurements .......... 93 8.6 Technical Support .................................................................................................... 95
9 ADJUSTING PEAK POSITION WITH VIRTUALGAIN™ ..................................................... 96 9.1 Applying VirtualGain ................................................................................................ 97 9.2 Viewing VirtualGain ............................................................................................... 100 9.3 Removing VirtualGain ............................................................................................ 101
APPENDIX A BD CSAMPLER SOFTWARE MENU QUICK REFERENCE ....................... 102
APPENDIX B ADVANCED FLUIDICS SETTINGS ............................................................ 105
APPENDIX C TRACKING USER ACTIVITY ..................................................................... 107 C.1 Installing the User Tracking Module ....................................................................... 107 C.2 Using the Tracking Feature for the First Time ........................................................ 108 C.3 Adding, Deleting, and Modifying User Accounts .................................................... 108
C.3.1 Adding User Accounts ................................................................................ 108 C.3.2 Deleting User Accounts .............................................................................. 109 C.3.3 Changing a Password ................................................................................ 109
C.4 Signing In and Signing Out .................................................................................... 109 C.5 Restoring a Forgotten Administrator Password ...................................................... 110 C.6 Monitoring User Activity ......................................................................................... 111
APPENDIX D BD ACCURI C6 ANALYSIS SOFTWARE ................................................... 112
APPENDIX E SELECTABLE LASERS .............................................................................. 113 E.1 Installing the Selectable Lasers Module ................................................................. 113 E.2 Validating Proper Function After Installation .......................................................... 116 E.3 Annotating Selected Laser Configuration ............................................................... 118 E.4 Optical Filter Placement ......................................................................................... 119 E.5 Selectable Laser Application Examples ................................................................. 122
E.5.1 2 Blue 2 Red Configuration Examples ........................................................ 122 E.5.2 4 Blue Configuration Examples .................................................................. 124
APPENDIX F ENHANCED ANALYSIS FEATURES ......................................................... 127 F.1 Creating a Live Gate .............................................................................................. 127 F.2 Renaming Plots and Regions ................................................................................ 128 F.3 Coloring Events in a Region .................................................................................. 129 F.4 Creating Publication-Quality Images of Plots ......................................................... 130 F.5 Analyzing Batches of Samples .............................................................................. 130
F.5.1 Viewing the Batch Analysis Tab ................................................................. 130 F.5.2 Running a Batch Analysis .......................................................................... 131 F.5.3 Exporting Data ........................................................................................... 132
APPENDIX G FCS KEYWORDS ....................................................................................... 133
APPENDIX H EXAMPLE .CSV FILE ................................................................................. 136

BD CSampler Software User Guide
iv 7820099-01 Rev-0
TABLE OF FIGURES
Figure 1-1. BD CSampler Accessory Kit .................................................................................... 1 Table 1-1. BD CSampler Shipping Contents .............................................................................. 1 Figure 1-2. Installing the BD CSampler SIP Collar .................................................................... 2 Figure 1-3. Location of Mounting Bolt Holes .............................................................................. 2 Figure 1-4. Insert BD CSampler Tab into Flow Cytometer ......................................................... 3 Figure 1-5. Secure the BD CSampler to the Flow Cytometer ..................................................... 3 Figure 1-6. Secure the BD CSampler to the Flow Cytometer ..................................................... 4 Figure 1-7. Connect the BD CSampler Cable to the Flow Cytometer ........................................ 5 Figure 1-8. BD CSampler with Mat Installed .............................................................................. 5 Figure 2-1. New BD CSampler Software Workspace................................................................. 7 Figure 2-2. BD CSampler Software Manual Collect Tab Workspace ........................................ 8 Figure 2-2. Collision Detected Window ...................................................................................... 9 Table 2-1. Experimental Design for HPB 4-Color Tutorial File ..................................................10 Figure 3-1. Open Bead Template .............................................................................................12 Table 3-1. 24-Tube Rack Setup for Validation ..........................................................................12 Figure 3-2. Select Well A1 ........................................................................................................12 Figure 3-3. Run Limits: Disable Run Unlimited .........................................................................12 Figure 3-4. Run Limits: 50000 Events ......................................................................................13 Figure 3-5. Sample Name: 8-Peak Beads ................................................................................13 Figure 3-6. Select Well for 6-Peak Beads .................................................................................14 Figure 3-7. Run Limits: 50000 Events ......................................................................................14 Figure 3-8. Sample Name: 6-Peak Beads ................................................................................14 Figure 3-9. Run Limits: 2 Minutes .............................................................................................15 Figure 3-10. Plot with Bead Doublets .......................................................................................16 Figure 3-11. Gate Applied to 8-Peak Bead Plot ........................................................................16 Figure 3-12. Zoomed View of Plot ............................................................................................17 Figure 3-13. 8-Peak Validation Bead Data ...............................................................................18 Figure 3-15. Statistics Tab: 8-Peak Bead Data from Successive Days .....................................20 Figure 4-1. BD CSampler Software Manual Collect Tab ...........................................................23 Table 4-1. Manual Collect Tab Controls ....................................................................................23 Figure 4-2. New BD CSampler Software Workspace................................................................25 Table 4-2. Suggested Starting FSC-H Threshold Settings for Various Cell Types ....................27 Figure 4-3. Threshold Settings Warning Message ....................................................................27 Figure 4-4. Primary Threshold Drop-Down List .........................................................................28 Figure 4-5. Threshold Settings Dialog Box ...............................................................................28 Figure 4-6. Plate Type Drop-Down Menu .................................................................................29 Figure 4-7. Plate Name Field ....................................................................................................30 Figure 4-8. Sample Name Field ................................................................................................30 Figure 4-9. Run Limits Controls ................................................................................................31 Figure 4-10. BD CSampler Software Workspace after Collecting Samples ..............................32 Figure 4-11. BD CSampler Software Workspace with Empty Sample Well and Empty Plots ....33 Table 4-3. Plate Setup for Ending a Data Collection Session ....................................................34 Figure 4-12. View of a Plot .......................................................................................................35 Figure 4-13. New Density and Histogram Plots ........................................................................36 Figure 4-14. Set Plot Specs Dialog Box....................................................................................36 Figure 4-15. Before and After Changing Events Displayed .......................................................37 Figure 4-16. Events Display Settings Dialog Box ......................................................................38 Figure 4-17. Plot with Events Display Settings Applied .............................................................38 Figure 4-18. Using Polygonal Gating Tool ................................................................................39 Figure 4-19. Using the Vertical Marker .....................................................................................40

BD CSampler Software User Guide
7820099-01 Rev-0 v
Figure 4-20. Using the Horizontal Marker .................................................................................40 Figure 4-21. Selecting a Gating Option ....................................................................................41 Figure 4-22. Plot Gated to Include P1 ......................................................................................42 Figure 4-23. First Gate for Creating Nested Gates, Drawn in Plot 4 .........................................42 Figure 4-24. Applying the Parent Gate to Plot 5 .......................................................................43 Figure 4-25. Parent Gate Applied to Dot Plot ...........................................................................43 Figure 4-26. Second Gate for Creating Nested Gates ..............................................................44 Figure 4-27. Applying the Child Gate ........................................................................................44 Figure 4-28. Third Plot with Nested Gate Applied (R1 in P1) ....................................................45 Figure 4-29. Statistics of Plot with Nested Gate ........................................................................45 Figure 4-30. Selected Region in the Batch Analysis Tab ..........................................................45 Figure 4-31. Moved Region in the Batch Analysis Tab .............................................................46 Figure 4-32. Before and After Changing Events Displayed .......................................................46 Figure 4-33. Events Display Settings Dialog Box ......................................................................47 Figure 4-34. Plot with Events Display Settings Applied .............................................................47 Figure 4-35. X-Axis Label .........................................................................................................48 Figure 4-36. Rename Parameters Dialog Box ..........................................................................48 Figure 4-37. Rename Parameters Dialog Box with Axis Label Drop-Down List ........................49 Figure 4-38. Before and After Using Zoom Tool .......................................................................49 Figure 4-39. Plot Spec Dialog Box: Set Min and Max Channel Values for the X- and Y-Axes ...50 Figure 4-40. Title Bar with File Name .......................................................................................51 Figure 4-41. Auto-Save Settings Dialog Box ............................................................................51 Figure 4-42. Save BD CSampler Software File .........................................................................52 Figure 4-43. Save BD CSampler SoftwareTemplate .................................................................53 Figure 4-44. Fluorescence Spillover in Different Plots ..............................................................54 Figure 4-45. Corrected Fluorescence Spillover .........................................................................55 Figure 4-46. Placing a Quadrant Tool .......................................................................................56 Figure 4-47. Statistics Table Displaying Median Values ...........................................................56 Table 4-4. Fluorochrome Spillover per Channel ........................................................................57 Figure 4-50. Plot Displaying Overcompensation .......................................................................58 Figure 4-53. Set Plot Drag and Drop Format Dialog Box ..........................................................61 Figure 4-54. Plots Selected for Printing ...................................................................................61 Figure 4-55. Open an FCS File ................................................................................................62 Table 5-1. Auto Collect Tab Controls ........................................................................................65 Figure 5-2. Plate Type Drop-Down Menu .................................................................................67 Figure 5-3. Plate Name Field ....................................................................................................67 Figure 5-4. The Auto Collect Tab Displaying Two Data Sets ....................................................68 Figure 5-5. Selected Wells in the Auto Collect Tab ...................................................................69 Figure 5-6. Samples in a Set Are the Same Color ....................................................................70 Figure 5-7. Agitate Plate Controls.............................................................................................73 Figure 5-8. Wash Settings Controls ..........................................................................................73 Figure 5-9. Run Direction Controls ...........................................................................................74 Figure 5-10. Sample Annotation Table .....................................................................................74 Figure 5-11. BD CSampler Run Display ...................................................................................75 Figure 5-13. The BD CSampler Software Display After a Sample Run .....................................76 Figure 5-14. Run Display: Viewing Sample Plots ......................................................................77 Table 5-2. Plate Setup for Ending a Data Collection Session ....................................................78 Figure 5-15. Export Sample Settings ........................................................................................79 Figure 6-1. Analyze Tab Workspace ........................................................................................81 Table 6-1. Analyze Tab Controls...............................................................................................81 Figure 6-2. Selecting Plots to Copy from the Collect Tab .........................................................82

BD CSampler Software User Guide
vi 7820099-01 Rev-0
Figure 6-3. Plot List Containing Copied Plots ...........................................................................83 Figure 6-4. Blank Overlay Histogram Plot .................................................................................84 Figure 6-5. Overlay Histogram Plot with Data ...........................................................................84 Figure 6-6. Overlay Histogram Legend .....................................................................................85 Figure 6-7. Overlay Histogram Legend with Color Palette ........................................................85 Figure 6-8. Analyze Tab: Plots with Gating Applied ..................................................................86 Figure 6-9. Analyze Tab: Two Samples with the Same Plots ....................................................86 Figure 7-1. Statistics Tab Workspace .......................................................................................87 Table 7-1. Statistics Tab Controls .............................................................................................88 Figure 7-2. Creating Master Statistics Table: Adding Plots .......................................................88 Figure 7-3. Creating Master Statistics Table: Adding Samples .................................................88 Figure 7-4. Display Plot Preview List ........................................................................................89 Figure 7-5. Plot Preview ...........................................................................................................89 Figure 8-1. The Run Backflush Cycle Window..........................................................................91 Figure 8-2. The Run Unclog Cycle Window ..............................................................................92 Figure 9-1. Before and After Applying VirtualGain ....................................................................96 Figure 9-2. Setting Up Histograms for VirtualGain ....................................................................97 Figure 9-3. Aligning Plots .........................................................................................................98 Figure 9-4. Pick the Sample to Align ........................................................................................98 Figure 9-5. Move the Peak Definition Marker ...........................................................................99 Figure 9-6. Black Asterisk Identifier ........................................................................................ 100 Figure 9-7. Plot with Black Asterisk ........................................................................................ 100 Figure 9-8. VirtualGain Applied in an Overlay Histogram ........................................................ 101 Figure 9-9. Toggle between VirtualGain Applied (Left) and Not Applied (Right) ...................... 101 Figure B-1. Custom Radio Button........................................................................................... 105 Figure B-2. Set Core Size ...................................................................................................... 105 Table B-1. Core Size and Flow Rate Guide ............................................................................ 106 Figure C-1. User Tracking Installer Icon ................................................................................. 107 Figure C-2. Installation Dialog Box ......................................................................................... 107 Figure C-3. Username and Password Dialog Box .................................................................. 108 Figure C-4. The Users Information Box .................................................................................. 108 Figure C-5. Adding a New User .............................................................................................. 109 Figure C-6. Deleting a User .................................................................................................... 109 Figure C-7. Username and Password Dialog Box .................................................................. 110 Figure C-8. userUsage Log .................................................................................................... 111 Figure C-9. CytometerSupportFiles Folder ............................................................................ 111 Figure E-1. Selectable Lasers Installer ................................................................................... 113 Figure E-2. Install Wizard: Choose Activation Keys Directory ................................................. 114 Figure E-3. Install Wizard: Install the Module.......................................................................... 115 Figure E-4. Install Wizard: Setup Completed Successfully ..................................................... 115 Figure E-5. Selectable Laser Controls in the BD CSampler Workspace ................................. 116 Figure E-6. Selectable Laser Options: 3 Blue 1 Red .............................................................. 116 Figure E-7. Selectable Laser Options: 2 Blue 2 Red .............................................................. 117 Figure E-8. Selectable Laser Options: 4 Blue ......................................................................... 117 Figure E-9. Evaluation of 6-Peak Validation Beads for the 2 Blue 2 Red Configuration .......... 117 Figure E-10. Evaluation of 8-Peak Validation Beads for the 4 Blue Configuration .................. 118 Figure E-11. Renamed Data Well to Indicate 4 Blue Configuration ......................................... 119 Table E-1. 3 Blue 1 Red: Configuration 1 (Standard Filters) ................................................... 119 Table E-2. 3 Blue 1 Red: Configuration 2 ................................................................................ 120 Table E-3. 2 Blue 2 Red Configuration ................................................................................... 121 Table E-4. 4 Blue: Configuration 1 .......................................................................................... 121

BD CSampler Software User Guide
7820099-01 Rev-0 vii
Table E-5. 4 Blue: Configuration 2 .......................................................................................... 121 Table E-6. 4 Blue: Configuration 3 .......................................................................................... 122 Table E-7. Detector and Filter Configuration for 2 Blue 2 Red, Examples 1 and 2 .................. 122 Figure E-12. Gating Example Using the 2 Blue 2 Red Configuration ...................................... 123 Figure E-13. BD Cytometric CBA 30 Plex Bead Mixture collected on the BD Accuri C6 run in “2 Blue 2 Red” mode using the Selectable Lasers Module (PN 653126). .................................... 124 Table E-8. Detector and Filter Configuration for Selectable Lasers 4 Blue Example 1 ............ 124 Figure E-14. 4 Blue Configuration and the Optional 780/60 Optical Filter at Detector FL3 ...... 125 Table E-9. Detector and Filter Configuration for Selectable Lasers 4 Blue, Example 2 ........... 125 Figure E-15. HPB Stained with CD45-FITC, CD4-PE, CD8-PE-Texas Red and CD3-PE-Cy5 126 Figure F-4. Creating a Live Gate ............................................................................................ 127 Figure F-5. Enable Renaming of the Plot ................................................................................ 128 Figure F-6. Type a New Plot Name ........................................................................................ 128 Figure F-7. New Plot Name .................................................................................................... 128 Figure F-8. Select a Region to Color ...................................................................................... 129 Figure F-9. Select a Color for a Region .................................................................................. 129 Figure F-10. Colored Events with a Region ............................................................................ 130 Figure F-11. Batch Analysis Tab Workspace .......................................................................... 131 Table F-1. Batch Analysis Tab Controls .................................................................................. 131 Figure F-12. Export Buttons in the Batch Analysis Tab ........................................................... 132 Table G-1. Standard FCS Tags .............................................................................................. 133 Table G-2. Custom FCS Tags ................................................................................................ 135 Table G-3. FCS Tags not in BD CSampler Software Exported Files ....................................... 135 Table H-1. Example .csv File .................................................................................................. 136


BD CSampler Software User Guide
7820099-01 Rev-0 1
The BD CSampler is an optional accessory for the BD Accuri C6 flow cytometer that allows for the collection of samples prepared in 48- and 96-well plates and standard 12 x 75 mm tubes in a 24-tube rack.
The BD CSampler is compatible with the following plates:
96-well plates (standard flat, u-, and v-bottom)
96-well deep well plates
48-well plates
24-tube rack for standard 12 x 75 mm tubes or microcentrifuge tubes
NOTE: For best results, only use the 24-tube rack supplied with the BD CSampler.
Install and validate the BD Accuri C6 flow cytometer with 6- and 8-peak beads before installing the BD CSampler. Inspect the BD CSampler Accessory Kit contents to ensure delivery of all components.
Figure 1-1. BD CSampler Accessory Kit
Table 1-1. BD CSampler Shipping Contents
Qty Item
1 BD CSampler
1 BD CSampler Mat
3 Mounting Bolts
1 Installation and Removal Tool
1 BD CSampler Collar
1 24-Tube Rack (not shown)
1 BD CSampler Software (not shown)
Mounting Bolts
BD CSampler SIP Collar
Installation/Removal Tool
BD CSampler
BD CSampler Mat

BD CSampler Software User Guide
2 7820099-01 Rev-0
To install the BD CSampler:
Turn off the flow cytometer.
CAUTION: Failure to shut down the flow cytometer during BD CSampler installation could result in damage to both the flow cytometer and BD CSampler electronic modules.
Unscrew the SIP collar, remove the sample stage, and install the BD CSampler SIP collar.
Figure 1-2. Installing the BD CSampler SIP Collar
Open the lid of the flow cytometer and locate the bolt holes for mounting the BD CSampler.
Figure 1-3. Location of Mounting Bolt Holes
Bolt holes

BD CSampler Software User Guide
7820099-01 Rev-0 3
Hold the BD CSampler chassis with both hands and place the tab into the slot on the back of the flow cytometer.
Figure 1-4. Insert BD CSampler Tab into Flow Cytometer
Align the front of the BD CSampler so that the holes on the module are lined up with the three threaded holes in the flow cytometer.
Hold the module with one hand and partially screw in the right mounting bolt to secure the BD CSampler to the flow cytometer. Tighten with the installation and removal tool.
Figure 1-5. Secure the BD CSampler to the Flow Cytometer

BD CSampler Software User Guide
4 7820099-01 Rev-0
CAUTION: Do not completely tighten any bolt before all three bolts are partially screwed. Completely tightening a bolt too early can cause shearing stress on the materials.
Partially screw in the remaining two mounting bolts.
Figure 1-6. Secure the BD CSampler to the Flow Cytometer
Confirm that the module is lined up properly with the flow cytometer and completely tighten all three bolts.
Connect the serial cable to the socket at the back of the flow cytometer.
Turn on the flow cytometer. The BD CSampler automatically aligns itself and rests in the home position.

BD CSampler Software User Guide
7820099-01 Rev-0 5
Figure 1-7. Connect the BD CSampler Cable to the Flow Cytometer
Place the mat on the bench, under the arm of the BD CSampler.
Figure 1-8. BD CSampler with Mat Installed
CAUTION: Failure to keep the mat clear of plates, tubes or any other materials may result in damage to the BD CSampler.
Run validation beads to ensure correct BD CSampler operation (see chapter 3, “Validating the Performance of the BD Accuri C6”).

BD CSampler Software User Guide
6 7820099-01 Rev-0
2 BD OVERVIEW BD CSampler Software controls the BD Accuri C6 flow cytometer system with BD CSampler in order to acquire data, generate statistics, and analyze results. BD CSampler Software provides the following features:
Tabbed views for collection, analysis, and statistics
Digital signal processing and color compensation at any time
Drag and drop plots
File export in FCS 3.0 format
Seamless data file importation into FCS Express
Batch Analysis of sample data
Enhanced Analysis upgrade adds:
Drag and drop of publication-quality images
Event coloring
Live gating
Do not use BD CSampler Software until the BD CSampler has been completely set up (see chapter 1, “Introduction to BD CSampler”).
To open BD CSampler Software:
Double-click on the BD CSampler Software icon on the computer desktop. BD CSampler Software opens a new, blank workspace.
Select a plate type from the drop-down menu.

BD CSampler Software User Guide
7820099-01 Rev-0 7
Figure 2-1. New BD CSampler Software Workspace
NOTE: If BD CSampler Software displays the message Extra startup time needed due to cleaning or improper shutdown, the flow cytometer will take several more minutes than usual to recover and return to the green-light ready state. This may occur on initial flow cytometer startup after installation. It will also occur after an interruption of power to the unit.
The main BD CSampler Software window is called the BD CSampler workspace. The workspace contains controls and displays that provide access to all functions required for data acquisition and analysis. The workspace is organized on five separate tabs:
Manual Collect—Contains controls for setting up data collection and acquiring data in any order (see chapter 4 for details).
Auto Collect—Contains controls for automatically collecting data from several wells in order (horizontally or vertically), starting at a designated well (see chapter 5 for details).
Analyze—Allows analysis of multiple samples simultaneously (see chapter 6 for details).
Statistics—Displays statistical information (see chapter 7 for details).
Batch Analysis—Contains controls for analyzing batches of sample data (see APPENDIX F for details).

BD CSampler Software User Guide
8 7820099-01 Rev-0
Figure 2-2. BD CSampler Software Manual Collect Tab Workspace
A new BD CSampler Software workspace (Figure 2-2) displays a single FSC-A versus SSC-A density plot that is pre-zoomed to channel values of 1,600,000 and 800,000 respectively. Run Settings will be set to Run Unlimited, the Threshold will be set to channel 80,000 on the FSC-H signal, and no color compensation values will be set. A new workspace can be used to create an analysis template and to collect a new dataset.
To open a new workspace:
Do one of the following:
If BD CSampler Software is not already open, double-click on the BD CSampler Software icon on the computer desktop.
If BD CSampler Software is already open, select File > New Workspace File. If desired, save any unsaved changes to the previous workspace when prompted.
BD CSampler controls movement of the plate platform into position for efficient loading or ejecting racks and plates.
To move the BD CSampler arm to the load or eject position click on the Load Plate/Eject Plate toggle button.

BD CSampler Software User Guide
7820099-01 Rev-0 9
NOTE: After 15 minutes in the eject position, the arm and plate platform automatically return to the home position with the SIP in the wash station (the white receptacle on the plate platform).
The BD CSampler performs an alignment to verify that the plate is aligned to the SIP every time the flow cytometer is powered up or if the BD CSampler arm collides into an object. A manual alignment can be performed in BD CSampler Software at any time.
If there is an obstruction in the path of the BD CSampler arm, BD CSampler Software displays a red Traffic Light and opens a message box indicating that a collision has occurred.
To perform an alignment:
Remove any objects from the BD CSampler mat.
Do one of the following:
If a collision has occurred, click on the Align button in the Collision Detected dialog box.
If a collision did not occur, select Instrument > Align BD CSampler.
Figure 2-2. Collision Detected Window
If a second collision occurs, BD CSampler Software automatically performs a second alignment. If the second alignment fails, contact Technical Support. Samples left on the sample stage can be recovered by gently pushing down on the white cylindrical motor housing.
Select File > Quit.
If prompted to save changes to the BD CSampler Software workspace, do one of the following:
a. Click on the Yes button to save changes.
b. Click on the No button to close BD CSampler Software without saving changes.
c. Click on the Cancel button to cancel the exit and keep BD CSampler Software open.

BD CSampler Software User Guide
10 7820099-01 Rev-0
An example BD CSampler Software file of a four-color analysis of human peripheral blood (HPB 4 Color Example.c6) can be downloaded from the BD Accuri website (www.accuricytometers.com/resources/tutorials/). This data file can be used to explore various tools in BD CSampler Software without the worry of corruption or loss of experimental data. Figures throughout this user guide show data from the example file.
To create the example file, four sample tubes were used to assess the CD3+CD4+ and CD3+CD8+ cell populations. These samples were prepared by staining peripheral blood with directly conjugated antibodies, followed by red cell lysis, according to standard methods.
The following table describes the experimental design:
Tube 1—Background control (unstained)
Tube 2—White blood cell gating control (CD45+)
Tube 3—T-cell gating control
Tube 4—Experimental sample
Table 2-1. Experimental Design for HPB 4-Color Tutorial File
Fluorochrome Sample Tube
Tube 1 Tube 2 Tube 3 Tube 4
FITC Isotype Isotype CD3 CD3
PE Isotype Isotype Isotype CD4
PE-Cy7 Isotype CD45 CD45 CD45
APC Isotype Isotype Isotype CD8
This experimental design does not contain all single-stained fluorescence controls, but only those required for determining color compensation settings to correct fluorescence spillover. For details on correcting fluorescence spillover, see section 4.14.

BD CSampler Software User Guide
7820099-01 Rev-0 11
Perform a validation of the system at least once each day of use. This ensures that the flow cytometer is working properly before running experimental samples.
Using the same BD CSampler Software file each day allows identification of trends over time. When collecting validation data, BD CSampler Software advances to the next empty well in row A-B (for 8-peak beads) or C-D (for 6-peak beads). Include the date in the Sample Naming Field for each day of validation. Start a new validation bead file when all data wells are full.
Reagents required:
Spherotech 8-Peak Validation Beads (PN 653144, supplied with the initial flow cytometer shipment)
Spherotech 6-Peak Validation Beads (PN 653145, supplied with the initial flow cytometer shipment)
Sheath fluid: Deionized, filtered water (0.2 µm filter) plus Bacteriostatic Concentration Solution (PN 653156, supplied with the initial flow cytometer shipment)
Setup:
Verify that the Bead Template has been copied to the BD CSampler Software computer. The file is located on the BD CSampler Software CD or flash drive and is on the BD Accuri website (www.accuricytometers.com/resources/templates/).
NOTE: The template is set up for the 24-tube rack only.
Open BD CSampler Software.
Select File > Open Workspace or Template.
In the Open dialog box, browse to the location of the bead template file and open the file. If adding to an established BD CSampler Software bead file, browse to the location of the file.

BD CSampler Software User Guide
12 7820099-01 Rev-0
Figure 3-1. Open Bead Template
Place the following tubes on the 24-tube rack:
Table 3-1. 24-Tube Rack Setup for Validation
Type of Sample Location in BD CSampler Software Sample Grid/Tube Rack
2 mL of filtered, deionized water A1
8-peak validation beads, prepared according to package instructions
A2
6-peak validation beads, prepared according to package instructions
C1
Select well A1 in BD CSampler Software.
Figure 3-2. Select Well A1
Enable the Run with Limits radio button in the Instrument Control Panel.
Figure 3-3. Run Limits: Disable Run Unlimited
Enable the Time check box next to the Min and Sec fields in the Instrument Control Panel and type in a run time of fifteen minutes.
Select the Fast radio button in the Fluidics section of the Control Panel.
Click on the RUN button to rinse the SIP.
When prompted, save the file.

BD CSampler Software User Guide
7820099-01 Rev-0 13
Once the run is finished, click on the Delete Sample Data button to delete data collected during the rinse.
Run 8-Peak Validation Beads:
Select the first empty data well in rows A-B. This should correspond to the tube containing 8-peak beads.
Disable the Time check box next to the Min and Sec fields, enable the Events check box and type 50,000 into the Events field.
Select Ungated Sample from the associated drop-down list.
Figure 3-4. Run Limits: 50000 Events
If desired, click on the Agitate button to resuspend the beads in the 24-tube rack.
Select the Slow radio button in the Fluidics section of the Control Panel.
Click on the RUN button to start acquisition. Acquisition automatically stops after 50,000 total events are acquired.
CAUTION: Make sure the well in BD CSampler Software is empty before starting the run. If the button displays ADD TO, the well already contains data.
NOTE: The R1 region may not encompass the main population of bead events on the FSC-H vs. SSC-H plot. This is common and acceptable at this stage.
Name the sample by typing a name in the text box just above the Sample Grid. Include the date in the sample name to differentiate it from samples collected on other dates.
NOTE: Samples can be named before, during, or after collection.
Figure 3-5. Sample Name: 8-Peak Beads
When the collection is finished, click on the Wash button to minimize sample carryover.
Run 6-Peak Validation Beads:
If desired, click on the Agitate button to resuspend the beads in the 24-tube rack.
Click on the well corresponding to the tube containing 6-peak beads.

BD CSampler Software User Guide
14 7820099-01 Rev-0
Figure 3-6. Select Well for 6-Peak Beads
Verify that the check box by Events is still enabled and set at 50000 and that Ungated Sample is still selected from the drop-down list.
Figure 3-7. Run Limits: 50000 Events
Click on the RUN button.
NOTE: The R2 region may not encompass the main population of bead events on the FSC-H vs. SSC-H plot. This is common and acceptable at this stage.
Name the sample with a name that includes the date processed.
Figure 3-8. Sample Name: 6-Peak Beads
When the collection is finished, click on the Wash button to minimize sample carryover.
End the Procedure:
Place a tube with 2 mL of filtered, deionized water in the A1 position of the 24-tube rack and advance to the data well in BD CSampler Software.
Select the Time check box (Min Sec) in the Instrument Control Panel and set it for two minutes.

BD CSampler Software User Guide
7820099-01 Rev-0 15
Figure 3-9. Run Limits: 2 Minutes
Click on the RUN button.
When the run is finished, leave the tube on the SIP. The BD CSampler will automatically place the SIP in the wash station after 15 minutes in the idle position.
By default, BD CSampler Software automatically saves data at the end of each sample run. Data can also be saved manually at any time. For information on saving data, see section 4.12.
After the bead data is collected, analyze the data using the Manual Collect tab of BD CSampler Software to ensure that the flow cytometer is functioning properly.
Click on the well that contains the most recent 8-peak bead data (rows A and B).

BD CSampler Software User Guide
16 7820099-01 Rev-0
On the first FSC-H vs. SSC-H plot (scatter plot) in the bead file, adjust the pre-drawn region (R1) to encompass the main population by dragging the border of the region (see Figure 3-10). R1 should contain at least 80% of total events.
NOTE: There is usually a “shadow” population (called bead doublets or clumps) that is slightly higher in FSC-H than the main cluster of beads; this is normal for these beads. Do not include the shadow group in R1.
Figure 3-10. Plot with Bead Doublets
Verify that the next three plots (FL1-H, FL2-H, and FL3-H) are gated on scatter region R1 and that the plots display the message R1 in all next to the GATE button (Figure 3-11). If it is not displayed, click on the GATE button and select R1 on all events from the pop-up dialog box (for information about gates, see section 4.7).
Figure 3-11. Gate Applied to 8-Peak Bead Plot
Gate applied
Bead doublets

BD CSampler Software User Guide
7820099-01 Rev-0 17
Measure the CV of the top (brightest, far right) peak on each of the three fluorescence plots. Do the following to place the pre-drawn horizontal marker tightly around the peaks:
Use the Zoom Tool in the plot to zoom in on the top peak (see section 4.11).
Adjust the marker tightly around the peak by clicking on the marker and dragging its edges.
Click on the Expand Tool to zoom back out.
Figure 3-12. Zoomed View of Plot
Compare the bead run to the manufacturing results sent with the flow cytometer. If the flow cytometer is performing properly, the data plots should look similar to the 8-peak bead plots in Figure 3-13. Look for the following:
One main population of beads on FSC-H vs. SSC-H (a shadow population is acceptable)
Eight discernable peaks on FL1-H and FL2-H
At least six peaks on FL3
Top peak CVs are less than 5%
NOTE: FL4-H performance is validated using the 6-peak beads described in steps 6-9.

BD CSampler Software User Guide
18 7820099-01 Rev-0
Figure 3-13. 8-Peak Validation Bead Data
Select the well containing the most recent 6-peak bead data.
Adjust the pre-drawn region R2 in the 6-peak scatter plot FSC-H vs. SSC-H to encompass the main population (similar to the procedure for the 8-peak beads). This population should look like an exclamation point. The R2 region should encompass the entire exclamation point (Figure 3-14).

BD CSampler Software User Guide
7820099-01 Rev-0 19
Figure 3-14. 6-Peak Validation Bead Data
Verify that the FL4-H plot is gated on region R2. If it is not, click on the GATE button and select R2 on all events from the pop-up dialog box.
Measure the CV of the top (brightest, far right) peak by adjusting the marker in the FL4-H plot so that it is placed tightly around the peak. See the plots in Figure 3-14 for an example of acceptable 6-peak bead data. Look for the following:
One main population of beads on FSC-H vs. SSC-H
Six peaks on FL4-H
If desired, record the following information for each parameter in the BD Accuri C6 Cytometer Log (available on the BD CSampler Software CD or flash drive):
Number of peaks
Mean channel numbers for the top peaks and forward scatter
CVs for the top peaks and forward scatter
If this is the first validation run, send a copy of the file to Accuri Technical Support for analysis. See Section 8.6 for email address.
If a single BD CSampler Software file is used to collect validation bead data, it is easy to monitor flow cytometer performance over time using the Statistics tab.
To monitor the bead data:
Save the 8- and 6-peak validation bead data from each day in separate wells. Grouping the 8-peak data runs separately from the 6-peak runs in the 24-well grid simplifies use of the Statistics tab.

BD CSampler Software User Guide
20 7820099-01 Rev-0
Create a table in the Statistics tab that contains the mean channel numbers and CVs for the top peaks on each detector and the forward scatter (see chapter 7 for details on creating tables in the Statistics tab).
Figure 3-15. Statistics Tab: 8-Peak Bead Data from Successive Days
Compare statistics over time for trends or sudden changes in mean values to assess the cytometer’s performance. The BD Accuri C6 flow cytometer reports arithmetic means.
The following conditions may indicate a problem with the flow cytometer or the validation beads:
Very broad CV (> 5.0%) or multiple populations for FSC-H on the 8- or 6-peak beads (excluding the doublet population).
Fewer than eight peaks for FL1 or FL2.
Fewer than six peaks for FL3 or FL4.
To troubleshoot validation:
If bead data were not acquired using the slow rate, select Slow, resuspend the beads, and recollect the data.
If the beads have been diluted for more than one week, kept at room temperature or warmer, or exposed to light for long periods of time, performance may be substandard. Make new bead suspensions and run the bead sample again.
There may be a bubble or clog in the flow cell. Do one or more of the following:
o Run the bead sample again.

BD CSampler Software User Guide
7820099-01 Rev-0 21
o In BD CSampler Software select the Unclog button and follow the software prompts. When the cycle is finished (a green Traffic Light will be displayed), run the bead sample again.
o In BD CSampler Software select the Backflush button and follow the software prompts. When the cycle is finished (a green Traffic Light will be displayed), run the bead sample again.
o Contact Accuri Technical Support.

BD CSampler Software User Guide
22 7820099-01 Rev-0
The Manual Collect tab is used to set the data collection criteria, start and stop data acquisition, and view data on collected samples. The tab contains buttons and controls for performing the following functions:
Run individual samples from a plate or tube rack. Settings such as thresholds and color compensation can be applied to either the current sample being viewed or to all the samples in the sample grid.
Set up experiments to be collected in the Auto Collect tab. The following can be set up in the Manual Collect tab before switching to the Auto Collect tab:
1. Create plots (histogram, dot, or density) for viewing data.
2. Set up gating strategies.
3. Set threshold values.
NOTE: Run Limit settings are not carried over into the Auto Collect tab.
Collect data from a plate if the plate has been interrupted or aborted in the Auto Collect tab.
View sample data in plots and in the Statistics Table.
Print plots and statistics.
Perform color compensation.
Import and export data.
The Manual Collect tab is organized into two major sections:
Instrument Control Panel—Panel on the left side of the window that contains controls for collecting data.
Data display—Large area on the right side of the window that shows the sample data in plots and in a Statistics Table.

BD CSampler Software User Guide
7820099-01 Rev-0 23
Figure 4-1. BD CSampler Software Manual Collect Tab
The following table describes each of the controls and indicators in the Manual Collect tab:
Table 4-1. Manual Collect Tab Controls
Control Description
Plate Type Drop-down list for setting plate type.
Load Plate/Eject Plate Moves the sample plate into position to be loaded onto or ejected from the flow cytometer.
Plate Name Text box for naming the plate.
Sample Naming Field Text box for naming the sample.
Sample Grid Matrix laid out in the configuration of a 96 or 48-well plate, or a 24-tube rack to correspond to sample vessel. BD CSampler Software acquires each sample into its own well in the Sample Grid. The wells can be filled with data in any order.
The wells are color-coded:
White—Does not contain data.
Blue—Contains data.
Red outline—Currently selected for viewing or collecting data.

BD CSampler Software User Guide
24 7820099-01 Rev-0
Control Description
Traffic Light and Message Indicator that displays BD CSampler Software’s readiness and system messages. Before data collection can begin,
the software must display a green Traffic Light with the message C6 is connected and ready.
The Traffic Light status is color-coded:
Green—BD CSampler Software is ready to collect data or is collecting data.
Yellow—The flow cytometer is preparing to perform an action or a non-critical error has occurred.
Red—A critical error has occurred.
Run Settings Contains a set of controls that allow criteria definition for automatically stopping data collection. See section 4.2.6 for details.
Fluidics Contains a set of controls for defining flow rate and core size. See section 4.2.1 for details.
Backflush Performs a backflush to clear the SIP. See section 8.1 for details.
Unclog Performs an unclog cycle to purge the flow cell of debris. See section 8.2.1 for details.
Wash Performs a wash cycle to keep the SIP clean between samples. See section 4.2.8 for details.
Agitate Performs an agitate cycle to keep particles in suspension. See section 4.15 for details.
Set Threshold Sets the event threshold to gate out debris and noise from cell samples. The default value is 80,000 on FSC-H. See section 4.2.2 for details on setting threshold values.
RUN/PAUSE/ADD TO Toggle button that performs the following functions:
RUN—Starts the sample acquisition.
PAUSE—Pauses the acquisition. Click on ADD TO to resume data collection.
ADD TO—Allows additional sample collection into a well that already contains data.
Set Color Compensation Opens the Color Compensation dialog box for correcting fluorescence spillover. See section 4.14 for details.
Acquisition Counters Displays the following information about the most recent acquisition for the selected well (Last Run) and all acquisitions for the selected well (Cumulative) in real-time:
Events—Number of events sampled.
Time—Elapsed acquisition time.
Microliters—Volume of acquired sample.
Events/sec—Events acquired per second. When the run is completed, this is the average value.
Events/µL—Events acquired per microliter. When the run is completed, this is the average value.

BD CSampler Software User Guide
7820099-01 Rev-0 25
Control Description
Delete Events Permanently deletes all events from the current sample. Enable the Show warning check box to display a warning message before deleting sample data. Also contains a Data Capacity Used meter that displays the amount of data storage capacity currently used in BD CSampler Software. Gated events can be deleted with the Enhanced Analysis Features.
Plots Pane Area displaying two rows of plot corrals for graphically viewing data on the selected sample. Scroll up or down to view additional plots. Each plot corral contains buttons for creating histogram, density, and dot plots. For information on creating and using plots, see section 4.4.
Statistics Table Table below the plots that displays statistical information on individual plots.
Events can be added to a well containing data. When a data well already contains data, the RUN button displays ADD TO. Run limits may need to be adjusted to accommodate additional data. Each data well holds a maximum of 1 million events. BD CSampler Software must display a green Traffic Light and the message C6 is connected and ready to collect data.
The figure below (Figure 4-2) shows a new workspace. Only a density plot of linear FSC-A vs. linear SSC-A is displayed. The plot is already zoomed to show channels 0 to 1,600,000 on FSC-A and 0 to 800,000 on SSC-A.
Figure 4-2. New BD CSampler Software Workspace

BD CSampler Software User Guide
26 7820099-01 Rev-0
The following sections describe how to set up a sample acquisition and use plots in the Manual Collect tab.
To collect sample data:
In the Manual Collect tab, do one of the following:
Select a plate type and name the plate (optional).
Open a template.
Create new plots (optional, see section 4.4).
Define acquisition settings (see sections 4.2.1 and 4.2.2).
If necessary, acquire some events to define regions, gates, and other settings.
Perform analysis in the Manual Collect or Analyze tab.
The system can accommodate an upper limit of 10,000 events per second, but it is recommended to acquire samples at a rate of 2,500 events per second or less to ensure the best data resolution.
To set the fluidics rate:
Click on the Slow, Medium, or Fast radio button in the Fluidics section of the Manual Collect tab.
NOTE: It is recommended to start data collection on slow and observe the data rate. The setting can then be adjusted to medium or fast, if necessary. If the data rate is near or above 10,000 total events per second on the Slow setting, there are several possible solutions:
Increase the primary threshold channel, taking care that the increase does not remove cells of interest from the data set.
Include a secondary threshold, taking care not to exclude cells of interest.
Dilute the sample.
Fluidics rate settings and sample core size can be adjusted to accommodate very small or very large particles. For information on customizing these settings, see APPENDIX B.
Use thresholds to gate out light scatter and/or fluorescence signals caused by debris in cell samples and electronic noise inherent in the system. When set correctly for any given sample set, resolution of particle or cell light scatter and fluorescence signals is greatly improved and data set size often can be reduced. By default, BD CSampler Software is set to a primary threshold of channel 80,000 on FSC-H.
Notes on setting thresholds:
Threshold settings can be changed before, during, or after data acquisition, but the most consistent, predictable results will be obtained if threshold settings are chosen before final data collection for any given experiment. The primary threshold is the parameter that triggers data collection. Optional secondary thresholds can be applied to filter out additional data.

BD CSampler Software User Guide
7820099-01 Rev-0 27
All thresholds are set on the Height signal for any given parameter. For best results when setting or changing thresholds, create a plot that displays the Height signal for the threshold channel and observe the effect on data as the threshold is raised or lowered.
Table 4-2. Suggested Starting FSC-H Threshold Settings for Various Cell Types
Cell Type Start with FSC-H Threshold of:
Notes
Cell Lines: Large (>20 µm) 500,000 to 1,000,000 Displaying FSC and SSC signals on Log scale is helpful
Cell Lines: Small (<20 µm) 200,000 to 500,000 Displaying FSC and SSC signals on Log scale is helpful
Unfixed, freshly isolated cells: white blood cells, spleen, thymus
200,000 to 500,000 Linear or log scale display of FSC, SSC
Fixed cell suspensions:
white blood cells, spleen, thymus
200,000 to 500,000 Linear or log scale display of FSC, SSC
Platelets 10,000 to 30,000 Linear or log scale display of FSC, SSC
Bacteria, microparticles Dual thresholds suggested
See document titled “Threshold and Analysis of Small Particles” on the BD Accuri website
CAUTION: Take care when setting the thresholds before or during data collection. Any event not meeting the threshold criteria will be not be acquired or saved. When changes are made to the threshold values after data collection, BD CSampler Software displays a warning message if the new threshold value will result in permanent data loss.
Figure 4-3. Threshold Settings Warning Message
To set the threshold:
Do one of the following:
Select Instrument > Set threshold.
Click on the Set Threshold button in the Instrument Control Panel.
Select the primary threshold parameter from the Primary Threshold drop-down list in the Threshold Settings dialog box.

BD CSampler Software User Guide
28 7820099-01 Rev-0
Figure 4-4. Primary Threshold Drop-Down List
Type 80000 in the less than edit box to set the threshold minimum to channel 80,000.
NOTE: A lower or higher FSC-H threshold may be required when working with small cells (such as platelets or bacteria) or large cells (such as cell lines), respectively. Refer to Technical Note: Threshold and Analysis of Small Particles on the BD Accuri C6 Flow Cytometer available at http://www.accuricytometers.com/resources/application-notes/ or Table 4-2.
To apply a secondary threshold:
Select the threshold parameter from the Secondary Threshold drop-down list.
Type a value in the less than edit box to set the threshold minimum.
Do one of the following:
o Select the Apply to All samples radio button to apply settings to all samples, including all previously collected data in other data wells.
o Select the Apply to Only this sample radio button to apply settings to the current sample only.
Figure 4-5. Threshold Settings Dialog Box
Click on the Apply button to apply the threshold settings.
Click on the Close button to close the dialog box.
Select one of the following options from the Plate Type drop-down list:

BD CSampler Software User Guide
7820099-01 Rev-0 29
96-well plate: U-bottom
96-well plate: flat bottom
96-well plate: V-bottom
96 deep-well plate
48-well plate
24-tube rack
Figure 4-6. Plate Type Drop-Down Menu
The sample grid displays the available wells for data collection, based on the assigned plate type:
96-well plate assignment—Displays all 96 wells
48-well plate assignment—Displays wells rows A-F, columns 1-8
24-tube rack assignment—Displays wells rows A-D, columns 1-6
NOTE: Changing the plate type automatically opens a BD CSampler Software new blank workspace.

BD CSampler Software User Guide
30 7820099-01 Rev-0
Name the plate by typing a label in the Plate Name field (optional).
Figure 4-7. Plate Name Field
Samples can be named at any time. If no text is entered in the naming field, BD CSampler Software names the sample according to the well location (for example,
A01).
To name the sample:
Type the sample name into the text box above the 96-well grid.
Figure 4-8. Sample Name Field

BD CSampler Software User Guide
7820099-01 Rev-0 31
The run limit defines when data acquisition will stop. The following parameters can be used individually or in combination to set a run limit.
Time
Volume
Number of events (in a specified gate)
If multiple run limits are set, data collection stops on whichever limit is reached first.
Figure 4-9. Run Limits Controls
To collect samples without setting a run limit:
Enable the Run Unlimited check box. This requires a manual stop.
To stop the run after a specified number of events have been sampled:
Enable the Run with Limits check box.
Enable the check box next to the events field.
In the associated text box, type the number of events at which to stop the run.
Do one of the following in the drop-down list below the text box:
Select Ungated Sample.
Select a gating strategy (if one exists) to stop the run when the assigned number of events has been collected in the gated region.
To stop the run after a time has expired:
Enable the Run with Limits check box.
Enable the check box next to the Min and Sec fields.
Type the number of minutes (Min) and seconds (Sec) at which to stop the run.
To stop the run after a specified volume has been sampled:
Enable the Run with Limits box.
Enable the check box next to the µL field.
Type the volume in microliters (µL) at which to stop the run.

BD CSampler Software User Guide
32 7820099-01 Rev-0
Gently resuspend the cells in the sample tube or plate, and load the tube rack or plate.
Select a well in the sample grid that corresponds to the sample location on the plate or tube rack.
Click on the RUN button to start the sample collection.
BD CSampler Software begins fluidics initialization. During this time the Traffic Light turns yellow and the software displays the message Preparing to analyze sample. Once initialization is complete, the Traffic Light turns green and the software displays the message Events are being recorded. The well flashes blue during data collection. After the run limit is reached, the well tops flashing and remains blue, indicating that the well contains data.
Additional data can be collected into a well that contains data at any time by clicking on the ADD TO button. Note that run limits may need to be adjusted when adding data to a well.
Figure 4-10. BD CSampler Software Workspace after Collecting Samples

BD CSampler Software User Guide
7820099-01 Rev-0 33
A wash cycle can be used to thoroughly clean the SIP between samples. The flow cytometer aspirates the contents of the SIP up and out of the SIP, then rinses the SIP and wash station with clean sheath fluid.
To wash the SIP:
Click on the Wash button in the Manual Collect tab.
Additional sample data can be added to a BD CSampler Software file that already contains data, either by moving to an empty data well before acquisition or by adding to a well which already contains data.
To add data to a BD CSampler Software file:
Gently resuspend the sample and load the plate or tube rack.
NOTE: Generally, there is no need to perform a backflush between samples.
Click on a data well in the sample grid. If an empty well is selected, any plots and gates created previously are still displayed, but they do not contain any data, as shown in the following figure.
Figure 4-11. BD CSampler Software Workspace with Empty Sample Well and Empty Plots
Click on the RUN (or ADD TO) button to start a sample collection. BD CSampler Software displays and updates data in real time during the collection. The flow cytometer stops sampling from the tube or well when the run limit is reached.

BD CSampler Software User Guide
34 7820099-01 Rev-0
CAUTION: If the ADD TO button is selected, BD CSampler Software will collect data into a well that already contains data.
Sample acquisition can be interrupted any time during a run. To stop a run:
Click on the PAUSE button.
To restart the run:
Click on the ADD TO button. BD CSampler Software resumes data collection in the current well.
When sample collection is completed, clean the SIP and fluidics lines by following the procedure below:
Load a 24-tube rack containing the following tubes:
Table 4-3. Plate Setup for Ending a Data Collection Session
Type of Sample Location in BD CSampler Software Sample Grid
2 mL of filtered, deionized water Empty data well (for example, D4)
2 mL of decontamination solution (PN 653154)
Empty data well (for example, D5)
2 mL of filtered, deionized water Empty data well (for example, D6)
In BD CSampler Software, select the well corresponding to the first tube of water. Set the time limit for two minutes and the fluidics speed to fast.
Click on the RUN button.
In BD CSampler Software, select the well corresponding to the decontamination solution.
Set the time limit for two minutes and the fluidics speed to fast.
Click on the RUN button.
In BD CSampler Software, select the well corresponding to the second tube of water.
Set the time limit for two minutes and the fluidics speed to fast.
Click on the RUN button.
When the run is finished, eject the plate/tube rack.

BD CSampler Software User Guide
7820099-01 Rev-0 35
Three plot types are available for viewing data: histogram, density, and dot plots.
Figure 4-12. View of a Plot
Each plot contains a set of gating and marker tools, and a set of viewing tools:
Gating and marker tools:
Gate button —Opens the Change Gating dialog box for applying gates to a plot.
Polygonal Gating Tool — For drawing irregularly shaped gates around a population of events.
Rectilinear Gating Tool — For drawing a rectilinear gate around a population of events.
Quadrant Gating Tool — For gating the plot in quadrants.
Vertical Marker Tool — For gating histograms to the right or left of a vertical marker.
Horizontal Marker Tool — For gating histograms within a horizontal marker.
Viewing tools:
Plot Spec Tool —Opens the Set Plot Specs dialog box for changing the x- and y-axis parameters, scaling the plot, and setting log or linear view.
Zoom Tool —Defines the Zoom range.
Expand Tool —Undoes one Zoom level.
To create a new plot:
Click on one of the following icons in an empty plot corral:
Density Plot
Dot Plot
Histogram Plot

BD CSampler Software User Guide
36 7820099-01 Rev-0
BD CSampler Software displays an FSC-A vs. SSC-A plot by default.
Figure 4-13. New Density and Histogram Plots
Configure plot specifications as needed (see section 4.5 for details).
The Plot Spec Tool allows manipulation of the data display in a plot, including axis parameter selection, channel range specification, and selection of linear or logarithmic axis scale. The Plot Spec Tool is available in the Manual Collect and Analyze tabs.
Set up or modify plot specifications at any time before or after collecting data.
To change the plot specifications:
Click on the Plot Spec Tool icon.
Figure 4-14. Set Plot Specs Dialog Box

BD CSampler Software User Guide
7820099-01 Rev-0 37
In the Set Plot Specs dialog box, do the following for each axis:
Select the desired parameter for display from the drop-down list.
Select the linear or log radio button to specify how data are scaled. (All parameters are collected with linear amplifiers on the flow cytometer, and therefore all channel values are linear. Selecting the log view of a parameter simply means the linear channel values are graphed on a logarithmic scale.)
Type in the minimum and maximum channels to set the channel range to view. Enable or disable the Hide 1st decade check box. It is often beneficial to unhide the first decade of a given parameter before applying fluorescence compensation. See section 4.14.
Do one of the following:
Click on the Apply button to apply the changes without closing the dialog box.
Click on the OK button to apply the changes and close the dialog box.
Click on the Cancel button to close the dialog box without applying the changes.
The number of events displayed in all plots across all samples can be changed in order to improve data visualization or to normalize data sets. This option allows visual removal of a number of events from the plot without deleting data.
Figure 4-15. Before and After Changing Events Displayed
To change the events displayed in a plot:
Select Display > Events Display Settings.

BD CSampler Software User Guide
38 7820099-01 Rev-0
Do one of the following in the Events Display Settings dialog box:
To view all collected events, select the Show all events radio button.
To view the first N events of a sample, select the Display first radio button and type a number in the events collected field.
To view a specified percentage of the whole in a pseudo-random manner, select the Display radio button and type a percentage to view (for example, if 20% is selected, every fifth event is displayed).
Figure 4-16. Events Display Settings Dialog Box
Do one of the following:
Click on the Apply button to apply settings without closing the dialog box.
Click on the OK button to apply settings and close the dialog box.
Click on the Cancel button to close the dialog box without applying settings.
BD CSampler Software updates the display and shows a message in the plot that some events are not being displayed.
Figure 4-17. Plot with Events Display Settings Applied
Events display settings applied

BD CSampler Software User Guide
7820099-01 Rev-0 39
A gate is a specified area within a plot that is used to designate a set of events for analysis. BD CSampler Software allows creation of any of the following types of gates:
Polygonal gate—Gates an irregularly shaped area around a population of events.
Rectilinear gate—Gates a rectilinear area around a population of events.
Quadrant gate—Gates the plot in quadrants.
Vertical marker—Gates a histogram plot to the right or left of a vertical marker.
Horizontal marker—Gates a histogram plot within the upper and lower boundary of a horizontal marker.
To create a gate in a density or dot plot:
Click on one of the following gating tools:
Polygonal Gating Tool —typically used for irregularly shaped populations.
Rectilinear Gating Tool —typically used for evenly shaped populations.
Quadrant Gating Tool —typically used for analyzing fluorescence plots.
Use the mouse to draw a region (labeled P1 for a polygonal gate, R1 for a rectilinear gate, or Q1 for a quadrant gate). To draw a polygon, click on the mouse to anchor each vertex and double-click to close the polygon.
NOTE: Gate labels can be changed by double-clicking on the label and typing a new gate name in the dialog box.
BD CSampler Software automatically displays the percentage of events within the region.
Figure 4-18. Using Polygonal Gating Tool
To create a vertical marker in a histogram plot:
Click on the Vertical Marker Tool .

BD CSampler Software User Guide
40 7820099-01 Rev-0
Click the cursor at the point along the x-axis on which to place the marker. BD CSampler Software automatically displays the percentage of events to the left (V1-L) and right (V1-R) of the marker.
Figure 4-19. Using the Vertical Marker
NOTE: Only a single vertical marker can be set per histogram.
To create a horizontal marker in a histogram plot:
Click on the Horizontal Marker Tool .
Click and drag the cursor horizontally across the area to apply the gate. BD CSampler Software automatically displays the percentage of events within the margins of the marker (labeled M1).
Figure 4-20. Using the Horizontal Marker

BD CSampler Software User Guide
7820099-01 Rev-0 41
Click on the GATE button at the top of the plot. Only polygon (P), rectilinear (R), and marker (M) gating regions automatically appear in the Gating dialog box list of options.
To include vertical markers or quadrant markers in the list of gates, enable the associated check box(es) in the Change Gating dialog box.
Figure 4-21. Selecting a Gating Option
Select one of the following gating icons:
Include icon —to analyze the events within the region. Multiple gates can be included in a single plot.
Exclude icon —to analyze the events outside of the region.
Intersection icon —to analyze the events within the intersection of two or more regions.
Click to view markers
Click on a gating option

BD CSampler Software User Guide
42 7820099-01 Rev-0
Click on the Apply button. BD CSampler Software displays the type of gate that is applied next to the GATE button in the plot.
Figure 4-22. Plot Gated to Include P1
A series of nested gates can be created in which each gate is a subset of the previous one. Complex and informative gating strategies can be devised by the appropriate combination of nested gates using the Include, Exclude and Intersection gating tools.
To create nested gates:
Draw any region or marker around a population of events (for example, P1).
Figure 4-23. First Gate for Creating Nested Gates, Drawn in Plot 4
Gate applied

BD CSampler Software User Guide
7820099-01 Rev-0 43
Create a new plot and click on the GATE button to apply the P1 (parent) gate
Figure 4-24. Applying the Parent Gate to Plot 5
Close the dialog box. The plot displays only the populations within the parent gate.
Figure 4-25. Parent Gate Applied to Dot Plot

BD CSampler Software User Guide
44 7820099-01 Rev-0
In the plot that is gated on the parent gate (plot 5 in this example), draw a second region or marker around a subset of the population displayed in the plot (R1).
Figure 4-26. Second Gate for Creating Nested Gates
Create a third plot and click on the GATE button.
In the Change Gating dialog box, select the option in which the second gate is “in” the parent gate (e.g., R1 in P1; see Figure 4-27). Alternatively, selecting the on all events option (e.g. R1 on all events) “un-nests” the gates.
Figure 4-27. Applying the Child Gate
Apply the gate. This is the child gate.

BD CSampler Software User Guide
7820099-01 Rev-0 45
Figure 4-28. Third Plot with Nested Gate Applied (R1 in P1)
Statistics that reflect the nested gates can be viewed in the Statistics Table. .
Figure 4-29. Statistics of Plot with Nested Gate
Close the dialog box.
For instructions on renaming plots and regions, and event coloring see APPENDIX F, “Enhanced Analysis Features.”
Region Labels can be moved by clicking and dragging the label. To move or resize a region:
Click on the border of the region.
Figure 4-30. Selected Region in the Batch Analysis Tab
Drag the region to the desired position.

BD CSampler Software User Guide
46 7820099-01 Rev-0
Figure 4-31. Moved Region in the Batch Analysis Tab
The number of events displayed in all plots across all samples can be changed in order to improve data visualization or to normalize data sets. This option allows visual removal of a number of events from the plot without deleting data.
Figure 4-32. Before and After Changing Events Displayed
To change the number of events displayed in a plot:
Select Display > Events Display Settings.
Do one of the following in the Events Display Settings dialog box:
To view all collected events, select the Show all events radio button.
To view the first N events of a sample, select the Display first radio button and type a number in the events collected field. (Use this option for data normalization.)
To view a specified percentage of the whole in a pseudo-random selection, select the Display radio button and type a percentage to view (for example, if 20% is selected, every fifth event is displayed).

BD CSampler Software User Guide
7820099-01 Rev-0 47
Figure 4-33. Events Display Settings Dialog Box
Do one of the following:
Click on the Apply button to apply settings without closing the dialog box.
Click on the OK button to apply settings and close the dialog box.
Click on the Cancel button to close the dialog box without applying settings.
BD CSampler Software displays the plot with a message that some events are not being displayed.
Figure 4-34. Plot with Events Display Settings Applied
The axis labels can be renamed in any plot from the Manual Collect or Analyze tab to identify the antibody staining or fluorochrome used in the sample.
To name a plot axis:
Click on an axis label and select Rename Parameters from the drop-down menu. Rename Parameters can also be accessed in the Edit drop-down menu.
Events display settings applied

BD CSampler Software User Guide
48 7820099-01 Rev-0
Figure 4-35. X-Axis Label
In the Rename Parameters dialog box, type the new label in the edit box of the parameter. Any parameter can be renamed from this dialog box.
Figure 4-36. Rename Parameters Dialog Box
Do one of the following:
Select the Sample XXX radio button (where XXX refers to the current sample) to apply the label to the current sample only.
Select the All Samples radio button to apply the label to all samples. Click OK.
To assign the name to the same parameter in another sample:
Select another well in the sample grid.
Click on an axis label in a plot and select Rename Parameters from the drop-down menu.
Select the name from the drop-down list associated with the parameter.
X-axis label

BD CSampler Software User Guide
7820099-01 Rev-0 49
Figure 4-37. Rename Parameters Dialog Box with Axis Label Drop-Down List
BD CSampler Software automatically zooms the initial display of any parameter on a logarithmic scale from channel 10 to 16.7 x106. For most analyses, very few events fall into channels 0 to 10, so automatic zooming saves time by reducing the number of zoom steps. However, take care when setting markers (M), regions (R), or polygons (P) that require channels lower than 10 on a zoomed plot. It is recommended to unhide the first decade of data (see section 4.5) to prevent events from being excluded from gated regions, especially when setting fluorescence compensation (see section 4.14).
Click on the Zoom Tool .
Draw an area to zoom on by clicking and dragging the mouse in the plot.
Figure 4-38. Before and After Using Zoom Tool
Repeat steps 1-2 as needed to zoom in.
To zoom out:
Click on the Expand Tool .
Repeat step 1 as needed.

BD CSampler Software User Guide
50 7820099-01 Rev-0
Sometimes it can be helpful to view a plot in a specified channel range.
To view a specified channel range in a plot:
Click on the Plot Spec Tool .
Figure 4-39. Plot Spec Dialog Box: Set Min and Max Channel Values for the X- and Y-Axes
Specify the x-axis channel range by typing a minimum (Min Value) and maximum (Max Value) value under X-Axis in the Set Plot Specs dialog box.
Specify the y-axis channel range by typing a minimum and maximum value under Y-Axis.
Click on the Apply button to apply the changes and click on the OK button to close the Plot Spec dialog box.
A BD CSampler Software file is a comprehensive (and often large) data file that contains instrument settings, FCS files, and plot layouts.
The file contains the entire workspace, including the following elements:
Sample data
Plot layouts
Zoom levels
Gating
Color compensation
Threshold settings
Collect tab settings
Changes made in the Analysis or Statistics tabs

BD CSampler Software User Guide
7820099-01 Rev-0 51
By default, BD CSampler software automatically saves data at the end of each sample run. Data can also be saved manually. To save the entire BD CSampler file, save the file manually (see section 4.12.2).
When a file is saved, the software displays the file name in the upper left corner of the workspace (Figure 4-40).
Figure 4-40. Title Bar with File Name
By default, BD CSampler Software automatically saves the event data any time the flow cytometer reaches a run limit or if a run is paused. Auto-save does not save changes to acquisition settings, plots, or gating strategies that occur after the initial save when naming the BD CSampler Software file.
CAUTION: If changes are made after a run is paused or completed, BD CSampler Software does not automatically save the file. Save these changes manually (see section 4.12.2).
To enable or disable auto-save:
Select File > Auto-save Settings.
Do one of the following in the Auto-save Settings dialog box:
Select the Auto-save Enabled radio button to enable auto-save.
Select the Auto-save Disabled radio button to disable auto-save.
Figure 4-41. Auto-Save Settings Dialog Box
Click on the OK button to accept the change and close the dialog box.
If prompted to save the workspace before closing, do one of the following:
Click on the Yes button to save the entire workspace.
Click on the No button to exit the dialog box without saving the workspace.
BD CSampler software file name

BD CSampler Software User Guide
52 7820099-01 Rev-0
To manually save a BD CSampler Software file:
Select File > Save.
To manually save a BD CSampler Software file with a new name:
Select File > Save File As.
Figure 4-42. Save BD CSampler Software File
If necessary, navigate to the location to save the file.
In the Save dialog box, enter the file name and click on the Save button. The file is saved with the extension .c6.
A BD CSampler template contains a predefined workspace for quick and easy setup and analysis. All markers, regions, gates, parameter names, and sample names are saved without any data points. BD Accuri provides several templates (see the BD CSampler Software CD, flash drive or the BD Accuri website at www.accuricytometers.com/resources/templates/) or create custom templates.
To create a template:
Define plot, gating, and acquisition settings in a blank workspace, or use the current .c6 file.
Select File > Save template as.

BD CSampler Software User Guide
7820099-01 Rev-0 53
Figure 4-43. Save BD CSampler SoftwareTemplate
If necessary, navigate to the location to save the template file.
In the Save dialog box, enter the file name and click on the Save button. BD CSampler Software saves the file with the extension .c6t.
NOTE: Acquisition settings are saved based on the currently selected sample.
Fluorochromes typically emit light over a broad range of wavelengths, resulting in the fluorescence signal appearing not only in the expected, primary detector for that fluorochrome but in other detectors as well. This phenomenon is often called fluorescence “spillover,” and can be a source of confusion when interpreting multi-color flow cytometric data.

BD CSampler Software User Guide
54 7820099-01 Rev-0
When performing a multi-color experiment, prepare a set of control samples stained with individual fluorochromes used in the experiment. These single-stained controls will allow determination of the extent of fluorescence spillover from each fluorochrome. The example shown in the figure below shows data collected for a PE-Cy7 single-stained control. Most of the fluorescence signal from PE-Cy7 positive cells is detected in the FL3 (670 LP), as expected. However, there is also PE-Cy7 signal detected in FL1 (530 or 533 BP) and FL2 (585 BP), so that plots of data for those detectors appear to have positively fluorescent cells. No signal from PE-Cy7 appears in detector FL4.
Figure 4-44. Fluorescence Spillover in Different Plots
PE-Cy7 + cells Spillover of PE-Cy7

BD CSampler Software User Guide
7820099-01 Rev-0 55
Fluorescence spillover can be removed from plots by applying a mathematical algorithm to collected data. This process is often called color compensation (or fluorescence subtraction). Because data collection on the flow cytometer is digital, color compensation can be applied or removed before, during, or after data collection. The color compensation algorithm subtracts a user-defined percentage of fluorescence signal from every event, thereby redistributing data to lower channels on the fluorescence scale and removing the apparent fluorescence spillover. When color compensation has been properly applied to a data set, the median fluorescence channel value in non-primary detectors for any given single-stained control sample should be the same as that of an unstained control sample.
The following figure shows the data after proper color compensation has been applied to the PE-CY7 example in section 4.14.1.
Figure 4-45. Corrected Fluorescence Spillover

BD CSampler Software User Guide
56 7820099-01 Rev-0
The PE-CY7 fluorescence is now confined to the FL3 detector, and no longer spills into FL2 or FL1.
To correct fluorescence spillover:
Click on the Quadrant Tool of a plot and click inside the plot.
Figure 4-46. Placing a Quadrant Tool
Adjust the quadrant marker position so that all positive populations are cleanly contained in individual quadrants.
BD CSampler displays the median fluorescence channel value for the events in each quadrant in the Statistics Table (shown below).
Figure 4-47. Statistics Table Displaying Median Values
Compare the median values of the affected channel. If the median value of the UL or LR quadrant is not equal to the median value of the negative population (LL), fluorescence compensation should be applied.

BD CSampler Software User Guide
7820099-01 Rev-0 57
Click on the Set Color Compensation button in the Manual Collect or Analyze tab to open the Compensation Settings dialog box. The dialog box contains four rows of FL buttons, one row for each fluorescence channel.
Figure 4-48. Compensation Settings Dialog Box
In the row associated with the channel to correct, click on the FL button of the fluorescence channel that is spilling over.
If needed, click on the Reset all to 0.00% button to clear all compensation values.
Do one of the following:
In the text box next to the FL button, type an arbitrary percentage of the signal to subtract.
Use the C Comp Calculator Excel spreadsheet provided by BD Accuri (available on the BD CSampler Software CD (or flash drive) or at www.accuricytometers.com/resources//manuals/) to calculate the subtraction values.
See the appropriate tab of the C Comp Calculator for your instrument serial number for suggested fluorochrome-specific spillover values (Table 3-3 is an example).
Table 4-4. Fluorochrome Spillover per Channel
Spillover Fluorochrome
FITC PE PerCP PerCPCy5.5 PE-Cy7 APC
Chan
nel to
Corr
ect FL1 (530BP) N/A 3.2 0.00 0.0 0.5 N/A
FL2 (585 BP) 6.5 N/A 0.00 0.00 1.5 0.0
FL3 (670 LP) 1.0 19.5 N/A N/A N/A 0.8
FL4 (675 BP) 0.0 0.0 3.00 12.00 0.00 N/A

BD CSampler Software User Guide
58 7820099-01 Rev-0
Click on the Preview button to update the plots and Statistics Table.
In the Statistics Table, observe the values in the Median column of the FL channel of interest.
Repeat steps 5-9 until the median value for the UL or LR quadrant is equal (or nearly equal) to the median value of the negative population (LL). This value is called the compensation value. The figure below shows the median values highlighted in blue.
Figure 4-49. Results of Subtracting Spillover
To apply the fluorescence subtraction to all samples, select the Apply to All samples radio button in the Compensation Settings dialog box.
Click on the Save & Close button to apply the color compensation settings.
Occasionally, the plot might appear to have a smaller percentage of events in a quadrant than BD CSampler Software reports. For example, Figure 4-50 appears to have less than 26.1% of the population in the lower right quadrant, even though the statistics report 26.1%. This occurs when a decade containing data is hidden.
In the following figure, a number of events have been driven into channel 1 because of overcompensation. These events are not displayed in the plot if the first decade is hidden, but they are included in statistics calculations.
Figure 4-50. Plot Displaying Overcompensation
To fix overcompensation:
Click on the Plot Spec Tool .
Compare medians

BD CSampler Software User Guide
7820099-01 Rev-0 59
In the Set Plot Specs dialog box, disable the Hide 1st decade check boxes for both X- and Y-axes.
Figure 4-51. Set Plot Specs Dialog Box with Hide 1st decade Disabled
Click on the OK button to apply the settings and close the dialog box.
Open the Compensation Settings dialog box and reset the appropriate compensation values to zero. In this example, that would be “Correct FL2 by subtracting a percentage of FL1”.
Perform the fluorescence compensation procedure described in section 4.14.2. The number of events displayed in Q1-LR agrees with the percent value of 18.4%, as shown on the plots and Statistics Table in Figure 4-52.
Figure 4-52. Properly Compensated Data After First Decade Is Rehidden

BD CSampler Software User Guide
60 7820099-01 Rev-0
By default, BD CSampler Software displays the area parameter (signified with a suffix of -A), but parameters can also be displayed in height, width (of primary threshold channel only), or time.
To change a parameter:
Click on the x- or y-axis label and select an option from the drop-down menu.
NOTE: The time parameter starts counting when the Run button is clicked and continues counting for 19 days (16 million tenths of a second), even if data is added to the sample at a later time. The time parameter cannot be reset to zero, even by deleting data.
The agitate feature is designed to maintain a sample in suspension, not to resuspend a completely settled sample.
CAUTION: Sample volume should not exceed 50% well capacity to effectively maintain suspension while avoiding spillover during agitation.
To perform an agitate cycle in the Manual Collect tab:
Click on the Agitate button.
To copy and paste plots from the Collect or Analyze tab to a Microsoft® Office compatible application:
Click anywhere on a plot and drag it to an open Microsoft application.
NOTE: Ctrl+C and Ctrl+V cannot be used to copy and paste plots from BD CSampler Software into other applications.
If the Enhanced Analysis activation key is installed, one of two file formats can be selected for plots during drag and drop actions.
To select the file format to use:
Select File > Set Plot Drag and Drop Format.
In the dialog box, choose one of the following formats:
.png when lower resolution is sufficient. Drag and drop to Excel requires.png format.
.eps when higher resolution images are required for publication or posters.

BD CSampler Software User Guide
7820099-01 Rev-0 61
Figure 4-53. Set Plot Drag and Drop Format Dialog Box
NOTE: The Drag and Drop Format selection is BD CSampler Software file-specific, and will always revert to the default of .png when a new BD CSampler Software file is created or if the current BD CSampler Software file is not saved with the .eps option selected.
Click on the OK button to save the settings and return to the BD CSampler Workspace.
To print selected plots and associated statistics from the Manual Collect or Analyze tab:
Enable the check box in the upper left corner of one or more plots.
Figure 4-54. Plots Selected for Printing
The associated statistics are automatically selected for printing. This box can be de-selected if desired.
Select File > Print Selected Items.

BD CSampler Software User Guide
62 7820099-01 Rev-0
NOTE: Printing directly from BD CSampler Software will result in low resolution images even if the .eps option is selected in the Set Plot Drag and Drop Format dialog box.
Data can be exported from sample wells from the Manual Collect or Analyze tab as individual FCS 3.0 files at any time.
NOTE: See Appendix F.4 for information about saving plots as publication-quality images.
To export data:
Do one of the following:
Select File > Export FCS File to export and save the currently selected data well as an FCS 3.0 file.
Select File > Export ALL Samples as FCS to export and save all data wells as individual FCS 3.0 files.
Select File > Export ALL Samples to Third Party to export and save all data wells as individual FCS 3.0 files that enable autoscaling in third party applications (such as FlowJo).
Select File > Export Plot Data as CSV to save an individual file in .csv format (see APPENDIX H for an example .csv file).
If prompted to confirm the export, click on the OK button.
To import an FCS data file into BD CSampler Software:
Select an empty data well in a BD CSampler Software file or template. If the currently selected data well contains data, BD CSampler Software will start FCS file import in the first empty data well.
Select File > Import FCS File.
Navigate to the location of the file.
Figure 4-55. Open an FCS File

BD CSampler Software User Guide
7820099-01 Rev-0 63
Select the file and click on the Open button.
Multiple FCS files from within a folder can be selected and imported as a group using shift + click. Files begin importing into the selected data well and proceed in succession, horizontally, from left to right, wrapping to the following row once the current row is filled.
NOTE: Only FCS files created by BD CSampler Software can be imported into a BD CSampler Software file or template.

BD CSampler Software User Guide
64 7820099-01 Rev-0
The Auto Collect tab allows automated sampling from a well plate or sample tube rack. The tab contains buttons and controls for performing the following functions:
Loading and ejecting a plate
Creating sets of samples with the same acquisition settings
Acquiring data
Setting stop criteria and thresholds
Controlling the fluidics
Optionally washing the SIP between samples
Optionally agitating (mixing) samples
Viewing sample information
The Auto Collect tab is organized into two major sections:
Instrument Control Panel—Panel on the left side of the window that contains controls for collecting data.
Sample Annotation Table—Large table on the right side of the window used to name samples, rename parameters, and add a notation to each sample.
Figure 5-1. BD CSampler SoftwareAuto Collect Tab
The following table describes each of the controls and indicators in the Auto Collect tab:

BD CSampler Software User Guide
7820099-01 Rev-0 65
Table 5-1. Auto Collect Tab Controls
Control Description
Plate Type Drop-down list for setting the plate type.
Load Plate/Eject Plate Moves the sample plate into position to be loaded or ejected from the flow cytometer.
Plate Name Text box for naming the plate.
Sample Grid Matrix laid out in the configuration of a multi-well plate to help organize experiments and collect data from sample tubes or wells. BD CSampler Software acquires each sample into its own well in the Sample Grid.
The wells are color-coded:
White—Does not contain data.
Colored fill—acquisition settings are applied. NOTE: each unique acquisition setting is indicated by a color change.
Small blue box—Contains data.
Red outline—Currently selected for viewing or collecting data.
Traffic Light and Message Indicator that displays BD CSampler Software’s readiness and system messages. Before data collection can begin, BD CSampler Software must display a green Traffic Light
with the message C6 is connected and ready.
The Traffic Light status is color-coded:
Green—BD CSampler Software is ready to collect data or is collecting data.
Yellow—The flow cytometer is preparing to perform an action, performing an action other than data collection (such as wash or agitate), or a non-critical error has occurred.
Red—A critical error has occurred.
Run Limits Contains a set of controls for defining criteria for automatically stopping the data collection. See section 5.6.3 for details.
Fluidics Contains a set of controls for defining flow rate and core size. See section 5.6.1 for details.
Wash Settings Performs a wash cycle to keep the SIP clean between samples. See section 5.6.5 for details.
Set Threshold Sets the event threshold to gate out debris and noise from samples. The default value is 80,000 on FSC-H. See section 5.6.2 for details on setting threshold values.
Apply Settings/Remove Settings
To apply or remove sample settings such as run limits to a sample set. See sections 5.5.1 through 5.5.5 for details.
Agitate Plate Performs an agitate cycle to keep particles in suspension. See section 5.6.4 for details.
Open Run Display Opens the run display for starting and stopping a run, viewing data acquisition counters, and viewing two plots of data. See section 5.8 for more information.
Sample Annotation Table Contains fields for naming samples, renaming parameters, and adding a notation to each sample. Information can be entered manually for each sample or copied and pasted from a spreadsheet program.

BD CSampler Software User Guide
66 7820099-01 Rev-0
The following procedure describes a typical setup and data collection workflow using BD CSampler Software.
Perform pre-acquisition functions in the Manual Collect tab, such as creating plot displays and gates.
Click on the Auto Collect tab.
Create sample sets with specified acquisition, agitation, and wash settings.
NOTE: Agitate settings are applied to the entire plate, while acquisition parameters, wash settings and run limits can be applied to individual sample sets.
Define the file name for auto-save.
Create the Sample Annotation Table.
Select the direction to run the plate (horizontal or vertical).
Open the Run Display.
Select the plots to view during acquisition. Plots created using the manual collect tab are available for viewing.
Click on the AUTORUN button.
When the plate is complete, close the Run Display.
When setting up an experiment, select the appropriate plate type.
NOTE: Changing to a new plate type results in BD CSampler Software opening a new blank workspace.
To assign a plate type:
Select one of the following options from the Plate Type drop-down list:
96-well plate: U-bottom
96-well plate: flat bottom
96-well plate: V-bottom
96 deep well plate
48-well plate
24-tube rack

BD CSampler Software User Guide
7820099-01 Rev-0 67
Figure 5-2. Plate Type Drop-Down Menu
The sample grid displays the available wells for data collection, based on the plate assignment:
96-well plate assignment—Displays all 96 wells
48-well plate assignment—Displays rows A-F, columns 1-8
24-tube rack assignment—Displays rows A-D, columns 1-6
The sample plate can be named to distinguish it from other sample plates in similar experiments (optional).
To name the plate:
Name the plate by typing a label in the Plate Name field.
Figure 5-3. Plate Name Field

BD CSampler Software User Guide
68 7820099-01 Rev-0
A sample set is a group of samples that use the same data acquisition criteria (such as number of events or threshold setting). Acquisition criteria include:
Run limits (number of total or gated events, sample volume, or time)
Fluidics settings
Wash settings
Threshold(s) (default is FSC-H 80,000)
Each sample set is highlighted in a different color. Twelve colors are available, but up to 96 sets can be created (colors are reused).
Figure 5-4. The Auto Collect Tab Displaying Two Data Sets
CAUTION: When a plate run is started, data will be collected in every well with settings applied, regardless of whether the well contains previously acquired data.
Select one or more wells to include in the set by doing one of the following:
Click on individual wells.
Click on the column (1-12) or row header labels (A-H) to select the entire column or row. Multiple rows and columns can be selected simultaneously.
Click on Select All above the Sample Grid to select all the wells.
Selected wells contain a black check mark.

BD CSampler Software User Guide
7820099-01 Rev-0 69
Figure 5-5. Selected Wells in the Auto Collect Tab
Enter settings for the following:
Fluidics (see section 5.6.1)
Threshold (see section 5.6.2)—default is FSC-H 80,000
Run limits (see section 5.6.3)
Agitate cycles (see section 5.6.4) (optional)
Wash cycles (see section 5.6.5) (optional)
NOTE: If run limit or fluidics settings were modified in the Manual Collect tab, those settings do not carry over in the Auto Collect tab. Threshold settings and color compensation settings do carry over.
Click on the Apply Settings button. The selected samples are highlighted in the same color.

BD CSampler Software User Guide
70 7820099-01 Rev-0
Figure 5-6. Samples in a Set Are the Same Color
To view data acquisition settings for a particular well:
Press Ctrl and click on the well of interest.
To modify a set after it is created:
Do one of the following:
Double-click on a well in the set to select the entire set.
Click on one or more wells within the set.
Adjust the data acquisition settings.

BD CSampler Software User Guide
7820099-01 Rev-0 71
Click on the Apply Settings button. The selected wells change to a new color.
BD CSampler Software saves all sample settings each time the Apply Settings button is clicked. Data is automatically saved during a run, after each sample is complete.
It is also possible to manually save data at any time. To manually save sample settings:
Click on the Apply Settings button. The first time settings are applied, BD CSampler Software prompts the user to name the file and designate a file location.
To remove settings from a sample set:
Do one of the following:
Select one or more wells in the set.
Double-click on a well in the set to select the entire set.
Click on the Remove Settings button. Each selected sample well reverts to a white box and is removed from the set.
NOTE: Acquisition settings displayed in the Control Panel do not change.
Data acquisition settings must be defined to create a sample set for an auto-run. This section gives details on assigning the following settings:
Fluidics rate
Threshold
Run limits
Agitate cycles (optional)
Wash cycles (optional)
Run direction
The flow cytometer can accommodate an upper limit of 10,000 events per second, but it is recommended to acquire samples at a rate of 2,500 events per second or less to ensure the best data resolution.
NOTE: If fluidics settings were modified in the Manual Collect tab, they do not carry over in the Auto Collect tab.
To set the fluidics rate:

BD CSampler Software User Guide
72 7820099-01 Rev-0
Click on the Slow, Medium, or Fast radio button in the Fluidics section of the Auto Collect tab.
Use thresholds to gate out light scatter and/or fluorescence signals caused by debris in cell samples and electronic noise inherent in the system. When set correctly for any given sample set, resolution of particle or cell light scatter and fluorescence signals is greatly improved and data set size often can be reduced. By default, BD CSampler Software is set to a primary threshold of channel 80,000 on FSC-H.
For more information on setting thresholds, see section 4.2.2.
The run limit defines when data acquisition will stop. The following parameters can be used individually or in combination to set a run limit.
Time
Volume
Number of events (in a specified gate)
If multiple run limits are set, data collection stops on whichever limit is reached first.
NOTE: If run limit settings were modified in the Manual Collect tab, they do not carry over in the Auto Collect tab.
For more information on setting run limits, see section 4.2.6.
The agitate feature is designed to keep samples in uniform suspension during data collection. Agitate gently shakes the sample plate/tube rack in 15 second cycles.
BD CSampler Software can automatically perform one, two or three agitation cycles from the Auto Collect tab during the plate run. The user can specify whether to agitate after a given number of samples or in one-minute intervals for up to 30 minutes. If the interval is reached during acquire, the BD CSampler will complete data collection prior to performing the agitation.
Agitation is only performed when the SIP is clear of any well or tube and does not interrupt data collection.
CAUTION: Sample volume should not exceed 50% well capacity to effectively maintain suspension and avoid spillover with agitate. For best results, use U-bottom 96-well plates or standard 12x75 mm tubes.
NOTE: Agitate settings are applied to the entire plate or tube rack and cannot be applied to individual wells.
To set an agitate cycle:
Select one of the following options:
To agitate before a given number of wells, click on the top radio button.
To agitate after a given number of minutes, click on the bottom radio button.

BD CSampler Software User Guide
7820099-01 Rev-0 73
Select the number of agitate cycles.
Figure 5-7. Agitate Plate Controls
Do one of the following:
Type in the number of wells to increment between agitate cycles.
Type in the number of minutes to increment between agitate cycles.
Multiple wash cycles of the SIP can be specified in the Auto Collect tab. Up to three wash cycles can be specified at a time. One wash cycle typically reduces carryover to < 1.0%. Two wash cycles typically reduce carryover to < 0.1%. The specified wash cycles are performed after each sample acquisition.
To wash the SIP:
Select the number of wash cycles from the drop-down Wash Settings list.
Figure 5-8. Wash Settings Controls
Click on the Apply Settings button.
NOTE: The Apply Settings button also applies run limits, thresholds, and fluidics.
Wash settings can be applied to individual wells.
Data can be collected from plates either horizontally (A1, A2, A3, etc.) or vertically (A1, B1, C1, etc.).
To set the run direction:
Do one of the following:

BD CSampler Software User Guide
74 7820099-01 Rev-0
Click on the Run Horizontally radio button in the Control Panel to collect the data horizontally.
Click on the Run Vertically radio button to collect the data vertically.
Figure 5-9. Run Direction Controls
The Sample Annotation Table allows users to name samples, rename parameters, and add a notation to each sample. Information can be entered manually for each sample or copied and pasted from a spreadsheet program.
Figure 5-10. Sample Annotation Table
To manually create the Sample Annotation Table:
For each sample well, type in the following information: Click on each cell and type appropriate information. Renaming parameters in the Sample Annotation Table will be also applied to data plots.
To copy and paste information from a spreadsheet:
Highlight fields in the spreadsheet.
Press Ctrl + C.
In the Sample Annotation Table, click on Sample Name of well A1 (or other appropriate cell).
Press Ctrl + V to populate the Sample Annotation Table with the highlighted data from the spreadsheet.

BD CSampler Software User Guide
7820099-01 Rev-0 75
The Run Display is used to begin, view, interrupt and abort data collections in Auto Collect.
The Run Display contains the following elements:
Status banner
Two large plots
Data acquisition counters
Two pause options
To open the Run Display:
Apply settings to one or more wells (see section 5.5.1).
Click on the OPEN RUN DISPLAY button. The Run Display opens in the main panel of the Auto Collect tab.
Figure 5-11. BD CSampler Run Display
To close the Run Display and return to the Control Panel:
Click on the CLOSE RUN DISPLAY button.
BD CSampler begins data collection in the first well that has settings applied (most commonly A1) and progresses horizontally or vertically as defined in the settings. As data is acquired and BD CSampler advances through the plate or tube rack, BD CSampler Software displays a small, blue square in the upper left corner of each completed well. A red border around a well indicates the sample that is currently being acquired. The current well also flashes blue during data acquisition.
CAUTION: Data is collected into all wells with settings applied, even if they already contain data.

BD CSampler Software User Guide
76 7820099-01 Rev-0
To begin data acquisition:
Click on the AUTORUN button. The status banner displays the current well and the message Events are being recorded. The Run Display also updates the acquisition counters and the sample data in the plots.
Figure 5-12. The Run Display While Collecting Data
When data collection is complete, BD CSampler Software displays DONE! prominently across the Run Display.
Figure 5-13. The BD CSampler Software Display After a Sample Run
When a plate is complete, click on the CLOSE RUN DISPLAY button to close the Run Display and continue using BD CSampler Software.
Data acquisition can be stopped by interrupting the plate or aborting the well.

BD CSampler Software User Guide
7820099-01 Rev-0 77
Interrupt Plate—Completes data collection from the current well and performs wash and agitate cycles (if applied) before stopping the plate run. The user can eject the plate when the run is stopped. The settings in Auto Collect cannot be changed.
Abort Well—Immediately stops data acquisition, stops the fluidics, and ejects the plate. Settings cannot be changed from the Auto Collect tab in the aborted state.
To stop acquiring data after it has started:
Click on one of the following buttons:
INTERRUPT PLATE
ABORT WELL
To restart a run during an Interrupt state:
Click on the AUTORUN button. BD CSampler Software continues acquiring data where it left off.
To restart a run during an Abort state:
Do one of the following:
To begin collecting samples at the next well, click on the Autorun button.
To collect from the same well, close the run display on the Auto Collect tab, click on the Manual Collect tab and run the sample manually.
All plots created in the Manual Collect tab are listed in the Select Plot drop-down list beneath the plot window. They can be selected at any time during data collection. Two plots can be viewed at a time.
NOTE: Plots can only be added, modified, or deleted from the Manual Collect tab.
Figure 5-14. Run Display: Viewing Sample Plots
To view plots:
Select plots to view from the Select Plot drop-down list under each plot corral.

BD CSampler Software User Guide
78 7820099-01 Rev-0
Upon completion of each run, it is recommended to clean the SIP and fluidics lines using the following protocol:
Load the tube holder with the following tubes:
Table 5-2. Plate Setup for Ending a Data Collection Session
Type of Sample Location in BD CSampler Software Sample Grid
2 mL of filtered, deionized water Empty data well (for example, H10)
2 mL of decontamination solution (PN 653154)
Empty data well (for example, H11)
2 mL of filtered, deionized water Empty data well (for example, H12)
In BD CSampler Software, select the well corresponding to the first tube of water. Make sure the well contains no data.
Set the time limit for two minutes and the fluidics speed to fast.
Run the sample.
In BD CSampler Software, select the well corresponding to the decontamination solution. Make sure the well contains no data.
Set the time limit for two minutes and the fluidics speed to fast.
Run the sample.
In BD CSampler Software, select the well corresponding to the second tube of water. Make sure the well contains no data.
Set the time limit for two minutes and the fluidics speed to fast.
Run the sample.
When the run is finished, eject the plate/tube rack.
Always save BD Accuri C6 data as a BD CSampler Software file (.c6). A BD CSampler Software file is a comprehensive (and often large) data file that contains instrument settings, FCS files, and plot layouts. For details on saving a BD CSampler Software file, see section 4.12.
A BD CSampler Software template contains a predefined BD CSampler Software workspace for quick and easy setup and analysis. All markers, regions, gates, parameter names, and sample names are saved without any data points. BD Accuri provides several templates (see the BD CSampler Software Installation CD, thumb drive or the BD Accuri website at www.accuricytometers.com/technical_information/templates/). For details on creating custom templates, see section 4.13.

BD CSampler Software User Guide
7820099-01 Rev-0 79
Data from individual sample wells can be exported from any tab as FCS 3.0 files. For details on exporting and importing files, see section 4.19.
Sample settings can be exported as a .csv file for viewing data in a spreadsheet. Sample settings include acquisition criteria, sample names, parameter names, and compensation values.
To export sample settings:
Select File > Export Sample Settings.
Figure 5-15. Export Sample Settings
Navigate to the location to save the file.
Type the name of the file in the File Name field and click on the Save button.

BD CSampler Software User Guide
80 7820099-01 Rev-0
The Analyze tab allows data from multiple samples to be viewed simultaneously using the same plots and gating.
Use the tab to do the following:
View several plots and samples in any combination for easy analysis.
Compare specific samples from the 96-well grid.
Create new plots, hide plots, or copy and reuse plots from the Collect tab.
View different samples with the same plots.
Create color overlay histograms.
Print multiple plots.
Adjust peak position.
The Analyze tab is organized into two major sections:
Setup panel—Panel on the left side of the window that contains controls for selecting samples and plots.
Data display—Large area on the right side of the window that shows the sample data in plots and in a Statistics Table.
When the Analyze tab is opened for the first time, the workspace is empty. Plots can be copied from the Manual Collect tab or created from scratch. Gating strategies that were set up in the Manual Collect tab can be applied in Analyze, or new gates can be drawn and new gating strategies set up in Analyze.

BD CSampler Software User Guide
7820099-01 Rev-0 81
Figure 6-1. Analyze Tab Workspace
The following table describes each of the controls and indicators in the Analyze tab:
Table 6-1. Analyze Tab Controls
Control Description
Plate Type Disabled in the Analyze tab.
Plate Name Text box for naming the plate.
Sample Naming Field Text box for naming the current sample.
Sample Grid Matrix laid out in the configuration of a multi-well plate to organize sample data. Each sample has its own well in the Sample Grid.
The wells are color-coded:
White—Does not contain data.
Blue—Contains data.
Black check mark—Currently selected for viewing data.
Copy Plots from Collect Copies specified plots from the Manual Collect tab. See section 6.2.1 for details.
Plot Controls Set of buttons for creating new plots or overlaying histograms. See section 6.2.3 for details.
All plots created in the Analyze and Manual Collect tabs, including overlays, can be dragged and dropped into most Microsoft Office compatible programs.
Plot List Lists the plots that are available in the Analyze tab. Available plots include plots copied from the Manual Collect tab or created in the Analyze tab.
Set Color Compensation Opens the Compensation Settings dialog box for correcting fluorescence spillover. See section 4.14 for details.

BD CSampler Software User Guide
82 7820099-01 Rev-0
Control Description
Plot Corrals Area displaying two rows of plot corrals. Scroll up or down to view more plots. For information on creating plots, see section 6.2.2.
Statistics Table Table below the plots that displays statistical information on individual plots.
Statistics Tables can be copied into most Microsoft Office compatible programs.
In the Analyze workspace, plots can be created or copied from the Manual Collect tab. Plots that are copied from the Manual Collect tab are appended with a “C” (for example, Plot 1C).
NOTE: See APPENDIX F.4 for details on saving plots as publication quality images.
In the Analyze tab, click on the Copy Plots from Collect button.
In the Copy Plots from Collect dialog box, do one of the following:
Select plots to copy by checking the box(es).
Enable the All Plots check box to copy all plots from the Manual Collect tab.
Figure 6-2. Selecting Plots to Copy from the Collect Tab
Click on the OK button to close the dialog box. BD CSampler Software adds the selected plots to the Plot List in the Analyze tab.

BD CSampler Software User Guide
7820099-01 Rev-0 83
Figure 6-3. Plot List Containing Copied Plots
Click on an empty plot corral.
Click on one of the following icons under the Sample Grid:
Histogram
Dot
Density
Overlay Histogram (see section 6.2.3 for details)
Click on the sample well to view data.
Creating an overlay histogram allows comparison of multiple distributions from up to 96 different samples at the same time.
To create an overlay histogram:
Click on an empty plot corral.
Click on the Overlay Histogram Tool to open a blank single-parameter FSC-A plot.

BD CSampler Software User Guide
84 7820099-01 Rev-0
Figure 6-4. Blank Overlay Histogram Plot
Click on the x-axis label (FSC-A) and select a different parameter in the drop-down list, if desired.
Click on the GATE button and apply a gate, if desired (see section 4.7.2 for details).
Select the samples to be overlaid from the 96-well grid.
Figure 6-5. Overlay Histogram Plot with Data

BD CSampler Software User Guide
7820099-01 Rev-0 85
Click on the Overlay Histogram Legend Tool to view a legend for the overlay histogram.
Figure 6-6. Overlay Histogram Legend
To change the color of one or more overlay plots, click on the square in the Overlay Histogram Legend and select the desired color from the pop-up color palette.
Figure 6-7. Overlay Histogram Legend with Color Palette
To view a plot in the Plot List:
Click on an empty plot corral in the Analyze tab.
Select a plot in the Plot List (Figure 6-8). BD CSampler Software displays the plot without any sample data.

BD CSampler Software User Guide
86 7820099-01 Rev-0
NOTE: Any gating tools (markers, regions, etc.) carried over from the Collect tab are renamed (for example, P1 in Collect is P2 in Analyze). When these ”new” markers or regions are adjusted in the Analyze tab the original gate position in Manual Collect does not change.
Click on a sample well to view data.
Apply a gating strategy, if desired (see section 4.7.2 for details).
Figure 6-8. Analyze Tab: Plots with Gating Applied
To view data from another sample, open one or more plots from the Plot List (it is recommended to do this in another row of plot corrals) and choose the sample to be displayed in each plot. Gating strategies applied above are automatically applied to the corresponding plots in the new row.
Figure 6-9. Analyze Tab: Two Samples with the Same Plots
Compare data and statistics between samples.

BD CSampler Software User Guide
7820099-01 Rev-0 87
The Statistics tab provides a way of tabulating data from multiple samples in one master table. It also allows users to do the following:
View statistics for some or all samples.
Display statistics of collected or imported samples.
List all plots created on the Manual Collect and Analyze tabs.
Display all plot names, gates, and associated statistics.
Copy and paste data into a spreadsheet.
The Statistics tab is organized into two major sections:
Setup controls for the Master Statistics Table
Master Statistics Table
When the Statistics tab is first opened, the workspace is empty. To create a Master Statistics Table select data from the setup controls.
Figure 7-1. Statistics Tab Workspace

BD CSampler Software User Guide
88 7820099-01 Rev-0
The following table describes each of the controls and indicators in the Statistics tab:
Table 7-1. Statistics Tab Controls
Control Description
Plot Previews the selected plot. See section 7.3 for details.
Display Plot Preview List of plots imported from the Manual Collect and Analyze tabs that are available to preview.
Statistics Column Selector Selects the data to view in the Master Statistics Table for each sample. See section 7.2 for details.
Sample Selector Allows sample selection to view in the Master Statistics Table. See section 7.2 for details.
Master Statistics Table Configurable table that displays data of selected samples. See section 7.2 for details.
The Master Statistics Table enables creation of a customized data table for multiple samples within a given BD CSampler Software file.
To create the Master Statistics Table:
In the Statistics Column Selector, enable the check boxes under the data items to view per plot. BD CSampler Software automatically adds columns to the Master Statistics Table.
Figure 7-2. Creating Master Statistics Table: Adding Plots
In the Sample Selector list, select samples by enabling check boxes. BD CSampler Software automatically adds the rows of samples to the Master Statistics Table and displays the sample data.
Figure 7-3. Creating Master Statistics Table: Adding Samples
Click to add samples
Statistics by plot
Statistics by sample

BD CSampler Software User Guide
7820099-01 Rev-0 89
To preview a plot in the Statistics tab:
In the Display Plot Preview list, click on the appropriate plot to preview.
Figure 7-4. Display Plot Preview List
In the Sample Selector list, select the radio button of a sample. BD CSampler Software displays the sample data in the plot.
Figure 7-5. Plot Preview
The plot preview is available for viewing only. The zoom level and other plot settings must be modified in either the Analyze or Manual Collect tab.

BD CSampler Software User Guide
90 7820099-01 Rev-0
Data can be copied and pasted from the Master Statistics Table into most Microsoft Office compatible applications.
To copy data:
Use the mouse to highlight the fields. The column and row headers corresponding to the selected data fields are automatically copied.
Press Ctrl+C to copy the data.
In the Microsoft application, press Ctrl+V to paste the data.
NOTE: See Appendix F.4 for instructions on Batch Analysis.

BD CSampler Software User Guide
7820099-01 Rev-0 91
To maintain optimal performance, follow the routines in this chapter on a regular basis. See the BD Accuri C6 Flow Cytometer Instrument Manual for mechanical maintenance procedures (such as replacing tubing).
Run the Backflush Cycle to clean the SIP and remove clogs at the base of the SIP.
To perform a backflush:
Do one of the following:
Click on the Backflush button in the Manual Collect tab.
Select Instrument > Run Backflush Cycle.
Wait for the BD CSampler to move to the Eject position and place a container under the SIP.
Click on the Backflush button in the Run Backflush Cycle dialog box.
Figure 8-1. The Run Backflush Cycle Window
Clean the flow cell as a part of regular maintenance or to correct performance issues of the cytometer.
The Unclog Cycle purges the flow cell of debris.
To purge the flow cell:
Do one of the following:
Click on the Unclog button in the Manual Collect tab.
Select Instrument > Run Unclog Cycle.
Wait for the BD CSampler to move to the Eject position and place a container under the SIP.
Click on the Unclog button in the Run Unclog Cycle dialog box.

BD CSampler Software User Guide
92 7820099-01 Rev-0
Figure 8-2. The Run Unclog Cycle Window
During the Extended Flow Cell Cleaning Cycle, the flow cell fills completely with the extended flow cell cleaning solution from a sample tube on the SIP. This cycle automatically shuts down the flow cytometer with the solution in the flow cell, allowing the flow cell to soak. It is recommended to perform this cleaning cycle monthly, or when a partial blockage of the SIP or flow cell is suspected.
.To run the Extended Clean of the Flow Cell Cycle:
Place a tube with at least 500 µL of Extended Cell Flow Clean cleaning solution (PN 653159 —NOT cleaning solution, PN 653157) on the SIP.
CAUTION: Never run the Extended Clean of the Flow Cell Cycle without a tube containing at least 500 µL of fluid.
Select Instrument > Extended clean of flow cell.
After the flow cytometer is shut down, leave the flow cytometer off for at least 30 minutes (up to overnight, for a more thorough cleaning).
Restart the flow cytometer. The flow cytometer performs a longer fluidics startup cycle and BD CSampler Software displays the message Extra startup time needed due to cleaning or improper shutdown. This longer cycle purges cleaning solution from the flow cell and takes about 15 minutes to complete.
Replace the tube containing cleaning solution with one containing 0.2 µm filtered deionized water, and run on Fast fluidics speed for at least 5 minutes to clear residual cleaner solution from the SIP and flow cell.
Operate the flow cytometer as usual.
The Cleaning Fluid Cycle pulls cleaner fluid from the cleaner tank and runs it through the fluidic lines. After filling the system with cleaner fluid, the cleaning fluid cycle purges the cytometer with fresh sheath fluid and performs a backflush. This cycle takes about five minutes.
To run a cleaning fluid cycle:
Load a tube rack containing a tube of cleaning solution (PN 653157).
Select Instrument > Run cleaning fluid cycle.

BD CSampler Software User Guide
7820099-01 Rev-0 93
BD CSampler Software automatically decontaminates the flow cytometer fluidics system at shut-down. The Decontamination Fluid Cycle can also be run manually at any time. During this process, the flow cytometer pulls decontamination fluid from the decontamination bottle then pulls sheath fluid from the sheath fluid bottle. Decontamination takes about 13 minutes.
To manually decontaminate the fluidics:
Load a tube rack containing a tube of water.
Select Instrument > Run decontamination fluid cycle.
Each BD Accuri C6 flow cytometer is calibrated at the factory for accurate volume measurement before shipping. Follow the guidelines below when accurate volume measurement is required during sample acquisition. For more detailed information on this subject, refer to the Technical Note, “A Guide to Absolute Cell Counting on the BD Accuri C6 Flow Cytometer” available at www.AccuriCytometers.com.
Ensure that the peristaltic pump tubing and in-line sheath filter have been replaced within 60 days.
Use 12x75 mm tubes (any type of plastic). Other tubes are not supported.
Use sample volumes between 300 µL and 2 mL. Never acquire more than 750 µL from a single tube on Medium fluidics setting or 1500 µL on Fast fluidics setting.
Adjust sample concentrations to fall approximately within the range of 1x103 and 5 x 106 cells or particles per mL.
Acquire data on Medium or Fast fluidics settings only. Custom fluidics settings above 15 µL and 16 µm may be used, but must be validated by an independent control/count bead.
Only acquire once from any sample tube. Sample height within the tube is critical. Replicate measurements must be obtained from separate sample tubes made by aliquoting sample into the appropriate number of equal volumes.
Always compare the same stop limit types. Do not compare concentrations collected with volume stop counts to event stop counts.
Always validate accurate counting by using a reference count bead in the experimental buffer, using the same sample volume and tube as in the experiment. If bead counts are within 20% of the expected value (based on information provided by the bead manufacturer), proceed with sample collection. If bead counts are not within 20% of expected values, proceed with fluidics calibration as described below.
Perform the following, in order:
1. Ensure that the fluid levels in the Sheath, Cleaner and Decontamination bottles are sufficient to cover the inlet tubing and that there are no “kinked” fluidic lines.

BD CSampler Software User Guide
94 7820099-01 Rev-0
2. Run a decontamination cycle from the Instrument Menu or by restarting the cytometer.
3. Within 5 minutes of completion of the decontamination cycle, place a 12x75 mm tube containing 750 µL of 70% ethanol on the SIP. Acquire 400 µL on Fast fluidics setting.
4. Within 5 minutes of completion of the ethanol run, place a 12x75 mm tube containing 1500 µL of filtered, deionized water on the SIP. Acquire 400 µL on Fast fluidics setting.
5. Within 5 minutes of completion of the water run, place a calibration sample on the SIP. Select Instrument > Calibrate Fluidics.
Calibration should be performed in the same tube as the experimental sample.
Calibration should be performed using a sample of the same or similar viscosity as the samples to be analyzed. For example, if lysed human peripheral blood samples are to be acquired, lysed human peripheral blood should be used during calibration.
The volume in the control sample tube should be 110 µL more than the volume used with subsequent test samples. For example, if using 1000 µL samples, perform calibration with 1110 µL in the tube. The calibration procedure consumes approximately 220 µL. The values determined by the BD Accuri C6 are based on the average sample height in the tube during the calibration.
If sample volumes >50 µL are to be acquired from the sample tube, the calibration volume should take this into account and the average volume in the sample tube during the acquisition should be used. For example, if 100 µL are to be acquired from a 1000 µL sample, the calibration volume would be 950 µL. The average volume [(Starting Volume + Ending Volume)/2] during the acquisition is [(1000+900)/2].
6. The cytometer will perform a calibration cycle, taking approximately 13 minutes. Once completed, the traffic light will revert to green with the C6 is connected and ready status message. Repeat fluidics validation using a reference count bead as described above.
If calibration fails, BD CSampler Software will display a message that indicates that instrument calibration has failed.
Troubleshooting Instrument Calibration:
Make sure that the calibration tube did not run dry during calibration.
Repeat calibration preparation routine, including running the decontamination cycle, 70% ethanol and water.
Repeat the calibration with a new calibration sample.
If calibration fails a second time, replace the peristaltic pump tubing in the cytometer and repeat the preparation/calibration routine.
If calibration fails a third time, contact Accuri Technical Support.
7. The cytometer will still operate normally after a failed calibration. However, the volume measurements for the desired samples may be incorrect because the cytometer will revert to the factory-set, default fluidics calibration settings. All other aspects of the data will be normal.

BD CSampler Software User Guide
7820099-01 Rev-0 95
For Technical Support, contact:
In the USA:
Accuri Cytometers, Inc. 173 Parkland Plaza Ann Arbor, MI 48103 USA Phone: +1.734.994.8000 Fax: +1.734.994.8002 Customer Support: [email protected] Technical Support: [email protected]
Europe, Middle East and Africa BD Biosciences Erembodegem-Dorp 86 9320 Erembodegem Belgium Phone: +32 53 720 882 Customer Support: [email protected] Technical Support: [email protected]
Canada BD Biosciences 2100 Derry Rd West, Suite 100 Mississauga, Ontario Canada L5N 0B3 Email: [email protected]
Direct Phone Numbers
Austria: 0810 101 807 Belgium: 078 166 050 Canada: 1.800.268.5430 Denmark: 8025 0622 Finland: 0800 915582 France: 0811 290 069 Germany: 0180 100 1732 Ireland: 1850 930 396 Italy: 840 999 926 Netherlands: 0900 0400 142 Norway: 800 17 382 Poland: 00800 121 4744

BD CSampler Software User Guide
96 7820099-01 Rev-0
™In certain instances, a particular peak should have the same position across different samples or be located at a specific channel number, regardless of the staining. Instruments that have voltage and amp gain controls allow peak position adjustments from sample to sample. BD CSampler Software uses VirtualGain instead of these controls.
VirtualGain is a software module that mimics voltage and amp gain adjustments to reposition data on the axis after the data has been collected. VirtualGain makes gross adjustments (approximate visual shifts of the data) of histogram plots. It is strictly an analysis tool and should not be used while collecting data.
For example, in Figure 9-1 the negative peaks in the control sample and in sample 1 fall in similar channels (mean value = 28.2 and 29.7, respectively). However, the negative population in sample 2 is farther to the right (mean value = 73.4). VirtualGain can be used to align the negative peak of sample 2 with the control sample.
Control Sample Sample 1 Sample 2
Overlay of Control, Sample1, and Sample 2
Original Data VirtualGain Applied to Data
Figure 9-1. Before and After Applying VirtualGain
Negative peak

BD CSampler Software User Guide
7820099-01 Rev-0 97
Only apply VirtualGain on a histogram plot and only on one parameter at a time. After VirtualGain is applied, data can be viewed in any type of plot and VirtualGain can be toggled on and off.
VirtualGain is only applied to the displayed data and does not alter FCS data. The adjustment is recorded only in the BD CSampler Software file.
To apply VirtualGain:
In the Analyze tab, do one of the following:
Recreate the histogram of interest (see section 6.2 for details).
Copy plots from the Manual Collect tab (see section 6.2 for details).
Figure 9-2. Setting Up Histograms for VirtualGain
Apply the appropriate gating to the plots in the Analyze tab.
Do one of the following:
Select a histogram plot from the sample to which the other samples will be aligned. This sample is the standard sample.
Select an empty well to align data to a specific channel instead of a collected sample.
Click on the x-axis label on the standard sample and select VirtualGain from the pop-up Parameter List.
In the VirtualGain dialog box, do one of the following:
Move the peak definition marker (vertical line) in the Standard Sample plot to the center of the peak that will be the reference point. Other samples will be aligned to this position.
If an empty well was selected in step 3, move the peak definition marker (vertical line) to the channel to assign as the reference point.

BD CSampler Software User Guide
98 7820099-01 Rev-0
Figure 9-3. Aligning Plots
If needed, use the Zoom Tools in the Analyze tab to change the zoom level in the VirtualGain dialog box.
Click on the small sample grid icon in the center of the Sample to Align plot.
Open the sample to be aligned by clicking on the corresponding blue well in the pop-up sample grid (the gray well indicates the standard sample currently selected). Ensure that this plot has been zoomed to the required level before setting VirtualGain.
Figure 9-4. Pick the Sample to Align
Move the peak definition marker in the Sample to Align plot to the center of the peak to align.
Peak definition marker

BD CSampler Software User Guide
7820099-01 Rev-0 99
Figure 9-5. Move the Peak Definition Marker
Click on the Preview button to view the aligned sample with VirtualGain applied. BD CSampler Software aligns the peak of interest in both plots.
Repeat steps 9-10 to make additional adjustments, if needed.
To align additional samples exactly as the first aligned sample, select the This sample and radio button and click on the well(s) in the pop-up sample grid to be included. If the other samples need a different amount of VirtualGain, set VirtualGain separately for each sample.
Click on the Apply button to apply VirtualGain to the data. BD CSampler Software displays a black asterisk under the Sample to Align plot to indicate that VirtualGain has been applied to the specified parameter for that sample.

BD CSampler Software User Guide
100 7820099-01 Rev-0
Figure 9-6. Black Asterisk Identifier
Click on the Close button to close the VirtualGain dialog box.
When VirtualGain is applied to a sample, BD CSampler Software displays a black asterisk under the parameter label in the associated plot.
The asterisk is color-coded:
Black—VirtualGain has been applied.
Gray—BD CSampler Software is currently displaying the original data.
Figure 9-7. Plot with Black Asterisk
Overlays automatically display VirtualGain when it is applied (Figure 9-8). The asterisk is not displayed in overlays when VirtualGain is applied to some or all of the samples in the overlay.

BD CSampler Software User Guide
7820099-01 Rev-0 101
Figure 9-8. VirtualGain Applied in an Overlay Histogram
To toggle between views with VirtualGain applied and not applied:
Click on the asterisk in the plot.
Figure 9-9. Toggle between VirtualGain Applied (Left) and Not Applied (Right)
To permanently remove VirtualGain from every parameter in every sample in the BD CSampler Software file:
Select Display > Remove All VirtualGain.
CAUTION: This is a permanent action: Undo cannot be applied.

BD CSampler Software User Guide
102 7820099-01 Rev-0
APPENDIX A BD CSAMPLER SOFTWARE MENU QUICK REFERENCE
The following table provides a description of all menu options in BD CSampler SoftwareTable A-1. BD CSampler Software Menu Options
Menu Item Menu pick Description
File Open BD CSampler Software File or Template
Opens a previously saved BD CSampler Software file or BD CSampler Software template. Only one BD CSampler Software workspace can be open at a time.
New BD CSampler Software File
Opens a new, blank BD CSampler Software workspace. Replaces any previously open workspace.
Save Saves the open BD CSampler Software workspace under the current name. If the file has not already been named, BD CSampler Software prompts the user to name the file.
Save BD CSampler Software File as
Saves the open BD CSampler Software workspace under a new name.
Save BD CSampler Software Template as
Creates a template from the currently open BD CSampler Software workspace. All markers, regions, gates, parameter names, and sample names are saved without any data points.
Auto-save Settings Allows auto-save feature to be enabled or disabled.
Import FCS File Imports an FCS file previously exported from another BD CSampler Software file to the currently open workspace. Only FCS files created on a BD Accuri C6 flow cytometer can be imported into BD CSampler Software.
Export FCS File Exports and saves the currently selected data well as an FCS 3.0 file to a specified folder. Exported files are compatible with off-line analysis programs such as FCS Express, FlowJo, and WinList.
Export ALL Samples as FCS Saves all of the data wells as individual FCS
3.0 files in the folder FCS Exports on the
computer desktop. Exported files are compatible with off-line analysis programs such as FCS Express, FlowJo, and WinList.
Export ALL Samples to Third Party
Exports and saves all data wells as individual FCS 3.0 files that enable autoscaling in third party applications (such as FlowJo).
Export Plot Data as CSV Saves an individual file in .csv format for further analysis in spreadsheet programs. All data for every event in the selected plot is exported. See APPENDIX H for an example .csv file.

BD CSampler Software User Guide
7820099-01 Rev-0 103
Menu Item Menu pick Description
Export Sample Settings Exports sample settings as a .csv file for viewing data in a spreadsheet. Sample settings include acquisition criteria, sample names, parameter names, and compensation values.
File (cont.) Set Plot Drag and Drop Format
Available with Enhanced Analysis Features. Allows plot format to be toggled between .png (low resolution) or .eps (high resolution).
Print Selected Items Prints the selected plots and associated statistics.
Quit Quits BD CSampler Software and closes the application.
Edit Undo Undoes the last action that was performed in BD CSampler Software. Not all actions are undoable.
Redo Reverses an Undo action.
Copy Copies a selected marker or region from a plot, or selected statistics from the tables in BD CSampler Software.
Paste Pastes copied markers and regions into new plots.
Rename Parameters Allows individual parameters in either the current sample or all samples to be renamed.
Display Events Display Settings Opens a dialog to change the number of events displayed in all plots.
Auto-Select next well Opens a dialog to configure whether BD CSampler Software automatically selects wells vertically, horizontally, or not at all at the completion of each sample collection.
Remove All VirtualGain Removes all VirtualGain settings from the entire BD CSampler workspace.
Hide/Show Median Statistics Hides/shows the median statistics in the Statistics Table.
Instrument Set threshold Opens the Threshold dialog box for setting the primary threshold value, and setting an optional secondary threshold.
Set Compensation Opens the Compensation Settings dialog box for correcting fluorescence spillover.
Run Cleaning Fluid Cycle Runs a cleaning fluid cycle.
Run Decontamination Fluid Cycle
Runs decontamination fluid cycle.
Run Unclog Cycle Runs the unclog cycle to clean the flow cell.
Run Backflush Cycle Runs the backflush cycle to clean the SIP and remove clogs at the base of the SIP.
Extended Clean of Flow Cell Cleans the flow cell for an extended time.
Align CSampler Aligns the BD CSampler arm to the SIP.
Calibrate Fluidics Initiates fluidics calibration to ensure that the BD Accuri C6 provides accurate volume measurement
Update Firmware Updates the flow cytometer firmware. Use only when directed by BD Accuri to upgrade the firmware with an official firmware release.

BD CSampler Software User Guide
104 7820099-01 Rev-0
Menu Item Menu pick Description
Remote Control Optional feature that allows control of the flow cytometer from a remote location.
About About BD CSampler Software Opens a dialog box that displays the version of BD CSampler Software and Accuri Technical Support contact information.
About (cont.)
Technical Support Information
Opens a dialog box that displays information about BD CSampler Software and the BD Accuri C6 flow cytometer. Each time an activation key is used to install a new BD CSampler Software component, the dialog box is updated to reflect the change.
Users Allows addition, deletion or modification of user accounts with the optional user tracking feature.

BD CSampler Software User Guide
7820099-01 Rev-0 105
APPENDIX B ADVANCED FLUIDICS SETTINGS In the Manual mode, advanced users can customize the fluidics rate and core size for collecting samples.
To customize the fluidics rate:
Select the Custom radio button in the Fluidics section of the Manual Collect tab.
Figure B-1. Custom Radio Button
Move the Custom slider to adjust the flow rate.
To customize the sample core size:
Click on the Set Core Size button in the Fluidics section of the Manual Collect tab.
Move the slider to adjust the core size.
Figure B-2. Set Core Size

BD CSampler Software User Guide
106 7820099-01 Rev-0
NOTE: Certain core sizes are not compatible with certain flow rates. BD CSampler Software does not allow these combinations to be set. Use the following table to determine allowable combinations.
Table B-1. Core Size and Flow Rate Guide
Core Size Min Flow Rate Max Flow Rate
5 10 11
6 10 16
7 10 22
8 10 29
9 10 36
10 10 45
11 10 54
12 10 65
13 10 76
14 12 88
15 14 100
16 15 100
17 17 100
18 19 100
19 22 100
20 24 100
21 26 100
22 29 100
23 32 100
24 35 100
25 38 100
26 41 100
27 44 100
28 47 100
29 50 100
30 54 100
31 58 100
32 61 100
33 65 100
34 69 100
35 74 100
36 78 100
37 82 100
38 87 100
39 91 100
40 96 100
Click on the OK button to set the core size and close the slider.

BD CSampler Software User Guide
7820099-01 Rev-0 107
APPENDIX C TRACKING USER ACTIVITY User tracking allows laboratory administrators to track the activities of flow cytometer operators by assigning a user name and password to each individual. Passwords are created and used in BD CSampler Software and are unrelated to any Windows passwords used on the host computer or network.
User Tracking is an optional upgrade for BD CSampler Software and requires the use of BD CSampler Software version 227 or above.
C.1 Installing the User Tracking Module
Ensure BD CSampler Software version 227 or above is loaded on the computer.
Copy the User Tracking Activation Key from the installation CD to the computer desktop.
Double-click on the User Tracking Installer icon on the desktop.
Figure C-1. User Tracking Installer Icon
In the installation wizard, choose the directory in which to install the Activation Key. The location depends on where BD CSampler Software has been installed. In most cases, the location is in C:\Program Files\BD Accuri\BD CSampler\ActivationKeys
If necessary, use the browse button to navigate to the correct folder.
Figure C-2. Installation Dialog Box
Click on the Install button. BD CSampler Software displays a confirmation message after successful installation.

BD CSampler Software User Guide
108 7820099-01 Rev-0
C.2 Using the Tracking Feature for the First Time
To use the tracking feature for the first time:
Open BD CSampler Software.
When prompted, type admin in the Username text box.
Figure C-3. Username and Password Dialog Box
Type Admin in the Password text box (case sensitive). The Administrator password can be changed later.
Click on the OK button
Use BD CSampler Software as usual.
C.3 Adding, Deleting, and Modifying User Accounts
The administrator can add new users, delete existing users, and change passwords.
C.3.1 Adding User Accounts
Sign in as the administrator.
Select About > Users in BD CSampler Software.
NOTE: The Users menu option is only visible to the administrator.
In the Users dialog box, click on Add New User.
Figure C-4. The Users Information Box
Type the Username, Password and Notes (optional) in the blank text boxes. Notes are only visible in the Users dialog box.

BD CSampler Software User Guide
7820099-01 Rev-0 109
Figure C-5. Adding a New User
Click on the Save button to save changes.
C.3.2 Deleting User Accounts
Select About > Users in BD CSampler Software.
Click on Delete next to the user account to be removed.
NOTE: The administrator’s account cannot be deleted.
Figure C-6. Deleting a User
Click on the Save button to save changes.
C.3.3 Changing a Password
The administrator can change a user’s password at any time.
To change a user password:
Select About > Users in BD CSampler Software.
Delete the text in the Password field and type a new password.
Click on the Save button.
C.4 Signing In and Signing Out
Once user tracking is set up, users must sign in for each session.

BD CSampler Software User Guide
110 7820099-01 Rev-0
To sign in to BD CSampler Software:
Open BD CSampler Software.
When prompted, enter Username in the text box.
Figure C-7. Username and Password Dialog Box
Enter Password in the text box.
Click on the OK button
Use BD CSampler Software as usual.
BD CSampler Software will continue to log time until the user signs out.
To sign out of BD CSampler Software:
Select File > Quit.
C.5 Restoring a Forgotten Administrator Password
The password file is encrypted and contains all username and password information created in the User Logging feature. If the Administrator password is forgotten, the password file can be deleted and the Administrator account recreated.
CAUTION: This procedure deletes all user names and passwords; each account must be manually recreated.
To restore the administrator password:
If BD CSampler Software is running, shut down BD CSampler Software.
Navigate to the CytometerSupportFiles folder (typically in the root directory of the BD CSampler Software computer).
Locate the Password file and delete the file.
Follow the procedures in sections C.2 and C.3.1.

BD CSampler Software User Guide
7820099-01 Rev-0 111
C.6 Monitoring User Activity
Each time a user signs into, or signs out, of BD CSampler Software, an entry is made in the userUsage Log. The userUsage log is a .csv file.
Figure C-8. userUsage Log
The userUsage Log contains the following information:
Date of a sign in/sign out
Time of a sign in/sign out
Username of the operator
Serial number of the BD Accuri C6
Type of activity (sign in or sign out)
To view the userUsage log:
Navigate to the CytometerSupportFiles folder (typically in the root directory of the BD CSampler Software computer) and open the folder.
Figure C-9. CytometerSupportFiles Folder
Open the userUsage.log file.

BD CSampler Software User Guide
112 7820099-01 Rev-0
APPENDIX D BD ACCURI C6 ANALYSIS SOFTWARE
The optional BD Accuri C6 Analysis Software allows analysis of BD Accuri C6 Software files on a computer that does not have a connection to the BD Accuri C6 flow cytometer. BD Accuri C6 Analysis Software is available in two forms:
PN 653122—BD Accuri C6 Analysis Software for PC or Mac
PN 653123—BD CSampler Analysis Software for PC or Mac
BD CSampler Analysis Software has all the functionality of BD CSampler Software, with the exception of instrument control functions. Thresholds and compensation can still be set. BD C6Sampler Analysis Software is not intended for operating the flow cytometer.
PC version:
Intel Core Duo processor, 2.8GHz
2GB RAM
CD-ROM Drive
Windows® XP (Service Pack 2), Windows Vista, or Windows 7 (recommended)
Language selection: US or UK English
5GB hard disk space
Display resolution 1280 x 1024 or higher
Mac version:
Intel or PowerPC processor, 1.66 GHz (Intel processor recommended)
1GB RAM
CD-ROM Drive
Mac OS X software
Language selection: US or UK English
5GB hard disk space
Display resolution 1152 x 864 or higher (1280 x 1024 recommended)
See the relevant chapters in this manual for operational information.

BD CSampler Software User Guide
7820099-01 Rev-0 113
APPENDIX E SELECTABLE LASERS The detectors and lasers of the BD Accuri C6 flow cytometer operate in a predefined configuration: detectors FL1, FL2, and FL3 read blue laser-excited fluorescence emissions and detector FL4 reads red laser-excited emissions. This configuration is referred to as 3 blue 1 red.
The Selectable Lasers Module (PN 653126) allows operation of the flow cytometer in two alternate configurations which significantly expands the fluorochrome combinations that can be analyzed (see section E.4 for examples):
2 blue 2 red:
FL1 and FL2 read blue laser-excited emissions
FL3 and FL4 read red laser-excited emissions
4 blue: All 4 detectors read blue laser-excited emissions
Components Supplied:
Selectable Lasers Activation Key (software)
Three optical filters:
780/60 BP (PN 653187)
610/20 BP (PN 653186)
630/30 BP (only available with Selectable Lasers Module)
NOTE: The Selectable Lasers upgrade requires prior installation of BD Accuri C6 Software or BD CSampler Software.
E.1 Installing the Selectable Lasers Module
Verify that BD Accuri C6 Software or BD CSampler Software version 227.4 or above is loaded on the computer. The Selectable Lasers Module can also be installed on any computer where BD Accuri C6 Analysis Software (version 227.4 or higher) is installed.
Copy the Selectable Lasers Activation Key from the installation CD (or flash drive) to the desktop.
Double-click on Selectable Lasers Activation Key icon.
Figure E-1. Selectable Lasers Installer

BD CSampler Software User Guide
114 7820099-01 Rev-0
In the installation wizard, choose the directory in which to install the Activation Key. The location depends on where BD Accuri C6 Software or BD CSampler Software has been installed. In most cases, the location will be in one of the following places:
C:\Program Files\BD Accuri\BD Accuri C6Software\ActivationKeys
C:\Program Files\BD \CSampler\ActivationKeys
NOTE: If BD Accuri C6 Software and BD CSampler Software are installed on the same computer, install the Selectable Lasers Activation Key twice: once in the BD Accuri C6 Software directory, and again in the BD CSampler Software directory.
Click on the browse button to navigate to the correct location.
Figure E-2. Install Wizard: Choose Activation Keys Directory

BD CSampler Software User Guide
7820099-01 Rev-0 115
Click on the Install button.
Figure E-3. Install Wizard: Install the Module
After installation, click on the Close button.
Figure E-4. Install Wizard: Setup Completed Successfully

BD CSampler Software User Guide
116 7820099-01 Rev-0
Open BD CSampler Software. The Selectable Lasers controls are displayed next to the BD CSampler Software traffic light message.
Figure E-5. Selectable Laser Controls in the BD CSampler Workspace
Depending on the laser configuration to be used, the standard optical filters may need to be replaced with one or more of the filters that are supplied with the Selectable Lasers software. See section E.4 for details.
E.2 Validating Proper Function After Installation
After installing the Selectable Lasers Module, verify that the module is operating properly. To verify the Selectable Lasers function:
Leave the standard optical filters in place.
With BD CSampler Software open and the flow cytometer powered on, select the 3 blue 1 red laser configuration.
Figure E-6. Selectable Laser Options: 3 Blue 1 Red
Set the run limit to 30,000 events in all and set the fluidics rate to slow.
Collect data files for the 8- and 6-Peak Validation Beads (PN 653144 and PN 653145).
Confirm that the flow cytometer is operating within specification (see Chapter 3).

BD CSampler Software User Guide
7820099-01 Rev-0 117
Select the 2 blue 2 red option and collect data using the 6-Peak Validation Beads (PN 653145) into a new data well.
Figure E-7. Selectable Laser Options: 2 Blue 2 Red
Select the 4 blue option and collect data using the 8-Peak Validation Beads (PN 653144) into a new data well.
Figure E-8. Selectable Laser Options: 4 Blue
Confirm proper operation of the 2 blue 2 red configuration by comparing the 6-peak bead distributions for FL3 and FL4 to those obtained with the standard 3 blue 1 red configuration. Results for the 2 blue 2 red selection should show 6 peaks for both FL3 and FL4.
Figure E-9. Evaluation of 6-Peak Validation Beads for the 2 Blue 2 Red Configuration
3 blue 1 red
2 blue 2 red

BD CSampler Software User Guide
118 7820099-01 Rev-0
Confirm proper operation of the 4 blue configuration by comparing the 8-peak distributions for FL3 and FL4 to those obtained with the standard 3 blue 1 red configuration. Results for the 4 blue selection should show similar peak profiles for FL3 and FL4.
Figure E-10. Evaluation of 8-Peak Validation Beads for the 4 Blue Configuration
E.3 Annotating Selected Laser Configuration
The selectable lasers radio buttons show the most recently selected configuration only. BD CSampler Software does not retain this setting for each well. Therefore, it is recommended to annotate the data wells in the naming field of BD CSampler Software to indicate the laser configuration used during data collection of each well, especially when using alternate configurations. For example, name a sample “HPB 4b” to indicate that the 4 blue option was selected during data collection.
3 blue 1 red
4 blue

BD CSampler Software User Guide
7820099-01 Rev-0 119
Figure E-11. Renamed Data Well to Indicate 4 Blue Configuration
Laser configurations are not saved in the BD CSampler Software data file or with a BD CSampler Software template. Any previously saved BD CSampler Software file will default back to the 3 blue 1 red option when it is opened.
The last laser configuration used to collect a given well of data is written in the FCS file header using the custom keyword #LASERCONFIGURATION. FCS file headers can be viewed by opening an exported FCS file in a text editor (such as Microsoft® Notepad).
E.4 Optical Filter Placement
Due to the unique optical layout of the BD C6 flow cytometer, it is critical that any optional filters used with the Selectable Lasers Module are placed in the proper position for optimal performance.
WARNING: The 630/30 bandpass filter provided with the Selectable Lasers module should only be used when operating in the 4 blue configuration. Using the 630/30 filter when operating in any other configuration may damage the corresponding detector due to unfiltered red laser signal.
Use the tables below as a guide to optical filter placement for various fluorochrome combinations:
Table E-1. 3 Blue 1 Red: Configuration 1 (Standard Filters)
Detector Filter Fluorochrome
FL1 530/30
or 533/30
FITC, GFP, CFSE
FL2 585/40 PE, PI,
PE-Texas Red®
FL3 670 LP PerCP-Cy™5.5,
PE-Cy5, PE-Cy7

BD CSampler Software User Guide
120 7820099-01 Rev-0
FL4 675/25 APC, Alexa-647,
PE-Cy5
Table E-2. 3 Blue 1 Red: Configuration 2
Detector Filter Fluorochrome
FL1 530/30
or 533/30
FITC, GFP, CFSE
FL2 585/40 PE
FL3 610/20 PI,
PE-Texas Red
FL4 675/25 APC, Alexa-647,
PE-Cy5
NOTE: When operating in the 3 blue 1 red configuration place either the 610/20 bandpass or the 670 LP filters in position FL3. For best results when analyzing PE and PE-Texas Red (PE-TR) simultaneously, select the filters with the following signal-intensity considerations in mind:
PE-bright, PE-TR-moderate to bright: FL3 = 670 LP
PE-dim to moderate, PE-TR any level: FL3 = 610/20
PE-bright, PE-TR dim: may be difficult to separate; consider using the 4 blue configuration with a 630/30 in FL4 to detect PE-TR.

BD CSampler Software User Guide
7820099-01 Rev-0 121
Table E-3. 2 Blue 2 Red Configuration
Detector Filter Fluorochrome
FL1 530/30
or 533/30
FITC, GFP, CFSE
FL2 585/40 PE, PI,
PE-Texas Red
FL3 780/60 APC-Cy7
(and equivalents)
FL4 675/25 APC
(and equivalents)
Table E-4. 4 Blue: Configuration 1
Detector Filter Fluorochrome
FL1 530/30
or 533/30
FITC, GFP, CFSE
FL2 585/40 PE, PI,
PE-Texas Red
FL3 780/60 PE-Cy7
(and equivalents)
FL4 675/25 PerCP-Cy5.5,
PE-Cy5
Table E-5. 4 Blue: Configuration 2
Detector Filter Fluorochrome
FL1 530/30
or 533/30
FITC, GFP, CFSE
FL2 585/40 PE
FL3 780/60 PE-Cy7
(and equivalents)
FL4 610/20 PI
630/30 PE-Texas Red
Detector Filter Fluorochrome
FL1 530/30 FITC, GFP, CFSE
FL2 585/40PE, PI
PE-Texas Red
FL3 780/60APC-Cy7
(and substitutes)
FL4 675/25APC
(and substitutes)

BD CSampler Software User Guide
122 7820099-01 Rev-0
Table E-6. 4 Blue: Configuration 3
Detector Filter Fluorochrome
FL1 530/30
or 533/30
FITC, GFP, CFSE
FL2 585/40 PE
FL3 675/25 PerCP-Cy5.5,
PE-Cy5
FL4 610/20 PI
630/30 PE-Texas Red
E.5 Selectable Laser Application Examples
E.5.1 2 Blue 2 Red Configuration Examples
Table E-7. Detector and Filter Configuration for 2 Blue 2 Red, Examples 1 and 2
Detector Filter Fluorochrome
FL1 530/30
or 533/30
FITC
FL2 585/40 PE
FL3 780/60 APC-Cy7
FL4 675/25 APC

BD CSampler Software User Guide
7820099-01 Rev-0 123
The following images illustrate a 4-color analysis of CD3+CD4+ cells. Human peripheral blood (HPB) was stained with CD3-APC-Cy7, CD4-APC, CD45RA-FITC, and CD45RO-PE.
Figure E-12. Gating Example Using the 2 Blue 2 Red Configuration

BD CSampler Software User Guide
124 7820099-01 Rev-0
The following images show the results for bead separation using the entire 30 plex bead mixture
sFigure E-13. BD Cytometric CBA 30 Plex Bead Mixture collected on the BD Accuri C6 run in “2 Blue 2 Red” mode using the Selectable Lasers Module (PN 653126).
E.5.2 4 Blue Configuration Examples
Table E-8. Detector and Filter Configuration for Selectable Lasers 4 Blue Example 1
Detector Filter Fluorochrome
FL1 530/30
or 533/30
FITC
FL2 585/40 PE
FL3 780/60 PE-Cy7
FL4 675/25 PE-Cy5
Zoomed View, Height Unzoomed View, Area

BD CSampler Software User Guide
7820099-01 Rev-0 125
The following images show CD45-FITC vs. SSC gating of lymphocytes (zoomed in, left; zoomed out, right). HPB was stained with CD45-FITC, CD8-PE, CD3-PE-Cy5, and CD4-PE-Cy7.
Figure E-14. 4 Blue Configuration and the Optional 780/60 Optical Filter at Detector FL3
Table E-9. Detector and Filter Configuration for Selectable Lasers 4 Blue, Example 2
Detector Filter Fluorochrome
FL1 530/30
or 533/30
FITC
FL2 585/40 PE
FL3 675/25 PE-Cy5
FL4 630/30 PE-Texas Red
CD45-FITC FL1 CD45-FITC FL1
SS
C
CD45 – SSC Gate CD45 – SSC Gate
CD3+ CD8
+ Gate CD3
+ CD4
+ Gate
CD
4-P
E-C
y7 7
80/6
0 F
L3
CD
8-P
E 5
85/4
0 F
L2
SS
C
CD3-PE-Cy5 675/25 FL4 CD3-PE-Cy5 675/25 FL4

BD CSampler Software User Guide
126 7820099-01 Rev-0
The following images show the results for example 2. The color compensation value to correct the spillover of PE (FL2) into the PE-Texas Red (FL4) detector may be in the range of 70% to 90%.
Figure E-15. HPB Stained with CD45-FITC, CD4-PE, CD8-PE-Texas Red and CD3-PE-Cy5

BD CSampler Software User Guide
7820099-01 Rev-0 127
APPENDIX F ENHANCED ANALYSIS FEATURES The Enhanced Analysis module includes several advanced functions in BD CSampler Software:
Live (or “dump”) gating
Plot and region renaming
Event coloring in a region
Vector scalable graphics
Batch analysis
NOTE: Enhanced Analysis is compatible with BD Accuri C6 Software and BD CSampler Software version 264 and higher.
F.1 Creating a Live Gate
Live gating, also called dump gating, is used to exclude events outside a designated region from being displayed and stored as part of the c6 or fcs file. Any region may be used as a live gate. This selection can be remembered as part of the template if desired.
CAUTION: Once a live gate is executed, there is no way of recapturing any excluded data.
To create a live gate:
Create the region to use in the live gate in the Collect tab.
Click on the Do not collect events outside check box and select the region from the drop-down list, located under Run Settings in the Collect tab.
Figure F-4. Creating a Live Gate

BD CSampler Software User Guide
128 7820099-01 Rev-0
F.2 Renaming Plots and Regions
Plots or regions in a plot can be renamed. In each case the method is the same.
To rename a plot or region:
Double-click on the plot or region name.
Figure F-5. Enable Renaming of the Plot
In the text field, type in a new name.
Figure F-6. Type a New Plot Name
Press Enter.
Figure F-7. New Plot Name

BD CSampler Software User Guide
7820099-01 Rev-0 129
F.3 Coloring Events in a Region All events within one or more regions can be designated to appear as a specified color within other histogram or dot plots. The event coloring will remain and automatically update during data acquisition.
NOTE: Color will not appear in a density plot.
To color events:
Create a region in a histogram, dot or density plot.
Double-click on the region name and click on the small white square to display a color palette. The most commonly used colors appear on the top row.
Figure F-8. Select a Region to Color
Select a color.
Figure F-9. Select a Color for a Region

BD CSampler Software User Guide
130 7820099-01 Rev-0
Click outside the region to make the change take effect. Events that fall within the region in other dot and histogram plots are now colored and displayed in the same color.
Figure F-10. Colored Events with a Region
F.4 Creating Publication-Quality Images of Plots
High resolution (publication quality) images are stored in eps format, which is vector scalable.
To create a high resolution image of a plot:
Select File > Set Plot Drag and Drop Format.
Select the .eps option in the dialog box.
Click on the OK button.
In the BD CSampler Workspace, click on a plot and drag it onto the desktop.
Open an image editing application (e.g., Photoshop) and ensure the image resolution is set to 300 dpi, or higher if required, and import the eps image.
Save the image.
F.5 Analyzing Batches of Samples
The Batch Analysis tab allows an automated analysis to be performed on multiple samples at the same time. The plot types created during acquisition will appear at the top of the screen. Statistics can be displayed for individual files or all files selected. After analysis, regions can be moved or resized on plots for individual samples without affecting the plots for other samples.
F.5.1 Viewing the Batch Analysis Tab
The Batch Analysis tab is organized into two major sections:
Setup panel—Panel on the top half of the window that contains controls for selecting samples and plots for analysis.

BD CSampler Software User Guide
7820099-01 Rev-0 131
Data display—Large area on the bottom half of the window that shows sample data in plots and in a Statistics Table.
When the Batch Analysis tab is opened for the first time, the workspace is empty. To set up the Batch Analysis tab, plots can be created or copied from the Manual Collect or Analyze tabs.
Figure F-11. Batch Analysis Tab Workspace
The following table describes each of the controls and indicators in the Batch Analysis tab:
Table F-1. Batch Analysis Tab Controls
Control Description
Sample Grid Matrix laid out in the configuration of a multi-well plate for selecting the samples to analyze.
The wells are color-coded:
White—Does not contain data.
Blue—Contains data.
Black check mark—Currently selected for batch analysis.
Available Plots Displays plots (without data) that can be included in the batch analysis. Available plots include plots copied from the Collect tab or created in the Analyze tab. See section F.5.2 for details.
Analysis Pane Rows of analysis data in table and plot format, based on the plots that were selected for use in analysis.
Statistics Tables can be copied into most Microsoft Office compatible programs.
F.5.2 Running a Batch Analysis
Run a number of samples.
After running the samples, click on the Batch Analysis tab.
Select the samples to analyze in the Sample Grid by clicking on the wells.
Do one or both of the following:
Enable the Show Plots from Collect check box to make all of the plots from the Collect tab available for batch analysis.
Enable the Show Plots from Analyze check box to make all of the plots from the Analyze tab available for batch analysis.

BD CSampler Software User Guide
132 7820099-01 Rev-0
Select the specific plots to include in the batch analysis by enabling the check boxes under those plots.
To show the statistics associated with samples, do one of the following:
Enable the Show Statistics with All Plots check box to show statistics in every row.
Enable the Show Statistics check box in individual rows to view statistics for specific samples. Regions can be moved and resized (see section ).
F.5.3 Exporting Data Plots and statistics can be exported in two ways, either as a PowerPoint file or as an Excel spreadsheet. To export data:
Do one of the following in the lower right-hand corner of the Batch Analysis tab:
Click on the Export to PowerPoint button.
Click on the Export Stats to Excel button.
Figure F-12. Export Buttons in the Batch Analysis Tab
In the Save dialog box, navigate to the destination folder and type a file name. BD CSampler Software exports the file to the specified location.

BD CSampler Software User Guide
7820099-01 Rev-0 133
APPENDIX G FCS KEYWORDS This appendix lists all of the keywords BD CSampler Software uses in FCS files.
Table G-1. Standard FCS Tags
FCS Tag Description BD CSampler Software
$FIL Filename including .fcs extension.
Save file dialog.
$SMNO Sample name. Sample name field above the Well Grid.
$DATATYPE The data type of the actual values for each event. It is always “I” for unsigned binary integers.
Unchangeable.
$MODE The mode of the data. It is always “L” for list mode where the data is in the order described by the $Pn keywords.
Unchangeable.
$BYTEORD Order in which data bytes are written, least to most significant. It is always 4,3,2,1.
Unchangeable.
$NEXTDATA The byte offset for an additional dataset in the file. BD CSampler Software files always specify 0 since the files only contain 1 dataset.
Unchangeable.
$PAR Total number of parameters stored in the dataset. All datasets have 14 parameters.
Unchangeable.
$PnB For parameter N, the number of bits for each binary value. The number is always 32 since integers are stored in 32 bits in Java.
Unchangeable.
$PnR The range of parameter N. The range for all parameters is always 16777216.
Unchangeable.
$PnN The name of parameter N. Parameters are the default values from BD CSampler Software.
Unchangeable.
$PnE For parameter N, this denotes if linear or logarithmic amplifiers are used. It is always 0,0 because linear values for data are always saved. This is an optional tag.
Unchangeable.

BD CSampler Software User Guide
134 7820099-01 Rev-0
FCS Tag Description BD CSampler Software
$PnS The name of the fluorescence stain or probe used for parameter N. This tag is used for the custom parameter name.
Rename parameter dialog.
$TOT Number of objects stored in the data list. The cumulative event total for the sample.
Determined by the amount of events acquired by user.
$DATE The date the represented sample was last acquired into DD-MMM-YYYY.
Defined by the beginning time of the most recent acquisition. Set by the computer’s clock.
$CYT The name of the cytometer used for the measurement. It is always BD Accuri C6.
Unchangeable.
$SPILLOVER The standard tag for color compensation.
Determined by values entered into Color Compensation dialog.
$TIMESTEP Hard-coded value of 0.1, which is in seconds.
Unchangeable.
$PROJ Represents the name of the workspace, which is also the name of the .c6 file (before the .c6 extension). If exporting an FCS file, this value is the name of the file before the .fcs extension.
Saving as a different file, importing an FCS file, or exporting an FCS file would change this value.
$BTIM The beginning time of acquisition of the first event.
Unchangeable.
$ETIM The end time of acquisition of the last event.
Unchangeable.
$VOL Total volume in nanoliters. Collecting more events would change the total volume.
$BEGINSTEXT Default FCS 3.0 tag to mark the beginning of the text section.
Unchangeable.
$ENDSTEXT Default FCS 3.0 tag to mark the end of the text section.
Unchangeable.
$BEGINANALYSIS Default FCS 3.0 tag to mark the beginning of the analysis section.
Unchangeable.
$ENDANALYSIS Default FCS 3.0 tag to mark the end of the analysis section.
Unchangeable.
$BEGINDATA Default FCS 3.0 tag to mark the beginning of the data section.
Unchangeable.
$ENDDATA Default FCS 3.0 tag to mark the end of the data section.
Unchangeable.

BD CSampler Software User Guide
7820099-01 Rev-0 135
Table G-2. Custom FCS Tags
Tag Description BD CSampler Software
#BDACCURIDECADESN The number of decades for parameter N. It is always 7.224719870049579.
Unchangeable.
#BDACCURI4COLORCOMP A list of the percent values as entered into the color compensation window.
Determined by values entered into Color Compensation dialog.
#BDACCURICAPTUREDDATE The date of the last time the represented sample was acquired into expressed in milliseconds since Jan 1, 1970.
Defined by the beginning time of the most recent acquisition. Set by the computer’s clock.
#PNVIRTUALGAIN The virtual gain set for parameter N, where 1.0 means no virtual gain.
Set by user in the VirtualGain window.
#SAMPLE Value is either the well code or the sample rename (if one exists).
Can be changed by renaming the sample in the application. If no rename exists, importing an FCS file into a different well than the one collected in will change this value.
#ATIM Cumulative acquisition time. Can be changed by acquiring more data.
#SPACERS Used to pad the text, analysis, and data sections of the FCS file.
Unchangeable.
Table G-3. FCS Tags not in BD CSampler Software Exported Files
Tag Description
$COMP Amount of fluorescence compensation employed during collection. This replaces the $DFCiTOj tag from FCS 2.0.
$TIMESTEP Absolute measure of time used in kinetic analysis.
$UNICODE Enables usage of certain keywords in non-English languages. This is optional.
$PnE For parameter N, this denotes if linear or logarithmic amplifiers are used. BD CSampler Software always uses 0,0 because BD CSampler Software always saves linear values for the data. Mandatory in 3.0.
$PnN When time is collected, the keyword value of the time-parameter name must now be the string “TIME”.
CRC An optional 16-bit Cyclic Redundancy Check has been added to the end of each dataset.

BD CSampler Software User Guide
136 7820099-01 Rev-0
APPENDIX H EXAMPLE .CSV FILE The following table is an exported bead log file in .csv format.
Each row represents the parameter data associated with a single event. The number of rows will equal the total number of events in the data file. A data well that contains 125,000 events also contains 125,000 rows of data in the spreadsheet display of the .csv data. The Time value is rounded to the nearest second during data export. The Width parameter is that for the primary threshold parameter.
Table H-1. Example .csv File
.

BD CSampler Software User Guide
7820099-01 Rev-0 137
Regional Offices bdbiosciences.com/offices
Asia Pacific Australia/New Zealand Europe Singapore Australia BD Biosciences
Tel 65.6861.0633 Toll Free: 1800 656 100 Tel 32.2.400.98.95
Fax 65.6860.1590 Tel 61.2.8875.7000 Fax 32.2.401.70.94
China Fax 61.2.8875.7200 bdbiosciences.com/eu
Tel 86.21.3210.4610 [email protected] [email protected]
Fax 86.21.5292.5191 New Zealand India Toll Free: 088 572.468 Tel 91.124.2383566 Tel 64.9.574.2468 Fax 91.124.2383224/25/26 Fax 64.9.571.2469
Canada Japan United States
BD Biosciences Nippon Becton Dickinson BD Biosciences
Toll Free 888.259.0187 Toll Free 0120.8555.90 Toll Free 877.232.8995
Tel 905.542.8028 Tel 81.24.593.5405 Fax 800.325.9637
Fax 888.229.9918 Fax 81.24.593.5761 bdbiosciences.com
bdbiosciences.com/ca
For Research Use Only. Not for use in diagnostic or therapeutic procedures. Class 1 Laser Product. BD Accuri, BD CSampler Software, BD CSampler, VirtualGain, BD Accuri C6 Flow Cytometer, and “Science is hard. Flow cytometry should be easy.” are trademarks of Becton Dickinson and Company. ©2012