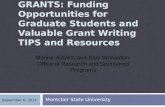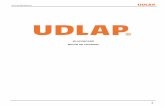bb.gvsu - Montclair State University Student Guide to Blackboard NG . Table of Contents for...
Transcript of bb.gvsu - Montclair State University Student Guide to Blackboard NG . Table of Contents for...
1
Student Guide to Blackboard NG
http://bb.gvsu.edu
Table of Contents for Blackboard NG (Next Generation – Version 9)
Username Information & Password .............................................................................................. 2 Updating Your Email Address ...................................................................................................... 2 Browser Test for Blackboard & Related Plug-ins ........................................................................ 2 Navigating Blackboard ................................................................................................................. 2 Viewing My Grades ...................................................................................................................... 3 Using Email .................................................................................................................................. 3 Using the Discussion Board .......................................................................................................... 4 Uploading Assignments ................................................................................................................ 6 Self & Peer Assessment ................................................................................................................ 7 Group Pages .................................................................................................................................. 7 Taking Quizzes or Tests.............................................................................................................. 10 Using Virtual Classroom & Lightweight Chat ........................................................................... 11
Blackboard Help Documents on the web http://www.gvsu.edu/it/bb You will find a variety of pdf (Adobe Acrobat) files for getting started with Blackboard by clicking on the "Help" button once you've logged into Blackboard. It is at the top of your Blackboard screen.
Student Guide to Blackboard NG Logging into Blackboard Open your web browser and go to http://bb.gvsu.edu (note: there is no www in the address). Enter your username and password and click login. Blackboard is also a link available on the GVSU homepage at: http://www.gvsu.edu/
Once you have logged into the system, you will see the My BB tab (see far left tab at the top) which lists
2
any Blackboard courses you have and also displays announcements, calendar entries, and tasks for all your Blackboard courses. The Courses tab will all display a list of your Blackboard courses. Click on the hyper linked name of your course to get access to that specific course.
Username Information & Password If you don't know your GVSU network username or password information, go to the IT web site http://www.gvsu.edu/it and click on Students > Network Login Information for Students or point your browser to http://www.student.gvsu.edu/ and click on Reset/Change Your Password. Please note that you will need your Student ID Number and your six digit PIN number. If you do not know your PIN, there is a link on the page mentioned above which will allow you to reset your PIN. If you need additional assistance, you can contact the Computing and Technology Support HelpDesk at 616-331-2101. The helpdesk cannot unlock student accounts. If your account is locked, call the Records office during normal business hours at 616-331-3327.
Updating Your Email Address Students using non-GVSU email accounts are responsible for keeping their email address current. If wish to change your email address, please log into Banner with your G number and your six digit pin number and select personal information and then select update email address.
Browser Test for Blackboard & Related Plug-ins Go to the following URL to test your browser to make sure it has all the necessary plugins installed on your computer: http://www.bw.edu/blackboard/browser/browsercheck.html
Navigating Blackboard To navigate Blackboard, use the course menu on the left of your course site. Some links, like Tools and Communication, will take you to a sublist of links. Many instructors put the syllabus and other files describing the course under Course Information. They put content files (handouts, PowerPoint files&etc) under Course Documents. However, your instructor may have a different naming scheme.
Note: Instructors can customize their Blackboard course sites to meet individual class needs. Some of these navigational links may not appear in your Blackboard site.
3
Viewing My Grades The My Grades tool allows you to see grades for assignments, quizzes, papers…etc. Depending on the instructor's settings, this tool might display the grade, the points possible, the class average, and the weight (percentage of total grade) for each entry. To access the My Grades tool, click Tools and then click My Grades.
Using Email The email tool allows you to send messages to other members of your course. You can address mail to individuals, to the entire class, to your instructor, or to groups of students. Messages are sent to the recipients email address listed in Banner. To send email, click Communication (or Tools) from the main menu and then click Send Email.
Next, click select the type of email you wish to send (all users, all groups, all teaching assistants, users, all student users, all instructor users, select users, select groups). If you are sending an email to specific individuals, be sure to highlight their specific names and click on the arrow to indicate which uses should be selected.
Enter your message and add attachments, if any. Then click Submit.
4
Using the Discussion Board The Discussion Board allows class members to leave messages (and responses to messages) for others to read. Discussions are organized into different forums (topics). Inside each forum, messages are organized into threads (a thread is an original message and all the replies to that message). Once you click on the hyperlinked forum title, you will see threads posted on the discussion board. Be sure to look at the unread posts column to see how many unread posts are present in this thread. Use the total posts column to view the total number of posts present (the number of unread posts and total posts includes the initial thread).
To add a new thread, click on Create Thread and provide a subject line, provide some text in the message area and click submit.
5
You may also use the attachment feature if you wish to add an attachment to your thread. Click on the Attach a file hyperlink and then browse for a file.
If you want to submit your thread later, click Save Draft instead of Submit. To view multiple threads on one screen, use the Collect function. Place a Check in the Checkboxes of those threads you wish to view and then select the Collect option.
The Discussion Board collection feature is a nice way to be able to view multiple threads all on one screen.
6
Uploading Assignments The upload assignment tool allows you to view and submit assignment attachments online. This tool can be placed in any content area in Blackboard, but many instructors will use this tool in the Assignment area of their Blackboard site. Select Assignments from your course menu. You will see a listing of your assignments. Click on the Name of the Assignment.
A new screen will load where you will see further instructions, a due date, points possible, an area to type comments, and the ability to attach a file. When you are ready to submit an Assignment, click Browse to attach your file, then click Attach File. Please note that you MUST click Attach File in order for the file to be included. You are not required to add a (file name/link title).
If you have comments to enter, type them in the comment box and then click Submit.
If you want to submit later, click Save as Draft instead of Submit. After you click Submit, you will be able to view your Submission History.
7
Once your file has been graded by your instructor, you can view the comments, score and files submitted by your instructor under the Assignment Area or under the Tools > My Grades area of your Blackboard site. Viewing the Assignment once it has been graded under the Assignment Area (instead of the My Grades area) provides a more detailed view.
Self & Peer Assessment Blackboard NG also provides a Self & Peer Assessment tool. This is a new feature which works somewhat like the Assignment tool. Please see our Blackboard NG documentation for further information on this new tool: http://www.gvsu.edu/it/bbng
Group Pages Your instructor may have setup Group Pages, which allow you and other members of your group to communicate and exchange files. Group members may have access to a private Discussion Board, Collaboration tools, Email, Blog, and Groups Tasks. You would use these tools just like you would the full class versions. To access Group Pages, click Communication and then click Group Pages.
8
Select the name of your group by clicking on the group name. Students can also create their own groups by clicking on the Create Group.
Once you’ve clicked on your group, a list of group tools appears.
To exchange online messages with other group members, click on the Group Discussion Board. To send Email to individual group members or the entire group, click Send Email. To communicate with group members in real-time, click Collaboration. A new feature in Blackboard NG is the ability to create Group Tasks. Select My Groups and then select Group Tasks and select Create Group Tasks.
9
Select Create Group Task. Fill in the necessary information and click Submit.
As the group complete tasks, the Group Task can be edited to show progress. Click on the dropdown arrow next to the Group Task and select the appropriate status.
10
Taking Quizzes or Tests The Assessment tool allows you to take tests or complete surveys online. Instructors can place assessment links in any content area, although most use Course Documents or Assignments. Your instructor will identify where in your Blackboard course an Assessment is available and to begin the assessment, you will click on the assessment name.
Click Begin to start the assessment.
When you have answered all the questions, click Save and Submit. Blackboard will then ask you to confirm your assessment submission. Click OK.
If your instructor has made the results available to students, click OK to see how you did.
11
Using Virtual Classroom & Lightweight Chat Note: The Collaboration tools require an updated version of java (jre-1.5) in order to use them. Please install this java plug-in prior to a scheduled chat session. Use the onscreen prompts to install the necessary java. The Chat feature does not work with Internet Explorer (IE version 6). Use a higher version of IE or use Firefox. To open the Collaboration Tools (chat), click Communication and then click Collaboration.
You will see one or more discussion sessions. Next to the session you wish to enter, click on the drop down arrow and select Join.
A new window will open. This may take a few minutes. To add a comment to the discussion, type your comment in the Compose box (bottom right) and click Send. To display a web site (available in the
12
Virtual Classroom only) click Group Browser (top left). To display another area of the Blackboard course within the chat room, click Course Map. To draw on the whiteboard (available in the Virtual Classroom only), click on Whiteboard and then click on the desired tool (diagonal line for drawing straight lines, pen for drawing free hand; Sigma symbol for entering quotations; square or circle for drawing shapes; or T for entering text.
Web Browser Guidelines for Blackboard I can't access Blackboard through my web browser. Am I using the right one? Blackboard fully supports a number of browsers including:
I use AOL as my Internet Service Provider. Can I use Blackboard in the AOL Browser?
We do not recommend using the AOL Browser to access Blackboard. You can still use Blackboard however, by connecting through the AOL ISP, minimizing the AOL Browser, and opening a recommended browser, such as Internet Explorer or Netscape 6.X. Additionally, if you are having any problems using a customized, or "branded" browser, which may have been supplied by your Internet Service Provider, please try using a "standard" browser, such as Internet Explorer to access Blackboard, once you have connected.
Call the IT Help Desk at (616)331-2101 or go to the Information Technology web site at:
Need Help Using Blackboard?
http://www.gvsu.edu/it