BBC Micro Welcome booklet
-
Upload
manitou1997 -
Category
Documents
-
view
23 -
download
5
description
Transcript of BBC Micro Welcome booklet


to the BBC Computer literacy project
BBC
British Broadcasting Corporation

THE WELCOME PACKAGEThis booklet and the cassette tape that goes with it will help youto get your BBC Microcomputer working and will show you someof the many things which the computer can do in an amusingand – we hope – enlightening way.
The computer you’ve bought is of advanced design and capableof doing a wide range of things – from making sounds (includingmusic) to drawing pictures (in colour), dealing with words andnumbers and, most of all, to responding to what you ‘tell’ it to dovia the keyboard, providing you use the right instructions. Learn-ing these is like riding a bicycle – maybe you’ll take a bit of time toget the hang of things but persevere and you’ll soon get enormoussatisfaction from owning this machine. You will slowly find moreand more things it can do.
The CassetteYou can give instructions to the computer in two ways: learn towrite your own programs, or load in programs written by otherpeople. And that’s the point of the cassette : it contains a range of16 programs written by some experienced programmers.
If you were to play it normally you would hear that each one is re-corded as a kind of screeching noise on the tape. It is not intendedto be listened to but to be fed directly into the computer from thecassette recorder using a special connecting lead. We’ll come tothat later.
We hope you enjoy trying it out. Afterwards you can get holdof other programs as they become available or try learningBASIC yourself with the aid of the associated course and theUSER GUIDE.
3

GETTING GOINGForget the cassette for the moment and first install the machine.What follows is a very simple description which should sufficeif all goes well. If not, consult the first section of the User Guidewhich is also supplied with the computer. This is a reference bookdesigned to help you write your own programs once you are morefamiliar with the language BASIC. If you are a complete beginner,much of it may look daunting. However, the front section con-tains a more detailed description of how to get the machinerunning than we can give here, and that is followed by morechapters for the beginner. There is also a chapter in ‘The ComputerBook’ on programming in BASIC.
Connect the computer to your television set as follows :
1 Pull the aerial lead out from the back of the set. Plug in theappropriate plug on the lead supplied with the machine and con-nect it to the back of the computer by plugging it in to the socketmarked ‘UHF OUT’.
a, b, c. Connecting the computer to the television set.d. Tuning in the set to the computer’s frequency.
a b
d

2 Next, plug the computer into the mains and turn it and thetelevision set both on, with the volume control setting at mini-mum. Note that there is an on-off switch at the back of the com-puter. One of the lights below the keyboard should come on.
3 Probably all you will see on the screen at first is a snowstorm.Depending on the kind of tuning arrangement you have, turn thetuning dial to channel 36 or press in one of the tuning buttons onthe TV and turn it from one end of its travel to the other or pressthe automatic tuning button (if you have one) until the snow-storm clears and a message something like this appears :
BBC Computer 16KBASIC> –
This tells you all is well : you’re in business !
If you’ve never used a computer beforeRemember that a computer is a tool. It differs from other tools inits versatility: most tools are designed to do one job, but thiscomputer can perform many different tasks. All it needs is a pro-gram (a set of instructions) either bought or written by you ; thecomputer can then give you answers to your problems – and evenentertain you. It is the speed at which computers work that makesthem such useful tools. Tell a computer very precisely what to doand, if it understands you – that is, if it is programmed to do thejob – it often does it in no more time than it takes you to blink.
Computers have become part of our daily lives. Very few peoplecan be said to have had no experience of computers – anyonewho has ever played an electronic game or used a cash point cardhas used a computer. They are useful in such a multitude of waysthat it is difficult to foresee all the possible applications – whichis why the BBC Microcomputer is built to enable you to choosehow you want to use it.
As you get used to working with your computer you will find thatthere is no great mystery to it. You need only remember a fewsimple things to begin to operate it. One is this : it is very difficultactually to hurt a computer – the BBC Microcomputer is designedto be robust. Unless you throw it on the floor and jump on it, youneed not worry too much about breaking it. Nothing you type onthe keyboard will damage it.
5

The KeyboardTo command the computer and give it instructions you must befamiliar with its keyboard. If you have already used a standardtypewriter keyboard then this should be no problem, but evenpeople who have never used a typewriter can easily pick up thetechniques necessary to operate a computer.
As with a standard typewriter, the computer keyboard enablesyou to type in upper case (capital letters and the symbols on topof those keys which have two things on them) and lower case(small letters and the numbers or symbols on the bottom of thosekeys with two things on them). The long bar at the bottom of thekeyboard is called the SPACE BAR, and on a typewriter it willgive you a space between words. However, sometimes theSPACE BAR has a special use – for example, in the programs inthe Welcome cassette, by pressing it you can often move from onepart of a program to the next. You will also find a DELETE key onyour keyboard. This key rubs out the last thing you typed and isvery useful if you make a mistake.
The computer keyboard differs from the conventional keyboard inother ways as well. To begin with it has a set of red 'User-Defin-able’ keys along the top. The programmer can use these keys todo anything he wants them to do – as you work through the pro-grams in this package you will find that they perform differentfunctions in different programs.
Try typing any letter. You’ll find that in the way that the computerworks when it is switched on you get white capital letters on ablack screen. You’ll also find that if you hold your finger down onthe key, after a slight pause the letter repeats itself rapidly. Thiscan be very useful (as you’ll find out). However, for the moment,try to get into the habit of just pushing each key quickly and notholding it down. Then try the DELETE key in the same way.
6

The SHIFT, SHIFT LOCK, and CAPS LOCK keysAnother thing to know about the computer keyboard is the wayin which the SHIFT, SHIFT LOCK and CAPS LOCK keys work.You will find one program on the cassette which will help you tounderstand these keys better but, to put it briefly: you will findthree red lights at the bottom of the keyboard. When the light inthe middle is lit, you have the CAPS LOCK key on, and whenthe one on the right is lit, you have the SHIFT LOCK key on.(The light on the left tells you that your cassette player shouldbe running.)
SHIFT LOCK will give you upper case characters in everything –capital letters and the symbols on top of those keys that havetwo. Typing with the SHIFT LOCK key on will give things like this :
! "#$%&( )0=QWERTYUIOPASDFGHJKLZXCVBNM?
The CAPS LOCK will give you all capital letters (upper casecharacters), but only on the alphabetic keys (A-Z). It will give youthe lower case characters (those underneath on those keys withtwo things on them). Typing with the CAPS LOCK key on willgive things like this:
1234567890 – QWERTYUIOP ASDFGHJKL; ZXCVBNM,./
When all the lights are off it means that CAPS LOCK is ‘off’ andSHIFT LOCK is also ‘off’. In this condition, typing on the key-board will give lower case letters and lower case symbols :
1234567890 – qwertyuiop asdfghjkl; zxcvbnm,./
If you now want to mix upper and lower case, simply use theSHIFT key; this key, when pressed at the same time as thecharacter required, will give you the upper case character.
When you first turn on your computer you will always find theCAPS LOCK already in use with the middle light on. The reasonfor this is that all the commands you give to the machine must betyped in capital letters.
Other keys, such as TAB, CONTROL etc., have special functionswhich are covered in more detail in the User Guide.
The BREAK KeyWhen you press this, the computer will stop what it is doing andwill automatically return virtually to the condition it was in whenit was first switched on. This key must be used with caution whenyou have a program running, but it’s also useful if you’ve got con-fused. Push it and you’re back to square one.
7

The ESCAPE KeyThis key is used to stop a program while it is running. You shouldconsult the User Guide about the difference between this key andthe BREAK key, because they do appear to do similar things.
The RETURN KeyThis is a most important key and one which you’ll use often. If youtry typing something on the keyboard now, and then press RE-TURN, the computer will take everything you’ve written into itselectronic circuitry and look at it. If it recognises what you’vewritten as being an instruction, all well and good. If not, it will say‘Mistake’ to you. Don’t be offended.
Note :You may find that under certain conditions some of the keys don’tprint what they have written on them. The reason for this is thatthe computer is designed to be compatible with other systems
‘and as you get to know what the machine is capable of doing, youwill come to be grateful that this is the case.
NOW TRY THIS. . .Before trying other people’s programs from the cassette, type afew things in for yourself. Do the following things exactly aswe’ve written them. They may seem like gobbledegook but theyproduce an interesting result.
Press BREAK
Type MODE 5 and press RETURN
Type DRAW 1000,0 and press RETURN
(Notes : 0 is zero, not the letter O, and 1 is the number one, notcapital I or small L.)
Type DRAW 0,1000 and press RETURN. Press RETURN aftereach line from now on.
GCOL 0,1PLOT 85,0,0PLOT 86,1000,1000PLOT 86,1000,0VDU 19,1,4,0,0,0VDU 19,3,2,0,0,0VDU 19,0,1 ,0,0,0DRAW 200,0DRAW 0,200
8

PLOT 86,1000,1000VDU 19, 1,11,0,0,0
As you’ll have seen, each of these commands made the com-puter do something new on the screen.
. . . now thisThis time try typing in a very short program of instructions whichwill be stored in the computer’s memory. It is designed to producea kaleidoscopic pattern on the screen. The program needs to beentered on the keyboard completely before the computer is in aposition to ‘run’ it for you.
Press the BREAK button
Type in the following lines exactly as they are printed here andpress RETURN at the end of each line :
10 MODE 5

You will find that as you get more familiar with the machine andwith the language BASIC you will understand what these variousinstructions mean and how to use them yourself.
NoteIf mysterious messages like ‘Mistake’, ‘Syntax Error’ or ‘Missing,’occur on the screen while you are typing in either of the pro-grams, you have made some mistake in typing or have not typedin the instructions in the right order. Don’t worry, press BREAKand start again.
SETTING UP THE CASSETTE RECORDER1 To run the programs recorded on the Welcome cassette tapeyou will need :
a A cassette tape recorder in good condition.
b Sockets at the side of the recorder to enable connection to bemade to the computer. These may be of a number of differentkinds but are usually labelled ‘MICROPHONE’, ‘EARPHONE’and ‘REMOTE’.
c A lead to connect the computer and the cassette recorder to-gether. Because there are so many different kinds of recorder ithasn’t been possible for us to supply a connecting lead. To ensurethat you buy the correct lead, go to your nearest BBC Micro-computer agent or a Hi Fi dealer, taking your tape recorder andthe computer itself, he should be able to supply you with theappropriate lead for your machine. Two of the most usual kindsof lead are shown below.
Two of a number of possible leads to link the computer with a cassette tape recorderOn the left a five-pin ‘DIN’ lead, which is readily available, but which will not enablethe computer to control the cassette recorder’s motor control.
10

d You will need to know if your tape recorder has a remotecontrol socket. This enables the computer to switch the cassetterecorder’s motor on and off while the play button is presseddown. We call this the ‘Motor Control’. If you have a microphonewith an on/off switch on it, your machine almost certainly has amotor control.
2 Connect the system together as shown. If you have a re-corder needing three jack plugs, make sure they are correctly con-nected. If when you’ve tried running the first program on the tapenothing works, the first thing you should try is changing over thepositions of the two similarly sized jack plugs.
a b
(a) Connecting the cassette recorder to the computer. Note: if three jack plugs areused (as shown), the smallest jack is the remote control for the cassette recorder’s motor.(6) The seven-pin ‘DIN’ plug which plugs into the back of the computer.
THE WELCOME PROGRAMSThe programs on the tape range from simple exercises to help youto understand the machine more clearly to some games, a musicgenerator, some useful programs and some fairly frivolous ones.Every one has been chosen and designed to illustrate some aspectof computing. Most of them are self explanatory but listed here isa brief taster for each one, with a few notes about why it’ssignificant. Note: some early cassettes issued may not havesound demonstrations.
Running the tapeSome tape recorders have a motor control which can be operatedfrom the BBC Microcomputer, others do not. Loading tapes canbe frustrating if your tape recorder’s volume control setting is notright or the tape is wrinkled or the tape heads are dirty. The firstminute or so on the tape consists of a program to help you withthe volume control setting. Set the volume control to zero andthe tone control (if there is one) to maximum.
11

Type CHAIN”WELCOME” and then press RETURN.
Press PLAY on the tape recorder – which should begin playing.Every ten seconds or so turn the volume control up a fraction untila message appears on the screen. This tells you that the volumecontrol setting is now at its lowest acceptable level, turn it up alittle more and wait for the program to go on loading. If no mes-sage appears on the screen, rewind the tape and start playing itagain but turn the volume control up in larger steps. On somemachines the ‘sound’ of the computer program will be heard – it isa kind of screeching noise preceded by a continuous tone. Usuallyit is possible to suppress the sound by plugging a dummy pluginto the cassette recorder (see the User Guide for more details).
1 If you have a cassette recorder with a motor controlAfter a program is loaded, the cassette motor stops automatically,accompanied by a short ‘BLEEP’ from the loudspeaker. If youhave a motor control socket on your tape recorder and it is con-nected, ignore the message at this point telling you to stop thetape recorder – the motor control circuit will already have donethis. This message is for people who do not have a cassette re-corder connected in this way. Press the space bar to continue.The cassette will now be started and stopped automatically.
2 If you do not have a motor controlAs soon as the first program appears, switch off the recorder asrequested by the program. If you do not do this it will go on play-ing and will start playing the next program. This will not affect theprogram you have loaded but it could make it more difficult tofind the beginning of the next program and this will waste timelater. Then press the space bar to continue.
3 Notesa Each program is recorded in ‘chunks’, which need to bechecked by the computer. A number and various symbols willappear beside the program name, changing as the program loads.The appearance of these is reassuring.
b To load the next program just press ESCAPE then follow in-structions on the screen. There are 16 programs altogether, eachone with a different name.
c With practice it is possible to run the tape to a point just be-fore the beginning of the program you want (you could use the
12

recorder’s counter, for example, to judge this). You will probablyneed to disconnect the motor control connector while doing this.Type CHAIN”XXXX”, where XXXX is the name of the programgiven in the index, and press RETURN. Then play the tape.
d Instead of typing CHAIN”XXXX” you can type LOAD”XXXX”.The program will load but not run. To run the program, type RUNand press RETURN. You will soon get familiar with these pro-cedures after a little practice.
e If something is wrong with the tape or the volume controlsetting or even the program itself, a series of warning BLEEPSmay be heard and a message rather like this:
REWIND THE TAPE
will appear. In this case, rewind to a spot which you judge to bejust before the program you want and let the tape play throughagain. If the error repeats itself, consult the User Guide.
Program 1 WELCOMEThis program comes in two parts. The first – described earlierunder the heading ‘Running the tape’ – helps you to set thevolume control correctly on your tape recorder. Otherwise noneof the programs will work. Then comes an introductory ‘page’showing you some of the impressive characteristics of the com-puter – it features sound, colour, movement and some highquality graphics.
After a few seconds you will be invited to ‘Press the space bar tocontinue’. The next part of the program will ask you whether yourcassette player has a REMOTE control socket connected to thecomputer. This will enable the computer to decide whether youhave to turn the cassette player’s motor on and off, or whether itcan do this for you automatically. (If you don’t have a REMOTEsocket, the computer will tell you when to turn the cassette playeron and off – which you must do quickly.) This program also in-troduces the ESCAPE key which enables you to move on.
Program 2 INDEXThis program gives you a list of all the programs on the cassette.Each program has a short title which the computer can recogniseas distinct from the others. This program is useful as a quick ready-reference to all the programs – which, incidentally, can be loaded
13

individually once you have found out more about how the com-puter works. It also asks you to enter the correct time in hours,minutes and seconds.
INDEX OF PROGRAMS
1 WELCOME2 INDEX3 KEYBOARD4 SKETCH5 CALCULATOR6 ALPHASORT7 POEM8 TELEPHONE9 BAT’N’BALL
10 MUSIC11 CLOCK12 PHOTO13 PATTERNS14 KINGDOM15 BIORHYTHMS16 MESSAGE
Notes:1 To move on to the next program, press ESCAPE and thenanswer the question – ‘Do you want to move on to the next pro-gram – Yes/No ?’ by typing in Yes or No or Y or N and pressingRETURN. ‘No’ will re-run the present program; ‘Yes’ will auto-matically run the tape on to give you the next program if you havea motor control. If not, press PLAY on the recorder.
2 Programs ‘chain’ themselves automatically, in other wordsone program contains an instruction to the computer to load andrun the next program. If later on you just want one particular pro-gram, say the one called POEM, load the tape, type CHAIN“POEM” and press RETURN. The tape will take a while to getthere (but you could run the tape on to a position which you judgeto be just before the start of the program you are looking for). Asyou play through the tape, the names of all the other programswill appear on the screen as they pass by.
3 If by accident you press BREAK the computer will (as we’veseen) go back to its initial setting. Because the BREAK key is notat the back of the machine it is easy to press it by accident. If youdo, don’t worry. On most microcomputers this will mean that theprogram has been lost and would have to be reloaded. On the
14

BBC Microcomputer this is not so. Just type OLD, press RE-TURN, then type RUN and press RETURN and your programwill reappear.
Program 3 KEYBOARDIt is important that you become fully familiar with the keyboard assoon as possible, and this program uses the computer as a teach-ing machine which shows you the basics of keyboard use andtests you on it. It consists of five tests which require you to setthe keyboard using the SHIFT, SHIFT LOCK and CAPS LOCKkeys and then find characters which the computer picks out atrandom. Your reactions will be timed and you will be given yourscore as you go along. At the end of each test you will betold your final score and the average time taken to find eachcharacter. With this program you can keep a record of how yourkeyboard skills have improved by coming back again and havinganother go.
Note:This programme illustrates how the computer can time things. Ithas a clock inside it (which you set earlier) and it notes the timewhen a character appears on the screen and the instant when youpress the key. The difference is your reaction time. The programalso illustrates the way the computer can be asked to keep arunning score and detect errors and how it can make decisions onthe basis of how you respond (rightly or wrongly) to its questions.
Program 4 SKETCHFeeling creative? Here’s a chance to put your artistic talents touse. This program gives you a completely blank screen apart froma flashing dot in the middle, which is the cursor. You can controlthe cursor with the cursor control keys (the ones with arrows onthem) – the key with the arrow pointing left moves the cursorleft; the key with the arrow pointing up moves the cursor up thescreen, and so on. By pressing on these keys you can trace a linein any direction – to get a diagonal line you tap up (or down) andleft (or right) alternately.
The program also introduces the red ‘User-Definable’ keys. Theprogrammer can make use of these keys so that the computerresponds to them in whatever manner he or she chooses to define.In this program the User-Definable keys work like this –
15

f0 – makes the line appear redf1 – makes the line appear greenf2 – makes the line appear yellowf3 – makes the line appear bluef4 – enables you to move the cursor without drawing anythingf9 – enables you to erase a line
So, to introduce colour to your line, press either f0, f1, f2 or f3;and the ‘cursor move’ key, f4, will allow you to move the cursorwithout drawing a line, so that you start another line elsewhereon the screen. Pressing f4 a second time enables you to drawagain. If you press the ‘erase’ key, f9, once and then one of thecursor direction control keys, it will erase any line in that direc-tion. If you press f9 again it will turn the erase function off.
Note:When User-Definable keys are involved (or, as we mentionedearlier, when keys produce results which are not the same as thelettering on them suggests), it’s not a bad idea to get a few self-adhesive labels and stick them on the tops of the appropriatekeys with a written note of what the new functions are.
Program 5 CALCULATORThis program features the User-Definable keys again, but it usesthem in a different way. It shows the computer’s capacity fordoing calculations very quickly and it simulates an ordinary calcu-lator. Later on you may want to refer back to this program so thatyou can use the computer as a calculator. To do this, use the com-mand CHAIN”CALCULATOR”.
The keys which take on special functions are as follows: + willadd ; - will subtract ; * will multiply ; and / will divide. You’ll notethat some of these symbols are ‘upper case’ and some are ‘lowercase’ on the keyboard. However, the programmer has arranged inthis case that it doesn’t matter whether you press the keys withthe SHIFT key pressed down or not. This is an example of makingthe program more ‘friendly’ to the user.
This program can also be used to do scientific and mathematicalcalculations by using some of the User-Definable keys to producethe following results :
f0 – stores the result of a calculation in a memoryf1 – recalls a stored resultf2 – clears the calculator display
16

f3 – produces a percentagef4 – calculates the square root of a numberf5 – gives the sine of an anglef6 – gives the cosinef7 – gives the tangentf8 – produces the inverse trigonometric functionsf9 – raises to the power of the next number
Notes :1 The program operates in an ‘algebraic mode’ which interprets8 - 3 x 2 as 2, not 10. Any multiplication or division takes prece-dence over addition and subtraction, so in the above example,the computer would first multiply 3 by 2, which gives 6, andthen take 6 from 8 to get 2 as the final answer. You can usebrackets normally.
2 When you want to store a result, press f0 followed by anumber from 0 to 9 and RETURN. This will fill up one of 10memory spaces (note that in computing – for some reason – alist of numbers starts with 0 not 1 !). Then clear the calculator dis-play by pressing f2.
3 To recall the result, press f1 and the same number and thenpress RETURN.
4 Don’t put '=’ at the end of your calculation. Enter it all in andthen press RETURN. The result will appear at once. This programis particularly useful for adding a long list of figures since it dis-plays them all before adding them up.
Program 6 ALPHASORTThis is an example of how the computer can save you time andeffort by performing an otherwise lengthy and tedious task simplyand quickly. This program allows you to enter a list of 10 words ofup to nine characters which the computer will then sort instantlyinto alphabetical order. You can test the computer’s power andmake your list as difficult as you like, but it will always give aperfectly alphabetical list.
The program goes on to give you an idea, in slow motion, of howit sorts words alphabetically by comparing them and then re-arranging them two at a time.
It shows in a very simple way just one use of the computer forordering information in a regular manner. Later on, in the pro-gram called TELEPHONE this will be demonstrated more com-pletely. But first, a little light relief.
17

Program 7 POEMWe asked Roger McGough, the Liverpool poet, to compose apoem for the BBC Microcomputer. What he produced is no ordi-nary poem because part of it he leaves to you. It’s called ‘NowPress Return’. Each time you come back to it it will be different insome way. As well as being ingenious, it illustrates, for example,how the computer can construct a verse (or anything) from ran-dom elements. The computer also helps you to compose alimerick – you get a choice of characters and, depending on howyou choose, the computer offers a variety of rhymes which is thenrounded off in an explosive manner. Another part of this poemseems to be never-ending, so when you’ve had enough, just re-member the title. . . and what’s more, it features something otherpoems don’t have – animated graphics !
Roger McGough working on ‘Now Press Return’, with Richard Warner.
Program 8 TELEPHONEHere is another example of the computer saving you time andeffort; the computer is used to create and maintain a ‘mini data-base’ – in this case a telephone directory. Put simply, a databaseis information, such as a file, a dictionary or an anaddress book.When stored on a computer, it can be 'accessed' and processedmore efficiently, in a wider variety of ways, and faster than itseveryday paper equivalent. This program will allow you to com-pose a list of names and telephone numbers, with the option to goback and change entries or add new ones; it also allows you tolist them, sort them and search through them in a number of ways.
18

You can search through the database to find a forgotten name ornumber by keying in some or all of the name or number. They canalso be sorted into either name or number order. This programillustrates the data processing capability of the computer. Moresophisticated versions can be found all over the world maintain-ing mailing lists, for example, and the BBC Software Library willinclude database programs of many kinds as it grows. The onething this particular program will not allow you to do is to savethe data (the names and numbers) in your database once youhave created it. A simple amendment to the program will allowyou to save the information on another cassette tape. Furtherdetails on how this is done are in the User Guide.
Program 9 BAT’N’BALL A Kinetic GameMicroprocessors are at the heart of all electronic games. Thissimple bat-and-ball game is guaranteed to keep you quiet for awhile – but it’s not as simple as it looks. The graphics used in thisprogram are of a very high resolution, which gives you an ex-tremely clear image on the screen. It also gives you anotherchance to see what this computer’s programming language lookslike – when the program begins to run, the instructions which thecomputer is reading appear on the screen (with comments to tellyou what is happening) as it carries them out. Like the programyou typed in earlier, this may look like gobbledegook, but it is infact a little bit of BASIC – the language in which all these pro-grams are written.
The game itself simulates a squash court – except that on thissquash court the wall moves towards you as the game progresses,making your return all the more difficult. You return the ball byusing the bat which, in this program, you control by using the twokeys Z (left) and X (right). The skill is in judging the speed of theball and having your bat in the right position at the right time.
Program 10 MUSICOnce again the keys take on a different function – in this casethey become a musical keyboard ! With this program you cancompose and play simple tunes.
Two rows of keys on the computer keyboard take on the charac-teristics of a piano keyboard. One row becomes the ‘white notes’,the row above includes the ‘black notes’.
19

BECOMES
Notes :1 Again, we suggest you could stick self-adhesive labels overthe keys to label them.
2 The notes here can only be played one at a time. Much moresophisticated music can be composed, stored and played backusing up to three-note chords with a visual display of the musicalstave on the screen. (See the BBC Software Library for details ofthese more sophisticated packages.)
Program 11 CLOCKThis program proves that the computer has more of a memorythan you think. Try to recall what the computer asked you to do inthe second program and then think how that might apply to thisone. Here you will discover that the computer can also act as anexcellent time-keeper; it can tell you the time in either digital orold-fashioned analogue format. If you disagree, you can even re-set it. This again shows the high-resolution graphics available onthe computer.
Program 12 PHOTOThis program shows how it is possible to program the computerto produce quite a complicated end product from relativelysimple components – in this case, a series of straight lines forma very famous face. The image is initially built up by introducingsome of the lines of the face, and then a different set of lines ; thelines are then put together to produce the complete face. And itdoes the trick all over again in different colours.
20

Program 13 PATTERNSThis program combines features which have been previously de-monstrated separately. It uses colour, User-Definable Keys, high-resolution graphics and a random element to produce a seeminglyendless catalogue of kaleidoscopic patterns. To generate a freshpattern you have to tap any two of the red keys in sequence. Eachcombination will produce a different effect; colours will be ran-domly selected for each fresh pattern, and the elements of thepatterns themselves change according to which keys are pressed.If you want to just sit back and watch, you can do this by pressingon one of the keys for a second or two ; the patterns will then un-roll until the repeat action of the key is exhausted.
Program 14 KINGDOM The Yellow River Kingdom GameThis is the kind of game you either love or hate. It uses the com-puter to simulate a ‘real-life’ situation, illustrating how the com-puter can help you to make decisions about a complex situation.The game makes you the leader of a small kingdom, which youmust rule and protect against the ravages of floods and the ever-present danger of attacks from bands of thieves. On top of all thisyou must keep an eye on the population level of your kingdomand balance that against how much food you have in store. Thismay sound complicated, but the aim of the game is quite simple –you must survive as long as possible.
Program 15 BIORHYTHMSThis ingenious program plots your ‘biorhythms’ – the supposedbalance between your emotional, physical and intellectual states.Some people believe that these are regular cycles which showwhen you are at your best and at your worst physically, intellec-tually and emotionally. They aIso believe that the rhythms startedat birth and can be predicted mathematically. In this program, allyou need to do is to enter your date of birth and the date youwould like the biorhythm chart for – it could be today or it couldbe that you have an important event coming up and you want toknow what kind of condition you will be in on the given day. Sowhat this program does is to work out the cycles from your date ofbirth and then produce a chart which tells you your current, orprojected, state of general well-being. The program will acceptdates from you in a variety of formats. Whether you believe inbiorhythms or not, this program demonstrates the speed withwhich the computer can calculate (for example the num-
21

ber of days from your birth) and how it can be used to displaygraphical information.
Note:You can’t run this program again without re-loading it because itis a long program written in two parts. So, run the tape back alittle, type CHAIN”BIORHYTHMS”, press RETURN and thenpress PLAY.
Programme 16 MESSAGEThe last program simply rounds things off with a message aboutthe other parts of the BBC Computer Literacy Project.
We hope you enjoyed the programs on the Welcome cassette andthat you now feel inspired to try writing programs yourself and tolook for the many programs which will soon be produced by otherpeople for the BBC Microcomputer.
22

AcknowledgementsI should like to thank staff and pupils of Netherhall School, Cam-bridge, especially Andrew Chapman, David Tee, Jerry Temple-Fry,Rod Mulvey, Alan Greenwell and Tom Hartley, who contributedmaterial for programs 3, 4, 6, 7, 8, 14, 15. Tim Dobson of Acorn-soft contributed material for programs 1, 5, 9, 10, 11, 12 and 13.The material was commissioned by the BBC and by the Micro-electronics in Education Programme and the programs wereamended and finalised by Richard Warner of Mills & AllenCommunications. Package design by Roger Fletcher.
David Allen,Project Editor,BBC Computer Literacy Project.
© British Broadcasting Corporation 1981








![The BBC micro:bit – from the UK to the World · 2019. 7. 2. · back to its work with the BBC Micro [4], the BBC described the micro:bit as its \most ambitious education initiative](https://static.fdocuments.us/doc/165x107/6045f56e3dde89755d776f36/the-bbc-microbit-a-from-the-uk-to-the-2019-7-2-back-to-its-work-with-the.jpg)
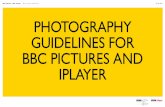

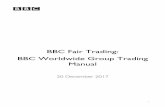



![BBC VOICES RECORDINGS€¦ · BBC Voices Recordings) ) ) ) ‘’ -”) ” (‘)) ) ) *) , , , , ] , ,](https://static.fdocuments.us/doc/165x107/5f8978dc43c248099e03dd05/bbc-voices-recordings-bbc-voices-recordings-aa-a-a-a-.jpg)




