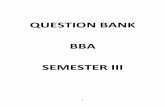"Bba (III year)osmania university it project report"
-
Upload
isagargandhi -
Category
Education
-
view
719 -
download
7
description
Transcript of "Bba (III year)osmania university it project report"

MICROSOFT WORD
Word is a word processor, marketed by Microsoft, hence the name Microsoft. It is normally sold as part of total office automation software called Microsoft office. WordPerfect, WordPro, and WordStar are other commonly used Word-processing software available in the market.
Word is a way of producing documents using computer. Though, the advantages of computer over other devices are well known, Word by itself makes the use of traditional type-writers obsolete
Word processing software enables us to quickly and easily create, edit, format, print and store documents using a computer. It allows the user to view and edit the entire document on the screen, before printing. The use of computers for Word-Processing also provides us with many other advanced features, like enhanced printing, spell-check, grammatical correction, tables, graphs, thesaurus, pictures etc.
Working with MSWord
Word usually opens new document by default. On creating and saving of the document it gives the extension name of“.doc”.
1

Uses of MSWORD
• Word Processor• Create letters, reports and forms• Desktop Publishing• Create Newsletters, Brochures and Flyers• Fax Cover Sheets• Resumes• Web Pages
Details of A Word Window
The document area: The blank area reserved for the typed matter to be displayed.
The Mouse Pointer: symbol on the screen denoting position of the mouse.
The Insertion Pointer: denotes where letters will be placed when they are typed.
Toolbars: Toolbars comprise of buttons for commonly used commands.
Standards and Formatting toolbar are open by default. There are other several toolbars.
Pull down Menus: menus give access to all the commands available in word
Scroll Bars: The Scroll bars can be used for moving up and down in the document.
2

1. Create a document with heading and using formatting features underline, boldface and change the font.
Different styles of text such as bold or italics can make text stand out. Underlining can be useful for headings.
Step 1: Open an existing Word document or start a new document and type your text. Step 2: If you’d like to change some of the text that you’ve already typed to a different font, it will need to be selected or highlighted with the mouse first. When the mouse pointer is moved over a text area, the pointer will change from an arrow to a ‘text select’ or ‘I-beam’ icon.
Step 3: Select the text that you wish to edit or change the formatting.
3

Step 4: To change the selected font to bold, click B in the formatting ribbon at the top of the document.
Step 5: To change the selected font to italics, click I in the formatting ribbon at the top of the document.
Step 6: To change the selected text so that it’s underlined, click U in the formatting ribbon at the top of the document.
4

Step 7: It’s also possible to change selected text using a combination of keyboard shortcuts, which some people find easier than using the mouse.
To make text bold, select and highlight the text first. Then hold down Ctrl (the control key) on the keyboard and press B on the keyboard.
To make text italic, select and highlight the text first. Then hold down Ctrl (the control key) on the keyboard and then press the I on the keyboard.
To underline text, select and highlight the text first. Then hold down Ctrl (the control key) on the keyboard and then press the U on the keyboard.
Formatting a Document
5

Once the text of a document has been typed, it is required to be formatted. MS-Word provides Format menu to give a meaningful format of your document, so that a user can read and understand the document in an easy manner. FollowingAre the options available in the Format menu.
Text Formatting
Format of font i.e. the font type, font size, font style, font Color; character spacing etc can be changed by going in the option Font of Format menu.
Changing of Fonts
The word font means the way of writing characters. To change the font-using Font dialog box gives you the opportunity to see the result within the dialog box before applying it on the text. Other benefit of using the font dialog box is that you can apply several effects within the same dialog box like font color, bold or font size etc.
Following are the steps to change the font using Font dialog box.
1. Select the desired text to change the font.2. Select the Font option from Format menu. It will give you the following window.3. Scroll through the Font list and click the font that you want.4. Select the font color, underline style and Effects of your choice.
6

5. Select the font style according to the text.
2. Create a list of ten tasks to be done this week .select the list and turn on numbering .select the list again and turn on bullets
7

Step 1: Open or start a new Microsoft Word document if you do not already have one open. Step 2: To create a numbered list, click on the numbering icon at the top of the document.
Step 3: The first number will now be inserted into your text.
Step 4: Type the first item on your list.
8

Step 5: When you press the ‘Enter’ (or ‘Return’) key to go to the next line, the next number will be inserted and so on.
Step 6: To stop the numbers being inserted and go back to standard text, click on the numbering icon again at the top of the document.
9

Step 7: To create a bulleted list, click on the bullets icon at the top of the screen in the menu ribbon.
10

Step 8: A bullet point will be inserted into your text.
11

Step 9: Type your list. Every time you press the ‘Enter’ key to go to the next line, a new bullet will be inserted.
12

Step 10: To stop bullets being inserted, click on the bullets icon again.
3. Select the same list change the bullet character to some symbols
Customizing Bulleted ListsCustomizing your bulleted list allows you to use creative and eye
13

-catching bullets. Word provides many different images from which to choose. The following instructions assume that a bulleted list has already been created. 1. Select the bulleted list you want to customize2. On the Home tab, in the Paragraph group, click on the Bullets button. The Bullets pull-down menu appears3. Select the desired bullet option 4. If the desired option does not appear, select Define New Bullet...The Define New Bullet dialog box appears
5. To select a symbol for your bullet, a. Under Bullet character, click Symbol. The Symbol dialog box appears. b. From the Font pull-down box, select the desired fontc. In the scroll box, select the desired bullet character.Click OK
14

6. To select a picture for your bullet, a. Under Bullet character, click Picture the Picture Bullet dialog box appears. b. In the scroll box, select the desired bullet character Click OK
4. Demonstrate the use of Find & Replace All.
Illustrating Search and Replace Options
15

Steps to find text:
1. Choose Edit → Find (or press ctrl+F) to display Find tab of the Find and Replace dialog box.
2. Type the text that you want to search in the Find What text box.
3. Click find Next button. Word highlights the first occurrence of the word.4. Continue to click on Find Next to look for more matches.
Steps to replace text:
16

1. Choose Edit → Replace (or press Ctrl + H ) to display the Replace tab of the Find and Replace dialog box.
2. Type the text that you want to find in the Find What text box.3. In the Replace with text box, type the text that you want to replace the Find
What text.4. Click the Find next button.5. Word highlights the first occurrence of the word to replace it, check the
Replace button.6. To skip this instance without making the change, click the Find Next button.
Continue this process. If you don’t need to confirm every replacement, click the Replace all button
5. Demonstrate the use of Spelling and Grammar :
17

The spell checker lets you check the spelling and grammar of the entire document all at once.
Steps:
1. Place the insertion point at the beginning of the document.2. Click the Spelling and Grammar button on the standard toolbar (or press F7
or Tools→ spelling and grammar) to start checking the document.
3. Word displays the Spelling and Grammar dialog box. As soon as you click a button in the dialog box to tell word to handle a possible misspelling or grammatical error, it goes on to the next error. when word finds a spelling error ,it highlights it in the top half to the dialog box .if you see the correct spelling, click it and click the change button ( or click change all to change it throughout the document
4. Sometimes Word does not offer the correct spelling for a misspelled word. In such case, select the word in the top half of the dialog box, type over it with the correct spelling and click the change button.
5. If the word is spelled correctly and you plan to use it often, click the add button to add it to the dictionary.
6. To leave the word as it is, click ignores to ignore it throughout the document.
18

1. Click on the word "council" in the Suggestions text box2. Click the Change button3. Word moves on to the next word you got wrong
Check the check grammar checkbox to check grammatical errors also.
19

6. Write a letter to the Human Resource Managers of five different companies requesting them to allow you to do summer
Mail merge is a software function describing the production of multiple (and potentially large numbers of) documents from a single template form and a structured data source. The letter may be sent out to many "recipients" with small changes, such as a change of address or a change in the greeting line. MS Word Mail Merge allows a user to send letters or documents to many people simultaneously; users simply create one document that contains the information that will be the same in each version, and then add placeholders for the information that will be unique to each version.
MAIL MERGE
-To demonstrate mail merge feature with an example
To begin the Mail Merge sequence click Tools in the Menu Bar, select Letters and Mailings, and then Mail Merge Wizard (see arrows below).
20

You will now see a Microsoft Mail Merge Task Pane appear on the right side of your screen – similar to the image.
You’ll notice, at the bottom of the Task Pane that it looks like the image . Now that we’ve selected Letters, we can proceed to the next step in the Wizard.
Click Next: Starting document.
We are leaving Step 1 of the Mail Merge Wizard and moving to Step 2.
21

The top of the Step 2 Task Pane looks like the image. We indicated earlier that we are going to use a blank document for this tutorial. So, we’ll remain with the default selection – Use the current document.
At the bottom of the Step 2 of 6 Task Pane, click Next: Select recipients.
Notice, in the image on the right that, as you proceed through the Mail Merge Task Panes, you can go back and forth at any time you desire. This is logical and handy.
Selecting your merge file (Access, Excel, Word, Outlook)
You are now in Task Pane 3. In this task pane you will select the source list for your mail merge. We’ll be using an Access database for this tutorial. You can use an Excel spreadsheet, Outlook Mail Contacts, or several other sources.
Click the Browse button in Task Pane 3.
22

We, as indicated, are going to select an Access Database. It is located on our C: drive in the Folder Mail Merge Word XP.
After we select our database we’ll click the Open button.
23

You may choose several other file types, as previously indicated. If you click the small down arrow to the right of the Files of type: area in the Select Data Source menu screen (image at bottom of last page and on right), you will see many other file types from which you can merge.
When we selected the Person 2003 database, the following Select Table menu appeared. This database contains three Tables – we are going to choose the Personnel Table
After we selected Personnel, we clicked the OK button. The Mail Merge Recipients menu screen appears.
24

Click the OK button when you have viewed the screen to your satisfaction.
Look at the middle of Task Pane 3 again. Notice that the Browse selection has been replaced by the image to the right. This Task Pane now indicates the database (or other source) you selected and allow you to edit the list which appeared when you made this selection (bottom of last page).
You are now ready to begin inserting fields into your mail merge document. However it would be prudent to save your mail merge letter at this time.
25

Saving your Mail Merge document
You will want to save your mail merge documents periodically. Use your favorite save method. We’ll click File in the Menu Bar and select Save (as shown in the image on the right.
The Save As menu screen will appear (image at the top of the next page).
We will save our document as Mail Merge Letter in the Mail Merge Word 2003 Folder on our C: drive.
Creating the Mail Merge Document
26

Having selected our data source, we are now ready to create our mail merge document. Look at the bottom of the Step 3 of 6 Task Pane and click Next: Write your letter.
You will now be taken to the Mail Merge Step 4 of 6 Task Pane. The top of this Task Pane looks like the image on the left.
We’ll cover two of the selections you see at the left – Address block and more items. Greeting line is similar to address block. If the cursor is not visible at the top of your document, click the top left corner of your document.
We’ll begin our letter with the Address Block.
27

Click the Address Block selection (as indicated at the bottom of the last page).
The following Insert Address Block menu screen will appear. If you accept the default setting screen, as shown in the image on the right, it will search your database and attempt to create an address similar to the one shown in the Preview area.
28

We’ll use the default Address (that you see on the right). You choose the one you desire and then click OK.
The upper left corner of your document should look like the image on the right.
Tap the Enter key a couple of times to make sure your cursor is below the <<AddressBlock>>. Your document and cursor should look similar to the one on the right.
29

Now that we’ve inserted an Address Block, we’ll use the More Items selection to show you another way to do this.
You will then be able to compare the two methods and select the one you like best
Click the More items… selection. The Insert Merge Field Menu Screen at the right will appear.
In the Insert Merge Field Menu screen, click the First Name selection, then click the Insert button at the bottom of the screen (see image and arrows on the right), then click the Close button.
30

When you do, the <<First_Name>> text will appear below the <<AddressBlock>> text.
Click the More items… button in the Mail Merge Task Pan on the right again.
When the Insert Merge Field Menu Screen appears, click the following: (when you click a field name, click the Insert button after each selection):
31

Last Name (Insert), Street Address (Insert), City (Insert), State (Insert), Zip (Insert) – and now click the Close button. Your screen should now look like the text at the top of the next page.
Tap the Space Bar to place a space between these two fields. Your text should now show a space like the image below.
Now, move your cursor between the Last Name and Street Address arrows (>> <<) and click the left mouse button. Then tap the Enter Key. Your text should now look like the image below.
We’ll continue this process to create a logical mailing label. Click between the arrows between Street Address and City and tap the Enter Key. Your text should now look like the image on the right.
32

Click between the arrows between City and State and tap a comma (,) and then tap the Space Bar. Then click between the arrows between State and Zip and tap the Space Bar. Click to the right of the arrow at the end of Zip and tap the Enter Key twice. Your text should look like the image on the left.
Now, we’ll insert a greeting. Tap the Enter Key two more times – just to create some space – and type in Dear and then tap the Space Bar. Click the More Items button in the Task Pane on the right and insert the field First Name. Type a comma after the First Name field and tap the Enter Key twice. Your document should now look like the one on the right.
Previewing your documents
33

We are now ready to preview our efforts. Click the Next: Preview your letters choice at the bottom of the Mail Merge Task Pane on the right of your screen.
34

You will now move to the Mail Merge Task Pane screen 5 of 6. It will look similar to the image on the right.
First - the Address Block. If you move back to the previous screen by clicking the Previous: Write your letter choice at the bottom of the Task Pane, you’ll again see your Address Block and More Items field codes.
35

Move your cursor over the Address Block field code and click the RIGHT mouse button. In the menu that appears, click Toggle Field Codes. Your Address Block will now look like the image below.
Click and drag your left mouse button over the <<,_STATE_>> field to highlight the field. It should look like the image on the right.
Move your cursor over the highlight and click the RIGHT mouse button. In the menu that appears, click the Font choice. In the Font Menu screen click in the small box to the left of ALL CAPS and then click OK. This “should” mark your states to be all capitals. Note: sometimes this works, and sometimes it doesn’t – that’s why we’re showing you both the Address Block and More Items techniques.
RIGHT click again on the Address Block (you see above) and select Toggle Field Codes again and you will see only the <<AddressBlock>> again.
36

Now we’ll do the same thing for More Items. Highlight the <<State>> field – like them image on the right. RIGHT click on the highlighted field and choose Font again. Then choose ALL CAPS again, and click OK.
Notice that your <<STATE>> field now is shown in all capital letters. THIS ALWAYS WORKS.
Now we’ll return to “re-preview” our letters – after these two changes. Click the Next: Preview your letters choice at the bottom of the Step 4 of 6 Task Pane.
37

We are now back on Task Pane Step 5 of 6 screen – Preview your letters and you will notice, as we suggested, that the Address Block state did not “take” the ALL CAPS selection.
But, the More Items choice did accept the ALL CAPS.
We could go into how to do this with other coding, but we’re trying to keep it.
7. Envelopes
Page 1 of 6 Creating Mail Merge Envelopes 1. Create your source file (the Excel spreadsheet or Access database which houses all the data you want put on the envelopes) 2. Open Word 2007 3. Select the Mailings tab
4. Click the Start Mail Merge button 5. Select Envelopes from the menu
38

6. Select the appropriate options for your envelope type and printer setup then click the OK button
39

40

7. Click the Select Recipients button 8. Click the Use Existing List item
9. Find and double-click your source file
10. If you are using an Excel spreadsheet with multiple sheets, select the sheet that houses the data. If you are using an Access database, select the query you want to use. 11. If the first row of data DOES NOT contains column headers, uncheck the box at the bottom of the window. 12. Click the OK button
41

13. Enter your return address information in the upper left area of the envelope
42

14. Click in the middle lower area of the envelope to find the placement for the address block. A dashed-outline box will appear if you click in the correct area.
15. Click the Address Block button
43

16. Adjust the address block settings according to the way you want things to appear. If things don’t seem to be in the right place in the preview area, click the Match Fields button to ensure Word is putting the correct fields in the correct places. When you are done Insert Address Block window click the OK button.
17. When you are done, the address block will be noted as <<Address Block >>.
44

18. If you would like to see a preview showing data instead of the address block text, click the Preview Results button and use the arrow buttons to move through the list of recipients
19. If your recipient list contains more records than you want to be included in the envelopes, you can filter the list to only include the recipients you choose. Click the Edit Recipient List button
20. You can either place a checkmark in the box next to the records you want to use or use the Filter link to filter large amounts of data
45

21. If you choose the Filter link, fill out the pop-up window to fit your filter preferences then click the OK button
22. Click the OK button again to return to the merge envelope 23. When you are done editing your envelopes, click the Finish & Merge button
24. Select if you want to view the envelopes in a Word file (Edit Individual Documents) or if you want to send them directly to the printer (Print Documents)
25. After making your selection you will be prompted with a window asking which records to merge. Typically you would leave this on All and click the OK button.
46

26. Your merge is now complete. You can save your merge for future use the same way you save any other document. When you open the merge again you will be prompted to allow a SQL command to run. THIS IS OK. Click the Yes button.
8. Type a letter and create an envelope for it that you add to your document. Preview it in print preview.
47

Mail merging is done in following simple steps:
1. Creating a Main document.2. Creating a Data Source.3. Adding the merge fields into main document.4. Merging the data with the main document.5. Create and print envelopes for a mass mailing
1. Set up the envelope . You set up the layout of the envelopes one time, for all the envelopes in the mail merge. In a mail merge, the document that you use to do this is called the main document. In the envelope main document, you can also set up any content that you want repeated on each label, such as a return address, a company logo, or boilerplate text.
2. Connect the envelopes to your address list . Your address list is the data source that Microsoft Office Word uses in the mail merge. It is a file that contains the addresses to be printed on the envelopes.
3. Refine the list of recipients . Word generates an envelope for each address in your mailing list. If you want to generate envelopes for only certain addresses in your mailing list, you can choose which addresses, or records, to include.
4. Add placeholders, called mail merge fields, to the envelopes . When you perform the mail merge, the mail merge fields are filled with information from your address list.
5. Preview and complete the mail merge . You can preview each envelope before you print or send the whole set.
48

49

9. Create a document that contains several paragraphs of text .select the text and convert it into two columns .Balance the column length. Add a line between the columns; also add a title that spans both the columns.
Working with ColumnsYou can use columns to create documents such as newsletters or book pages. The column option controls the width and Number of columns. Narrower column widths make your text easier to read. Often, creating columns enables you to fit more text on a single page. Columns work particularly well where you have several shorter ics making up a larger document, as with a newspaper.To create a column1. Select the text which you want to convert in column2. Click on the column button in the Standard toolbar.3. A drop-down list appears with four columns across it. Click on the first column in the drop-down list and drag across to highlight desired number of columns. Leave the mouse button.
50

4. Leave the mouse button.
Adjust Column width and Add a vertical Line Between columns1. Click anywhere in the column-text.
2. Choose Column option from Format menu to display the column dialog box.3. Click on the format that you want for the column.4. If you have specific requirements for column widths, fill it into the Width and spacing and fill the Number of column box5. For line, check the Line between check box.6. Press Ok Button.
51

10. Create a Student table using Table Handling feature, include the five columns and five rows taking your own data.
Creating a Weekly Time Table
-To draw the weekly time table schedule of BBA-III-YEAR
To create a four-column, five-row table:
1. Choose Table > Insert > Table from the menu. The Insert Table dialog box opens.
2. Type 4 in the Number of Columns field. 3. Type 5 in the Number of Rows field. 4. Select Auto in the Column Width field. Selecting Auto allows Microsoft
Word to determine the size of your column widths. Alternatively, you can enter the column width you desire.
5. Click OK. Your table should look like the one shown here, with four columns and five rows
52

Alternate Method -- Creating a Table by Using the Insert Table Icon
1. Click the Insert Table icon.
2. Highlight the number of rows and columns you need. The maximum table size you can create by this method is a four-row by five-column table.
3. Press Enter (or click) to create the table.
Output of the weekly time-table schedule:
11. Select any table create the following
53
ROOTS Degree College

i) Delete a row and a column
ii) Insert a row and a column
Deleting Rows and Columns1. Select the Rows or Column which you want to delete2. Right Click. A context menu will appear and the delete option is there according to your selection.
Inserting Rows and Columns1. Place the cursor in the table where you want to insert the row or column.
2. Choose Insert row (above or below) or insert column (right or left) from Insert option of Table menu
54

Note: To add a row at the end of the table, position the insertion point in the last cell of last row and then press the Tab key. The cells in the new row will have the formatting of the cells in the preceding row.
12. Using Student table apply Auto formatting.
55

You can quickly give your table a professional design by using any of the built-in table formats.
1. Click the table.2. On the Table menu, click Table AutoFormat.3. In the Table styles box, click the format you want.4. Select the options you want.5. Click Apply.
13. Use suffixes and prefixes, insert currency symbols etc to create a document.
Make text superscript (suffixes) or subscript (prefixes)
56

1. Select the text that you want to format as superscript or subscript.2. On the Format menu, click Font, and then click the Font tab.3. Select the Superscript or Subscript check box.
Keyboard shortcuts
Superscript: Press CTRL+SHIFT+= Subscript: Press CTRL+=
Insert symbols:
1. Open Microsoft Word.2. Click "Insert"3. Click "Symbol"4. Select the letter in the symbol list with the accent mark you wish to use and
click the "Insert" button. Note: Make sure that the font is selected on "Normal text" unless you are planning to use an accent from a different font.
57

5.
58

MICROSOFT EXCEL
INTRODUCTION TO SPREADSHEETS
Modern day business is heavily dependent on financial analysis. Fast and accurate analysis of data is required for making informed business decisions and planning strategies. Information systems need to integrate and analyze large volumes of data from several sources in order to present an accurate picture of the business situation.
Analysis of data involves:
Performing statistical and mathematical calculations on the data, like totaling, averaging, etc.
Presenting the data in the form of graphs to facilitate comparisons between two sets of data.
Relating tables of data from more than one source to generate consolidated data set.
Spreadsheets allow you to perform detailed analysis on numerical data. Spreadsheets, also known as worksheets, display data in the form of rows and
59

columns. Data is entered in a cell, which represents the intersection of a row and column. Formulas for performing calculations are also entered in the cells that will contain the result of the calculation. The analysis is done by defining formulas to perform calculations on a set of data, link different.
Spreadsheets are present data in the form of graphs. A powerful feature of a Spreadsheet is that it recalculates the result of a mathematical formula automatically if the source data changes, thus, spreadsheets are fast and accurate tools for performing complex data. Some of the popular spreadsheet packages are lotus1-2-3, Quattro pro and MS-Excel.
Introduction to MS-Excel
MS- Excel is a windows –based spreadsheet developed by the Microsoft corp. Excel includes all standard features of a spreadsheet package like automatic recalculation, graphs and functions.
It also includes several advanced utilities like the facility to include other objects within a spreadsheet, pivot tables and form designing.
Excel can be used for a variety of applications. It is commonly used to automate financial statements, business forecast, inventory control and accounting. The package provides statistical, financial and scientific functions. Therefore excel can be used in many scientific and engineering environments to analyze numerical data.
Some of the most important features of Excel are:
Windows-based applications: MS Excel has similar to Windows NT. Like all Windows applications, excel has toolbars, shortcuts, menus, AutoCorrect,
60

Online help and wizards. Thus makes Excel easier to learn for the users of windows.
Workbooks: Workbooks are containers that hold one or more worksheets. Keeping all sheets that are related to a project in one file reduces the need to maintain different files.
Auditing Worksheets: Auditing is a feature that checks a worksheet for errors. Auditing can be used to relate formulas in different cells and locate the source of a calculation error.
OLE support: Excel worksheets can contain any object, like a document, a picture or a video clip. This feature is known as Object Linking and Embedding (OLE).This capability can be used to integrate Excel with all other applications.
Data entry forms: You can create custom data entry forms within a worksheet. Validation rules and formatting can be included with a form.
Large data management capacity: Excel can maintain large volumes of data at a time. A worksheet can contain 16,348 rows and 256 columns. A single cell can contain a maximum of 255 characters. One workbook can contain a maximum of 255 worksheets. Such data management capacities make maximum Excel a powerful spreadsheet application.
Data analysis features: Excel contains powerful tools that help in data analysis. Pivot tables, Microsoft Query and Data Map tools allow users to present data in different ways to facilitate analysis.
14. Patient Worksheet should be created to include patient details
Open a New WorkbookTo open a new workbook, you have to follow these steps
61

.1. Click on the File Menu2. Select Option New. You will get the following window
3. Click the OK Button. Now you will get a fresh new workbook to work on.
15. Create a worksheet with the days of the week at the top and time from 9.00 to 17.00 in intervals of 30 minutes. Use auto fill feature to create this worksheet.When you fill in data based on adjacent cells by dragging the fill handle in Microsoft Excel, the Auto Fill Options button is displayed just below and to the right of your filled selection. When you click the Auto Fill Options button, a list of
62

options appears that allows you to choose to fill the cells with text or data, and whether or not to include the format of the initial selection or to copy only the format.
The Auto Fill Options button is also displayed after you select the AutoFill option in the Series dialog box.
To display the list of Auto Fill options, click the Auto Fill Options button. The list of options varies according to the type of data: text and formulas, numbers, months, days of the week, and dates. The full list of options that may be available is as follows: Copy CellsFill SeriesFill Formatting OnlyFill Without FormattingFill DaysFill WeekdaysFill MonthsFill Years
The same eight options are also included on the shortcut menu that appears when you right-click and drag the fill handle to adjacent cells.
63

16. Create the following Student worksheet
64

MS-EXCEL WORKSHEET WITH TOTAL NUMBER OF MARKS AND DIVISION
TO FIND TOTAL NUMBER OF MARKS AND DIVISION
In active cell Roll No, Name, M1, M2, M3, Total = [=sum(c2d2:e2)] % = [=average(c2:d2:e2)] Division = if(G3>75,”Distinction”, if(G3.60, “First”,
if(G3>50,”Second”,if(G3>35,”Third”)))]
65

17. In above table find maximum and minimum marks in columns mark 1, mark2, and mark3 etc.
Function # 1 Max
These functions return the maximum and minimum values in a list.
For example for our student database:
=MAX (E5:E10)
This will return the value 90 since 90 is the largest value in the array.
Function # 2 Min
=MIN (E5:E10)
66

This function will return the value 40 since 40 is the minimum value in the array.
18. Prepare a worksheet showing employee code, employee name and designation of the software engineers working in a company XYZ. The employee code starts with
67

increments by one engineer and ends with 1007 .use series fill option and fill code. Also insert today’s date of the worksheet.
19(a) Select student worksheet sorts the data in the descending order of total using sort option. Using filter option, filter irrelevant data.
68

One of Excel’s powerful features is its ability to sort, while still retaining the relationships among information. For example, let’s take our student grade example from above. What if we wanted to sort the grades in descending order? First, let’s select the information we want to sort
Now let’s select the “Sort” option from the “Data” menu
A new window will appear asking how you would like to sort the information. Let’s sort it by the average grade, which is in Column E; be sure to set by “Descending order. If there were other criteria you wished to sort by as secondary measures, you could do so; let’s select “Then by” as “Grade 3” just for the practice of doing so
(“Descending” order, as well).
69

Excel will sort your information with the specifications you entered. The results should look something like this:
19(b) create a worksheet with salary
MS-EXCEL WORKSHEET WITH A PAYROLL FORMAT
Payroll Format:
Active cell taken by empno, empname, basic pay, DA, HRA, Gross pay, IT, PF & Net Pay.
DA = 35% of basic HRA = 10% of basic IT = 15%
70

PF = 12.5% of basic Gross Pay = Basic+DA+PF Net pay = 10% of basic
71

20. In above table find the average salary, count of employees getting less than average salary.
72

Average=54750
II) To count the number of employees getting less than average salary we use
The COUNTIF function counts the number of cells within a range that meet a single criterion (condition) that you specify.
=COUNTIF (range, criteria)
=COUNTIF (D2:D9,"< 54750")
73

The number of employees getting less than average salary is 4.
21. Create a bar graph for the above data
Using chart wizardOne of the easiest ways to generate a chart from data you enter in a worksheet is by using Chart wizard. Chart wizard is a Simple four-step process of making selections to produce a finished chart.
1. Select the range of data on which you want to make a chart.
74

2. Select the option chart from insert menu following dialog box will appear.
75

3. Select the type of chart you want.4. Click on the Press and Hold to view Sample button to preview your chart.5. If the given charts are not of your choice then click on the Custom Type tab.6. Select the graph type and Click on the Next button.7. If you have forgotten to select the data range or you want to change the data range then you can select the data range from here by clicking the button next to Data range combo box.
8. Click on the Series tab. Following dialog box will appear.9. You can add or remove the series (Columns) from the series list box by clicking add or remove button.10. Click on the Next button the option dialog box will appear on the screen.11. Fill up the entries as Heading of the chart, (x) axis category heading, (Z) axis values heading
12. Click on the Legend tab13. Legend dialog box will be displayed on the screen
76

14. Check mark the Show legend check box to show the legends15. Select the Placement position.16. Click on the Data Labels Tab.17. Choose the type of labels you want to see in your graph.18. Click on the Next button.19. Select the destination of the Chart on new sheet or in the current sheet.20. Select New Sheet and click on the Finish button.
22. Create an exploded pie chart with3-d visual effect using above data.
77

23. Create a column chart of employee’s net pay.
78

24. Create the following worksheet that shows the number of planes arriving in an airport in the morning (AM) arrivals and in the afternoon (PM)
79

Step 1: Open a new worksheet and enter 3 columns of data – Day, AM Arrival and PM Arrival.
Step 2: Save the worksheet
Step 3:
80

25. Prepare two pie charts showing the relative distribution of arrivals in the morning and afternoon.
Step 1: Open a new worksheet and enter 3 columns of data – Day, AM Arrival and PM Arrival.
Step 2: Save the worksheet
Step 3: Select all the data and insert pie chart from the Insert Tab.
Step 4: The Pie Chart is generated for both AM and PM Arrivals. Use the up and down arrow under “Select Data” to look at the Pie Charts of AM and PM Arrivals
18%
15%
11%13%
14%
20%
9%
AM Arrivals
Monday Tuesday Wednesday ThursdayFriday Saturday Sunday
9%10%
16%
14%
18%
17%
16%
PM ArrivalsMonday Tuesday Wednesday ThursdayFriday Saturday Sunday
81

26. Prepare a component bar chart showing the AM and PM arrivals versus the day of the week.
Step 1: Open a new worksheet and enter 3 columns of data – Day, AM Arrival and PM Arrival.
Step 2: Save the worksheet
Step 3: Select all the data and insert Bar chart from the Insert Tab.
Step 4: The Component Bar Chart is generated for both AM and PM Arrivals.
82

MICROSOFT POWER POINT
CREATING A POWER POINT PRESENTATION WITH MINIMUM 10 – SLIDES:
PRESENTATION
Slides: Slides are individual ‘pages’ of a presentation. Slides can consist of
title, text, graphs, freedom art, shapes, clipart and visuals, created using
other applications.
Handouts: Handouts are printed versions of slides. It allows to have two,
three or six slides per page.
Speaker’s Notes: Speaker’s notes can be created on each slide. It is basically
a speaking aid. It can contain an image and some text with it.
Outline: The titles and main text appear in the outline.
Presentation: All Power point slides for a particular project are kept in a
single power point file called a presentation file. They have a.ppt extension.
83

Masters: Masters are created to hold information that will appear on
multiple slides in your presentation Every presentation that you create
involves the following steps:
27. Create a presentation with 5 slides about various events that take place in your college.
84

28. Use Auto Content wizard to create a presentation of your choice and add a note to one of the slides.
Select From AutoContent Wizard from the New Presentation Pane. A wizard will appear in the workspace and walk you through a series of questions about what kind of presentation you need.
Simply answer the questions and click next each time to move on to the next section. When the wizard is finished, it will build a presentation for you according to your responses to the questions. The presentation will include several slides already built into the presentation.
85

In Notes View, you can add speaker notes to each slide in the presentation. You can also add notes in the Notes Pane in Normal View, but if you want to add graphics, you must do that in the Notes View
86

29. Using side sorter change and view the order of slides changed in a presentation.
In Slide Sorter view, you can preview your entire presentation as thumbnails. It's very much like one would view photographic slides on a light board or sorter. You can easily rearrange slides and put them in any order by clicking and dragging the thumbnail to a new position.
If titles are hard to read in this view, you can hide the slide formatting by holding down the Alt Key and the mouse button.
Step 1: Create your slides and save them
Step 2: Click on View and select “Slide Sorter”
Step 3: Drag Slides and place them wherever the ordering demands.
87

You can see more of the slides in the Slide Sorter view by changing the Zoom Factor in the Zoom drop-down window.
.
30. Create a presentation with at least 5 slides, change the color scheme and change the fill for a single scheme.
Customizing the Background Color
You can customize the background of individual slides by changing the color and adding shading, texture, or patterns.
First select the slide you want to customize.
88

Under the Design tab in the Background group, either click the Background Styles button and choose "Format Background..." or click the menu arrow
to bring up the Format Background dialog. Select a Fill Style. You can choose from a solid fill, a gradient, or a
picture/texture. Play around with the settings until you're satisfied. o Hint: As you adjust the settings in this menu, PowerPoint will preview
the changes on your slide. To apply the changes only to the current slide, click Close.
To apply the changes to all your slides, click Apply To All.To undo any changes, click Reset Background.
Customizing Color SchemesIf none of the built-in color schemes work for your presentation you can create a custom palette.
Choose a Theme from the Theme gallery under the Design tab, or move to the next step and start from scratch.
Under the Design tab in the Themes group click on the Colors button.
In the drop down menu select "Create New Theme Colors..." to bring up the Create New Theme Colors dialog box.
Select colors for the elements of your slide by clicking the color button beside the item you wish to change and choosing a new color form the pull-down menu. You can also click More Colors for more custom colors.
Note: The Sample on the left of the menu shows an image that is
89

representative of different elements of your slide, so you can see how well the colors match. The image will change as you choose new color
90

31. In a presentation –change the font and font color and replace the body text font with another font.
91

32. Create a presentation –insert a clip art on a single slide and then re-color the single slide.
Step 1 create a new presentation (Ctrl + N) and insert a blank slide. Or insert a blank slide in an existing presentation.
Step 2 Choose Insert | Picture | Clip Art. In PowerPoint 2002 and 2003, this activates the Clip Art task pane.
92

I chose to search for "bridge" and sure enough I found a nice illustration of San Francisco's Golden Gate Bridge which I dragged and dropped into the active slide.
Step 3 with the clip art selected, you should be able to see the Picture toolbar. If you cannot see the Picture toolbar, right click any toolbar and choose the
"Picture" option from the resultant menu.
93

Step 4 with the clip art selected, click on the "Recolor Picture" icon on the Picture toolbar.
Step 5 on the left side of the resulting dialog box, you'll find a list of all the original colors in the clip art. Each color can be individually changed to another
color.
94

33. Create a presentation –insert a table from Ms-Word
Click the table selection box. Click the Home tab. Then click the Copy button.Click the PowerPoint slide. Click the Home tab. Then click the Paste button.OR
The Insert Object Dialog Box
1. The Insert Object dialog box opens.2. Scroll in the list of object types to find Microsoft Word Document. Click on
this selection
95

34. In a presentation –insert a sound file and replay.
Add a sound
To prevent possible problems with links, it is a good idea to copy the sounds into the same folder as your presentation before you add the sounds to your presentation.
1. In the pane that contains the Outline and Slides tabs, click the Slides tab.
2. Click the slide to which you want to add a sound.3. On the Insert tab, in the Media Clips group, click the arrow under Sound.
4. Do one of the following:
96

Click Sound from File, locate the folder that contains the file, and then double-click the file that you want to add.
Click Sound from Clip Organizer, scroll to find the clip that you want in the Clip Art task pane, and then click it to add it to the slide.
Tip You can preview a clip before adding it to your presentation. In the Clip Art task pane, in the Results box that displays the available clips, move your mouse pointer over the clip's thumbnail. Click the arrow that appears, and then click Preview/Properties.
Preview a sound
1. On the slide, click the sound icon .2. Under Sound Tools, on the Options tab, in the Play group, click Preview.
You can also double-click the sound icon
97

35. In an existing presentation –select one or more slides- apply a new transition; change the speed of the transition.
Slide transitions are the animation-like effects that occur in Slide Show view when you move from one slide to the next during an on-screen presentation. You can control the speed of each slide transition effect, and you can also add sound.
Choose from a gallery of slide transitions
Microsoft Office PowerPoint 2007 includes many different types of slide transitions, including (but not limited to) the following:
No transition
Blinds Horizontal
Blinds Vertical
98

Box In
Box Out
Checkerboard Across
Checkerboard Down
Comb Horizontal
Comb Vertical
To see more transition effects, in the Quick Styles list, click the More button , as shown in the diagram above.
Add the same slide transition to all of the slides in your presentation
1. On the left side of the slide window, in the pane that contains the Outline and Slides tabs, click the Slides tab.
2. Select the slide thumbnails of the slides that you want to apply slide transitions to.
3. On the Animations tab, in the Transition To This Slide group, click a slide transition effect.
To see more transition effects, in the Quick Styles list, click the More button .
4. To set the slide transition speed between the current slide and the next slide, in the Transition To This Slide group, click the arrow next to Transition Speed, and then select the speed that you want.
5. In the Transition To This Slide group, click Apply to All.
99

36. In an existing presentation select one or more slides and apply preset animations from animation affects.
To add animation to text or an object, do the following:
1. Select the text or object that you want to animate2. On the Animations tab, in the Animation group, click an animation effect
from the gallery. Click the More arrow to see more options.
Note In the gallery, entrance effects icons are colored green, emphasis effects icons are colored yellow, and exit effects icons are colored red.
3. To alter how your selected text animates, click Effect Options and then click what you want the animation to do.
Note Not all animation effects offer the same Effect Options choices.
4. To specify the timing of the effects, on the Animations tab, use the commands in the Timing group. For more information, see also Set the animation timing or effect options.
100

101

37. In any existing presentation –hide one or more slides
When you “hide” a slide in PowerPoint, it doesn’t display while scrolling through the presentation in Slide Show mode
A presenter normally walks through point after point, slide after slide until reaching final conclusion slides.
All too often, our talks don’t go quite that smoothly. We start running out of time partway through and desperately wish some of those bullet points, or even entire slides, could be skipped along the way to reach more important content. Maybe you’ve been in situations like me where unexpected circumstances cut your speaking slot in half! Many of us also find ourselves facing uncertainty, realizing along the way that some of the carefully planned agenda is not relevant to our viewers—especially common in sales contexts.
102

103

38. To any existing presentation apply custom animation
104

Microsoft Access
Microsoft Access is a Relational Database Management System (RDBMS), designed primarily for home or small business usage.
Access is known as a desktop database system because it's functions are intended to be run from a single computer. This is in contrast to a server database application (such as SQL Server), where it is intended to be installed on a server, then accessed remotely from multiple client machines.
Microsoft (or MS) Access is a software package that you install just like any other software package, and is bundled as part of the Microsoft Office suite.
Microsoft Access Database File Extension
When you create (and save) a database in Microsoft Access, the database is saved with an .mdb extension. This is the file extension you will use the most, when developing Access databases
105

39. Create a database College and table student with student details.
i) Enter min 10 records
ii) Identify the primary key
Create a Table
With database management systems, you need to create your tables before you can enter data.
Datasheet View
Datasheet view is a window that displays data from a table, form, query, view, or stored procedure in a row-and-column format. Datasheet view is used to enter, edit, search, filter and update data. Datasheet View allows you to see any data that has been entered into the table.
106

Every table in your database should have a primary key — a field or set of fields with a unique value for each record stored in the table. You can use the primary key to identify and refer to each record.
Access can automatically create a primary key field for you when you create a table, or you can specify the fields that you want to use as the primary key. This article explains how and why to use primary keys.
One of the reasons to create a primary key is to use it to create table relationships.
107

40. Create the above table using the design view.
Design View
"Design View" enables you to create your database tables and specify the columns and their data types etc. The following steps demonstrate how to switch to Design View and create a table.
1. Ensuring you have your blank database open and you're on the following screen (with the "Tables" tab selected), click "New":
2. Select "Design View" and click "OK":
3. Fill out the details in the "Field Name" column and the "Data Type" column. Here, we are creating the column names and specifying the type of data that can be entered into them. Restricting the data type for each column is very important and helps maintain data integrity. For example, it can
108

prevent us from accidentally entering an email address into a field for storing the current date.
Other options for each column include restricting the length of data (under "Field Size"), setting a default value (this is used if someone leaves the field blank), specifying whether the data is required, and more. Leave these options with their default value for now.
109

4. Click the "Save" icon, enter the table name ("Individual"), and click "OK":
5. When prompted to set a primary key, click "Yes". (A primary key ensures that the data in this column is unique - no two values can be the same. This
is important for when you need to select or reference data from this column):
110

41. Create a database Company and table employee with employee details
1) Enter 5 records
2) Display those employees who are apprised
Creating a database table using design view
111

Display those employees who are appraised using sort and filter option
112

42. Select a table from an existing database and create tabular and datasheet auto forms.
Here are the steps involved in creating a form in Access.
1. Ensuring the "Forms" tab is selected, click "New".2. Select "Form Wizard" and click "OK". (For now, we'll use the "Form Wizard"
to create a form. Once you become comfortable with creating forms, you can choose another option if you prefer).
3. Select the fields that you need on your form and click "Next". In this case, we only need the user to enter first name and last name, so we choose
113

those two fields:
4. Choose which layout you'd like your form to use. Leave this at the default ("Columnar") and click "Next":
114

5. Choose which style you'd like your form to use. Leave this at the default ("Clouds") and click "Next":
6. Choose a name for your form and click "Finish":
115

Your form should now look something like this:
This is a very basic form and in most cases, you'd have a lot more fields on your form. You can see that the form is already presenting the first record in our Individual table.
To jump to the next record, click the button. To jump to the last record, click the button. To jump past the last record so that it's blank and ready for a new record to
be entered, click the button.
116

1. You should now see something like this:
117

43. Select employee table arrange the data in descending order of DOB using Sort.
118

44. Create a database Hardware mart and table spares with the structure
Do the following operations
i) Calculate the Total cost and replace in field total cost.
ii) Sort the data using quantity
iii) Prepare report with title
i) To calculate the total cost and replace in field total cost
119

120

121

ii) Sort the data using quantity
122

iii) Prepare report with title
TO CREATE A REPORT WITH AUTOREPORT:
123

1. IN THE DATABASE WINDOW, CLICK THE REPORTS ICON IN THE OBJECTS BAR AND CLICK THE NEW BUTTON.
2. SELECT ONE OF THE FOLLOWING:AUTOREPORT: COLUMNAR, AUTOREPORT: TABULAR
3. SELECT THE TABLE OR QUERY YOU WANT TO USE FOR THE REPORT FROM THE DROP-DOWN LIST.
4. CLICK OK.
45. Create a database Bookstore and table books
Perform the following queries
124

i) List the data author wise
ii) List Title, Author,Publisher,No of copies
iii) List all the books of a particular author
iv) Create a label of 4 lines title,author,publisher,date of publishing and no of copies available
125

i)To list the data author wise
ii)List Title, Author ,Publisher ,no of copies-using a query
126

iii) List all the books of a particular author-using filter option
127

iv) Create a label of 4 lines title,author,publisher,date of publishing and no of copies available
128

129

130

46. Create a sales man table in a data base business containing fields
i)Calculate the difference between and actual and create a new field and enter the value
ii) Create a report of the data
131

I) the difference between target and actual amount is calculated using query:
Difference: ([target set]-[actual])
132

ii) Create a report of the data.
133

47. in the above perform following queries
134

i) List those salesmen who have achieved the target.
ii)List sales for a particular region
iii) List name, region who have not achieved the target.
i) List those salesmen who have achieved the target first calculate the difference between target and actual fields
Difference: ([target set]-[actual])
135

Using filter option select the field whose difference =0
ii)List sales for a particular region
136

iii) List name region who have not achieved target.
137

48. Create a database XYZ company containing the tables
Personal (Empno,name,Dob,address,City,state,email,phone)
Business (Empno,DOJ,Dept.id,designation)
Department (Deptid,Name,Description)
i)Define Primary and Foreign keys for the above table
T he term Primary Key (PK) in a Relational Database System refers to a field (or combination of fields) whose values uniquely identify each record in that table. In Access, it is common to define a Primary Key field in each table, usually as a field that is of AutoNumber data type, to serve as the PK. This AutoNumber field will automatically create a unique number for each record as it is created, so that those records can be identified from the other records in the table.
the term Foreign Key (FK) in a Relational Database System refers to a field that in a table that stores values from a Primary Key field in another table, to relate the two records to each other.
138

Step 1: create personal table with empno as primary key
139

Step2: create a table named business with empno as primary key
Step 3: create another department table with dept. id as primary key
140

Step 4: Creating primary and foreign keys:
141

Click on the Tools item on the menu bar and then click the Relationships option from the expanded menu. This will open up the ‘Show Table’ window. Make sure the ‘Tables’ tab is selected.
Select all the tables in your database that you would like to be in your Primary-Foreign Key relationship and finally click <OK> button. Suppose you have selected two tables; hiring_company and hiring_mgr. In hiring_company we have company_id as primary key. To develop Primary-Foreign Key relationship, all you have to do is to drag the primary key column on to the column you want to make as foreign key.
Once you perform this kind of drag and drop operation, you will see an ‘Edit Relationships’ window popping up. Over here if you check the ‘Cascade Delete Related Records’, you would be able to delete records from the parent table even if there are corresponding records in the child table. When you check this option, MS Access automatically first delete all the related records from the child table(s) and then delete the parent record(s).
On the other hand if you select the ‘Cascade Update Related Fields’, any update operation on the primary key column will be having a ripple effect on the child table(s). In other words all the corresponding child tables’ foreign key column value(s) will get updated. Finally click the <OK> button once done.
Now you would be able to see 1 and infinity sign ( ) and a line linking two tables. Table having the 1 digit sign means or represents a primary key column whereas the other represents the foreign key column. Duplicates are allowed in foreign key column whereas like explained before duplicates are not allowed in primary key column
142

49. In above exercise
143

i) Create Forms for all the tables and add data using forms.
ii) Create Reports for all three tables.
i)To create forms and add data:
144

Adding data using forms: The data entry view allows you to interact with the form. You may use the “>” and “<” buttons to move forward and backward through the record set while the “>*” button automatically creates a new record at the end of the current record set.
145

ii) Creating reports:
146

147

148

50. In the above database modify the following
i) Add the following fields
Personal-country
Business—salary
Department—dept. Phone no, Email id
1) Adding new fields can be done in design view as follows:
149

150