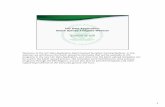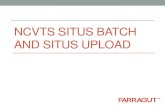Batch Processing Guide - PayKings · How do you upload batch files? When uploading batch files,...
Transcript of Batch Processing Guide - PayKings · How do you upload batch files? When uploading batch files,...

How does Batch Processing work? With the Batch Upload function, .XLS, .TXT, .CSV files can be uploaded for processing. These files can contain a mixture of transaction types within the files themselves including sales, credits that would be the commission payments, credit card and ACH charges.
The file template can be saved for subsequent processing.
The individual transaction details are displayed in the below examples to provide the invoice/commission recipient with reconcilable line details.
Invoice
Commission Payment File Sample
Batch Processing Guide

How do you upload batch files? When uploading batch files, 50,000 transactions can be run within 90 minutes.
Step 1: Click on Batch Upload from the Main Menu
Step 2: Click Choose File to select the file that you wish to upload Merchants can create a .CSV, .XLS, .TXT transaction file to upload for processing. When creating this file, transactions can be mixed (i.e. auth, credit, sale, etc.)

Step 3: Select Format from one of the two options available Option 1: Auto Detect File Format will intelligently read the information within the file allowing the user to confirm the type of information in the respective field. Option 2: Use Selected Format.
Step 4: Using Auto Detect Auto Detect determines the field names based on the uploaded file. Fields with red asterisks are required fields as set by the Affiliate.
Using Auto Detect After browsing and
selecting the file, click Upload Batch to start
uploading

Select the drop down box and select the appropriate header for each column. If the field is not required, select Ignore this Field
Note: you have the option to Save this format for subsequent processing
Click Next to complete the batch upload

How do you Configure Formats? There is also an option to create a format for your batch files. Configuring batch formats will allow the system to identify order and field types you commit.
Step 1: Select the Configure Formats icon from the top menu in the Batch Uploads feature
Upon completion of the batch
processing, the complete batch
file can be viewed by clicking the
blue batch name

Step 2: Click Add Batch Format
Step 3: Configure the settings for a new file format Note: Fields with red asterisk are required fields set by the Affiliate

Step 4: Click Save to complete after filling out all the necessary fields
Step 5: File format has been successfully added

Step 6: New file format is listed under the Batch Upload File Formats menu. Options to View, Edit, Delete or Make Default are available. Click View to see the configuration.
Step 7: From the view menu, the merchant also has the option to edit the file format. Click Edit to access the file format’s configuration menu.