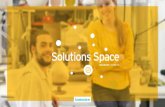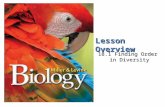Basware P2P 18.1 Invoice Manager User Guide
Transcript of Basware P2P 18.1 Invoice Manager User Guide
Invoice Manager User GuideBasware P2P 18.1
© Copyright 1999-2017 Basware Corporation. All rights reserved..
Table of Contents
1 Getting Started........................................................................................................................... 51.1 Invoice Manager Introduction............................................................................................51.2 Quick Access Carousel - Pay............................................................................................51.3 Invoice Dashboard............................................................................................................ 7
2 Invoice Task Center....................................................................................................................92.1 Invoice Task Center Overview.......................................................................................... 9
2.1.1 Viewing Invoices in the Work Queues....................................................................112.1.2 Viewing Invoice Work Queue Metrics in the Task Center...................................... 11
2.2 Reviewing Invoices..........................................................................................................122.3 Viewing References for Invoices.....................................................................................122.4 Cancelling Invoices......................................................................................................... 132.5 Viewing Images for Invoices............................................................................................132.6 Resetting Invoices...........................................................................................................142.7 Pre-Process Invoices...................................................................................................... 15
2.7.1 Processing Invoices............................................................................................... 152.7.2 Voiding Invoices..................................................................................................... 15
2.8 Receiving Discrepancy....................................................................................................162.8.1 Short Receive.........................................................................................................162.8.2 Processing an Invoice in Receiving Discrepancy Using Short Receive.................17
2.9 Financial Discrepancy..................................................................................................... 172.9.1 Approving Invoices in Financial Discrepancy.........................................................182.9.2 Short Pay............................................................................................................... 182.9.3 Short Paying Invoices in Financial Discrepancy.................................................... 182.9.4 Declining Invoices in Financial Discrepancy.......................................................... 19
2.10 Reviewing Invoices in Post-Process............................................................................. 192.11 Approval........................................................................................................................ 19
2.11.1 Approving Invoices in Approval............................................................................202.11.2 Voiding Invoices in Approval................................................................................ 202.11.3 Declining Invoices in Approval............................................................................. 202.11.4 Short Paying Invoices in Approval....................................................................... 212.11.5 Add Approver....................................................................................................... 212.11.6 Instructions to Edit Approvers in the Approval Route...........................................212.11.7 Approving Invoices in the Post-Approval Route...................................................222.11.8 Declining Invoices in the Post-Approval Route.................................................... 22
3 Batched Invoices...................................................................................................................... 243.1 Overview of Invoice Batches...........................................................................................243.2 Assigning Batched Invoices............................................................................................ 25
4 Metrics......................................................................................................................................264.1 Metrics Overview.............................................................................................................264.2 Available Invoice Metrics.................................................................................................27
Basware P2P 18.1
© Copyright 1999-2017 Basware Corporation. All rights reserved..
4.3 Viewing a Metric..............................................................................................................305 Manage Invoices...................................................................................................................... 31
5.1 Invoice Management Overview.......................................................................................315.2 Viewing an Invoice from the Manage Invoices tab..........................................................335.3 Viewing Invoice Details from the Manage Invoices tab................................................... 345.4 Viewing Invoice Vendor Information................................................................................355.5 Adding Notes from the Manage Invoices page............................................................... 355.6 Editing Invoice Notes.......................................................................................................365.7 Deleting Invoice Notes.................................................................................................... 365.8 Adding Attachments to an Invoice...................................................................................375.9 Viewing Invoice Attachments.......................................................................................... 375.10 Deleting Invoice Attachments........................................................................................385.11 Viewing Approvers on an Invoice..................................................................................385.12 Viewing Invoice Exports................................................................................................ 395.13 Viewing Invoice Payments............................................................................................ 395.14 Viewing an Invoice Audit............................................................................................... 405.15 Viewing an Invoice Reference.......................................................................................405.16 Voiding an Invoice.........................................................................................................415.17 Marking an Invoice for Export........................................................................................415.18 Copying an Invoice........................................................................................................425.19 Adding or Editing a Recurring Invoice...........................................................................425.20 Viewing a Recurring Invoice..........................................................................................445.21 Adding Approvers to Invoice Approval Route................................................................44
6 Inquiries....................................................................................................................................466.1 Invoice Inquiries Overview.............................................................................................. 466.2 Viewing an Invoice from Invoice Inquiry..........................................................................486.3 Viewing a Reference for an Invoice from Invoice Inquiry................................................ 49
7 Invoice Entry.............................................................................................................................507.1 Invoice Entry Overview....................................................................................................50
7.1.1 Auto-Receive Purchase Orders during Invoice Entry.............................................527.2 Entering a Purchase Order Invoice................................................................................. 527.3 Entering a Non-PO Invoice..............................................................................................537.4 Invoice Images................................................................................................................ 53
7.4.1 Replace Purchase Order Invoice Images.............................................................. 537.4.2 Delete Purchase Order Invoice Image................................................................... 547.4.3 Convert Attachment to Purchase Order Invoice Image..........................................54
7.5 Invoice Details.................................................................................................................547.5.1 Editing Details for a PO Invoice............................................................................. 557.5.2 Adding/Editing Details for a Non-PO Invoice......................................................... 557.5.3 Distribution............................................................................................................. 55
7.5.3.1 Adding Distribution for a Non-PO Invoice..................................................... 567.5.3.2 Editing Distribution for a Non-PO Invoice......................................................577.5.3.3 Adding Distribution for a Non-PO Invoice with an Account Code Template.................................................................................................................................. 57
Basware P2P 18.1
© Copyright 1999-2017 Basware Corporation. All rights reserved..
7.5.3.4 Editing Distribution for a Non-PO Invoice with an Account Code Template.................................................................................................................................. 587.5.3.5 Accounts Coding Segments..........................................................................587.5.3.6 Adding Account Code Segments for Distribution to a PO Invoice................ 587.5.3.7 Adding Account Code Segments for Distribution for a Non-PO Invoice with an Account Code Template.................................................................................................................................. 59
7.6 Invoice Notes...................................................................................................................607.6.1 Adding Notes..........................................................................................................607.6.2 Edit Purchase Order Invoice Notes........................................................................607.6.3 Delete Purchase Order Invoice Notes....................................................................60
7.7 Invoice Attachments........................................................................................................617.7.1 Adding Attachments During Invoice Entry..............................................................617.7.2 Viewing Attachments..............................................................................................617.7.3 Deleting Attachments on an Invoice.......................................................................62
7.8 Saving an Invoice............................................................................................................627.8.1 Processing a Saved Invoice...................................................................................62
7.9 Cancelling an Invoice...................................................................................................... 627.10 Resetting an Invoice......................................................................................................637.11 Selecting a Reviewer for an Invoice..............................................................................63
8 Check Requests....................................................................................................................... 648.1 Check Request Overview................................................................................................648.2 Creating a Check Request Entry.....................................................................................688.3 Adding a Note to a Check Request.................................................................................698.4 Adding an Attachment to a Check Request.................................................................... 708.5 Invoice Image Attachments on Check Requests.............................................................70
9 Payments..................................................................................................................................719.1 Invoice Payments Overview............................................................................................719.2 Editing a Payment........................................................................................................... 719.3 Deleting a Payment.........................................................................................................739.4 Viewing a Payment..........................................................................................................73
10 Invoice Imports....................................................................................................................... 7410.1 Imports Overview.......................................................................................................... 7410.2 Payment Import.............................................................................................................74
10.2.1 Importing Payments............................................................................................. 7510.3 Invoice Import................................................................................................................76
10.3.1 Importing Invoices................................................................................................ 7610.4 Blanket Purchase Order Free-Form Invoice Imports.....................................................77
Basware P2P 18.1
© Copyright 1999-2017 Basware Corporation. All rights reserved..
1 Getting Started
1.1 Invoice Manager IntroductionP2P Invoice Manager captures purchase order (PO), non-purchase order (non-PO), and workorder invoices through check requests or standard entry process.
Benefits of Invoice Manager:
• Automate invoice payment process and check requisition procedures.• Track expenditures against specific projects.• Maintain a complete audit trail.
1.2 Quick Access Carousel - PayThe Quick Access Carousel – Pay section allows users quick access to enter an invoice,expense draft, and/or check request. The tiles displayed in the carousel are dependent on theuser’s module access and permissions.
The selected carousel tile has a down caret indicating that the tile is open.
Figure 1: Quick Access Carousel – Pay tiles
Enter Invoice
The Enter Invoice tile allows the user to:
• Search for and select a specific vendor to create a non-PO invoice for by entering the
vendor’s name, selecting the appropriate vendor, and clicking .• Select one of the last five vendors the user created a non-PO invoice for by clicking
the vendor name listed in the Recently Used Vendors field.
• Go directly to the Invoice Entry Search page by clicking .
Basware P2P 18.1
© Copyright 1999-2017 Basware Corporation. All rights reserved.. 5
Figure 2: Enter Invoice tile
When searching for a vendor, the vendor must be selected before clicking the arrow. Ifthe vendor is not selected when the arrow is clicked, the Invoice Entry Search page isdisplayed.
Check Request
The Check Request tile allows the user to:
• Search for and select a vendor to create a check request for by entering the vendor’s
name, selecting the appropriate vendor, and clicking .• Select one of the last five vendors the user created a check request for by clicking the
vendor name listed in the Recently Used Vendors field.
• Go directly to the Create Check Request Step 1 page by clicking .
Figure 3: Check Request panel
• When searching for a vendor, the vendor must be selected before clickingthe arrow. If the vendor is not selected when the arrow is clicked, the CreateCheck Request Step 1 page is displayed.
• Refer to the Expense Manager User Guide for more information regardingthe Expense Report tile.
Basware P2P 18.1
© Copyright 1999-2017 Basware Corporation. All rights reserved.. 6
1.3 Invoice DashboardThe Invoice Dashboard allows easy access to all invoice related activities by organizing thetasks in a work flow sequence.
Figure 4: Invoice Dashboard
Summary of Functionality
The Invoice Dashboard has the following options:
• Manage Invoice• Approvals• Payments
Invoice Tabs and Permissions
The following table lists each of the Invoice tab headings with the corresponding options andrequired permissions.
Tab Heading Required Permission
Batch Can Assign Batched Invoices (3514)
Metrics Manage Invoices (3502)
Basware P2P 18.1
© Copyright 1999-2017 Basware Corporation. All rights reserved.. 7
Tab Heading Required Permission
Manage Invoice Manage Invoices (3502)ORCan create Non-PO Invoice (3503)ORCan Create Purchase Order Invoice (34)
Inquiries Can Access Invoice Inquiry (3504)
Invoice Entry Can Create Purchase Order Invoice (34)ORCan Create Service/Work Order Invoices(132)ORCan Create Non-PO Invoice (3503)
Check Request Can Create a Check Request (3500)
Payments Manage Payments (147)
Basware P2P 18.1
© Copyright 1999-2017 Basware Corporation. All rights reserved.. 8
2 Invoice Task Center
2.1 Invoice Task Center OverviewThe invoice task center is a central management hub for AP users to view and perform certaintasks on invoices, such as process invoices in pre-process, post-process, receivingdiscrepancy, financial discrepancy, and approval.
The task center allows users to see at a glance where invoices are in the workflow. Users maybe able to view invoices in the work queues but may not be able to process them if they are notpart of the processing group.
The following permission is required to manage invoices:
• 3502 – Manage Invoices
Figure 5: Invoice Task Center page
Table 1: Queue Definitions
Queue Name Definition
Inbound Displays the number of invoices coming intothe system. These can be user entered orbatch invoices.
Pre Process Displays the number of invoices in each pre-process work queue.
Discrepancy Displays the number of invoices in eachdiscrepancy work queue.
Post Process Displays the number of invoices in each post-process work queue.
Approval Displays the number of invoices in approval.These are sorted by PO and non-PO invoices.
Basware P2P 18.1
© Copyright 1999-2017 Basware Corporation. All rights reserved.. 9
Table 1: Queue Definitions (continued)
Queue Name Definition
Post Approval Displays the number of invoices in postapproval. These are invoices that have beenapproved, but need to be reviewed once morebefore they are approved.
Payment Displays invoices that have the status ofready for payment. Also displays invoiceswithout GL codes.
• Only work queues with invoices in them are displayed.• Only the work queues the user has access to are displayed.• The invoices displayed in the grid when the page first loads are the inbound invoices.
Search Options
Users are able to search for invoices in the grid. To perform the search, enter the first fewcharacters of the search criteria in the Search field and the invoices meeting the criteria areautomatically displayed. To display all invoices again, clear the Search field.
Users can use the drop-down box on the far right to view different data points of the sameinformation just in a different layout.
Figure 6: Task Center Vendor View
Basware P2P 18.1
© Copyright 1999-2017 Basware Corporation. All rights reserved.. 10
Table 2: Invoice View Definitions
View Definition
Invoice This is the default view. It displays the action,the invoice number, the invoice date, the datecreated, the vendor, the invoice total, and thereviewer.
User This view is divided into two views. The firstview displays the user, the invoice total, andthe invoice count for the user. The secondview displays the invoice total in a bar graphper user.
Vendor This view is divided into two views. The firstview displays the vendor, the invoice total,and the invoice count for the vendor. Thesecond view displays the invoice total in a bargraph per vendor.
Location This view is divided into two views. The firstview displays the location, the invoice total,and the invoice count for the location. Thesecond view displays the invoice total in a bargraph per location.
Batch This view is divided into two views. The firstview displays the batch, the invoice total, andthe invoice count for the batch. The secondview displays the invoice total in a bar graphper batch.
2.1.1 Viewing Invoices in the Work Queues
To view the invoices in each work queue:
1. From the Dashboard, navigate to Invoicing > Invoice Dashboard.
2. From the Invoice Task Center page, click the name of the work queue to beviewed.
The invoices in the work queue are listed in the bottom half of the page.
2.1.2 Viewing Invoice Work Queue Metrics in the Task Center
To view metrics for invoice work queues by vendor, location, or batch:
1. From the Dashboard, navigate to Invoicing > Invoice Dashboard.
2. From the Invoice Task Center page, click the line in the work queue to be viewed.
3. Click the drop-down box on the far right side of the data grid.
4. Select the one of the following to view: user, vendor, location, or batch.
The invoice metrics for the selected queue are displayed using the chosen sorting method.
Basware P2P 18.1
© Copyright 1999-2017 Basware Corporation. All rights reserved.. 11
2.2 Reviewing Invoices
Figure 7: Review Invoice
Editable fields vary depending on the invoice status.
To review an invoice:
1. From the Dashboard, navigate to Invoicing > Invoice Dashboard.
2. From the Invoice Task Center page, click the name for the work queue you wantto view.
3. Filter for the appropriate invoice.
4. Click the Review icon .
The invoice displays and, if in Inbound or Pre-Process status, can be edited.
2.3 Viewing References for InvoicesUsers can view the reference documents for invoices within the task center. The referencedocument is the purchase order or work order from which the invoice was generated.
Basware P2P 18.1
© Copyright 1999-2017 Basware Corporation. All rights reserved.. 12
Figure 8: View Reference for Inbound Invoice
To view references for an invoice:
1. From the Dashboard, navigate to Invoicing > Invoice Dashboard.
2. From the Invoice Task Center page, click the name for the work queue you wantto view.
3. Filter for the appropriate invoice.
4. Click the Reference icon .
The reference document for the invoice (the purchase order or work order) displays in a pane tothe right of the invoice list. If no reference document is available, such as for non-PO invoices,the vendor details are displayed.
2.4 Cancelling InvoicesIn order to be cancelled, the invoice must be in Inbound or Pre-Process status.
To cancel an inbound or pre-process invoice:
1. From the Dashboard, navigate to Invoicing > Invoice Dashboard.
2. From the Invoice Task Center page, click the name for the work queue you wantto view.
3. Filter for the appropriate invoice.
4. Click the Cancel icon .
5. Click Yes in the confirmation pop-up.
Result: The invoice is removed from the Inbound work queue.
2.5 Viewing Images for InvoicesTo view images for an invoice:
1. From the Dashboard, navigate to Invoicing > Invoice Dashboard.
Basware P2P 18.1
© Copyright 1999-2017 Basware Corporation. All rights reserved.. 13
2. From the Invoice Task Center page, click the line for the pre-process work queueto be viewed.
3. Filter for the appropriate invoice.
4. Click the Review icon .
5. To open the image associated with the invoice click Image.
2.6 Resetting Invoices
An invoice must be in inbound or pre-process status to be reset.
Figure 9: Select Vendor/Purchase Order page after resetting an invoice
To reset an invoice:
1. From the Dashboard, navigate to Invoicing > Invoice Dashboard.
2. From the Invoice Task Center page, click the line for the work queue to beviewed.
3. Filter for the appropriate invoice.
4. Click the Review icon .
5. Click Reset.
6. Click Yes on the confirmation page.
Basware P2P 18.1
© Copyright 1999-2017 Basware Corporation. All rights reserved.. 14
The invoice information entered against the image/PO is removed from the system. The imageis sent back to the invoice creator’s work queue for re-entry.
2.7 Pre-Process InvoicesIf more than one pre-process work queue is enabled and if the user has permission 3518 – CanAssign Invoice to Different Work Queue, invoices can move through several pre-process workqueues before being processed. This functionality is helpful for organizations that have complexAP workflows.
2.7.1 Processing Invoices
To review an invoice in a pre-process work queue:
1. From the Dashboard, navigate to Invoicing > Invoice Dashboard.
2. From the Invoice Task Center page, click the line for the pre-process work queueto be viewed.
3. Filter for the appropriate invoice.
4. Click the Review icon .
5. Review the invoice information. Make any changes that are necessary.
6. If the invoice needs to go to another pre-process work queue, select the workqueue from the Select WQ drop-down box.
7. Click Process or Process+Next.
Result: The invoice is placed in the next pre-process work queue, sent forapproval, or posted.
2.7.2 Voiding Invoices
An invoice must be in the pre-process status to be voided.
To void an invoice:
1. From the Dashboard, navigate to Invoicing > Invoice Dashboard.
2. From the Invoice Task Center page, click the line for the pre-process work queueto be viewed.
3. Filter for the appropriate invoice.
4. Click the Review icon .
5. Click Void.
6. Click Yes on the confirmation page.
The invoice and the image are removed from the system.
Basware P2P 18.1
© Copyright 1999-2017 Basware Corporation. All rights reserved.. 15
2.8 Receiving DiscrepancyReceiving discrepancy occurs when the number of items received does not match the numberof items invoiced.
When an invoice is sent to receiving discrepancy the system uses the receiving tolerancesdetermined by system settings 6500 – Receiving: Over Receiving Tolerance Percent and 6501– Receiving Tolerance Type.
• If an invoice is in receiving discrepancy, the system does not allow the invoice to beapproved if it causes the purchase order receiving to go over the tolerance setting.
• If the purchase order item is auto-received, the system matches any receipts enteredfor the item, followed by auto-receiving any quantity up to the purchase order quantity.If there are still more items to receive, the invoice is sent to receiving discrepancy.
When the tolerance levels are exceeded for an invoice and a user attempts to approve thisinvoice, a warning message is displayed. Invoices that receive this warning message cannot beapproved and removed from receiving discrepancy; they can be short received or declined.
Optional Permission
• 3520 – Bypass Receiving Tolerances for Receiving Discrepancy Approval• Set Receiving Tolerance field on the Add/Edit User page to the appropriate tolerance.
Receiving tolerance is set up at the system level. However, there are instances when a usermay need to have a different receiving tolerance. This can be accomplished by changing thevalue entered in the Receiving Tolerance field for the user on the Add/Edit User page. Thetolerance entered in the user’s Receiving Tolerance field overrides the system’s receivingtolerance. There are times when a user may need to override the receiving tolerance to approvereceiving discrepancies. These users can be assigned permission 3520 – Bypass ReceivingTolerance for Receiving Discrepancy Approval.
SS 6500 TolerancePercentage
User ReceivingTolerance Field
System ReceivingTolerance
User ReceivingTolerance
0 0 Disabled Disabled
0 .10 Disabled Disabled
.10 0 10% 10%
.20 .25 20% 25%
.20 .05 20% 5%
2.8.1 Short Receive
When invoices are received for items that have not been received or partially received, the userhas the option to short receive the invoice. Short receive is where the user enters the amount
Basware P2P 18.1
© Copyright 1999-2017 Basware Corporation. All rights reserved.. 16
actually received. When the receiving import is run, the invoice is removed from the receivingdiscrepancy work queue.
2.8.2 Processing an Invoice in Receiving Discrepancy Using Short Receive
Figure 10: Invoice in receiving discrepancy using short receive
To review an invoice in receiving discrepancy using short receive:
1. From the Dashboard, navigate to Invoicing > Invoice Dashboard.
2. From the Invoice Task Center page, click the line for the pre-process work queueto be viewed.
3. Filter for the appropriate invoice.
4. Click the Review icon .
5. Click the Details tab.
6. Click on the line in the Disc Qty column to change the discrepant quantity.
7. Click on the Header tab.
8. Enter a reason in the Short Receive Reason field.
9. Click Short Receive.
2.9 Financial DiscrepancyFinancial discrepancy occurs when an invoice is sent to the customer for an amount that doesnot match the purchase order sent to the vendor. When this occurs, the user can choose toapprove, decline, or short pay the invoice.
Basware P2P 18.1
© Copyright 1999-2017 Basware Corporation. All rights reserved.. 17
2.9.1 Approving Invoices in Financial Discrepancy
To approve an invoice in financial discrepancy:
1. From the Dashboard, navigate to Invoicing > Invoice Dashboard.
2. From the Invoice Task Center page, click the line for the financial discrepancywork queue to be viewed.
3. Filter for the appropriate invoice.
4. Click the Review icon .
5. Click the Details tab to view the details of the invoice.
6. Click Approve.
2.9.2 Short Pay
There are times when an invoice needs to be paid for less than the amount on the originalinvoice (short pay). This could be because of short shipments, defective goods, promotionalprograms, or other reasons.
Figure 11: Financial Discrepancy – Short Pay
2.9.3 Short Paying Invoices in Financial Discrepancy
To short pay an invoice in financial discrepancy:
1. From the Dashboard, navigate to Invoicing > Invoice Dashboard.
Basware P2P 18.1
© Copyright 1999-2017 Basware Corporation. All rights reserved.. 18
2. From the Invoice Task Center page, click the line for the pre-process work queueto be viewed.
3. Filter for the appropriate invoice.
4. Click the Review icon .
5. Click the Details tab to view the details of the invoice.
6. Change the unit price for the items that are to be short paid.
7. Click the Header tab.
8. Enter a reason for short paying the invoice in the Short Pay Reason field.
9. Click Short Pay.
2.9.4 Declining Invoices in Financial Discrepancy
To decline an invoice in financial discrepancy:
1. From the Dashboard, navigate to Invoicing > Invoice Dashboard.
2. From the Invoice Task Center page, click the line for the financial discrepancywork queue to be viewed.
3. Filter for the appropriate invoice.
4. Click the Review icon .
5. Click the Details tab to view the details of the invoice.
6. Click Decline.
2.10 Reviewing Invoices in Post-ProcessTo approve an invoice in a post-process work queue:
1. From the Invoice Task Center page, click the line for the post-process work queueto be viewed.
2. Filter for the appropriate invoice.
3. Click the Review icon .
4. Click Approve.
The invoice is moved to the approval or payment section.
2.11 ApprovalInvoice enter the approval work queue after being processed. Approvers can approve, decline,short pay, void, or add/reorder approvers (with applicable permissions).
Basware P2P 18.1
© Copyright 1999-2017 Basware Corporation. All rights reserved.. 19
2.11.1 Approving Invoices in Approval
To approve an invoice in approval:
1. From the Invoice Task Center page, click the line for the approval work queue tobe viewed.
2. Filter for the appropriate invoice.
3. Click the Review icon .
4. Click Approve.
Result:
The invoice is approved and placed in the post-approval work queue or the payment section.
2.11.2 Voiding Invoices in Approval
When an invoice is approval, the approver has the can send the invoice to the Re-entry workqueue if the invoice is assigned to the wrong approver or if the information entered for theinvoice is incorrect. This functionality prevents the invoice from being declined or rejected andthen having to be re-entered. See below for instructions.
To void an invoice in approval:
1. From the Invoice Task Center page, click the line for the approval work queue tobe viewed.
2. Filter for the appropriate invoice.
3. Click the Review icon .
4. Open the Detail page.
5. Click Void.
6. Select the reason why the invoice was declined.
7. Click Void.
The invoice is in the Re-entry work queue in the Inbound Queue.
2.11.3 Declining Invoices in Approval
To decline an invoice in approval:
1. From the Invoice Task Center page, click the line for the approval work queue tobe viewed.
2. Filter for the appropriate invoice.
3. Click the Review icon .
4. Click Decline.
5. In the pop-up window, select the reason why the invoice was declined.
Basware P2P 18.1
© Copyright 1999-2017 Basware Corporation. All rights reserved.. 20
6. Click Decline
2.11.4 Short Paying Invoices in Approval
To short pay an invoice in approval:
1. From the Invoice Task Center page, click the line for the approval work queue tobe viewed.
2. Filter for the appropriate invoice.
3. Click the Review icon .
4. Click the Details tab.
5. Change the amount in the Unit Price field to the amount that is to be paid for eachline item that is to be short paid.
6. Click the Header tab.
7. Enter a reason in the Short Pay field.
8. Click Short Pay.
Result: The invoice is approved and placed in the payment section.
2.11.5 Add Approver
When adding approvers to the route the following conditions apply:
• A new approver can only be inserted after the current active approver.• The current approver or any previous approver cannot be moved up or down.• Only the user who added the approver can delete the added approver.• When there are multiple rules in effect, the selection of the approver under the rule
determines where the approver should go in the rule chain. Typically, it is right afterthe approver next to the green plus icon selected.
2.11.6 Instructions to Edit Approvers in the Approval Route
Figure 12: Add Approver page
Basware P2P 18.1
© Copyright 1999-2017 Basware Corporation. All rights reserved.. 21
To add an approver to the approval route:
1. From the Invoice Task Center page, click the line for the approval work queue tobe viewed.
2. Filter for the appropriate invoice.
3. Click the Review icon .
4. Click the Add Approver tab.
5. Begin entering the first name of the user to add as an approver in the AddApprover field.
6. Select the user to add.
7. Click Add.
8. To move an approver up the approval route, click the Up Arrow icon until theapprover is in the correct position.
9. To move an approver down the approval route, click the Down Arrow icon untilthe approver is in the correct position.
10. To de-activate an approver, click the De-Activate icon.
De-activated in parenthesis is next to the approver’s name. To leave the Add Approver page,click the Approve tab to approve the invoice.
2.11.7 Approving Invoices in the Post-Approval Route
To approve an invoice in post-approval:
1. From the Invoice Task Center page, click the line for the approval work queue tobe viewed.
2. Filter for the appropriate invoice.
3. Click the Review icon .
4. Click Approve.
The invoice is approved and placed in the payment section.
2.11.8 Declining Invoices in the Post-Approval Route
To decline an invoice in approval:
1. From the Invoice Task Center page, click the line for the approval work queue tobe viewed.
2. Filter for the appropriate invoice.
3. Click the Review icon .
4. Click Decline.
5. In the Reason for Reject pop-up, select the reason why the invoice was declined.
Basware P2P 18.1
© Copyright 1999-2017 Basware Corporation. All rights reserved.. 22
6. Click Decline.
Basware P2P 18.1
© Copyright 1999-2017 Basware Corporation. All rights reserved.. 23
3 Batched Invoices
3.1 Overview of Invoice BatchesInvoices can be loaded into the system in batches and be assigned to users to process. Onceassigned to users, the invoices are displayed in the Inbound section of the Invoice Task Centerfor that user.
Users with permission 3514 - Can Assign Batched Invoices are able to assign the batches tousers. Unbatched invoices that need to be assigned are listed in the Inbound section of theInvoice Task Center.
Once invoices or batches are assigned, they are moved from the Unbatched folder to theBatched folder. In the Batched folder, invoices are organized by user and batch ID.
Figure 13: Invoice Batches
Table 3: Batched Invoices Column Definitions
Column Name Definition
Action Click to change the invoices reference(vendor or purchase order) associated to theinvoice image. Click to view the invoiceimage.
Batch ID Displays the system-generated ID for theinvoice batch.
Batch Name Displays the name assigned to the batch, ifany.
Batch Date Displays the date the batch was loaded intothe system.
No. of Invoices Displays the number of invoices in the batch.
Source Type Displays how the invoices were received intothe system before being batched.
Basware P2P 18.1
© Copyright 1999-2017 Basware Corporation. All rights reserved.. 24
Source Types
The following Invoice Source Types can be batched:
• Mail Invoices• Fax Invoices• Mail Expenses• Fax Expenses• Email Invoices• Email Expenses• Unknown Source
3.2 Assigning Batched InvoicesTo assign batched invoices, the user must have following permission:
• 3514 - Can Assign Batched Invoices
To assign batched invoices:
1. Navigate to Invoicing > Invoice Dashboard.
2. From the Invoice Task Center page, click the Batch tab.
3. Click the + to the left of the Unbatched folder to display the source type folders forunbatched invoices.
4. Click the + to the left of the source type folder that is to be opened, displaying thedate folders.
5. Click the + to the left of the date folder that is to be opened, displaying the batchfiles for the selected date.
6. To assign invoices at the batch level, select the batch file, select the user in thedrop-down field above the Action column, and click Assign.
7. To assign invoices at the invoice level, select the batch file and double click on it.
8. Select the user from the drop-down field above the Action column.
9. Select the invoices (use Ctrl or Shift to select multiple invoices) and click Assign.
The selected batch files or invoices are moved to the Batched folder under a folder with theselected user’s name. The assigned batched invoices are now listed in the user’s Inboundsection of the Invoice Task Center under the invoice source type.
Basware P2P 18.1
© Copyright 1999-2017 Basware Corporation. All rights reserved.. 25
4 Metrics
4.1 Metrics OverviewThe Metrics tab provides a quick graphical representation of invoices in the system. This taballows users to view key indicators in real time to enable efficient management of the APprocess, provide tools for better cash flow management, and maximize the efficiency of the APoperation.
The Metrics tab allows users to drill down to one level of dates for all metrics. Users can viewinvoice information by invoice total ($ amount) or invoice count (number of invoices). Thereports can be viewed as line or bar graphs.
Figure 14: Invoice Metrics Page 1
Basware P2P 18.1
© Copyright 1999-2017 Basware Corporation. All rights reserved.. 26
Figure 15: Invoice Metrics page 2
Filter Options
Users are able to view invoice information by invoice total or invoice count, and by bar chart orline chart.
4.2 Available Invoice Metrics
Invoices by Due Date
This metric lists the number of invoices due in 3, 7, 15, 30, 60, and 90 days as well as past dueinvoices. Users are able to drill down to view information at the vendor level.
Figure 16: Invoices by Due Date
Basware P2P 18.1
© Copyright 1999-2017 Basware Corporation. All rights reserved.. 27
Invoices in Workflow
This metric displays all the invoices in workflow versus ready for payment and in entry. Whenthe user drills down, the workflow segment displays how many invoices are in approval,receiving discrepancy, financial discrepancy, etc.
Figure 17: Invoices in Workflow
Invoices by Source
This metric displays the number of invoices entered into the system by different availablesources such as user entered, EDI/XML, file upload, vendor entered, scanned, and fax/email.Users are able to drill down to view information at the user level.
Figure 18: Invoices by Source
Invoices from Entry to Pay
This metric displays the number of invoices entered and that is ready for payment. Theinformation is grouped by invoice type (PO, WO, and non-PO). Users are able to drill down toview information at the vendor level.
Basware P2P 18.1
© Copyright 1999-2017 Basware Corporation. All rights reserved.. 28
Figure 19: Invoices from Entry to Pay
Completed Invoices
This metric displays the number of invoices in in payment or paid status by the month and theprevious 11 months. Users are able to drill-down to view information at the vendor level.
Figure 20: Completed Invoices
Invoices Currently in the System
This metric displays all the invoices in the system regardless of the status. The current monthand the previous eleven months are displayed. Users are able to drill down to view informationat the vendor level.
Basware P2P 18.1
© Copyright 1999-2017 Basware Corporation. All rights reserved.. 29
Figure 21: Invoices Currently in the System
Invoice Discounts
This metric displays all the discounts used for payment terms by the month. The current monthand the previous eleven months are displayed. Users are able to drill down to view informationat the vendor level.
Figure 22: Discounts
4.3 Viewing a MetricTo view invoice metrics:
1. From the Dashboard, navigate to Invoicing > Invoice Dashboard.
2. From the Invoice Task Center, click the Metrics tab.
The Metrics page is displayed. Use the drop-down boxes and minimize/maximize icons tochange the view as needed.
Basware P2P 18.1
© Copyright 1999-2017 Basware Corporation. All rights reserved.. 30
5 Manage Invoices
5.1 Invoice Management OverviewThe invoice management function is for AP users to perform certain special functions on aninvoice, such as viewing, voiding, or copying an invoice.
The following permission is required to manage invoices:
• 3502 - Manage Invoices
Figure 23: Manage Invoices page
Table 4: Manage Invoices Page Action Definitions
Action Definition
View Invoice. Click to view the selected invoice. If an image or purchase order isassociated to it, that is displayed as well.
View Reference. Click to view the purchase order or work order associated to theinvoice. If no association exists, nothing is displayed.
Void Invoice. Click to void the selected invoice.
Mark for Export. Click to mark the selected invoice for export to the accountingsystem.
Copy Invoice. Click to create a copy of the selected invoice. Only available for Non-PO Invoices.
Recurring Invoice. Click to create a recurring invoice for the selected invoice. Onlyavailable for Non-PO Invoices.
Add Approvers to Approval Route. Click to add approvers to the current approvalroute.
Invoice statuses are assigned to all types of invoices in the system. This includes invoicesentered in the invoicing module, as well as, invoices imported by AP for purchase orders. Thesystem assigns some statuses according to an action taken. A user or a manager assigns otherstatuses, during invoice reconciliation.
Basware P2P 18.1
© Copyright 1999-2017 Basware Corporation. All rights reserved.. 31
The invoice reference type refers to the type of invoice in the system. The following invoices areavailable in the system:
Table 5: Invoice Reference Type Definitions
Invoice Reference Type Definition
All This displays all the invoices in the systemthat the user has permissions to viewirrespective of the status.
Check Request Displays the list of invoices that were createdthrough the check request interface.
Note: The Invoice Manager modulemust be enabled.
Non-PO Invoice Displays the list of invoices that were createdthrough the non-PO interface.
Note: The Invoice Manager modulemust be enabled.
PO Invoice Displays the list of invoices that were createdthrough the association of a purchase order inthe system.
Recurring Invoice Displays the list of invoices that were createdas recurring invoices through the system. Thisis for non-PO invoices only.
Note: The Invoice Manager modulemust be enabled.
WO Invoice Displays the list of invoices that were createdas work order invoices through the system.
Note: The Assets module must beenabled.
The following table provides a brief explanation of the different invoice statuses found in thesystem.
Table 6: Invoice Status Definitions
Status Definition
All This displays all the invoice statuses in thesystem.
Basware P2P 18.1
© Copyright 1999-2017 Basware Corporation. All rights reserved.. 32
Table 6: Invoice Status Definitions (continued)
Status Definition
Paid/Downloaded The invoice has been released and/or is paid.This is a system assigned status once theinvoice is exported to an external accountingsystem.
System Error The invoice is in ready for post process, readyfor approval, or ready for post approval. Wheninvoices are in these statuses something wentwrong during processing. It is best to void theinvoice and start over.
Declined Any invoices that has been rejected has astatus of declined is listed using this option.
Exceptions This displays all invoices in the system thathas one of these statuses: wait, cancelled, noreceiving, or unmatched.
In Workflow Any invoices sent for further processing suchas post process, receiving discrepancy,financial discrepancy, invoice approval, postapproval, or to a work queue is listed usingthis option.
Ready for Download All processing is completed, and the invoice isready to be released for payment ordownloaded to an external accountingsystem.
Void A user has voided the invoice.
• Invoices can be filtered based on whether they are check requests, non-PO invoices,purchase order invoices, recurring invoices, or work order invoices. Select the optionfrom the Source Type drop-down field and click Search.
• The invoices in the Invoice List can be filtered based one of the invoice statusmentioned above.
• To filter based on one of these statuses select the status in the Invoice Status drop-down field and click Search.
5.2 Viewing an Invoice from the Manage Invoices tabTo view an invoice:
1. From the Dashboard, navigate to Invoicing > Invoice Dashboard.
2. From the Invoice Task Center, click the Manage Invoices tab.
3. Filter for the appropriate invoices.
4. Click Search.
5. Select the invoice to view, and click the View Invoice icon.
Basware P2P 18.1
© Copyright 1999-2017 Basware Corporation. All rights reserved.. 33
• If the PO is not displayed, click View PO• Click the x in the upper right corner of either pane to close it.• Drag the triple grey lines in the middle to widen either pane.• If an image is associated to the invoice, the Image action is available.• The contract number is shown on the PO for all users, regardless of
permissions.
5.3 Viewing Invoice Details from the Manage Invoices tab
Figure 24: Details tab
To view the details of an invoice:
1. From the Dashboard, navigate to Invoicing > Invoice Dashboard.
2. From the Invoice Task Center, click the Manage Invoices tab.
3. Filter for the appropriate invoices.
4. Click Search.
5. Select the invoice to view, and click the View Invoice icon.
6. Click the Details tab.
7. If there is an image associated with the invoice, the Image action is displayed.Click Image to view the image.
8. If the invoice is a PO invoice, View PO is displayed. Click View PO to view thePO.
Basware P2P 18.1
© Copyright 1999-2017 Basware Corporation. All rights reserved.. 34
5.4 Viewing Invoice Vendor Information
Figure 25: Vendor tab
To view the vendor information:
1. From the Dashboard, navigate to Invoices > Invoice Dashboard > ManageInvoices.
2. Filter for the appropriate invoices.
3. Click Search.
4. Select the invoice to view, and click the View Invoice icon.
5. Click the Vendor tab.
6. If there is an image associated with the invoice, the Image action is displayed.
7. Click Image to view the image.
8. If the invoice is a PO invoice, View PO is displayed.
9. Click View PO to view the PO.
5.5 Adding Notes from the Manage Invoices page
Figure 26: Notes tab
To add notes to an invoice:
1. From the Dashboard, navigate to Invoicing > Invoice Dashboard.
2. From the Invoice Task Center, click the Manage Invoices tab.
Basware P2P 18.1
© Copyright 1999-2017 Basware Corporation. All rights reserved.. 35
3. Filter for the appropriate invoices.
4. Click Search.
5. Select the invoice to view, and click the View Invoice icon.
6. Click the Notes tab.
7. Enter the note in the Notes text box.
8. If another user needs to be notified, click the Magnifying Glass icon tothe right of the Also Notify field.
9. Select the user to be notified by double clicking on the name.
10. Click Add to add the image to the invoice.
5.6 Editing Invoice NotesTo edit notes on an invoice:
1. From the Dashboard, navigate to Invoicing > Invoice Dashboard.
2. From the Invoice Task Center, click the Manage Invoices tab.
3. Filter for the appropriate invoices.
4. Click Search.
5. Select the invoice to view, and click the View Invoice icon.
6. Click the Notes tab.
7. Double-click the note to edit.
8. Edit the note.
9. Click Pencil to save the changes made to the note.
5.7 Deleting Invoice NotesTo delete notes on an invoice:
1. From the Dashboard, navigate to Invoicing > Invoice Dashboard.
2. From the Invoice Task Center, click the Manage Invoices tab.
3. Filter for the appropriate invoices.
4. Click Search.
5. Select the invoice to view, and click the View Invoice icon.
6. Click the Notes tab.
7. Select the note to delete.
8. Click Delete in the Action field.
Basware P2P 18.1
© Copyright 1999-2017 Basware Corporation. All rights reserved.. 36
5.8 Adding Attachments to an Invoice
Figure 27: Attachment tab
To add attachments to an invoice:
1. From the Dashboard, navigate to Invoicing > Invoice Dashboard.
2. From the Invoice Task Center, click the Manage Invoices tab.
3. Filter for the appropriate invoices.
4. Click Search.
5. Select the invoice to view, and click the View Invoice icon.
6. Click the Attachment tab.
7. Enter a description of the attachment in the Description text box.
8. Click Attach to select the attachment.
9. Navigate to the file, select it, and click Open.
The attachment is added to the invoice and can be viewed in the attachments grid
5.9 Viewing Invoice AttachmentsTo view attachments on an invoice:
1. From the Dashboard, navigate to Invoicing > Invoice Dashboard.
2. From the Invoice Task Center, click the Manage Invoices tab.
3. Filter for the appropriate invoices.
4. Click Search.
5. Select the invoice to view, and click the View Invoice icon.
6. Click the Attachment tab.
7. Select the attachment to view.
8. Click Magnifying Glass in the Action field.
9. In the confirmation pop-up to download the attachment, click OK.
Basware P2P 18.1
© Copyright 1999-2017 Basware Corporation. All rights reserved.. 37
5.10 Deleting Invoice AttachmentsTo delete attachments on an invoice:
1. From the Dashboard, navigate to Invoicing > Invoice Dashboard.
2. From the Invoice Task Center, click the Manage Invoices tab.
3. Filter for the appropriate invoices.
4. Click Search.
5. Select the invoice to view and click the View Invoice icon.
6. Click the Attachment tab.
7. Select the attachment to delete.
8. Click in the Action field.
The attachment is deleted if the invoice is still in "in entry" status or in the inbound/pre-processing work queue. If the invoice is out of the pre-processing work queue, then theattachment cannot be deleted unless the user has permission 3502 – Manage Invoices.
5.11 Viewing Approvers on an Invoice
Figure 28: Approval tab
To view approvals on an invoice:
1. From the Dashboard, navigate to Invoicing > Invoice Dashboard.
2. From the Invoice Task Center, click the Manage Invoices tab.
3. Filter for the appropriate invoices.
4. Click Search.
5. Select the invoice to view and click the View Invoice icon.
6. Click the Approval tab.
Basware P2P 18.1
© Copyright 1999-2017 Basware Corporation. All rights reserved.. 38
5.12 Viewing Invoice ExportsThe Exports tab is displayed after the invoice has been exported for payment. The informationdisplayed on this page is the batch ID, the batch amount, the export date, and the invoiceamount.
Figure 29: Exports tab
To view approvals on an invoice:
1. From the Dashboard, navigate to Invoicing > Invoice Dashboard.
2. From the Invoice Task Center, click the Manage Invoices tab.
3. Filter for the appropriate invoices.
4. Click Search.
5. Select the invoice to view and click the View Invoice icon.
6. Click the Exports tab.
5.13 Viewing Invoice PaymentsThe Payment tab is only displayed when there are payments against the invoice.
Figure 30: Invoice Payment tab
To view payments on an invoice:
1. From the Dashboard, navigate to Invoicing > Invoice Dashboard.
2. From the Invoice Task Center, click the Manage Invoices tab.
3. Filter for the appropriate invoices.
4. Click Search.
5. Select the invoice to view and click the View Invoice icon.
6. Click the Payment tab.
Basware P2P 18.1
© Copyright 1999-2017 Basware Corporation. All rights reserved.. 39
5.14 Viewing an Invoice AuditThe invoice audit takes a snapshot of the entire invoice workflow for the invoice. It evencaptures when an invoice is edited.
Users have the option to hide or display system notes when viewing the invoice audit. Only useractions and discrepancy related notes are displayed when the system notes are hidden.
Figure 31: Invoice Audit
To view an audit for an invoice:
1. From the Dashboard, navigate to Invoicing > Invoice Dashboard.
2. From the Invoice Task Center, click the Manage Invoices tab.
3. Filter for the appropriate invoices.
4. Click Search.
5. Select the invoice to view and click the View Invoice icon.
6. Click the Audit tab.
5.15 Viewing an Invoice ReferenceThe action allows the user to view the reference associated with a PO or WO invoice.
Basware P2P 18.1
© Copyright 1999-2017 Basware Corporation. All rights reserved.. 40
Figure 32: Manage Invoices - View Reference
To view a reference:
1. From the Dashboard, navigate to Invoicing > Invoice Dashboard.
2. From the Invoice Task Center, click the Manage Invoices tab.
3. Filter for the appropriate invoices.
4. Click Search.
5. Select the invoice whose reference is to be viewed, and click View Reference
.
5.16 Voiding an InvoiceTo void an invoice:
1. From the Dashboard, navigate to Invoicing > Invoice Dashboard.
2. From the Invoice Task Center, click the Manage Invoices tab.
3. Filter for the appropriate invoices.
4. Click Search.
5. Select the invoice to void, and click Void Invoice .
6. Click Yes on the pop-up confirmation window.
5.17 Marking an Invoice for ExportThis option re-exports the invoice to the accounting output export. The user can manually markinvoice for the next export.
To mark an invoice for export:
Basware P2P 18.1
© Copyright 1999-2017 Basware Corporation. All rights reserved.. 41
1. From the Dashboard, navigate to Invoicing > Invoice Dashboard.
2. From the Invoice Task Center, click the Manage Invoices tab.
3. Filter for the appropriate invoices.
4. Click Search.
5. Select the invoice to mark for export, and click Mark for Export .
6. Click Yes on the confirmation pop-up.
5.18 Copying an InvoiceThe functionality is only available for non-PO invoices.
To copy an invoice:
1. From the Dashboard, navigate to Invoicing > Invoice Dashboard.
2. From the Invoice Task Center, click the Manage Invoices tab.
3. Filter for the appropriate invoices.
4. Click Search.
5. Select the invoice to copy, and click Copy Invoice .
6. Click Yes on the confirmation window.
5.19 Adding or Editing a Recurring InvoiceThe following permission is required:
• 3508 – Manage Recurring Invoices
Recurring invoices can only be created from non-purchase order invoices in the followingstatuses:
• Ready for payment• In payment• Paid• Void
When a recurring invoice is generated, the system uses the original invoice number andappends an N and a consecutive number.
Example
• Original Invoice Number: 1234• Recurring Invoice 1: 1234N1• Recurring Invoice 2: 1234N2
Basware P2P 18.1
© Copyright 1999-2017 Basware Corporation. All rights reserved.. 42
Figure 33: Add/Edit Recurring Invoice page
Table 7: Recurring Invoices Page Field Definitions
Field Name Definition
Recurring Name Enter the name for the recurring invoice.
Invoice Number This is the invoice number of the selectedinvoice.
Start Date Enter the date the recurring invoice is to start.This is a required field.
End Date Enter the date the recurring invoice is to end.
Recurring Schedule Select how often the invoice is to recur. Theoptions available are daily, weekly, bi-weekly,monthly, quarterly, semi-annually, or yearly.
Day of Month Select the day of the month the recurringinvoice is to run.
Day of Week Select the day of the week the recurringinvoice is to run.
User to Notify on Recurring Select a user to notify when the recurringinvoice has run.
Enabled Select yes, if the recurring invoice is active.Select no, if the recurring invoice is inactive.
To add/edit a recurring invoice:
1. From the Dashboard, navigate to Invoicing > Invoice Dashboard.
2. From the Invoice Task Center, click the Manage Invoices tab.
3. Filter for the appropriate non-PO invoices.
4. Click Search.
5. Select the invoice that is to be recurring.
Basware P2P 18.1
© Copyright 1999-2017 Basware Corporation. All rights reserved.. 43
6. Click the Recurring Invoice .
7. Enter the required information.
8. Click Add/Edit Recurring Invoice.
5.20 Viewing a Recurring InvoiceTo view a recurring invoice:
1. From the Dashboard, navigate to Invoicing > Invoice Dashboard.
2. From the Invoice Task Center, click the Manage Invoices tab.
3. In the Reference Type field, select Recurring Invoice.
4. Enter the invoice number in the Filter field to narrow the search.
5. Click Search.
6. Click View to view the invoice associated with the selected recurring invoice.
5.21 Adding Approvers to Invoice Approval RouteThe following permission is required to add approvers:
• 75 - Can Add Users to Approval Route
Figure 34: Add/Edit Approvers
• The added approvers cannot be moved ahead of the current approver in theapproval route.
• The original approvers in the route cannot be removed.
Basware P2P 18.1
© Copyright 1999-2017 Basware Corporation. All rights reserved.. 44
To add an approver to the invoice approval route:
1. From the Dashboard, navigate to Invoicing > Invoice Dashboard.
2. From the Invoice Task Center, click the Manage Invoices tab.
3. Filter for the appropriate invoices.
4. Click Search.
5. Select an invoice.
6. Click Add Approver .
7. Select the approvers to add and click Add.
8. Click the blue up and down arrows to designate the order in which the addedapprovers are to approve the invoice.
Basware P2P 18.1
© Copyright 1999-2017 Basware Corporation. All rights reserved.. 45
6 Inquiries
6.1 Invoice Inquiries OverviewAfter check requests or invoices are submitted, they are tracked using the Invoice Inquiry page.This page allows the users to view the status of and any actions taken on check requests andinvoices.
The Inquiries page allows users to quickly view details about check requests and invoices.When an invoice is closed after accessing it from the Inquiries page, the Inquiries page isdisplayed with the search information and search results still displayed.
The following permission is required to access invoice inquiries:
• 3504 - Can Access Invoice Inquiry
Figure 35: Inquiries page
The initial page shows all of the invoices that the user is able to view with his grantedpermissions. It shows a summation of the invoice information including the invoice number,vendor, PO number, WO number, invoice date, date created, invoice total, and status.
If a specific invoice needs to be located, the following fields are used to help narrow the search.
Table 8: Inquiries Search Field Definitions
Field Definition
Vendor Select the vendor whose invoices are beingsearched for. Only vendors with invoices inthe system are displayed in the list.
Basware P2P 18.1
© Copyright 1999-2017 Basware Corporation. All rights reserved.. 46
Table 8: Inquiries Search Field Definitions (continued)
Field Definition
Created By Select the user who entered the invoice. Onlyusers who have entered invoices aredisplayed in the list.
Invoice Type Select the invoice type being searched for.Invoice type is a classification methoddetermined by the customer when the systemis implemented. The invoice types displayedhave an active status in the Manage InvoiceType page.
Source Type Select the source type for the invoice. Sourcetypes are Check Request, Non-PO Invoice,PO Invoice, Recurring Invoice, and WOInvoice.
Rejection Type Select the rejection type for the invoice. Therejection types displayed have an activestatus in the Manage Invoice Rejection page.
Invoice Status Select the invoice status of the invoice(s)being searched for. The statuses are All,Paid/In Payment, System Error, Declined,Exceptions, In Entry, In Workflow, Ready forPayment, and Void.
Note: Invoices that are shown whenin workflow is selected are invoiceswith the following statuses: postprocess, receiving discrepancy,financial discrepancy, approval, andpost approval.
Date From Enter a date or click the calendar icon tosearch for invoices created after this date.
Date To Enter a date or click the calendar icon tosearch for invoices created before this date.
Exception Type Select the exception type for the invoice. Theexception types displayed have an activestatus in the Manage Invoice Exception page.
Filter Enter any additional information to helpnarrow the search for the invoice(s).
Table 9: Inquiry Column Definitions
Field Definition
Action Displays the icons used to view the invoice orPO/WO associated with the invoice.
Invoice Number Displays the invoice number assigned to theinvoice.
Vendor Displays the vendor associated with theinvoice.
PO Number Displays the PO number associated with theinvoice.
Basware P2P 18.1
© Copyright 1999-2017 Basware Corporation. All rights reserved.. 47
Table 9: Inquiry Column Definitions (continued)
Field Definition
WO Number Displays the WO number associated with theinvoice.
Invoice Date Displays the date on the vendor invoice.
Date Created Displays the date the invoice was created inthe system.
Invoice Total Displays the total for the invoice.
Status Displays the status for the invoice.
Click the column header to sort the information in ascending or descending order.
Note: Remember to scroll up to view the results from the top.
Table 10: Action Field Icon Definitions
Field Definition
View Invoice Displays the Invoice page for the selectedinvoice.
View Reference Displays the PO or WO associated with theselected invoice. If an image is not associatedwith the invoice, the vendor profile isdisplayed.
6.2 Viewing an Invoice from Invoice Inquiry
Invoices viewed from the Invoice Inquiries page are non-editable.
To view an invoice:
1. From the Dashboard, navigate to Invoicing > Invoice Dashboard.
2. Click the Inquiries tab in the Invoicing tab section.
3. Select the appropriate filter information.
4. Click Search.
5. Select the invoice to be viewed.
6. Click the Magnifying Glass icon. The invoice is displayed, and cannot be edited.
Basware P2P 18.1
© Copyright 1999-2017 Basware Corporation. All rights reserved.. 48
6.3 Viewing a Reference for an Invoice from Invoice InquiryTo view a reference for an invoice:
1. From the Dashboard, navigate to Invoicing > Invoice Dashboard.
2. Click the Inquiries tab in the Invoicing tab section.
3. Select the appropriate filter information.
4. Click Search.
5. Select the invoice to be viewed.
6. Click the icon.
An image of the related purchase order or work order is displayed.
Basware P2P 18.1
© Copyright 1999-2017 Basware Corporation. All rights reserved.. 49
7 Invoice Entry
7.1 Invoice Entry OverviewThe purpose of the Invoice Entry tab is to allow users to enter invoices directly into the systemwithout creating purchase orders. Invoice entry is ideally for items or services that do not requirepurchase orders.
Users with the right permissions can create check requests or non-PO invoices. The maindifference between check request entry and invoice entry is that one is for the end user and theother is for the AP user.
When invoice entry is started from the Invoice Entry tab and after the invoice is processed,cancelled, voided, or closed, the user is returned to the Invoice Entry tab with the filters, searchcriteria, and search results still displayed.
The following permissions are required to enter invoices:
• Invoice Module access• 34 - Can Create Purchase Order Invoice• 3503 - Can Create Non-PO Invoice
Figure 36: Invoice Entry Main page
The default information displayed in the Reference Type field and the Search Type field is nowbased on the user’s permissions.
Permission Reference Type Search Type
34 – Create PO Invoice Purchase Order PO Number
3503 – Create Non-POInvoice
Non-PO Vendor Name
Both 34 and 3503 Purchase Order PO Number
Basware P2P 18.1
© Copyright 1999-2017 Basware Corporation. All rights reserved.. 50
Table 11: Invoice Entry Main page - Field Definitions
Field Name Definition
Reference Type Select from the drop-down the type of invoiceto search for.
Search Type Select from the drop-down what the criteria ofthe search is to be based on. The informationdisplayed here is determined by what wasselected in the Reference Type drop-downfield.
Filter Enter the search criteria.
Table 12: Invoice Entry Main page - Column Definitions
Column Name Definition
Action Click an icon to edit the invoice, view theinvoice, or view the image associated with theinvoice.
Invoice Number Displays the invoice number associated withthe invoice.
Vendor Displays the vendor associated with theinvoice.
Vendor Number Displays the vendor account numberassociated with the vendor.
Invoice Date Displays the date the invoice was entered andsaved, sent for review, etc.
Invoice Total Displays the total of the invoice.
Location Displays the location to which the invoice isassigned.
Table 13: Invoice Entry Main Page - Action Definitions
Action Definition
Edit Allows the user to edit the invoice.
Invoice Allows the user to view the invoice.
Image Allows the user to view the image associatedwith the invoice (if applicable).
Cancel Invoice Allows the user to cancel a saved invoice.This icon is only displayed when the SavedInvoice reference type is selected.
Figure 37: Invoice Entry page
Basware P2P 18.1
© Copyright 1999-2017 Basware Corporation. All rights reserved.. 51
Fields are configurable and may vary depending on the active invoice mask andinvoice type.
7.1.1 Auto-Receive Purchase Orders during Invoice Entry
Purchase orders, item categories, and/or vendors can be configured in the system to be auto-received when the invoice is created. The system uses the receiving tolerances determined bysystem settings 6500 – Receiving: Over Receiving Tolerance Percent and 6501 – ReceivingTolerance Type. If there are more items to be received than were ordered, the system does thefollowing:
• Matches any receipts already entered for the item.• Matches auto-receiving receipts up to the purchase order quantity.• If there is still a remaining quantity, the invoice is sent to receiving discrepancy.
Auto-receive can be configured on the following pages:
• Add/Edit Item Category• Add/Edit Vendor• Edit Purchase Order (the purchase order’s status must be new)
Note: The default value for the Edit Purchase Order page is controlled by systemsetting 984 – Auto Receive Purchase Order Default Value.
7.2 Entering a Purchase Order InvoiceTo enter a purchase order invoice:
1. From the Dashboard, navigate to Invoicing > Invoice Dashboard > Invoice Entry.
2. Select Purchase Order from the Reference Type drop-down field.
3. Select the search type criteria from the Search Type drop-down field.
4. Enter the matching search type criteria in the Filter field (PO number, vendorname, etc.).
5. Click Search.
6. Click the green + icon to the left of the purchase order to be invoiced.
7. Enter the required header information and any additional information in eachinvoice tab.
• Invoice Image (PDF only)• Details, including Accounts Coding distribution data• Vendor
Basware P2P 18.1
© Copyright 1999-2017 Basware Corporation. All rights reserved.. 52
• Notes• Attachment
8. Click Process to process the invoice or Process + Next to continue to the nextinvoice.
7.3 Entering a Non-PO InvoiceTo enter a non-PO invoice:
1. From the Dashboard, navigate to Invoicing > Invoice Dashboard > Invoice Entry.
2. Select Non-PO from the Reference Type drop-down field.
3. Select the search type criteria from the Search Type drop-down field.
4. Enter the matching search type criteria in the Filter field (vendor name, vendorcity, etc.).
5. Click Search.
6. Click the green + icon to the left of the purchase order to be invoiced.
7. Enter the required header information and any additional information in eachinvoice tab.
• Invoice Image• Details, including Accounts Coding distribution data• Vendor• Notes• Attachment
8. Click Process to process the invoice or Process + Next to continue to the nextinvoice.
7.4 Invoice ImagesThe system supports the use of PDF images only. While other image formats can be used, theclient is responsible for troubleshooting all other formats. It is recommended that if any otherimage format is used, the invoice image attachments used in that format are converted to PDF(client responsibility) before the invoice image attachment is uploaded in the system.
7.4.1 Replace Purchase Order Invoice Images
Location: Invoice entry page of desired invoice
Invoice images can be replaced while the invoice is in the inbound or pre-process work queue.Users with permission 3502 - Manage Invoices can replace the image throughout the invoicingprocess.
To replace an invoice image:
Basware P2P 18.1
© Copyright 1999-2017 Basware Corporation. All rights reserved.. 53
1. Navigate to the Invoice Entry page.
2. Click Replace on the Image page.
3. Select the correct invoice image.
7.4.2 Delete Purchase Order Invoice Image
Location: Invoice entry page of desired invoice
To delete an invoice image:
1. Navigate to the Invoice Entry page.
2. Click Delete on the invoice image.
3. Click Yes.
7.4.3 Convert Attachment to Purchase Order Invoice Image
Location: Invoice entry page of desired invoice
A PDF file attached to the invoice in the Attachments tab can be converted into the invoiceimage.
To convert an attachment to an invoice image:
1. Navigate to the Invoice Entry page.
2. Click the Attachment tab.
3. Click the icon beside the attachment to be converted.
4. Click Yes.
7.5 Invoice DetailsBelow is a more detailed description of how the Details tab function works for PO and non-POinvoices.
Figure 38: Details tab PO Invoice
Basware P2P 18.1
© Copyright 1999-2017 Basware Corporation. All rights reserved.. 54
7.5.1 Editing Details for a PO Invoice
To edit the details for a PO invoice:
1. Open a PO invoice whose details need to be edited.
2. Click the Details tab.
3. Click once in the Invoiced Unit Price column to change the price of the line item.
4. Change the price for the line item.
5. Click outside the editable field to save the updated price.
6. Click once in the Invoice Qty column to change the quantity of the line item.
7. Change the quantity for the line item.
8. Click outside the editable field to save the updated quantity.
7.5.2 Adding/Editing Details for a Non-PO Invoice
To add/edit details for a non-PO invoice:
1. Open a Non-PO invoice whose details need to be edited.
2. Enter the details of the invoice in the header.
3. Click the Details tab.
4. Click in the area in the Description column that has the message “Click to AddLine.”
5. Add the description for the item. Press the tab key to move to the next column.
6.
7. Enter the line ID for the item. Press the tab key to move to the next column.
8. Select the unit of measure from the drop-down box. Press the tab key to move tothe next column.
9. Enter the quantity of the item on the invoice. Press the tab key to move to thenext column.
10. Enter the price for the item.
11. Continue this process until all line items are added.
7.5.3 Distribution
Below is a detailed explanation of how the distribution function works.
When the line total or the invoice total is updated, the affected distributed amounts areautomatically updated.
Basware P2P 18.1
© Copyright 1999-2017 Basware Corporation. All rights reserved.. 55
Figure 39: Distribution page for line distribution
Table 14: Non-PO Distribution Field Definitions
Field Name Definition
AccCode Enter at least one of the account codes usedfor this invoice. Account codes are entereduntil the total amount of the invoice isreached.
Notes Enter an optional note in the Notes field forthe account code being entered.
% Enter the percentage of the cost of the invoicethat is applied to this account code. This mustequal 100% for the invoice to be processed.
Amount Enter the amount of the cost of the invoicethat is applied to this account code.
Account Code Template
Select an existing template for distribution.The icon is to the right of the page, at the topof the grid.
7.5.3.1 Adding Distribution for a Non-PO Invoice
To add distribution on a non-PO invoice:
1. From the Dashboard, navigate to Invoicing > Invoice Dashboard.
2. Search for the desired invoice using the Task Center or Manage Invoices section.If needed, see Entering a Non-PO Invoice to enter a new invoice.
3. Click the Details tab.
4. Enter the necessary details.
5. Click Distribution.
6. Select the line to distribute.
7. Enter the account code in the Account Code field.
8. Enter a note in the Notes field.
9. Enter a percentage in the Percentage field or an amount in the Amount field andclick Add.
Basware P2P 18.1
© Copyright 1999-2017 Basware Corporation. All rights reserved.. 56
10. Repeat this process until the remaining total and remaining percent = 0.00 for theline.
11. Repeat the process for all lines.
12. Click Process or Process + Next.
The invoice is successfully processed and the Invoice Task Manager page is displayed or thenext invoice in the queue is displayed.
7.5.3.2 Editing Distribution for a Non-PO Invoice
To edit distribution for a non-PO invoice:
1. From the Dashboard, navigate to Invoicing > Invoice Dashboard.
2. Search for the desired invoice using the Task Center or Manage Invoices section.If needed, see Entering a Non-PO Invoice to enter a new invoice.
3. Click the Details tab.
4. Enter the necessary details.
5. Click Distribution.
6. Select the line whose distribution needs to be edited.
7. Enter the account code in the Account Code field.
8. Enter a note in the Notes field.
9. Enter a percentage in the Percentage field or an amount in the Amount field andclick Add.
10. Repeat this process until the remaining total and remaining percent = 0.00 for theline.
11. Repeat the process for all lines.
12. Click Process or Process + Next.
The invoice is successfully processed and the Invoice Task Manager page is displayed or thenext invoice in the queue is displayed.
7.5.3.3 Adding Distribution for a Non-PO Invoice with an Account Code Template
To add distribution to a non-PO invoice with an account code template:
1. From the Dashboard, navigate to Invoicing > Invoice Dashboard.
2. Search for the desired invoice using the Task Center or Manage Invoices section.If needed, see Entering a Non-PO Invoice to enter a new invoice.
3. Click the Details tab.
4. Enter the necessary details.
5. Click Distribution.
6. Select the line to distribute.
7. Click the Magnifying Glass icon to the right of the Account Code Template field.
8. Select the account code template to add by double-clicking it.
9. Repeat the process until all lines are distributed.
Basware P2P 18.1
© Copyright 1999-2017 Basware Corporation. All rights reserved.. 57
10. Click Process or Process + Next.
7.5.3.4 Editing Distribution for a Non-PO Invoice with an Account Code Template
To edit distribution on a non-PO invoice with an Account Code template:
1. From the Dashboard, navigate to Invoicing > Invoice Dashboard.
2. Search for the desired invoice using the Task Center or Manage Invoices section.If needed, see Entering a Non-PO Invoice to enter a new invoice.
3. Click the Details tab.
4. Enter the necessary details.
5. Click Distribution.
6. Select the line with the distribution that needs to be edited.
7. Click Delete to remove the current account code template from the grid.
8. Click the Magnifying Glass icon to select an account code template.
9. Select the account code template to use by double-clicking it.
10. Click Process or Process + Next.
The invoice is successfully processed and the Invoice Task Manager page is displayed or thenext invoice in the queue is displayed.
7.5.3.5 Accounts Coding Segments
Codes is available when account code segments are enabled. This functionality allows the userto select account code segments and distribute a percentage or amount of the invoice cost tothat account code. Codes is available with BOLO and Excalibur Integration or it can beconfigured during the implementation process. Contact your Basware Implementation or ClientCare Team for more information.
Figure 40: Invoice with sample BOLO account code fields
7.5.3.6 Adding Account Code Segments for Distribution to a PO Invoice
To add account code segments for distribution to a PO invoice:
Basware P2P 18.1
© Copyright 1999-2017 Basware Corporation. All rights reserved.. 58
1. From the Dashboard, navigate to Invoicing > Invoice Dashboard.
2. Search for the desired PO invoice using the Task Center or Manage Invoicessection.
3. Click the Details tab.
4. Enter the necessary details.
5. Click Distribution.
6. Select the line whose distribution needs to be edited.
7. Click Codes if the it is not grayed out.
8. Select the account code segments and click Add.
9. Enter either the percentage in the Percentage column or the amount in theAmount column to apply to the account code segment.
10. Press the tab key to move to the next column.
11. Repeat this process until the Remaining Percent and Remaining Total equal zero.
12. Repeat the process until all lines are distributed.
13. Click Process or Process + Next.
The invoice is successfully processed and the Invoice Task Manager page is displayed or thenext invoice in the queue is displayed.
7.5.3.7 Adding Account Code Segments for Distribution for a Non-PO Invoice with an AccountCode Template
To add account code segments for distribution for a non-PO invoice with an Account Codetemplate:
1. From the Dashboard, navigate to Invoicing > Invoice Dashboard.
2. Search for the desired Non-PO invoice using the Task Center or Manage Invoicessection.
3. Click the Details tab.
4. Enter the necessary details.
5. Click Distribution.
6. Select the line whose distribution needs to be edited.
7. Click Codes if the it is not grayed out.
8. Select the account code segments and click Add.
9. Enter either the percentage in the Percentage column or the amount in theAmount column to apply to the account code segment.
10. Press the tab key to move to the next column.
11. Repeat this process until the Remaining Percent and Remaining Total equal zero.
12. Repeat the process until all lines are distributed.
13. Click Process or Process + Next.
The invoice is successfully processed and the Invoice Task Manager page is displayed or thenext invoice in the queue is displayed.
Basware P2P 18.1
© Copyright 1999-2017 Basware Corporation. All rights reserved.. 59
7.6 Invoice NotesInvoice notes can be added during invoice entry or processing to document additional invoiceinformation or notify another user of something related to the invoice. All notes can be viewed,edited, and deleted in the Notes tab while viewing the invoice.
7.6.1 Adding Notes
To add a note on an invoice:
1. Navigate to the invoice for which notes need to be added.
2. Click the Notes tab.
Result: The Notes Entry page is displayed.
3. Enter the note in the notes text box.
4. If another user needs to be notified, click the Magnifying Glass icon to the right ofthe Also Notify field.
5. Select the user to be notified by double-clicking the name.
6. Click Add.
7.6.2 Edit Purchase Order Invoice Notes
Location: Invoice entry page of desired invoice
To edit previously entered invoice notes on a purchase order invoice:
1. Navigate to the invoice entry page.
2. Click the Notes tab.
3. In the table, find the note to edit and click in the Notes cell.
4. Click anywhere outside the cell to finish editing.
Changes are saved automatically.
7.6.3 Delete Purchase Order Invoice Notes
Location: Invoice entry page of desired invoice
1. Navigate to the invoice entry page.
2. Click the Notes tab.
3. In the table, find the note to delete and click .
Basware P2P 18.1
© Copyright 1999-2017 Basware Corporation. All rights reserved.. 60
7.7 Invoice AttachmentsBelow is a more detailed description of how the Attachment tab function works. The number ofattachments attached is displayed in the tab.
Figure 41: Attachment tab
7.7.1 Adding Attachments During Invoice Entry
Location: Invoice entry page of desired invoice
You can add many attachments to an invoice using the Attachments tab on the Invoice Entrypage. The attachments can be of many types, including PDF, JPEG, RTF, etc.
Only PDF attachments can be converted to invoice images
To add attachments during invoice entry:
1. Enter all of the appropriate information in the invoice header.
2. Click the Attachments tab.
3. Click Attach, select the document to be attached, and click Open.
7.7.2 Viewing Attachments
To view an attachment:
1. Navigate to the invoice with the attachments to be viewed.
2. Click the Attachment tab.
3. Highlight the attachment to view.
4. Click the icon in the action column.
The image downloads to your computer and can be opened and viewed.
Basware P2P 18.1
© Copyright 1999-2017 Basware Corporation. All rights reserved.. 61
7.7.3 Deleting Attachments on an Invoice
Invoice attachments can be deleted by the user while the associated invoice is in an inbound orpre-process work queue.
To delete an attachment on an invoice:
1. Navigate to the invoice with the attachments to be deleted.
2. Click the Attachment tab.
3. Highlight the attachment to delete.
4. Click in the Action column.
The attached file is deleted.
7.8 Saving an InvoiceThere are times when entering an invoice that it may need to be saved before it is processed.
To save a purchase order invoice:
1. Follow the instructions to enter an invoice, as described in Entering a PurchaseOrder Invoice or Entering a Non-PO Invoice
2. Click to save the information entered on the invoice.
3. Click X in the top right corner to exit the invoice.
7.8.1 Processing a Saved Invoice
To process a saved invoice:
1. From the Dashboard, navigate to Invoicing > Invoice Dashboard > ManageInvoices.
2. Locate the invoice to be processed and open it.
3. Complete any remaining information for the invoice.
4. Click Process or Process + Next.
7.9 Cancelling an InvoiceDuring invoice entry, a user does not want to save the information he is entering for an invoice.He has the option to cancel the invoice entry without any changes being saved. When aninvoice is cancelled, the image has to be rescanned into the system.
To cancel an invoice:
1. From the Dashboard, navigate to Invoicing > Invoice Dashboard > ManageInvoices.
Basware P2P 18.1
© Copyright 1999-2017 Basware Corporation. All rights reserved.. 62
2. Locate the invoice to be cancelled and open it.
3. To cancel the invoice, click .
4. Click Yes in the confirmation pop-up.
A message is displayed at the top of the invoice stating that it has been successfully cancelled.The user is taken to the Invoice Task Center.
7.10 Resetting an InvoiceThere are times when a user realizes that the information entered does not match the vendorand/or the image associated. The user can use Reset to reset the information. The invoiceimage remains in the system.
To reset a purchase order invoice:
1. From the Dashboard, navigate to Invoicing > Invoice Dashboard > ManageInvoices.
2. Locate the invoice to be reset and open it.
3. To reset the invoice, click .
4. Click Yes in the confirmation pop-up to reset the invoice.
A message is displayed at the top of the invoice stating that it has been successfully reset. Theuser is taken to the Invoice Reference page.
7.11 Selecting a Reviewer for an InvoiceThe following permission is required to perform this action:
• 3517 - Can Assign Invoice to Different User
There are times when a user may want another user to reviewer an invoice before it goes to thepre-process work queue. Users who are displayed in the select reviewer list are users withinvoicing permissions.
To select a reviewer for an invoice:
1. From the Dashboard, navigate to Invoicing > Invoice Dashboard.
2. In the Invoice Task Center or the Inbound work queues, locate the invoice to forwhich a reviewer needs to be set and open it.
3. Click Select Reviewer to view the list of reviewers.
4. Click once on the user’s name to select that user as the reviewer. The user’sname selected is displayed in place of select reviewer.
5. Click Process to process the invoice or Process + Next to continue to the nextinvoice.
The invoice is assigned to the selected user to review.
Basware P2P 18.1
© Copyright 1999-2017 Basware Corporation. All rights reserved.. 63
8 Check Requests
8.1 Check Request OverviewThe Check Request Entry tab takes the user through the same steps as the wizard icon fromthe Dashboard. The purpose of check request entry is to enter a request for payment of aninvoice that does not have an associated request or purchase order. They can be createdbased on an invoice number or an account number. If an account number is used, the systemautomatically appends a dash and an additional number to make the invoice number for thatvendor unique.
The following permission is required:
• 3500 - Can Create a Check Request
Figure 42: Check Request Entry - Step 1
Field Name Definition
Create with Invoice Number Select this radio button if the check request isto be created with an invoice number.
Create with Account Number Select this radio button if the check request isto be created with an account number.
Note: This system automaticallyappends an incremental number tothe end of the account number tomake it a unique number for thevendor.
Basware P2P 18.1
© Copyright 1999-2017 Basware Corporation. All rights reserved.. 64
Figure 43: Check Request Search page
Field Name Definition
Vendor Enter the first few letters (or more) of thevendor that is being searched for.
City Enter the first few letters (or more) of the citywhere the vendor is located.
Zip Enter the zip code that the vendor is locatedin.
Address Enter part or all of the address for the vendor.
State Enter the state the vendor is located in.
Account Number Enter part or all of the account code numberfor the vendor.
Figure 44: Enter a Check Request page
The order and labels of Check Request Entry page may be different in theorganization’s environment as these are configurable options. The following are someof the typical fields and their descriptions.
Table 15: Check Request Entry Field Definitions
Field Name Definition
Vendor Name Displays the name of the vendor selected inthe previous step. This is a non-editable field.
Basware P2P 18.1
© Copyright 1999-2017 Basware Corporation. All rights reserved.. 65
Table 15: Check Request Entry Field Definitions (continued)
Field Name Definition
Vendor Code Displays the accounting code for the selectedvendor from the vendor profile. This is a non-editable field.
Address 1 Displays the 1st address line for the selectedvendor from the vendor profile. This is a non-editable field.
City/State/Postal Code Displays the city, state, and postal code forthe selected vendor in the vendor profile. Thisis a non-editable field.
Invoice/Account No. Enter the invoice or account number that isassociated with the check request. This is arequired field.
Invoice Gross Amount Enter the amount for the check request. Thisis a required field.
Goods Received Date Enter the date the goods were received. Thisis a required field.
Invoice Date Enter the date the check request was created.This is a required field.
Invoice Received Date Enter the date the invoice associated with thecheck request was received. This is arequired field.
Service End Date Enter the end date for the services received.This is a required field.
Table 16: Check Request Entry - Details Field Definitions
Field Name Definition
Item SKU The item number for the item purchased.
Item Name The item name for the item purchased.
Item Category The item category assigned to the itempurchased.
GL Code The general ledger code associated with thespecific item.
Unit The unit for the item purchased.
QTY The quantity of the item purchased.
Cost The cost of the item purchased.
The Details page is only displayed when it is enabled. Contact your BaswareImplementation or Client Care Team about this feature.
Basware P2P 18.1
© Copyright 1999-2017 Basware Corporation. All rights reserved.. 66
Table 17: Check Request Entry - Distribute Totals Page Field Definitions
Field Name Definition
GL Account No. Enter one of the account codes used for thisinvoice. Account codes can be entered untilthe total of the invoice or 100% is reached.
% Enter the percentage of the cost that isapplied to the entered GL code for the invoice.
Note: Percentages on this page areentered as whole numbers.
Example: 50 = 50% .5 = 0.5%
Amount Enter the amount of the cost that is applied tothe entered GL code for the invoice.
Type Select if the distribution is for the invoice totalor for a specific line.
Note: Line information is displayedonly if details are enabled.
Note: All distributions must equal100 percent before the next pagecan be accessed.
All Select this checkbox to use only one GL codefor the entire invoice.
Sub Account Enter an additional account code that is to beused as a secondary account code.
Bill To Enter the location name or location ID toassociate the account code to.
Notes
Basware P2P 18.1
© Copyright 1999-2017 Basware Corporation. All rights reserved.. 67
Figure 45: Check Request Entry – Summary page
8.2 Creating a Check Request EntryTo create a check request entry:
1. From the Dashboard, navigate to Invoicing > Invoice Dashboard > CheckRequest.
2. Select whether the check request is going to be created with an invoice numberor an account number.
3. Click >>.
4. Enter the necessary search criteria. Only one field needs to be completed.
5. Select the vendor by clicking the radio button to the left.
6. Click >>.
7. Enter all the required information.
8. Click >>.
9. Enter the item information for the invoice, if necessary. If the space available foritems has been exhausted, click Add More at the bottom of the page and continueto add more items to the invoice.
If the organization does not require details for check request entries, thisstep is not displayed.
10. When all the item details are entered, click >>.
11. If needed, apply the cost of the invoice across multiple account codes.
12. To add multiple codes, enter the GL code to be applied, the percentage of thetotal invoice cost or the amount, and click Add. Continue to add account codesuntil the percentage is equal to 100 or the amount is equal to the total of the
Basware P2P 18.1
© Copyright 1999-2017 Basware Corporation. All rights reserved.. 68
invoice. If only one account code is used, enter the amount and click All. Thenclick >>.
13. The Check Request summary allows the user to view the information entered intothe system. The system also verifies account codes and distribution totals at thispoint. Feedback on this information is provided if needed. If the summation andverification is correct, the check request is sent for processing.
14. Click Finish.
A confirmation page displays if the invoice was created successfully and if approval is neededdepending on the rules set up.
8.3 Adding a Note to a Check Request
Figure 46: Add Note to Check Request
To add a note to a check request:
1. From the Dashboard, navigate to Invoicing > Invoice Dashboard > CheckRequest.
2. Select whether the check request is going to be created with an invoice numberor an account number and click >>.
3. Enter the necessary search criteria. Only one field needs to be completed.
4. Select the vendor by clicking the radio button to the left and click >>.
5. Click Add Note to add a note.
6. Select the users to notify using the typeahead functionality.
7. Enter the note in the Body field.
8. Click Add.
Result: The note entered is displayed under the Add a Note section.
Basware P2P 18.1
© Copyright 1999-2017 Basware Corporation. All rights reserved.. 69
8.4 Adding an Attachment to a Check RequestTo add an attachment to a check request:
1. From the Dashboard, navigate to Invoicing > Invoice Dashboard > CheckRequest.
2. Select whether the check request is going to be created with an invoice numberor an account number and click >>.
3. Enter the necessary search criteria. Only one field needs to be completed.
4. Select the vendor by clicking the radio button to the left and click >>.
5. Click Add Attachment to this Invoice.
6. In the pop-up Attachments window, enter notes about the attachment in the Notesfield.
7. Select the document to attach by clicking Browse.
8. Click Upload.
8.5 Invoice Image Attachments on Check RequestsInvoice image attachments can be added to a check request using one of the followingmethods:
• Attach the image as an attachment while creating the check request. Then once thecheck request is created, the attachment can be converted to an invoice image duringapproval or while viewing the invoice.
• Attach the image as an attachment when approving or viewing the invoice and convertthe attachment to an image.
P2P Invoice Manager only supports PDF image attachments. While other imageformats can be used, the client is responsible for troubleshooting all other formats.
Basware P2P 18.1
© Copyright 1999-2017 Basware Corporation. All rights reserved.. 70
9 Payments
9.1 Invoice Payments OverviewThe Payments list allows the user to edit, delete, and view payments that have been importedinto the system through payment imports.
The following permission is required:
• 147 - Manage Payments
This permission is listed under the Purchasing permission group, not the Invoicingpermission group.
Figure 47: Invoice Payments List
Table 18: Payments List Action Definitions
Action Name Definition
Edit Payment Allows the user to make changes to theselected payment.
Delete Payment Allows the user to delete payments.
View Payment Allows the user to view the paymentinformation but changes cannot be made.
9.2 Editing a Payment
Basware recommends that users do not edit payment details. If edited, paymentdetails and invoice information may not be in sync.
Basware P2P 18.1
© Copyright 1999-2017 Basware Corporation. All rights reserved.. 71
Figure 48: Edit Payment page
Table 19: Edit Payments Field Definitions
Field Name Definition
PO Number Displays the PO number the payment isassociated with. This is a non-editable field.
PO Total Displays the total for the associated PO. Thisis a non-editable field.
Total PO Payments Displays the total of payments made againstthis PO. If more than one payment has beenmade, this field displays the sum of all thepayments. This is a non-editable field.
Vendor Name Displays the name of the vendor associatedwith the PO. This is a non-editable field.
Payment Date Select the date the payment is to be made.
Payment Reference Enter the reference used to associate thepayment with the PO and the invoice.
Payment Type Select the type of payment used to make thispayment. The standard selections are cash,check, or credit card. More specific types canbe defined when setting up the catalog.
Payment Currency Select the currency the payment is to be paidin.
Payment Notes Enter any notes related to the payment beingmade.
Table 20: Payment Details Field Definitions
Field Name Definition
Invoice No. Enter the invoice number that is to beassociated with the payment for the PO.
Amount Enter the amount of the payment that is beingmade at this time.
Basware P2P 18.1
© Copyright 1999-2017 Basware Corporation. All rights reserved.. 72
Table 20: Payment Details Field Definitions (continued)
Field Name Definition
Add Payment Click the + icon to add the entered paymentinformation.
Note: When the + icon is clicked, anadditional line is displayed.
To edit a payment:
1. From the Dashboard, navigate to Invoicing > Invoice Dashboard > Payments.
2. Select the payment whose information is to be edited and click Edit Payment.
3. Edit the necessary information.
4. Click Save Payment.
9.3 Deleting a PaymentTo delete a payment:
1. From the Dashboard, navigate to Invoicing > Invoice Dashboard > Payments.
2. Select the payment whose information is to be deleted and click Delete Payment.
3. Click OK in the confirmation pop-up.
9.4 Viewing a PaymentTo view a payment:
1. From the Dashboard, navigate to Invoicing > Invoice Dashboard > Payments.
2. Select the payment whose information is to be viewed and click View Payment.
Basware P2P 18.1
© Copyright 1999-2017 Basware Corporation. All rights reserved.. 73
10 Invoice Imports
10.1 Imports OverviewInvoice imports provide users with the ability to import payments, account code templates, andinvoices. The import specifications have to be established in the system before the user is ableto import wizards. For more information about creating import specifications, refer to theGeneral Admin Guide – Chapter 3.
10.2 Payment ImportThe Import Payments link allows users to import payments without having to wait for thescheduled task to run. Payment imports have to be already established in the system beforeusers can use this link to import payments.
The following permission is required:
• 3511 - Can Import Payment data from External Sources
Figure 49: Payment Import Wizard Step 1
Table 21: Payment Import Step 1 Definitions
Action Name Definition
Import Map Select the payment import specification that isto be used.
The drop-down list only listspayment imports that have beencreated for this import specification.
Upload a File Select the payment data file that is to beimported.
Basware P2P 18.1
© Copyright 1999-2017 Basware Corporation. All rights reserved.. 74
Figure 50:
Table 22: Import Feedback Field Definitions
Feedback Fields Definitions
Total Records Read Displays the number of records that weresuccessfully read from the import file.
Total Records Saved Displays the number of records that weresuccessfully saved to the batch processingtables.
Total Records Not Saved Displays the number of records that containcritical errors.
Save and Import Now is greyed outif there are any critical errors. Theseneed to be corrected before theimport can be finalized.
Total Records Skipped Displays the number of records that havebeen skipped due to errors.
Number of Records to be Created Displays the number of records to be added.
Number of Records to be Updated Displays the number of records to be updated.
Number of Records to be Discontinued Displays the number of records to bediscontinued.
10.2.1 Importing Payments
Invoices must be in in payment status for a payment import to be successful. An invoice in anyother status, including ready for payment, will cause the import to fail.
To import payments:
1. From the dashboard, navigate to > Imports > Import Payment.
2. Select the payment import that is to be used from the Import Type drop-downfield.
3. Browse to the correct file that is to be imported.
4. Click Next.
5. If needed, click Review and Correct to review the import feedback and makecorrections. Click Save and Analyze to save the corrections.
Basware P2P 18.1
© Copyright 1999-2017 Basware Corporation. All rights reserved.. 75
6. Click Save and Import Now to immediately import the payments, or schedule theimport by selecting a date and clicking Save and Schedule Import.
Once the payments are imported, the status for the affected invoices changes to paid. To viewinvoices with imported payments, go to the Invoice Dashboard, then to Manage Invoices orInquiries.
10.3 Invoice Import
The Import Invoices link allows users to import invoices without having to wait for the scheduledtask to run. Invoice imports have to be already established in the system before users can usethis link to import invoices.
The following permission is required:
• 3506 - Can Import Invoice Data from External Sources
Figure 51:
Table 23: Invoice Import Step 1 Field Definitions
Field Definition
Import Map Select the invoice import specification that isto be used.
The drop-down list only lists invoiceimports that have been created inthe import specifications.
Upload a File Select the invoice import file that is to beimported.
10.3.1 Importing Invoices
1. From the dashboard, navigate to > Imports > Import Invoice.
2. Select the invoice import that is to be used from the Import Type drop-down field.
3. Browse to the correct location for the account code file that is to be imported.
4. Click Next.
Basware P2P 18.1
© Copyright 1999-2017 Basware Corporation. All rights reserved.. 76
5. If needed, click Review and Correct to review the import feedback and fixincorrect lines. Click Save and Analyze to save the corrections.
6. Click Save and Import Now to immediately import the invoices, or schedule theimport by selecting a date and clicking Save and Schedule Import.
The invoices are imported into the system. To view the imported invoices, go to the InvoiceDashboard, then to Manage Invoices or Inquiries.
10.4 Blanket Purchase Order Free-Form Invoice ImportsInvoice imports for blanket purchase orders work much the same as other invoice imports.However, there are a few functional differences:
• When the invoice is imported, you will NOT be prompted to review and correct thedata. Each item on the invoice is entered inot the system as a new item and is notmatched to an existing item.
• After successfully importing the invoice, it will either be in Pre-Processing (if the workqueue is set up) or in the Approval queue. All blanket PO invoices require approval.
The invoice amount is automatically applied to the blanket purchase order total after approval.
Validations are required when importing a blanket purchase order. If any of the fields listedbelow are invalid, they are skipped and a message is displayed:
• Item Price• Item Qty• Item Name Unit of Measure• Item Category Name• Blanket PO Max Amount
Basware P2P 18.1
© Copyright 1999-2017 Basware Corporation. All rights reserved.. 77
Index
I
invoicesattachmentsadd....................................................................................................................................... 61convert to invoice image...................................................................................................... 54invoice imageconvert from attachment...................................................................................................... 54delete................................................................................................................................... 54replace................................................................................................................................. 53
P
purchase ordersinvoicesadd attachments.................................................................................................................. 61convert attachment invoice image....................................................................................... 54delete invoice image............................................................................................................ 54invoice notes........................................................................................................................ 60replace invoice image.......................................................................................................... 53
Basware P2P 18.1
© Copyright 1999-2017 Basware Corporation. All rights reserved.. 78