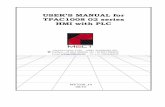Basics on HMI Faceplates - Siemens AG · Basics on HMI Faceplates ... 4.4 Integrating a PLC data...
Transcript of Basics on HMI Faceplates - Siemens AG · Basics on HMI Faceplates ... 4.4 Integrating a PLC data...

Basics on HMI Faceplates
SIMATIC Comfort Panels, Runtime Advanced and WinCC (TIA Portal)
https://support.industry.siemens.com/cs/ww/DE/view/68014632
Siemens Industry Online Support

Warranty and Liability
HMI Faceplates, Basics Entry ID: 68014632, V2.0, 06/2015 2
S
iem
en
s A
G 2
01
5 A
ll ri
gh
ts r
ese
rve
d
Warranty and Liability
Note The application examples are not binding and do not claim to be complete with regard to configuration, equipment or any contingencies. The application examples do not represent customer-specific solutions. They are only intended to provide support for typical applications. You are responsible for the correct operation of the described products. These application examples do not relieve you of the responsibility of safely and professionally using, installing, operating and servicing equipment. When using these Application Examples, you recognize that we cannot be made liable for any damage/claims beyond the liability clause described. We reserve the right to make changes to these application examples at any time and without prior notice. If there are any deviations between the recommendations provided in this Application Example and other Siemens publications – e.g. Catalogs – the contents of the other documents shall have priority.
We do not accept any liability for the information contained in this document.
Any claims against us – based on whatever legal reason – resulting from the use of the examples, information, programs, engineering and performance data etc., described in this Application Example shall be excluded. Such an exclusion shall not apply in the case of mandatory liability, e.g. under the German Product Liability Act ("Produkthaftungsgesetz”), in case of intent, gross negligence, or injury of life, body or health, guarantee for the quality of a product, fraudulent concealment of a deficiency or breach of fundamental contractual obligations ("wesentliche Vertragspflichten”). The compensation for damages due to a breach of a fundamental contractual obligation is, however, limited to the foreseeable damage, typical for the type of contract, except in the event of intent or gross negligence or injury to life, body or health. The above provisions do not imply a change of the burden of proof to your detriment.
Any form of duplication or distribution of these application examples or excerpts hereof is prohibited without the expressed consent of Siemens AG.
Security informa-
tion
Siemens provides products and solutions with industrial security functions that support the secure operation of plants, solutions, machines, equipment and/or networks. They are important components in a holistic industrial security concept. With this in mind, Siemens’ products and solutions undergo continuous development. Siemens recommends strongly that you regularly check for product updates.
For the secure operation of Siemens products and solutions, it is necessary to take suitable preventive action (e.g. cell protection concept) and integrate each component into a holistic, state-of-the-art industrial security concept. Third-party products that may be in use should also be considered. For more information about industrial security, visit http://www.siemens.com/industrialsecurity.
To stay informed about product updates as they occur, sign up for a product-specific newsletter. For more information, visit http://support.industry.siemens.com.

Table of Contents
HMI Faceplates, Basics Entry ID: 68014632, V2.0, 06/2015 3
S
iem
en
s A
G 2
01
5 A
ll ri
gh
ts r
ese
rve
d
Table of Contents Warranty and Liability ................................................................................................. 1
Preface .......................................................................................................................... 5
1 Basics ................................................................................................................. 6
1.1 What is a faceplate? ............................................................................. 6 1.2 How to create and open a faceplate? .................................................. 6 1.3 What does the "pictures” editor refer to? ............................................. 6 1.4 What is a picture object? ...................................................................... 7 1.5 Difference between picture object and faceplate? ............................... 7 1.5.1 Control panel created as "conventional” picture object ........................ 8 1.5.2 Control panel created as "faceplate” .................................................. 10 1.6 What is an "HMI UDT” (user data type)? ........................................... 12 1.7 What is a PLC data type ("PLC UDT”)? ............................................. 13 1.8 Difference between "HMI UDT” and "PLC UDT” ................................ 13 1.9 Project library and global libraries ...................................................... 13
2 Functions and Properties of the Faceplate ................................................... 14
2.1 Creating faceplates ............................................................................ 14 2.1.1 Creating a faceplate via the "pictures” editor ..................................... 14 2.1.2 Creating a faceplate via the faceplate editor ...................................... 16 2.2 Opening a faceplate ........................................................................... 18 2.2.1 Open the faceplate in the "pictures” editor ......................................... 18 2.2.2 Opening the faceplate via the Project library ..................................... 19 2.3 Releasing or restoring the faceplate .................................................. 20 2.3.1 Releasing the faceplate ...................................................................... 21 2.3.2 Restoring the faceplate ...................................................................... 22 2.3.3 Version designation of a faceplate ..................................................... 23 2.4 Calling a faceplate or inserting it into a picture .................................. 24 2.5 Faceplate editor .................................................................................. 25 2.5.1 Workspace ......................................................................................... 26 2.5.2 Configuration area .............................................................................. 27 2.5.3 Inspector window ................................................................................ 28 2.6 Parameters in the workspace ............................................................. 30 2.7 Parameters in the configuration area ................................................. 31 2.7.1 "Properties” tab ................................................................................... 31 2.7.2 "Events” tab ........................................................................................ 43 2.7.3 "Tags” tab ........................................................................................... 49 2.7.4 "Scripts” tab ........................................................................................ 50 2.7.5 "Text lists” tab ..................................................................................... 51 2.7.6 "Graphic lists” tab ............................................................................... 52 2.7.7 "Texts” tab .......................................................................................... 53 2.7.8 "Languages” tab ................................................................................. 54 2.8 Parameters in the inspector window .................................................. 55 2.9 Saving faceplates in "Global libraries”................................................ 56
3 Functions and Properties of an HMI UDT..................................................... 59
3.1 Creating a user data type ................................................................... 60 3.2 Editing/opening a user data type ........................................................ 62 3.3 Configuring the user data type ........................................................... 63 3.4 User data type .................................................................................... 65 3.4.1 Releasing the user data type ............................................................. 66 3.4.2 Restoring the user data type .............................................................. 67 3.5 Assigning an HMI UDT to an HMI tag ................................................ 68
4 Functions and Properties of a PLC Data Type ............................................. 70

Table of Contents
HMI Faceplates, Basics Entry ID: 68014632, V2.0, 06/2015 4
S
iem
en
s A
G 2
01
5 A
ll ri
gh
ts r
ese
rve
d
4.1 Introduction ......................................................................................... 70 4.2 Creating PLC data types .................................................................... 71 4.3 Inserting a PLC data type into a data block ....................................... 72 4.4 Integrating a PLC data type into a faceplate ...................................... 72 4.5 Editing/opening a PLC data type ........................................................ 74 4.6 Tips for the configuration .................................................................... 75 4.6.1 Reducing power tags .......................................................................... 75 4.6.2 Change-over from HMI UDT to PLC data types ................................ 75
5 Links & Literature ............................................................................................ 77
6 History............................................................................................................... 77

Preface
HMI Faceplates, Basics Entry ID: 68014632, V2.0, 06/2015 5
S
iem
en
s A
G 2
01
5 A
ll ri
gh
ts r
ese
rve
d
Preface
Objective of the document
It is the objective of this document to provide you with all the useful information on the topic of "creating HMI faceplates” and how to use HMI faceplates as a user.
Validity
Software version as of WinCC Comfort V14
All SIMATIC HMI operator panels that support faceplates. Information on the function scope of the SIMATIC HMI operator panels is available in the Online Help of WinCC (TIA Portal) or FAQ http://support.automation.siemens.com/WW/view/en/40227286. \3\

1 Basics
1.1 What is a faceplate?
HMI Faceplates, Basics Entry ID: 68014632, V2.0, 06/2015 6
S
iem
en
s A
G 2
01
5 A
ll ri
gh
ts r
ese
rve
d
1 Basics The Basics chapter describes individual terms relevant for the application.
1.1 What is a faceplate?
A faceplate is a configured group of displays and operator objects. The "data exchange” with the display and operator objects contained in the faceplate is performed via an interface at the created faceplate.
The properties of the used display and operator objects are assigned to the individual objects in the "faceplate editor”.
Faceplates can be managed and modified in a central library.
1.2 How to create and open a faceplate?
Faceplates can be created and opened in two ways.
Create and open in the "pictures” editor.
Create and open via the project library.
Respective details are described in chapter 2.1.
1.3 What does the "pictures” editor refer to?
In this application, the "pictures” editor refers to the editor in which you create and edit your HMI pictures.
In the "pictures” editor, the following familiar task cards are available to you:
Tools:
– display and control objects
Animations:
– templates for dynamic configuration.
Layout:
– tools for adjusting the representation
Libraries:
– managing the project library and the global libraries.

1 Basics
1.4 What is a picture object?
HMI Faceplates, Basics Entry ID: 68014632, V2.0, 06/2015 7
S
iem
en
s A
G 2
01
5 A
ll ri
gh
ts r
ese
rve
d
1.4 What is a picture object?
In this application, a picture object refers to a compilation of several individual display and operator objects, such as IO fields and buttons, whose properties can be edited individually. The example in this application is the "control panel” shown in the figure below.
Figure 1-1
Control panel consisting of:
• buttons
• IO fields
• text fields
1.5 Difference between picture object and faceplate?
When looking at a "control panel” of compiled objects, then you can initially not know whether this "control panel” has been created as a "conventional” picture object or as a faceplate.
Only looking at the properties of the faceplate reveals the individual differences.
The example described below shows the principle difference between a control panel which was
created as a "conventional” picture object.
created as a faceplate.
The described task highlights the advantages of a faceplate.

1 Basics
1.5 Difference between picture object and faceplate?
HMI Faceplates, Basics Entry ID: 68014632, V2.0, 06/2015 8
S
iem
en
s A
G 2
01
5 A
ll ri
gh
ts r
ese
rve
d
1.5.1 Control panel created as "conventional” picture object
The task is to create a uniform control panel for 8pprox.. 20 fan drives. The template is the picture object available in Figure 1-2.
The picture object consists of a number of individual objects. For each used object, you can define "Properties”, "Animations” and "Events” (1).
The properties such as "Label”, "Layout” etc. are specified for each object.
In the "Events” or "Animations” tab, various system functions are configured at the parameterized objects such as "SetBit” etc.
Depending on the used system function (e.g. "SetBit”), they must be interconnected with an HMI tag.
Figure 1-2
Control panel
1
Problem
For each of the 20 control panels you need to adjust the HMI tags for the respective drive at the objects to which you have configured a system function.
– This may easily lead to errors when selecting the tags for the individual drives.
– The assignment is very time consuming.

1 Basics
1.5 Difference between picture object and faceplate?
HMI Faceplates, Basics Entry ID: 68014632, V2.0, 06/2015 9
S
iem
en
s A
G 2
01
5 A
ll ri
gh
ts r
ese
rve
d
You have configured all control panels in the project. Your customer subsequently requires a further button in the control panel.
– You need to call and adjust each of the 20 control panels individually. Highly time consuming.
You have configured all control panels in the project. Your customer subsequently requests a further function or animation to be added.
– You need to call and adjust each of the 20 control panels individually. Highly time consuming.
Your customers use HMI operator panels with different display sizes.
– You need to create control panels of different sizes in order to use them for the different display sizes. You need to adjust font and dimensions of the individual objects. Highly time consuming.

1 Basics
1.5 Difference between picture object and faceplate?
HMI Faceplates, Basics Entry ID: 68014632, V2.0, 06/2015 10
S
iem
en
s A
G 2
01
5 A
ll ri
gh
ts r
ese
rve
d
1.5.2 Control panel created as "faceplate”
The task is to create a uniform control panel for 10pprox.. 20 fan drives. The template is the faceplate available in Figure 1-3.
All properties and events are defined in the faceplate editor and have been assigned to a user data type (HMI UDT). With a user data type (HMI UDT) you summarize a number of different tags.
The data exchange (1) is performed via the "Interface” tab.
Note The additional "Interface” tab identifies the "picture object” as a faceplate.
Figure 1-3
1
Advantages of using a faceplate
Instead of many individual HMI tags only one tag per drive is required in this case. The used tag has one structure.
– Due to the simple structure an error during tag assignment is less likely. Less time is consumed.
You have configured all control panels in the project. Your customer subsequently requires a further button in the control panel.
– You can change the used faceplate centrally and expand it by the button. The changes are subsequently adopted for all respective faceplates. The configuration workload is reduced.

1 Basics
1.5 Difference between picture object and faceplate?
HMI Faceplates, Basics Entry ID: 68014632, V2.0, 06/2015 11
S
iem
en
s A
G 2
01
5 A
ll ri
gh
ts r
ese
rve
d
You have configured all control panels in the project. Your customer subsequently requests a further function or animation to be added.
– You can change the used faceplate centrally and expand it by the function or animation. The changes are subsequently adopted for all respective faceplates. The configuration workload is reduced.
Your customers use HMI operator panels with different display sizes.
– When creating the faceplates you have the option to label the size of the "text format” or "layout”, for example, as "parameter” (static tag). Later, you can specify the font size individually for all objects via the "Interface” tab (1). The faceplate can therefore be used for different display sizes. The configuration workload is reduced.
Figure 1-4
1
Note Details for the configuration process are available in the document "Configuration Examples for HMI Faceplates”. (68014632_Faceplates_EngineeringExamples_en).

1 Basics
1.6 What is an "HMI UDT” (user data type)?
HMI Faceplates, Basics Entry ID: 68014632, V2.0, 06/2015 12
S
iem
en
s A
G 2
01
5 A
ll ri
gh
ts r
ese
rve
d
1.6 What is an "HMI UDT” (user data type)?
Note As of WinCC (TIA Portal) V13 SP1 and when using an S7-1200 or S7-1500 controller, you do no longer need an "HMI UDT”.
More information is available in chapter 1.7 and 1.8.
User data types, abbreviated as "HMI UDT”, summarize a number of different tags which form a logical unit (in WinCC flexible 2008 formerly referred to as "structure”). The advantage is generating a "group” of tags once, which you can then use in several faceplates.
Example:
The different states of a motor can be described with 5 individual tags, for example.
"Off” state
"On” state
"Fault” state
"Manual” state
"Automatic mode” state
These tags (user data type elements) are summarized as a "group”. The functionality is the same as familiar from STEP 7 programming when creating a structure in a data block.
Details for creating a user data type are described in chapter 3.
How to create and open a user data type?
User data types are created and opened via the project library.
Respective details are described in chapter 3.

1 Basics
1.7 What is a PLC data type ("PLC UDT”)?
HMI Faceplates, Basics Entry ID: 68014632, V2.0, 06/2015 13
S
iem
en
s A
G 2
01
5 A
ll ri
gh
ts r
ese
rve
d
1.7 What is a PLC data type ("PLC UDT”)?
PLC data types, in short "PLC UDT”, are data structures defined by you that you can use several times in the program. The structure of a PLC data type is made up of several components. The type of component is specified when declaring the PLC data type.
The advantage is generating a "group” of tags once, which you can then use in several faceplates.
Example:
The different states of a motor can be described with 5 individual tags, for example.
"Off” state
"On” state
"Fault” state
"Manual” state
"Automatic mode” state
These 5 tags are summarized as a "group”. The functionality is the same as familiar from STEP 7 programming when creating a structure in a data block.
Details for creating a PLC data type are described in chapter 4.
1.8 Difference between "HMI UDT” and "PLC UDT”
The main difference between an "HMI UDT” and a "PLC UDT” is that
an "HMI UDT” can only be used in faceplates.
the data structure of a "PLC UDT” needs only be created once. As opposed to the "HMI UDT”. Here, you need to store the same data structure exactly twice in the program.
when changes are made in the respective data block, these must then be updated manually in the "HMI UDT”. This may cause errors when assigning the name/ tag type.
"PLC UDT” handling is much easier in connection with faceplates.
1.9 Project library and global libraries
The created faceplates are stored and edited in the project library. If you wish to reuse the created faceplates across different projects, then save the completed faceplates in "Global libraries”.
Respective details are described in chapter 2.9.

2 Functions and Properties of the Faceplate
2.1 Creating faceplates
HMI Faceplates, Basics Entry ID: 68014632, V2.0, 06/2015 14
S
iem
en
s A
G 2
01
5 A
ll ri
gh
ts r
ese
rve
d
2 Functions and Properties of the Faceplate In this chapter, the functions and properties of a faceplate and the individual parameters of the faceplate editor are described.
If you are not yet familiar with the functions and properties, such as the parameters in the "faceplate editor”, then thoroughly read this chapter.
2.1 Creating faceplates
There are two options for creating a faceplate.
Creating a faceplate via the "pictures” editor.
Creating a faceplate via the "faceplate editor”.
The individual points are explained below using an example.
If you wish to recreate the chapter, then it is sufficient if you initially use only a button as an object, for example.
2.1.1 Creating a faceplate via the "pictures” editor
Creating a faceplate via the "pictures” editor is always an option if you have already created a completely configured "picture object”, for example. You can access the already existing "picture objects”.
In order to create a faceplate via the "pictures” editor, please proceed as follows.
Generate a picture and add all required objects to this picture or call up an existing "picture object”.
Select all objects in the picture which you require for the faceplate.
Right-click on one of the selected objects. A context menu opens.
Select the "Create faceplate” item from the opened context menu. The following figure shows the context menu.
Figure 2-1

2 Functions and Properties of the Faceplate
2.1 Creating faceplates
HMI Faceplates, Basics Entry ID: 68014632, V2.0, 06/2015 15
S
iem
en
s A
G 2
01
5 A
ll ri
gh
ts r
ese
rve
d
The faceplate editor for creating / editing the faceplate opens. In the inspector window (1) at "Properties > Property list > Miscellaneous” you can adjust the name of the faceplate. "Target system” displays the type of Runtime for which the faceplate is suitable.
Figure 2-2
1
2
First you close the created faceplate via the "Close” "X” button (2).

2 Functions and Properties of the Faceplate
2.1 Creating faceplates
HMI Faceplates, Basics Entry ID: 68014632, V2.0, 06/2015 16
S
iem
en
s A
G 2
01
5 A
ll ri
gh
ts r
ese
rve
d
2.1.2 Creating a faceplate via the faceplate editor
In order to create a faceplate via the faceplate editor, please proceed as follows.
Select the "Libraries” task card.
Open the "Project library” palette.
Right-click on the "Types” folder. A context menu opens.
Select "Add new type…” in the context menu. The "Add new type…” window opens.
Figure 2-3

2 Functions and Properties of the Faceplate
2.1 Creating faceplates
HMI Faceplates, Basics Entry ID: 68014632, V2.0, 06/2015 17
S
iem
en
s A
G 2
01
5 A
ll ri
gh
ts r
ese
rve
d
Display of the "Add new type” window.
Figure 2-4
1
2
3
On the left side, click on the "HMI faceplate” button (1).
Assign a unique name to the faceplate (2).
In "Specify device for the new type” you activate the radio button "Panels / WinCC Runtime Advanced” (3).
Confirm the entries with "OK”. The faceplate editor for creating / editing the faceplate opens.
Now add all objects you require into the "workspace” of the picture. The procedure is the same as in the "pictures” editor.
Figure 2-5
1
2
First you close the created faceplate via the "Close” "X” button (2).

2 Functions and Properties of the Faceplate
2.2 Opening a faceplate
HMI Faceplates, Basics Entry ID: 68014632, V2.0, 06/2015 18
S
iem
en
s A
G 2
01
5 A
ll ri
gh
ts r
ese
rve
d
2.2 Opening a faceplate
There are two options for opening a faceplate.
Open the faceplate via the "pictures” editor
Open the faceplate via the "Project library”.
The individual points are explained below using an example.
2.2.1 Open the faceplate in the "pictures” editor
To open an existing faceplate via the "pictures” editor, please proceed as follows.
Call the picture which contains the faceplate.
Right-click on the faceplate. A context menu opens.
Select the "Edit faceplate” item from the opened context menu. The faceplate editor for creating / editing the faceplate opens.
Figure 2-6

2 Functions and Properties of the Faceplate
2.2 Opening a faceplate
HMI Faceplates, Basics Entry ID: 68014632, V2.0, 06/2015 19
S
iem
en
s A
G 2
01
5 A
ll ri
gh
ts r
ese
rve
d
2.2.2 Opening the faceplate via the Project library
To open an existing faceplate from the Project library, please proceed as follows:
Select the "Libraries” task card.
Open the "Project library” palette.
In the "Types” folder you use the right mouse button to select the faceplate you wish to open. A context menu opens.
Select "Edit faceplate type” in the context menu. The faceplate editor for creating / editing the faceplate opens.
Figure 2-7

2 Functions and Properties of the Faceplate
2.3 Releasing or restoring the faceplate
HMI Faceplates, Basics Entry ID: 68014632, V2.0, 06/2015 20
S
iem
en
s A
G 2
01
5 A
ll ri
gh
ts r
ese
rve
d
2.3 Releasing or restoring the faceplate
Faceplate status
When editing a faceplate, the following entry "Name of the faceplate [in progress]” appears next to the name of the faceplate.
In the header of the faceplate editor you can also see the current status of the opened faceplate.
The "status information” [in progress] shows you that the faceplate on hand was edited and this modification has not yet been released. For this purpose, please refer to chapter 2.3.2.
Figure 2-8
What happens with the faceplates used in the project if the respective faceplate is
currently edited?
When editing a faceplate used in the project, then the modifications performed at this faceplate only become effective after the respective faceplate has been explicitly released (see chapter 2.3.1).
You can, for example, interrupt editing a faceplate and save and close the configuration. After opening the configuration, you can continue editing the faceplate. The status of the edited faceplate is then always still "[in progress]”.

2 Functions and Properties of the Faceplate
2.3 Releasing or restoring the faceplate
HMI Faceplates, Basics Entry ID: 68014632, V2.0, 06/2015 21
S
iem
en
s A
G 2
01
5 A
ll ri
gh
ts r
ese
rve
d
2.3.1 Releasing the faceplate
When the faceplate is released, it receives a version designation (see chapter 2.3.3). After the release, all faceplates of this type are updated and point to the new version of the faceplate. The old version is deleted.
To release a faceplate, please proceed as follows:
Select the "Libraries” task card.
Open the "Project library” palette.
In the "Types” folder you use the right mouse button to select the faceplate you wish to release. A context menu opens.
Select "Release faceplate type” in the context menu. The faceplate is updated.
Figure 2-9
Example: Using a faceplate in several pictures. Subsequently, you edit this faceplate and add a further button. As long as you don’t "release” the edited faceplate, the faceplates existing in the pictures will not change. The performed modification only becomes effective after "releasing” the edited faceplate. The faceplate used in the pictures now contains the added button.

2 Functions and Properties of the Faceplate
2.3 Releasing or restoring the faceplate
HMI Faceplates, Basics Entry ID: 68014632, V2.0, 06/2015 22
S
iem
en
s A
G 2
01
5 A
ll ri
gh
ts r
ese
rve
d
2.3.2 Restoring the faceplate
You can, for example, interrupt editing a faceplate and save and close the configuration. After opening the configuration, you can continue editing the faceplate.
If you now wish to restore the "old” status of the faceplate, please use the "Restore faceplate type” function.
All modifications since the last release at the faceplate will be rejected. The faceplate will then be released again.
To restore a faceplate, please proceed as follows:
Select the "Libraries” task card.
Open the "Project library” palette.
In the "Types” folder you use the right mouse button to select the faceplate you wish to restore. A context menu opens.
Select "Restore faceplate type” from the context menu. The modifications are rejected. The faceplate is released again.
Figure 2-10
Example: You perform the modifications at a faceplate. You notice that you have edited the "wrong” faceplate. To restore the "old” status, please use the "Restore faceplate type” function. The modifications are rejected. The respective faceplate in the pictures will not be modified.

2 Functions and Properties of the Faceplate
2.3 Releasing or restoring the faceplate
HMI Faceplates, Basics Entry ID: 68014632, V2.0, 06/2015 23
S
iem
en
s A
G 2
01
5 A
ll ri
gh
ts r
ese
rve
d
2.3.3 Version designation of a faceplate
Upon releasing a faceplate, the faceplate receives a version designation. After the release, all faceplates of this type are updated and point to the new version of the faceplate. The old version is deleted.
The current version of a faceplate can be displayed as follows.
Requirement: The faceplate is opened in the faceplate editor.
Select the "Libraries” task card.
Open the "Parts (Project library)” palette.
The data of the faceplate currently being edited are displayed.
Figure 2-11

2 Functions and Properties of the Faceplate
2.4 Calling a faceplate or inserting it into a picture
HMI Faceplates, Basics Entry ID: 68014632, V2.0, 06/2015 24
S
iem
en
s A
G 2
01
5 A
ll ri
gh
ts r
ese
rve
d
2.4 Calling a faceplate or inserting it into a picture
Faceplates can be called via the "Libraries” task card and be inserted into a picture.
To add a faceplate to a picture, please proceed as follows:
Select the "Libraries” task card.
Open the "Project library” palette.
Open the "Types” folder. The available faceplates are displayed in the "Types” folder.
Select the desired faceplate and drag it to the HMI screen via "drag&drop”.
Figure 2-12

2 Functions and Properties of the Faceplate
2.5 Faceplate editor
HMI Faceplates, Basics Entry ID: 68014632, V2.0, 06/2015 25
S
iem
en
s A
G 2
01
5 A
ll ri
gh
ts r
ese
rve
d
2.5 Faceplate editor
The subsequent figure shows the faceplate editor in which you can create and edit the faceplate.
In the further course of the application, the individual areas such as
workspace
configuration area
inspector window
are explained in greater detail.
Several examples illustrate the effects of the configured function on the created faceplate.
Figure 2-13
Workspace
Configuration area
Inspector window

2 Functions and Properties of the Faceplate
2.5 Faceplate editor
HMI Faceplates, Basics Entry ID: 68014632, V2.0, 06/2015 26
S
iem
en
s A
G 2
01
5 A
ll ri
gh
ts r
ese
rve
d
2.5.1 Workspace
In the workspace area you place the objects for the faceplate as familiar from the "pictures” editor. You remove the objects or add new objects into the workspace from the "Tools” task card.
Figure 2-14
Tip:
After you have inserted an object, you assign a name to the object which enables identifying the object easily. This procedure facilitates the work for the subsequent configuration.
Example: You have inserted a button. The system automatically assigns a name to this button (e.g. "Button_1”).
Change the name e.g. from "Button_1” to "Button_Automatic_Mode”.
In the "Inspector window” you change the properties of the button. In the "Properties > Property list > Miscellaneous” tab you can adjust the name of the object.
In the further course of this application you will see what this procedure is useful for.

2 Functions and Properties of the Faceplate
2.5 Faceplate editor
HMI Faceplates, Basics Entry ID: 68014632, V2.0, 06/2015 27
S
iem
en
s A
G 2
01
5 A
ll ri
gh
ts r
ese
rve
d
2.5.2 Configuration area
The configuration area contains various tabs.
Details on the individual tabs are described in chapter 2.7.
Figure 2-15

2 Functions and Properties of the Faceplate
2.5 Faceplate editor
HMI Faceplates, Basics Entry ID: 68014632, V2.0, 06/2015 28
S
iem
en
s A
G 2
01
5 A
ll ri
gh
ts r
ese
rve
d
2.5.3 Inspector window
The properties of the selected object are displayed in the inspector window. It corresponds to the same view as familiar from the "pictures” editor.
Properties, animations and events which you configure here in the faceplate at the objects, cannot be edited in the "pictures” editor.
As opposed to the "Configuration area” (see previous chapter) where the given properties, animations and events could be transferred to the faceplate as "Parameter” or be modified afterwards.
Settings in the inspector window are always advisable if, for example, you wish to assign a fixed text, layout or function to an object.
Figure 2-16
Example 1 (assigning a text): You have configured a button for the "automatic mode”. The displayed text at the button shall always be called "Auto”. In this case, you specify the name of the button in the inspector window at the "Properties > Property list > Miscellaneous”.
– Result: The "Auto” text is firmly assigned to the button and cannot be changed later on at the faceplate in the "Interface” tab.
– Alternative: Alternatively, you have the option to configure the name of the button in the configuration area as "static” property. In the "Interface” tab of the faceplate you can later on adjust the name individually.

2 Functions and Properties of the Faceplate
2.5 Faceplate editor
HMI Faceplates, Basics Entry ID: 68014632, V2.0, 06/2015 29
S
iem
en
s A
G 2
01
5 A
ll ri
gh
ts r
ese
rve
d
Example 2 (assigning a function): You have configured a button for the "automatic mode”. In the "Press” property you have assigned the "SetBit” function in the inspector window. The respective tag has been configured as "Parameter” in the configuration window.
– Result: When "pressing” the button, the "SetBit” function is executed. The function cannot be changed later on in the "Interface” tab at the faceplate. The respective tag, however, can be assigned individually to the used function.
– Alternative: Alternatively, in the configuration area you have the option to configure the "Press” event to the button, for example. In the "Interface” tab of the faceplate you can assign a system function individually to the "Press” event. You are therefore not tied to a fixed function, such as "SetBit”.

2 Functions and Properties of the Faceplate
2.6 Parameters in the workspace
HMI Faceplates, Basics Entry ID: 68014632, V2.0, 06/2015 30
S
iem
en
s A
G 2
01
5 A
ll ri
gh
ts r
ese
rve
d
2.6 Parameters in the workspace
The workspace of the faceplate editor contains the same parameters and settings options as familiar from the "pictures” editor (1).
First of all, you need the "Toolbox” task card and the contained "Basic objects” and "Elements” palettes (2).
Figure 2-17
1
2

2 Functions and Properties of the Faceplate
2.7 Parameters in the configuration area
HMI Faceplates, Basics Entry ID: 68014632, V2.0, 06/2015 31
S
iem
en
s A
G 2
01
5 A
ll ri
gh
ts r
ese
rve
d
2.7 Parameters in the configuration area
Below, the individual tabs in the configuration area are described.
2.7.1 "Properties” tab
Figure 2-18
1
3
2
The "Properties” tab contains two lists as well as a "graphic area".
"Contained objects” list (1)
"Interface” list 2
"Graphic” area (3)

2 Functions and Properties of the Faceplate
2.7 Parameters in the configuration area
HMI Faceplates, Basics Entry ID: 68014632, V2.0, 06/2015 32
S
iem
en
s A
G 2
01
5 A
ll ri
gh
ts r
ese
rve
d
"Contained objects” list (1)
The "Contained objects” list contains all objects located within the workspace.
Each of these objects has object-specific properties, which are already familiar from the "pictures” editor (a button has different properties than, for example, a rectangle).
You can use the symbol next to the objects for "opening/closing” the property to navigate through the properties of the objects.
Properties of the objects
In the "Dynamizations” column (2) you can see from the symbols whether the available property has a "static” or a "dynamic” property.
– Dynamic properties (apparent from the symbol): Values can later be assigned to the faceplate as tags or via a text or graphics list.
– Static properties (apparent from the symbol): Values are later assigned to the faceplate as a constant value. Exception: In a trend view, this specifies the trends to be configured.
Figure 2-19
2
1
The following example shall explain this:

2 Functions and Properties of the Faceplate
2.7 Parameters in the configuration area
HMI Faceplates, Basics Entry ID: 68014632, V2.0, 06/2015 33
S
iem
en
s A
G 2
01
5 A
ll ri
gh
ts r
ese
rve
d
Example: I/O field in a faceplate The "Process value” property has a "dynamic” property (1). Through the configuration, a tag can be assigned to the IO field at the faceplate in the "Interface” tab.
The "Font” property has a "static” property (2). Through the configuration, a font size can be individually assigned to the IO field at the faceplate in the "Interface” tab.
Figure 2-20
1
2
The figure below shows the created faceplate (in this case only an IO field), which was called in the "pictures” editor.
Figure 2-21
1
2
3
In the "Interface” tab (1) you see the two configured properties of the faceplate. A tag can be assigned to the "dynamic” interface (2). Only a fixed value can be assigned to the "static” interface (3).

2 Functions and Properties of the Faceplate
2.7 Parameters in the configuration area
HMI Faceplates, Basics Entry ID: 68014632, V2.0, 06/2015 34
S
iem
en
s A
G 2
01
5 A
ll ri
gh
ts r
ese
rve
d
"Interface” list
A faceplate is initially a self-sufficient "picture object”. From "outside” there is no access to the display and control objects used in the faceplate.
Selected properties, animations and events of the used display and control objects are listed in the "Interface” list. The configuration of the faceplate then occurs via these fixed properties and tags in the "pictures” editor.
You can assign one property to one generated property or tag in the "Interface” list. However, it is also possible to assign several properties to one generated property
or tag in the "Interface” list.
The examples below shall illustrate the interface functionality.
Example 1: button, configurable color
The foreground and background color of the "Auto” button shall be configurable.
Table 22-23
No. Action
1. Configuration view:
From the "Contained objects” list, the properties selected from the "Button_Auto_Mode” button are connected with the "Properties” in the "Interface” list via drag&drop (1). The data type is given automatically.
The "Properties” in the "Interface” list were created beforehand.
1

2 Functions and Properties of the Faceplate
2.7 Parameters in the configuration area
HMI Faceplates, Basics Entry ID: 68014632, V2.0, 06/2015 35
S
iem
en
s A
G 2
01
5 A
ll ri
gh
ts r
ese
rve
d
No. Action
2. View of the faceplate in the "pictures” editor:
The color for the "Auto” button can be assigned via the two configured properties in the "Interface” tab.

2 Functions and Properties of the Faceplate
2.7 Parameters in the configuration area
HMI Faceplates, Basics Entry ID: 68014632, V2.0, 06/2015 36
S
iem
en
s A
G 2
01
5 A
ll ri
gh
ts r
ese
rve
d
Example 2: IO field, tag assignment
The tag of the IO field for the output of the current value for the flow rate shall be configurable (1).
Table 24-1
No. Action
1. Configuration view:
From the "Contained objects” list, the selected property from IO field "IO-Field_DisplayValue_m3/h” is connected with the "Tag” created in the "Interface” list via drag&drop. The data type must be assigned / adjusted accordingly.
The "Tag” in the "Interface” list was created beforehand.
1

2 Functions and Properties of the Faceplate
2.7 Parameters in the configuration area
HMI Faceplates, Basics Entry ID: 68014632, V2.0, 06/2015 37
S
iem
en
s A
G 2
01
5 A
ll ri
gh
ts r
ese
rve
d
No. Action
2. View of the faceplate in the "pictures” editor:
An HMI tag can be assigned to the IO field for the output of the current flow rate via the "IO-Field_DisplayValue” tag in the "Interface” tab (1).
1

2 Functions and Properties of the Faceplate
2.7 Parameters in the configuration area
HMI Faceplates, Basics Entry ID: 68014632, V2.0, 06/2015 38
S
iem
en
s A
G 2
01
5 A
ll ri
gh
ts r
ese
rve
d
Example 3: multiple assignment
The font of the four buttons shall be configurable.
Table 2-2
No. Action
1. Configuration view:
From the "Contained objects” list, the selected properties of the four buttons are connected with one generated "Properties” in the "Interface” list via drag&drop (1). The data type is given automatically.
The "Property” in the "Interface” list was created beforehand.
1

2 Functions and Properties of the Faceplate
2.7 Parameters in the configuration area
HMI Faceplates, Basics Entry ID: 68014632, V2.0, 06/2015 39
S
iem
en
s A
G 2
01
5 A
ll ri
gh
ts r
ese
rve
d
No. Action
2. View of the faceplate in the "pictures” editor:
In the "Interface” tab, the font for the buttons can be assigned via "Font_Buttons” in "Properties”.
In this example: "Tahoma 19px”
3. For comparison.
In this case, the font "Tahoma 11px” was selected.

2 Functions and Properties of the Faceplate
2.7 Parameters in the configuration area
HMI Faceplates, Basics Entry ID: 68014632, V2.0, 06/2015 40
S
iem
en
s A
G 2
01
5 A
ll ri
gh
ts r
ese
rve
d
Defining the properties in the "Interface” list:
The figure below shows the "Interface” list and the respective parameters.
General: Depending on the added event and the resulting "Type”, the "Interface” list refers to a
Property
– Property (apparent from the symbol). Values are later assigned to the faceplate as a fixed value.
Tags
– Tag (apparent from the symbol). Values can later be assigned to the faceplate as tags or via a text or graphics list.
Figure 2-25
1
1a
1a
2
2a
2a
34
56
Adjusting a name: If you wish to edit the name of a category, property or tag, then right-click on the name to be changed. A dialog box opens. In the dialog field, you select the option you wish to perform.
"Add category” (1)
– In order to create a new category, click on the "Add category” button (1). This function gives you the option to structure the used properties or tags according to "topics” (1a). If necessary, adjust the name accordingly. The name is displayed at the faceplate in the "Interface” tab.
"Add property or tag” (2)
– In order to create a new property or tag, click on the "Add property” button (2). The name is displayed at the faceplate in the "Interface” tab. Tip: assign a name via which you can easily recognize the given property or tag (2a). Example: instead of "Button_01”, rather use "Button_AutoMode”.

2 Functions and Properties of the Faceplate
2.7 Parameters in the configuration area
HMI Faceplates, Basics Entry ID: 68014632, V2.0, 06/2015 41
S
iem
en
s A
G 2
01
5 A
ll ri
gh
ts r
ese
rve
d
Adjusting the sequence (3), (4)
– The buttons enable you to adjust the sequence of the given categories, properties and tags afterwards.
Name (5)
– Name of the added category, property or tag.
Type (6)
– Use it to select the data type. Note: If you connect "static values” from the "Contained objects” list with the "Interface” list via "drag&drop”, the data type is assigned automatically. If you assign the "Properties” from the inspector window of the "Interface” list, you need to specify the respective data type and adjust it to your specification.

2 Functions and Properties of the Faceplate
2.7 Parameters in the configuration area
HMI Faceplates, Basics Entry ID: 68014632, V2.0, 06/2015 42
S
iem
en
s A
G 2
01
5 A
ll ri
gh
ts r
ese
rve
d
"Graphic” area
The graphic area shows the configured connections between the "Contained objects” list and the "Interface” list. Furthermore, function assignments made between the inspector window and the "Interface” list are displayed.
Clicking a line enables you to see which properties are connected with each other. This facilitates the assignment among one another, in particular for extensive assignments.
Example: The "Visibility” function is configured in the inspector window of the "Manual” and "Auto” buttons. The respective tag is stored in the "Interface” list. This assignment automatically allocates the graphic lines directly to the "Name” of the interface (1).
As opposed to the graphic line allocation between the "Contained objects” list and the "Interface” list. Here, there is a direct graphical line allocation between the used "Property” from the "Contained objects” list and the respective "Property” from the "Interface” list (2).
Figure 2-26
1
2

2 Functions and Properties of the Faceplate
2.7 Parameters in the configuration area
HMI Faceplates, Basics Entry ID: 68014632, V2.0, 06/2015 43
S
iem
en
s A
G 2
01
5 A
ll ri
gh
ts r
ese
rve
d
2.7.2 "Events” tab
Figure 2-27
13
2
Like the previous "Properties” tab, the "Events” tab contains two lists as well as a "graphic” area.
"Contained objects” list (1)
"Interface” list 2
"Graphic” area (3)

2 Functions and Properties of the Faceplate
2.7 Parameters in the configuration area
HMI Faceplates, Basics Entry ID: 68014632, V2.0, 06/2015 44
S
iem
en
s A
G 2
01
5 A
ll ri
gh
ts r
ese
rve
d
"Contained objects” list
Upon calling the "Events” tab, the properties of the objects in the "Contained objects” list change.
At objects such as a button, the known events such as "Press”, "Click”, "Release” etc. are available. Furthermore, the view in the "Interface” list changes.
You can use the symbol for "opening/closing” to navigate through the properties of the objects.
In the displayed example, the names of the individual objects have been individually adjusted / assigned beforehand. Through this name assignment, the used objects can be easily identified.
The figure below shows a detailed extract of the possible "Events” of the "Button_Manual_Mode” button.
Figure 2-28
Example: As the event, the "Press” function was selected for the "Button_Manual_Mode” button and assigned to the "Interface” list. In the "Events” tab of the "pictures” editor a function can be assigned individually at the faceplate. The function is carried out when "pressing” the "Auto” button. Please refer to the below description of the "Interface” list.

2 Functions and Properties of the Faceplate
2.7 Parameters in the configuration area
HMI Faceplates, Basics Entry ID: 68014632, V2.0, 06/2015 45
S
iem
en
s A
G 2
01
5 A
ll ri
gh
ts r
ese
rve
d
"Interface” list
The "Interface” list is used to direct selected events from the "Contained objects” list, such as "Press”, "Click”, "Release” etc., "outwards” via an "Interface”.
That is: you have called a faceplate in the "pictures” editor Functions shall be assigned to the control objects contained in the faceplate. The properties configured in the "Interface” list are used for the functions to be assigned to the control objects contained in the faceplate.
Example: A function shall be configurable to the "Button_Manual_Mode” button for the "Press” event.
Configuration view: From the "Contained objects” list, the selected property of the "Press” event is assigned to the "Interface” list via drag&drop.
Figure 2-29

2 Functions and Properties of the Faceplate
2.7 Parameters in the configuration area
HMI Faceplates, Basics Entry ID: 68014632, V2.0, 06/2015 46
S
iem
en
s A
G 2
01
5 A
ll ri
gh
ts r
ese
rve
d
View of the faceplate in the "pictures” editor: Any function can be assigned to the "Manual” button via the "Events” tab. In this case "SetBit”.
Figure 2-30

2 Functions and Properties of the Faceplate
2.7 Parameters in the configuration area
HMI Faceplates, Basics Entry ID: 68014632, V2.0, 06/2015 47
S
iem
en
s A
G 2
01
5 A
ll ri
gh
ts r
ese
rve
d
Defining the properties in the "Interface” list:
The following figure shows the "Interface” list. The "Interface” list has no specific properties.
Figure 2-31
1
Events (1)
– Here, the name of the added events from the "Contained objects” list is displayed. The events from the "Contained objects” list are directly assigned to the "Interface” list via drag&drop. The name which you specify here is displayed at the faceplate in the "Events” tab. Tip: assign a name via which you can easily recognize the given property. Example: instead of "Press”, rather use "AutoMode_Press”.
Note:
The sequence of the listed properties cannot be adjusted afterwards.

2 Functions and Properties of the Faceplate
2.7 Parameters in the configuration area
HMI Faceplates, Basics Entry ID: 68014632, V2.0, 06/2015 48
S
iem
en
s A
G 2
01
5 A
ll ri
gh
ts r
ese
rve
d
"Graphic” area
The graphic area shows the configured connections between the "Contained objects” list and the "Interface” list.
Clicking a line enables you to see which properties are connected with each other. This facilitates the assignment among one another, in particular for extensive assignments.
Example: The "Press” event has been configured at the buttons (1). The names in the "Interface” list have been adjusted according to the assigned property. Clicking one of the lines (2) enables you to see the appropriate assignment.
Figure 2-32
1
2

2 Functions and Properties of the Faceplate
2.7 Parameters in the configuration area
HMI Faceplates, Basics Entry ID: 68014632, V2.0, 06/2015 49
S
iem
en
s A
G 2
01
5 A
ll ri
gh
ts r
ese
rve
d
2.7.3 "Tags” tab
Figure 2-33
The "Tags” tab contains tags which are only available within the faceplate. The tags are connected directly to the objects contained in the faceplate.
Note You cannot access the tag tables contained in the project tree of your project via the faceplate editor.

2 Functions and Properties of the Faceplate
2.7 Parameters in the configuration area
HMI Faceplates, Basics Entry ID: 68014632, V2.0, 06/2015 50
S
iem
en
s A
G 2
01
5 A
ll ri
gh
ts r
ese
rve
d
2.7.4 "Scripts” tab
Figure 2-34
The "Scripts” tab contains scripts which are only available within the faceplate. In the script you call up the system functions or program new functions, e.g. for converting values. Programming is performed in VB script code.
Note You cannot access the scripts contained in the project tree of your project via the faceplate editor.

2 Functions and Properties of the Faceplate
2.7 Parameters in the configuration area
HMI Faceplates, Basics Entry ID: 68014632, V2.0, 06/2015 51
S
iem
en
s A
G 2
01
5 A
ll ri
gh
ts r
ese
rve
d
2.7.5 "Text lists” tab
Figure 2-35
2
1
In the "Text lists” tab you create text lists for the faceplate and edit them. The created text lists are only available within the faceplate. You interconnect the text lists of the faceplate directly to a symbolic I/O field.
The entries for the text lists are entered in the separate "Text list entries” window (1).
If you do not wish to display the "Text list entries” window, open the window via the arrow key (2).
Note You cannot access the text lists contained in the project tree of your project via the faceplate editor.

2 Functions and Properties of the Faceplate
2.7 Parameters in the configuration area
HMI Faceplates, Basics Entry ID: 68014632, V2.0, 06/2015 52
S
iem
en
s A
G 2
01
5 A
ll ri
gh
ts r
ese
rve
d
2.7.6 "Graphic lists” tab
Figure 2-36
2
1
In the "Graphic lists” tab you create graphic lists for the faceplate when required. These graphic lists are only available within the faceplate. You interconnect the graphic lists of the faceplate directly to a graphic I/O field.
The entries for the graphic lists are entered in the separate "Graphic list entries” window (1).
If you do not wish to display the "Graphic list entries” window, open the window via the arrow key (2).
Note You cannot access the graphic lists contained in the project tree of your project via the faceplate editor.

2 Functions and Properties of the Faceplate
2.7 Parameters in the configuration area
HMI Faceplates, Basics Entry ID: 68014632, V2.0, 06/2015 53
S
iem
en
s A
G 2
01
5 A
ll ri
gh
ts r
ese
rve
d
2.7.7 "Texts” tab
Figure 2-37
1
The "Texts” tab only contains texts which are used in the faceplate. For multi-language configurations, the known functions such as "Import project texts” and "Export project texts” are available (1). Alternatively, you enter the multi-language texts directly into the existing editor.
Note You cannot access the text list contained in the project tree of your project via the faceplate editor.

2 Functions and Properties of the Faceplate
2.7 Parameters in the configuration area
HMI Faceplates, Basics Entry ID: 68014632, V2.0, 06/2015 54
S
iem
en
s A
G 2
01
5 A
ll ri
gh
ts r
ese
rve
d
2.7.8 "Languages” tab
Figure 2-38
1
In the "Languages” tab you assign the language to be available for the generated faceplate. The languages are independent of the language selected in the project.
Using this functionality, you can also use a faceplate in projects with different languages.
When using the faceplate, it must be ensured, that the stored languages of the faceplate are also used in the project in which the faceplate is called.
Example: In your project, you have selected the languages "German(Germany)” and "English(United States)”.
The faceplate was generated in the languages "German(Germany)” and "English(Great Britain)”.
When using the faceplate in the project with the languages "German(Germany)” and "English(United States)” and selecting the language "English(United States)”, then no texts are displayed at the faceplate since only the language "English(Great Britain)” is stored at the faceplate.
Note Settings in the project languages in the faceplate editor are independent of the project languages of the user project.

2 Functions and Properties of the Faceplate
2.8 Parameters in the inspector window
HMI Faceplates, Basics Entry ID: 68014632, V2.0, 06/2015 55
S
iem
en
s A
G 2
01
5 A
ll ri
gh
ts r
ese
rve
d
2.8 Parameters in the inspector window
The inspector window in the faceplate editor mainly contains the same parameters and settings options as familiar from the "pictures” editor.
Deviations occur in the "Properties > Events” tab. Functions such as "Activate screen”, for example, are not available here.
Figure 2-39

2 Functions and Properties of the Faceplate
2.9 Saving faceplates in "Global libraries”
HMI Faceplates, Basics Entry ID: 68014632, V2.0, 06/2015 56
S
iem
en
s A
G 2
01
5 A
ll ri
gh
ts r
ese
rve
d
2.9 Saving faceplates in "Global libraries”
The created faceplates are stored and edited in the project library. If you wish to reuse the created faceplates across different projects, save the completed faceplates in the "Libraries” task card and there in the "Global libraries” palette.
Table 2-40
No. Action
1. Create a new "Global library”
Open the "Libraries” task card and there the "Global libraries” palette.
Click on the first icon. The new global library is created via this icon.
A window opens in which you specify the name (1) as well as the storage path (2) etc.. Close the entry with the "Create” button.
1
2

2 Functions and Properties of the Faceplate
2.9 Saving faceplates in "Global libraries”
HMI Faceplates, Basics Entry ID: 68014632, V2.0, 06/2015 57
S
iem
en
s A
G 2
01
5 A
ll ri
gh
ts r
ese
rve
d
No. Action
View of the newly created "Global library”
The following picture shows the view of the newly created global library "Libraries_Faceplate” with the subfolders "Types” and "Master copies”.
2. Copying faceplates from the project library
Go to the "Project library” palette.
In the "Types” folder you select an individual block or the entire folder with the contained faceplates (1).
Right-click on the selected entry. A context menu opens. Here you select the "Copy” option (2).
1
2

2 Functions and Properties of the Faceplate
2.9 Saving faceplates in "Global libraries”
HMI Faceplates, Basics Entry ID: 68014632, V2.0, 06/2015 58
S
iem
en
s A
G 2
01
5 A
ll ri
gh
ts r
ese
rve
d
No. Action
3. Insert the copied faceplates into global library "Libraries_Faceplate”
Go back to the "Global libraries” palette and open the global library "Libraries_Faceplate”.
Select the "Types” folder via the right mouse button. A context menu opens. Here you select the "Insert” option. The previously copied folder with the faceplates is copied to the "Types” folder.
4. Save the changes in "Global libraries”
Click on the third icon. The changes saved in the library via this icon.
Continuing information on the topic of "Libraries” is available in the online help.

3 Functions and Properties of an HMI UDT
2.9 Saving faceplates in "Global libraries”
HMI Faceplates, Basics Entry ID: 68014632, V2.0, 06/2015 59
S
iem
en
s A
G 2
01
5 A
ll ri
gh
ts r
ese
rve
d
3 Functions and Properties of an HMI UDT This chapter describes the steps for creating / editing an HMI UDT user data type.
Note As of WinCC (TIA Portal) V13 SP1 and when using an S7-1200 or S7-1500 controller, you do no longer need an "HMI UDT”. For this purpose, please refer to chapter 4.
If you are not yet familiar with the properties of a user data type, then thoroughly read this chapter.
Introduction
Later on, a tag must be assigned to each configured function of a faceplate via the interface. Depending on the scope of the faceplate, this may be quite extensive.
Using an HMI UDT, only assigns one tag to the faceplate via the interface.
General
A user data type (HMI UDT) always includes
a data block which has the same structure as the user data type.
an HMI tag for which the created user data type has been selected as "Data type”. The data exchange is then performed via this tag between the PLC and the user data type used in the faceplate.
For the configuration of a user data type it makes sense to initially create the data block with the required structure.
You can assign respectively one data block to a user data type. However, you can also use a data block which contains several structures and assign it to the individual user data types.
Note An HMI UDT can only be used in connection with a faceplate.

3 Functions and Properties of an HMI UDT
3.1 Creating a user data type
HMI Faceplates, Basics Entry ID: 68014632, V2.0, 06/2015 60
S
iem
en
s A
G 2
01
5 A
ll ri
gh
ts r
ese
rve
d
3.1 Creating a user data type
To create a new user data type, please proceed as follows:
Select the "Libraries” task card.
Open the "Project library” palette.
Right-click on the "Types” folder. A context menu opens.
Select "Add new type…” in the context menu. The "Add new type…” window opens.
Figure 3-1

3 Functions and Properties of an HMI UDT
3.1 Creating a user data type
HMI Faceplates, Basics Entry ID: 68014632, V2.0, 06/2015 61
S
iem
en
s A
G 2
01
5 A
ll ri
gh
ts r
ese
rve
d
Display of the "Add new type” window.
Figure 3-2
1
2
3
On the left side, click the "HMI UDT” type (1).
Assign a unique name to the user data type (2).
In "Specify device for the new type” you activate the radio button "Panels / WinCC Runtime Advanced” (3).
Confirm the entries with "OK”. The editor for creating / editing the user data type opens.
View of the opened editor.
Figure 3-3

3 Functions and Properties of an HMI UDT
3.2 Editing/opening a user data type
HMI Faceplates, Basics Entry ID: 68014632, V2.0, 06/2015 62
S
iem
en
s A
G 2
01
5 A
ll ri
gh
ts r
ese
rve
d
3.2 Editing/opening a user data type
To process an existing user data type, please proceed as follows:
Select the "Libraries” task card.
Open the "Project library” palette.
In the "Types” folder, you use the right mouse button to select the user data type you wish to open. A context menu opens.
Select "Edit user data type” in the context menu. The editor for creating / editing the user data type block opens.
Figure 3-4

3 Functions and Properties of an HMI UDT
3.3 Configuring the user data type
HMI Faceplates, Basics Entry ID: 68014632, V2.0, 06/2015 63
S
iem
en
s A
G 2
01
5 A
ll ri
gh
ts r
ese
rve
d
3.3 Configuring the user data type
General
Considerations during the generation process:
Only one communication driver can be assigned to a user data type.
– Example: You have a configuration with a faceplate. This faceplate uses a user data type. The communication driver configured in the user data type is an S7-300/S7-400 controller. If you wish to use this faceplate in a project with an S7-1500 controller, the communication driver must be adjusted in the user data type.
Prior to configuring a user data type, all "Functions” a faceplate should have should be known. It facilitates the later assignment to the selected properties in the faceplate. However, you can also adjust a user data type later on at any time.
The date type in STEP 7 programming must have the same "Structure” as the created user data type.
The "data types” used in the data block of STEP 7 programming must correspond to the data types in the user data type.
Example view between a DB with data type "Struct” and a user data type. The figure illustrates the structure of both files.
Figure 3-5
STEP 7 Datenbaustein Anwenderdatentyp
Note:
For each faceplate you use in the project, you need to provide a data area (structure). For each faceplate you can create a separate data block or, as shown in the figure, provide one data block for several faceplates.

3 Functions and Properties of an HMI UDT
3.3 Configuring the user data type
HMI Faceplates, Basics Entry ID: 68014632, V2.0, 06/2015 64
S
iem
en
s A
G 2
01
5 A
ll ri
gh
ts r
ese
rve
d
The user data type needs only be created once. It can be used for each faceplate that has the same functionality.
Creating tags
The process for adding tags to the user data type editor is similar as for entering tags into a "Tag table”.
Figure 3-6
1
2
3
4
(1) Here you can adjust the name of the user data type.
(2) Here you select the communication driver (e.g. S7 300/400). The set communication type applies for all elements. After a communication driver has been unselected, an internal tag cannot be used as data type.
(3 Double-click on "Add” in the "Name” column and specify the data type etc.. Replace the standard entry in the "Name" column with a meaningful name. The name should be a reference to the tag names used in the data block.
(4) Here you can define special properties such as "linear scaling” for the tag. In comparison with "Tag table”, the possible properties are limited.
After all tags have been added, close the editor via the button "Close” "X”.
For the created user data type to be available in the project, it must first be released. For more information, please refer to chapter 3.4.

3 Functions and Properties of an HMI UDT
3.4 User data type
HMI Faceplates, Basics Entry ID: 68014632, V2.0, 06/2015 65
S
iem
en
s A
G 2
01
5 A
ll ri
gh
ts r
ese
rve
d
3.4 User data type
User data type status
When editing a user data type, the following entry "Name of the faceplate [in progress]” appears next to the name of the user data type.
In the header of the user data type editor you can also see the current status of the opened user data type.
The status information "[in progress]” shows you that the user data type on hand was modified.
Figure 3-7
What happens with a user data type used in the project if the respective user data type is
currently edited?
When editing a user data type, the modifications at the user data type used in the project only become effective after the respective user data type has been explicitly released (see chapter 3.4.1).
You can, for example, interrupt editing a user data type and save and close the configuration. After opening the configuration, you can continue editing the user data type. The status of the edited user data type then still is "[in progress]”.

3 Functions and Properties of an HMI UDT
3.4 User data type
HMI Faceplates, Basics Entry ID: 68014632, V2.0, 06/2015 66
S
iem
en
s A
G 2
01
5 A
ll ri
gh
ts r
ese
rve
d
3.4.1 Releasing the user data type
After you have created or edited a user data type, it is initially not applicable in the project. A user data type must first be released for it to be available in the project.
To release an existing user data type, please proceed as follows:
Select the "Libraries” task card.
Open the "Project library” palette.
In the "Types” folder you use the right mouse button to select the user data type you wish to release. A context menu opens.
Select "Release user data type” in the context menu. The user data type is updated and can now be used in the project.
Figure 3-8

3 Functions and Properties of an HMI UDT
3.4 User data type
HMI Faceplates, Basics Entry ID: 68014632, V2.0, 06/2015 67
S
iem
en
s A
G 2
01
5 A
ll ri
gh
ts r
ese
rve
d
3.4.2 Restoring the user data type
You can, for example, interrupt editing a user data type and save and close the configuration. After opening the configuration, you can continue editing the user data type.
If you now wish to restore the "old” status of the user data type, please use the "Restore user data type” function.
All modifications since the last release at the user data type will be rejected. The user data type is then released again.
To restore a user data type, please proceed as follows:
Select the "Libraries” task card.
Open the "Project library” palette.
In the "Types” folder you use the right mouse button to select the user data type you wish to restore. A context menu opens.
Select "Restore user data type” in the context menu. The modifications are rejected. The user data type is released again.
Figure 3-9

3 Functions and Properties of an HMI UDT
3.5 Assigning an HMI UDT to an HMI tag
HMI Faceplates, Basics Entry ID: 68014632, V2.0, 06/2015 68
S
iem
en
s A
G 2
01
5 A
ll ri
gh
ts r
ese
rve
d
3.5 Assigning an HMI UDT to an HMI tag
The data exchange between the PLC and the user data type used in the faceplate requires an HMI tag.
Please refer to the below description.
Table 3-10
No. Action
1. Creating an HMI tag
In the HMI configuration, you open the tag folder and create a new tag in the tag table.
Assign a control connection to the tag that the faceplate uses to communicate with the PLC (1).
In the drop-down list of the "Data type” column you select the user data type used in the faceplate (HMI UDT) (2).
1
2

3 Functions and Properties of an HMI UDT
3.5 Assigning an HMI UDT to an HMI tag
HMI Faceplates, Basics Entry ID: 68014632, V2.0, 06/2015 69
S
iem
en
s A
G 2
01
5 A
ll ri
gh
ts r
ese
rve
d
No. Action
2. Assigning a start address to the HMI tag
For each faceplate, a data area ("structure”) has been assigned in a data block. For this purpose, refer to chapter 3.3.
For the data exchange you need to specify the respective start address.
In the "Address” column, you specify the start address of the data area (1). Data block "DB10” displayed in chapter 3.3 contains the structure for three faceplates.
– The start address for the first faceplate is "DB10.DBX0.0”
– The start address for the second faceplate is "DB10.DBX16.0”
– The start address for the third faceplate is "DB10.DBX32.0”.
1

4 Functions and Properties of a PLC Data Type
4.1 Introduction
HMI Faceplates, Basics Entry ID: 68014632, V2.0, 06/2015 70
S
iem
en
s A
G 2
01
5 A
ll ri
gh
ts r
ese
rve
d
4 Functions and Properties of a PLC Data Type This chapter describes the steps for creating / editing a PLC data type ("PLC UDT”).
Note As of WinCC (TIA Portal) V13 SP1 and when using an S7-1200 or S7-1500 controller, you do no longer need an "HMI UDT”.
4.1 Introduction
Later on, a tag must be assigned to each configured function of a faceplate via the interface. Depending on the scope of the faceplate, this may be quite extensive.
Using a PLC data type, only assigns one tag to the faceplate via the interface.
Chapter 3 describes how to use a user data type (HMI UDT). This is the case, for example, when using a SIMATIC S7-300/400 controller.
The disadvantage of an HMI UDT is:
The HMI UDT can only be used for faceplates.
When changes are made in the respective data block, these must then be updated manually in the HMI UDT. This may cause errors when assigning the name/ tag type.
As of WinCC (TIA Portal) V13 SP1 and in connection with a SIMATIC S7-1200 or S7-1500 controller, you do no longer need a user data type. From this version on, you can use a PLC data type.
The advantage of a PLC data type is:
The data type needs only be created once.
The created data type can also be used in further applications – not only in faceplates.
Modifications in the data structure are automatically updated in all locations of usage.

4 Functions and Properties of a PLC Data Type
4.2 Creating PLC data types
HMI Faceplates, Basics Entry ID: 68014632, V2.0, 06/2015 71
S
iem
en
s A
G 2
01
5 A
ll ri
gh
ts r
ese
rve
d
4.2 Creating PLC data types
General
Considerations during the generation process:
Prior to configuring a PLC data type, all "Functions” a faceplate should have should be known. It facilitates the later assignment to the selected properties in the faceplate. However, you can also adjust a PLC data type later on at any time.
Creating a PLC data type
In the project navigation, you select the PLC controller for performing the data exchange with the faceplate later on.
Select the PLC data types folder and add a new "data type”.
Enter all the required tags into the table:
Note If a "data structure” already exists in an existing data block, you can copy it and add it directly into the PLC data type.
Figure 4-1

4 Functions and Properties of a PLC Data Type
4.3 Inserting a PLC data type into a data block
HMI Faceplates, Basics Entry ID: 68014632, V2.0, 06/2015 72
S
iem
en
s A
G 2
01
5 A
ll ri
gh
ts r
ese
rve
d
4.3 Inserting a PLC data type into a data block
It is assumed, that a "PLC data type” already exists.
Open an existing data block or create a new data block.
Create a new tag. In the "Data type” column you select the created "PLC data type” (1). In this example, "UserDataTyp_Faceplate”.
For each control station you add a further tag.
Note You can also use the created "PLC data type” for "faceplates” that have previously been using "HMI-UDTs”. The prerequisite is, that both data types have the same structure/setup.
Figure 4-2
4.4 Integrating a PLC data type into a faceplate
To use a PLC data type in a faceplate, proceed as follows:
Select the "Libraries” task card.
Open the "Project library” palette.
Open the "Types” folder.
In the project navigation, you select the PLC controller for performing the data exchange with the faceplate later on.
Select the PLC data types folder and mark the existing PLC data type. In this example, "UserDataTyp_Faceplate”.
Drag and drop the selected PLC data type into the opened "Project library > Types”. A window opens in which you can change the name of the added PLC data type. Confirm the entries with "OK”.
1

4 Functions and Properties of a PLC Data Type
4.4 Integrating a PLC data type into a faceplate
HMI Faceplates, Basics Entry ID: 68014632, V2.0, 06/2015 73
S
iem
en
s A
G 2
01
5 A
ll ri
gh
ts r
ese
rve
d
Figure 4-3
Open an existing faceplate or create a new faceplate.
In the "Properties > Interface” tab of the configuration area, you add a tag and select the created PLC data type (1) in "Type” via the dropdown menu. In this example, "UserDataTyp_Faceplate”.
Figure 4-4
1

4 Functions and Properties of a PLC Data Type
4.5 Editing/opening a PLC data type
HMI Faceplates, Basics Entry ID: 68014632, V2.0, 06/2015 74
S
iem
en
s A
G 2
01
5 A
ll ri
gh
ts r
ese
rve
d
4.5 Editing/opening a PLC data type
To process an existing user PLC data type, please proceed as follows:
"PLC data type” not yet added into a library
Right-click on the PLC data type to be edited to select it.
Select the "Open” item from the context menu.
Make the required changes and close the PLC data type again.
"PLC data type” added to a library
Right-click on the PLC data type to be edited to select it.
Select the "Edit type” item from the context menu.
Make the required changes.
Prior to closing the editor, select one of the following options.
– Release version
– Discard changes and release version
Figure 4-5
1

4 Functions and Properties of a PLC Data Type
4.6 Tips for the configuration
HMI Faceplates, Basics Entry ID: 68014632, V2.0, 06/2015 75
S
iem
en
s A
G 2
01
5 A
ll ri
gh
ts r
ese
rve
d
4.6 Tips for the configuration
4.6.1 Reducing power tags
When creating a PLC data type, not all of the created tags necessarily need to be used in the HMI configuration.
Use the option of deactivating no longer required tags for the HMI operator panel. This enables reducing the number of used power tags considerably.
Figure 4-6
4.6.2 Change-over from HMI UDT to PLC data types
You have an existing configuration with a faceplate in which an "HMI UDT” is used. This "HMI UDT” shall be replaced by a PLC data type.
The least workload occurs if the "PLC data type” has the same structure as the HMI UDT. In this case, you can replace the HMI UDT 1:1 with the PLC data types.
If the "HMI UDT” is replaced by a PLC data type with a different structure to the "HMI UDT”, the connections to the individual objects must be recreated in the faceplate editor.
Note As of WinCC (TIA Portal) V13 SP1 and in connection with a SIMATIC S7-1200 or S7-1500 controller, PLC data types can be used.
Procedure
Open the data block that has the structure of the "HMI UDT” and copy the respective structure.
Open or create a PLC data type.
Add the previously copied "data structure” into the PLC data type.
Drag and drop the created PLC data type into the project library.

4 Functions and Properties of a PLC Data Type
4.6 Tips for the configuration
HMI Faceplates, Basics Entry ID: 68014632, V2.0, 06/2015 76
S
iem
en
s A
G 2
01
5 A
ll ri
gh
ts r
ese
rve
d
Open the faceplate for which the "HMI UDT” shall be replaced by the PLC data type.
In the configuration area in the "Properties > Interface” tab, you open the tag with the "HMI UDT”.
Select the created PLC data type (2) in "Type” via the dropdown menu. In this example, "UserDataTyp_Faceplate”. If all of the data match, all assigned "connections” are adopted.
Note The name of the tag must not start with a numeral.
Figure 4-7
1
2

5 Links & Literature
HMI Faceplates, Basics Entry ID: 68014632, V2.0, 06/2015 77
S
iem
en
s A
G 2
01
5 A
ll ri
gh
ts r
ese
rve
d
5 Links & Literature
Internet link specifications
This list is by no means complete and only presents a selection of suitable information.
Table 5-1
Topic Title
\1\ Link to this document
https://support.industry.siemens.com/cs/ww/en/view/68014632
\2\ Siemens Industry Online Support
Industry Online Support
https://support.industry.siemens.com
\3\ FAQ What are the functional differences between the different SIMATIC panels?
https://support.industry.siemens.com/cs/ww/en/view/40227286
\4\ FAQ How can you create faceplates in WinCC (TIA Portal) with user authorizations?
https://support.industry.siemens.com/cs/ww/en/view/57434982
\5\ Application Application: Sample blocks for STEP 7 and WinCC flexible
https://support.industry.siemens.com/cs/ww/en/view/36435784
\6\ Application Faceplates for the Visualization of Sentron PAC Power Meters.
https://support.industry.siemens.com/cs/ww/en/view/67318600
6 History
Table 6-1
Version Date Modifications
V1.0 01/2013 First version
V2.0 06/2015 Update to WinCC V13 SP1 (new function – PLC data types)
V2.0 08/2017 Update to WinCC V14