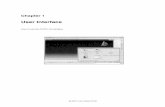Basics Class Financial Exercises
Transcript of Basics Class Financial Exercises

Basics Class
Financial Exercises DAS 8, July 2021
No part of this document may be reproduced, distributed, or transmitted (in whole or in part) in any form or by any means, including but not limited to photocopying, recording, or other electronic or mechanical methods,
without the prior written permission of ReportsNow Inc., which can be withheld at any time and for any reason, or as permitted by language in signed legal agreements with ReportsNow Inc. This and all related materials are sole property of ReportsNow Inc. and are protected by copyright law.

July 2021 Proprietary Property | Copyright © 2021, ReportsNow | All Rights Reserved p. 1 of 39
Contents
Exercise 1: Basic Design ......................................................................................... 2
Exercise 2: Grouping and Summarizing .................................................................... 14
Exercise 3: Conditional Calculations ......................................................................... 24
Exercise 4: Group Summary Calculations .................................................................. 32

July 2021 Proprietary Property | Copyright © 2021, ReportsNow | All Rights Reserved p. 2 of 39
EXERCISE 1: BASIC DESIGN
1. Perform a query search:
• Using the DAS Query Search from the main DAS screen, type F0411 or Accounts
Payable.
• Under JDE Tables click Accounts Payable Ledger for the JDE Table item ending with F0411.
• Once the new window opens, maximize the window.
2. Get Sample Data to select a 100-record sample report.
Warning – Do not select Run Report when designing a report, since it will run all
related records and may take a long time to run unfiltered data. Only select Run Report when table-related index filters are set, and you require viewing a full report. Also,
remember that pulling the right scroll bar down to the bottom will do the same thing
as Run Report. The scroll bar retrieves additional records as it is dragged down.
3. Design your columns:
There are two ways to select the columns. When designing real reports, you may choose
the method that works best for you. It may be a combination of both. Let’s try both methods so you can reinforce each:

July 2021 Proprietary Property | Copyright © 2021, ReportsNow | All Rights Reserved p. 3 of 39
Method 1:
• Grab the desired columns. Without letting go of CTRL or SHIFT, select the columns:
• Document Number
• Do Ty
• Address Number
• Invoice Date
• Due Date
• Gross Amount
• Open Amount
• Be sure to have your mouse hovering over a column caption. Then, right-click for
Hide Columns or Show Only Columns.
This is one approach to designing columns.
• Click the Undo icon so we can try the second way of adding columns to a report.

July 2021 Proprietary Property | Copyright © 2021, ReportsNow | All Rights Reserved p. 4 of 39
Method 2:
• Select Design icon.
• Select Columns from the drop-down list.
• Inside the Hide and Show Columns window, select Hide All to automatically
uncheck all fields.
• Enter the seven JD Edwards Data Field Column Captions OR Aliases listed in the table below on the Query By Example (QBE) line by placing a Check next to each
desired column and choose OK.
Note: Use the * wildcard in your query (ex: *date, *number, etc.) to filter choices in your search in lieu of scrolling through all available fields.
Column Caption: Type Name or Alias
Document Number (Alias: DOC) Invoice Date (DIVJ)
Do Ty (DCT) Gross Amount (AG)
Address Number (AN8) Open Amount (AAP)
Due Date (DDJ)
• Arrange the displayed columns in a meaningful order to you by holding down the left
mouse button while focused on the column header of the column(s) and then dragging and dropping the column(s) to the left or right where desired.

July 2021 Proprietary Property | Copyright © 2021, ReportsNow | All Rights Reserved p. 5 of 39
4. Save the report:
Select File > Save or the Save icon and name your report Exercise 1 – Basic
Queries.
Note: When designing a report, get in the habit of saving early and often so as not to
lose your work.
5. Create calculations:
• Create an Associated Description:
Select the Address Number column and double-click the column header.
A new Associated Description column is created.
• Notice the calculator icon showing in the new column, indicating a calculation
column was created (or derived).
• Highlight the new associated description Address Number column, right-click in
the column header, and Rename this new column: Vendor Name.

July 2021 Proprietary Property | Copyright © 2021, ReportsNow | All Rights Reserved p. 6 of 39
• Rename Address Number to Vendor Number.
Note: To save time in the future when renaming, you can rename the original
column header (in this example, Address Number) to the new name (in this
example, Vendor Number) before performing your Associated Description.
Then, when you double-click the column caption to create the associated
description, the word Vendor would show and remain, and you would only have to
edit the second word Name.
6. Create a concatenation:
• Select the Vendor Name column and then, holding down the Ctrl key, choose Vendor Number.
• With both columns highlighted, right-click and select Quick Calculation > Text > Concatenation.

July 2021 Proprietary Property | Copyright © 2021, ReportsNow | All Rights Reserved p. 7 of 39
• Highlight the new concatenation column, right-click in the column header, and rename it to Vendor Name and Number.
7. Hide a Column:
• Highlight the Vendor Number column header while holding down the Ctrl key.
• Select the Vendor Name column header.
• With these two columns highlighted, right-click, and select Hide Column. (You could also do each column individually if preferred.)

July 2021 Proprietary Property | Copyright © 2021, ReportsNow | All Rights Reserved p. 8 of 39
• Rearrange remaining columns as desired.
8. Create a Date Difference Column
To calculate the number of days between Due Date and Invoice Date:
• Highlight the Due Date column while holding down the Ctrl key and then Invoice Date column (in that specific order)
• Right-click, selecting Quick Calculation > Date > Date Difference.

July 2021 Proprietary Property | Copyright © 2021, ReportsNow | All Rights Reserved p. 9 of 39
Notice the new Date Difference column added to your report. The column may be renamed as you desire.
Note: If the columns were selected in the opposite order, your date difference would
show the opposite math operator sign. To fix the error, you can do one of the following:
• If you just created the Date Difference, you could select Undo.
• Right-click on the column header, Delete Column, and re-create the date difference in the correct order.
• Fix the calculation by double-clicking the Date Difference calculation caption and re-ordering the columns in the correct order for Data Input.

July 2021 Proprietary Property | Copyright © 2021, ReportsNow | All Rights Reserved p. 10 of 39
9. Create a Math Calculation Column:
For Difference of the Gross Amount and Open Amount:
• Highlight the Gross Amount while holding down the Ctrl key and then Open Amount (in this case the order of our mathematical expression).
• Right-click select Quick Calculation > Math > Difference.
• Rename this new column Variance.
Note: If the columns were selected in the opposite order, the plus and minus signs would be reversed on the data. You could double-click the new Difference column
and rework the calculation parameters.
• Reorganize your columns to your preference or to best match the report example
below.

July 2021 Proprietary Property | Copyright © 2021, ReportsNow | All Rights Reserved p. 11 of 39
10. Re-Save:
Select File > Save or the Save icon.
11. Close the report:
Select File > Close or the Close icon to return to the main screen.
12. Find Existing Reports:
To see all your reports, select My Workspace.

July 2021 Proprietary Property | Copyright © 2021, ReportsNow | All Rights Reserved p. 12 of 39
By default, saved reports will be in the Unassigned folder.
You may also search for your report using the “Google-like” search from main DAS
screen with a blue icon shown to the left of your report.
Note: When you are in My Workspace, the window allows you to set column headers to be sorted via a 3-toggle click on the desired column header as we taught in class and
as shown in the training manual, (ex. click on the column caption Last Modified). Assuming you didn’t sort any other columns first, this will put the most recent report at
the top of the folder based on the last modified date.

July 2021 Proprietary Property | Copyright © 2021, ReportsNow | All Rights Reserved p. 13 of 39
Brain Teaser for those who finish early:
Try to figure how and why Grand Totals were created at the bottom of your report under the column of your choice. (If you do not see the grand totals line, maximize your DAS
window.)

July 2021 Proprietary Property | Copyright © 2021, ReportsNow | All Rights Reserved p. 14 of 39
EXERCISE 2: GROUPING AND SUMMARIZING
In this exercise you will be creating Grouping levels to help summarize & organize the data
in the report.
Note: Subsequent reports are building off the prior topics. Should you forget how to do an earlier step as you walk through the exercises, reference the previous exercise(s) as needed.
1. Select a table:
From the main menu, type F03B11 or Customer Ledger for JDE EnterpriseOne
customers.
For JDE World (green screen) customers, type F0311 or Accounts Receivable Ledger.
Note: If you are unable to use Accounts Receivable, the same concepts may be substituted using the F0411 A/P Voucher, as in the last exercise. Many of the columns
are the same and use similar functionality.

July 2021 Proprietary Property | Copyright © 2021, ReportsNow | All Rights Reserved p. 15 of 39
2. Query the data:
Select Get Sample Data to select 100 records.
3. Design the columns:
As shown in the last exercises, there are two primary ways to select the columns. For this exercise, read both below and choose the method that works best for you or use a
combination of both. The approach you choose when designing may vary by how well you know a table and its fields or by which one works faster for you.
Option 1 (CTRL and/or SHIFT approach):
• Select and right-click on the column headers and use either use CTRL or SHIFT to grab the desired columns.
• Right-click for Hide Columns or Show Only Columns.
• Without letting go of CTRL or SHIFT, select the columns:
• Document Number
• Do Ty
• Address Number
• Invoice Date
• Due Date
• Business Unit
• Co
• FY
• Gross Amount
• Open Amount
Option 2 (Design > Columns approach).
• Select Design followed by Columns.
• Choose Hide All within the Hide and Show Columns window to automatically uncheck all fields.

July 2021 Proprietary Property | Copyright © 2021, ReportsNow | All Rights Reserved p. 16 of 39
• Select the following fields using the Column Caption or Alias:
Column Caption: Type Name or Alias
Document Number (DOC) Business Unit (MCU)
Do Ty (DCT) Co (CO)
Address Number (AN8) Fy (FY)
Due Date (DDJ) Gross Amount (AG)
Invoice Date (DIVJ) Open Amount (AAP)
4. Create calculations:
a. Create Associated Descriptions:
• Double-click the Address Number column.
• Right-click the new associated description column and rename the new column header to Customer Name.
• Rename Address Number to Customer Number.
• Concatenate Customer Number and Customer Name.
• Rename the new column Customer Number and Name.
b. Create a Date Difference Calculation for the date difference of the Due Date and Invoice Date.
• Highlight the Due Date column while holding down the CTRL key and then Invoice Date column (in that specific order).
• Right-click, selecting Quick Calculation, Date, and Date Difference.
• Rearrange displayed columns as desired.

July 2021 Proprietary Property | Copyright © 2021, ReportsNow | All Rights Reserved p. 17 of 39
5. Save the report:
• Select File > Save or the Save icon.
• Name your report Exercise 2 - Grouping and Summary.
6. Add report parameters:
Next, you will add Report Parameters in the steps below.
It is always best to filter on the table’s indexed data columns whenever possible, as we
mentioned in class, so that your database uses them to process reports faster. In the
Quick Form drop-down in the upper right-hand window of a DAS report, we mentioned
that JDE indexes read left-to-right in the order of the fetch sequence. Also, remember
that an index must go in that order or it won’t execute the remainder of the index if a
value is skipped, (ex. “Go to Warehouse A, the second aisle, 3rd file cabinet on the left,
4th drawer to find the red file”).
The results will vary depending on file size, where your computer resides as related to
the server location via internet bandwidth, and trial and error. And in some case on
tables with small data sizes, no index fields are required for a quick report query.
Drag columns upward into the parameter section of the report: Customer Number,
Due Date, and Do Ty or any other fields that would leverage your JDE Indices as
shown in Quick Forms.
Go to Design > Parameters. For these items, there are no steps to perform, only a review of concepts.
• In the parameter edit window via Design > Parameters, note the values next to
each highlighted parameter, like Customer Number.
• Remember that you can make a parameter Visible (or Invisible).
• Lock allows users to lock the parameter so if another Quick Form index is chosen, your previous parameters are not removed.
• Define Editor tab allows users to require a parameter to not be blank by
unchecking Allow Blank Entry. This is a good tool to prevent accidental large data queries from tables with lots of records (ex. F0911).

July 2021 Proprietary Property | Copyright © 2021, ReportsNow | All Rights Reserved p. 18 of 39
• If you need to rearrange report parameter items within the report parameter
control panel section, highlight the row number and drag and drop fields into the correct order as desired.
• Choose Back when finished reviewing this section to exit the Parameter’s editor.
• Hide any unnecessary columns you do not care to see or unhide columns you
forgot you need to see.
7. Set the filtering:
• You may filter data in the report parameter header area as added or the Query By
Example (QBE) area under column captions for columns without a report
parameter.
• After setting your desired filtering, select Get Sample Data.

July 2021 Proprietary Property | Copyright © 2021, ReportsNow | All Rights Reserved p. 19 of 39
8. Create groups of data:
• Highlight the Customer Name and Number and then Document Type
columns.
• Right-click the column caption and select Group By This Column (reads Group
By Columns when grouping multiple columns).
• Notice the ascending / descending icon arrow and sort order number on the
column(s) grouped.

July 2021 Proprietary Property | Copyright © 2021, ReportsNow | All Rights Reserved p. 20 of 39
• Remember, when doing Get Sample Data or Run Report, the report will open showing the pre-set level of detail. If you would like the report to show different
details in the report:
Highlight on of the + or – signs on the tree under the first column, and right-click to select Set Grouping Level.
Change the value via the arrows from 0 to 2 for this exercise or to your desired level of detail every time you return to the report.

July 2021 Proprietary Property | Copyright © 2021, ReportsNow | All Rights Reserved p. 21 of 39
9. Create summary level sub-totals:
• Sub-totals may be created as needed to summarize values at a tree’s group level
on any column, but the grouped column. In our exercises, create Sum totals for the Gross Amount and Open Amount. Highlight each column > right-click
> select Summarize > Sum.

July 2021 Proprietary Property | Copyright © 2021, ReportsNow | All Rights Reserved p. 22 of 39
• Note: Sometimes, your report may need to show a subtotal value at a summarized level when the tree is collapsed, but you may want a sub-total
summary type that is not a mathematical value, ex. max, min, first. When a report’s group tree is collapsed you see data displayed (such as the maximum
value A-Z/ 1-10, or the most recent date, etc.). However, be sure that the displayed value with Max or Min applies to all the related data for the respective levels or you will misrepresent what the viewer sees when the tree is collapsed
vs. what the detail data shows. For example, selecting Max on Do Ty might show PV for all vouchers per vendor but that may be misleading when the vendor also
has PR recurring vouchers in the detail. Yet, showing Max on Due Date shows the most recent date which you us to display the “most recent activity” when the tree is collapsed that would make sense for the underlying detail data.
• In your report notice the default sub-totals for that may appear for some
columns.
Suppress any sub-totals or grand totals you do not want in the report at the desired tree level by right-clicking at that sub-total position.

July 2021 Proprietary Property | Copyright © 2021, ReportsNow | All Rights Reserved p. 23 of 39
10. Add grand totals:
In the footer portion of the report screen, right-click under the desired column and
show or change column grand totals as desired.
11. Re-save the report:
Select File > Save or the Save icon. If you feel confident you have narrowed down the
report query size efficiently, you may try Run Report. If it hangs for a long time
because you did not narrow it down enough or it is just a large report, you can end
your DAS session via CTRL/ ALT/ DELETE to end the DAS session and then relaunch.
12. Close report:
Select File > Close or the Close icon to return to the main screen.
13. Find existing reports:
Your report will now appear under My Workspace or from the “Google-like” search.

July 2021 Proprietary Property | Copyright © 2021, ReportsNow | All Rights Reserved p. 24 of 39
EXERCISE 3: CONDITIONAL CALCULATIONS
1. Select a data source:
From the main menu, type F03B11 or Customer Ledger for JDE EnterpriseOne
customers.
***For JDE World customers, type F0311 or Accounts Receivable Ledger.
Note: If you are unable to use Accounts Receivable, the same concepts may be substituted using the F0411 A/P Voucher, as in the last exercise. Many of the columns
are the same and use similar functionality.
2. Query the data:
Select Get Sample Data.
3. Design columns:
a. Select the columns from the grid below.
b. Choose to either:
• Right-click, then Show Only Columns
• Go to Design > Columns > Hide All to automatically uncheck all fields.
• From the same screen, select the following fields using the JD Edwards Alias:
Column Caption: Type Name or Alias
Document Number (DOC) Gross Amount (AG)
Do Ty (DCT) Invoice Date (DIVJ)
Address Number (AN8)
c. Arrange displayed columns as desired.

July 2021 Proprietary Property | Copyright © 2021, ReportsNow | All Rights Reserved p. 25 of 39
4. Create calculations:
a) Create Associated Descriptions:
• Create an Associated Description for Address Number.
• Rename the new column header to Customer Name.
b) Create Concatenations:
• Concatenate the columns Customer Name and Address Number.
• Rename the new concatenated column to Customer Name and Number.
c) Create a Calculation via Quick Calculation:
Note: In class we suggested to always highlight columns and look at the many
quick calculations offered for choices that may save you from creating a
calculation from scratch. The Quick Calculations options are based on the
column’s data types: date, string, decimal, etc.
• Highlight the Invoice Date column.
• Right-click Quick Calculation >Date > Month Description.

July 2021 Proprietary Property | Copyright © 2021, ReportsNow | All Rights Reserved p. 26 of 39
• Rename the new description column as desired.
d) Create a Conditional Calculation to show the Gross Amount for Do Ty RI:
• Go to Design > Calculations.
• Inside the left side of the Calculation window, choose the first blank row at
the bottom.

July 2021 Proprietary Property | Copyright © 2021, ReportsNow | All Rights Reserved p. 27 of 39
• Type c
OR
By selecting the ellipses visual assist for a Valid Values window to open and
typing Conditional in the search field of available data field types. Either
method gets the same result with a new conditional calculation.
Next, select Conditional.
• Change the column caption heading from the default variable <within> to the
name Regular Invoices.
• Highlight the query area under IF and select the ellipses visual assist.
• Choose the data field Doc Type.
• Type in RI (Regular Invoices) as the IF criteria value to the right of the Do
Ty field.
• Highlight the field next to THEN: Value if true and select the value Gross
Amount from the visual assist of valid values.
• For the ELSE aspect of “If-Then-Else logic”, note the default Value if false
condition. Leave the value as Zero (0).

July 2021 Proprietary Property | Copyright © 2021, ReportsNow | All Rights Reserved p. 28 of 39
• Save And Close.
• Notice the new column you created in the second column position.
e) Copying the Conditional Calculation column to display a different Document Type:
We could repeat the steps for regular invoices used above to create a conditional
column, like RR for Recurring Invoices, but it would be much faster to copy the
previous calculation column.
Note: If your business does not have any RR then choose another A/R Document
Type that is relevant and name the conditional by that name (ex. RM - Credit
Memo, etc.).

July 2021 Proprietary Property | Copyright © 2021, ReportsNow | All Rights Reserved p. 29 of 39
So, inquire with other students in the room about invoice document types your
company may use besides RI and/or select your own from the ellipses visual
assist under the Document Type column in your existing report.
• Go to the visual assist for the Document Type column and click the ellipses
to view other choices your company may use for A/R. Type R* to review the
A/R document types available. Jot one down that you are using, like RR.
• Highlight the Regular Invoices column and right-click, select Copy Column.
An identical column is created named Regular Invoices.
• Select one of those columns and double-click the column header for the
properties of the conditional column.
• Change the column caption name, like Recurring Invoices for Doc Ty RR.
• Change the IF condition from RI to your Doc Ty, like RR to only pull recurring
invoices.
• Save and Close.
• Hide the Gross Amount column that is not required for viewing in this report.

July 2021 Proprietary Property | Copyright © 2021, ReportsNow | All Rights Reserved p. 30 of 39
5. Design the parameters:
• Add any desired report parameters to your report. For example, Customer, Doc
Type, and/or Invoice Date and think about Index-related parameters.
• Then, hide any unnecessary columns.
6. Filter the data:
• Establish any relevant filtering data based on your business and think about
Index-related filters not used as parameters but required for your report.
• Select Get Sample Data to refresh report.
7. Run report:
First, select File > Save or the Save icon. Then, if you feel confident you have
narrowed down the report query size efficiently, you may try Run Report. If it hangs for
a long time because you did not narrow it down enough or it is just a large report, you
can end your DAS session via CTRL + ALT + DELETE to end the DAS session and then
relaunch.
8. Create groupings of data:
• Create a grouped column on the Customer Name and Number column.
• Right-click on the tree structure + sign on one of the rows and select Full
Expand to see all your detail shown within the summary level tree structure.
• Select Set Grouping Level to change the value to the desired summary level of
detail (ex. from 0 to 2).

July 2021 Proprietary Property | Copyright © 2021, ReportsNow | All Rights Reserved p. 31 of 39
9. Create summary level sub-totals:
Change the summary level sub-totals amount(s) or value(s) as necessary that are
relevant for each column.
10. Add grand totals:
Add Grand Totals best suited to your report example.
11. Save the report:
Select File > Save or the Save icon.
12. Close the report:
Select File > Close or the Close icon to return to the main screen.
13. Find existing reports:
Your report will now appear under My Workspace (My Reports) or from the “Google-
like” search.

July 2021 Proprietary Property | Copyright © 2021, ReportsNow | All Rights Reserved p. 32 of 39
EXERCISE 4: GROUP SUMMARY CALCULATIONS
1. Select a data source:
Type F0411 or Accounts Payable Ledger, then double-click JDE Table item F0411.
2. Query the data:
Select Get Sample Data.
3. Design columns:
• Select the columns from the grid below by choosing either method:
Right-click, Show Only Columns.
OR
Go to Design > Columns > Hide All to automatically uncheck all fields.
• From the same screen, select the following fields using the JD Edwards Alias:
Column Caption: Type Name or Alias
Document Number (DOC) G/L Date (DGJ)
Do Ty (DCT) Gross Amount (AG)
Address Number (AN8)
4. Create Associated Descriptions calculation:

July 2021 Proprietary Property | Copyright © 2021, ReportsNow | All Rights Reserved p. 33 of 39
• Create an associated description for Address Number.
• Rename the new column header Supplier Name.
5. Create a group level:
• Group on the Supplier Name column so that summary levels will exist in your
report.
• Right-click on Supplier Name, Group By This Column.
• Right-click on one of the rows to Set Grouping Level to 0 or 1 so the tree is
collapsed.
6. Save the report:
Select File > Save or the Save icon and name your report Exercise 4 - Group Summary Calculations.
7. Create a group summary calculation for Vendor Subtotals:
• Highlight the Gross Amount column.
• Select Quick Calculation > System > Group Summary.

July 2021 Proprietary Property | Copyright © 2021, ReportsNow | All Rights Reserved p. 34 of 39
Notice the new column with the summary level’s sub-total value repeated for
each row. By itself, this column would not add much value to a report. But we created this column to be used in a formula for a new calculation column.
• Rename this new column to be Group Summary Supplier Subtotal.
• Highlight the Gross Amount column and then the new Group Summary
Supplier Subtotal in that order.
• Right-click and choose Quick Calculation > Math > Division.
• Rename this new column to % of Supplier Total.

July 2021 Proprietary Property | Copyright © 2021, ReportsNow | All Rights Reserved p. 35 of 39
Note: A Group Summary Calculation uses Set Grouping Level as the default to determine which sub-total summary value is being used in the calculation. To see
the value selected when you performed your Quick Calculation on Group Summary, double-click the new Group Summarization column caption and note
that it should be based off the first grouping level—Supplier— in our exercise.
If you had more grouping levels, and it should be based on another level of the tree structure, you could change the based-on column inside the Group Summary
calculation (Doc Ty in our example) if that was your second grouping. You might even have two group summary calculations with one column based on Supplier
and one column based on Doc Ty to show summaries at each level. For this example, we want the Customer sub-total so we can do the next step and base our final process of precent of Supplier Total.
8. Create a Group Summary calculation for grand totals:
• Copy the previous Group Summary Supplier Subtotal column.
• Double-click the duplicate column in the header and rename it Group Summary Supplier Grand Total.
• Check Column Total box under the calculation parameters so that the
summarization is from the grand total level.

July 2021 Proprietary Property | Copyright © 2021, ReportsNow | All Rights Reserved p. 36 of 39
• Save and Close.
• Highlight the Gross Amount column and then the new Group Summary Supplier Grand Total in that order.
• Right-click and choose Quick Calculation > Math > Division.
• Rename this new column to % of Grand Total.
• Hide the Group Summary Supplier Subtotal and the Group Summary Supplier Grand Total.
9. Format the two new % columns as percentages:
• Highlight % of Vendor and hold down the CTRL key.
• Select % of Grand Total and right-click the column caption. Select Custom
Numeric Format.
• Change the Format drop-down choice to Percent.
• Select Precision to 2 or 3 depending on rounding of thousandths.
• Select OK. Notice the column values are now showing as percentages. Edit if necessary.

July 2021 Proprietary Property | Copyright © 2021, ReportsNow | All Rights Reserved p. 37 of 39
• Notice the grand totals for each of the new coulmns. Suppress the grand total for
the % of Vendor.
10. Design parameters:
• Add any report parameters to your report as desired, (ex. Address Number column).
• Set filtering as desired for an efficient query.
• Hide the Address Number column.
11. Filtering the data:
• Establish filtering criteria to match your business data as desired.
• Select Get Sample Data to refresh report.
12. Create summary level sub-totals:
• Full Expand the rows and set the desired final grouping level to the level you want for the tree structure (ex. 0 or 2).
• Set sub-totals on columns at the desired levels.
13. Add grand totals:
Add grand totals as relevant.

July 2021 Proprietary Property | Copyright © 2021, ReportsNow | All Rights Reserved p. 38 of 39
14. Re-save the report:
Select File > Save or the Save icon. If you feel confident you have narrowed down the
report query size efficiently, you may try Run Report.
15. Close the report:
Select File > Close or the Close icon to return to the main screen.
16. Find existing reports:
Your report will now appear under My Workspace or from the “Google-like” search.