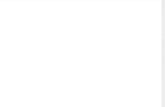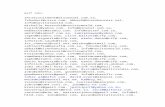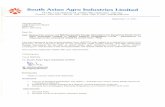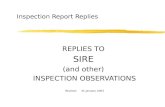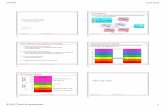Basic User Guide to Outlook. Info: Manage account settings, create automatic replies to e-mails,...
-
Upload
rhoda-hodge -
Category
Documents
-
view
220 -
download
1
Transcript of Basic User Guide to Outlook. Info: Manage account settings, create automatic replies to e-mails,...

OUTLOOK 2010Basic User Guide to Outlook

Using the File TabInfo: Manage account settings, create automatic replies to e-mails, clean up your mailbox, and create Rules and Alerts
Print: Preview and print e-mail without ever leaving the File Tab
Options: Customize the Ribbon, Quick Access Toolbar, and more

Outlook Options
Take advantage of all the custom options of Outlook by clicking File then clicking on Options

Outlook Options Cont.Mail Tab
Click Mail tab to customize how email is sent and received
Turn Spell Check on or off
Message arrival notifications: Play a sound or have a desktop alert
Customize your replies
and forwarded
emails
Create a Signature
1. In the E-mail Signature tab, click the New button and enter a signature name, such as “Work”.
2. In the Edit Signature window, enter your name and the information you want to include in your signature: your phone number, job title, and e-mail address
3. Click OK. Your signature is now included when you create new e-mails.

Outlook Options Cont.Mail Tab
Choose how and when sent email messages are saved
Track messages and meeting requests by turning on or off read receipts

Applying Rules to E-MailCreate rules to automatically sort mail, set up and Out Of Office reply, and much more. For example, you can use Rules to automatically move messages received from a colleague to corresponding folder.
With “no” emails highlighted from the Home tab click Rules
Click Manage Rules and Alerts e-mail rules box will appear
Click New Rule, the Rules Wizard box will appear
Highlight an option how to handle email
Click the specified folder hyperlink then click Next, follow on screen instructions

E-Mail Custom ViewTurning Off Reading Pane
1. Turn “Reading Pane” off
2. This will need to be done for every folder

Frequent Contacts from GW
From “Home” Tab click “Contacts Button
Right Click “Frequent Contacts”
Click “Properties”
1. Click “Outlook Address Book” tab
2. Place a check here

Using Frequent Contacts
Click “New E-Mail” button
Click “To” Button
Click Address Book Drop down button
Click “Frequent Contacts”