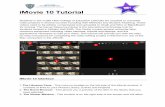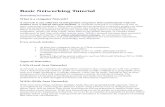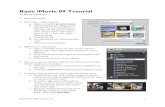HOW TO USE IMOVIE 9.0.4
VERSION?
cherrylinramos.blogger.no 2
Overview
2015
cherrylinramos.blogger.no 32015
iMovie 09 is consumer-level
digital video editing software for Macintosh.
cherrylinramos.blogger.no 4
You can use to edit the footage
you film
2015
cherrylinramos.blogger.no 5
with digital video cameras
and HD video cameras.
2015
cherrylinramos.blogger.no 6
The sections will
help you use
2015
cherrylinramos.blogger.no 7
iMovie to edit your
video efficiently.
2015
cherrylinramos.blogger.no 8
Overview of the
iMovie screen
2015
cherrylinramos.blogger.no 92015
cherrylinramos.blogger.no 10
01. Project Library - where all movie projects on computer are displayed
2015
cherrylinramos.blogger.no 11
02. iMovie Project - shows current position in clip and for editing
2015
cherrylinramos.blogger.no 12
03. Monitor Window - views clips or your final iMovie project
2015
cherrylinramos.blogger.no 13
04. Play Project -
2015
cherrylinramos.blogger.no 14
play selected movie project either in viewer or full screen
2015
cherrylinramos.blogger.no 15
05. New Project - allows you to start a new movie project
2015
cherrylinramos.blogger.no 16
06. Frame Adjustment - allows you to see
2015
cherrylinramos.blogger.no 17
thumbnails of clips by amount of frames per thumbnail
2015
cherrylinramos.blogger.no 18
07. Import -
2015
cherrylinramos.blogger.no 19
where you import footage from your webcam or video camera
2015
cherrylinramos.blogger.no 20
08. Flip Switch - swaps the
2015
cherrylinramos.blogger.no 21
Source Video and the iMovie Project from top to bottom
2015
cherrylinramos.blogger.no 22
09. Adjusts size of thumbnails used in iMovie
2015
cherrylinramos.blogger.no 23
10. Event Library - where
2015
cherrylinramos.blogger.no 24
all the events (groups of clips) on computer are displayed
2015
cherrylinramos.blogger.no 25
11. Add selection – allows to add clips to your project
2015
cherrylinramos.blogger.no 26
12. Favorites Tab - allows you to select
2015
cherrylinramos.blogger.no 27
favorite clips, parts of clips, or remove clips all together.
2015
cherrylinramos.blogger.no 28
13. Options Tab – where you can work on
2015
cherrylinramos.blogger.no 29
voiceovers, cropping images, to adjust audio, or adjust video
2015
cherrylinramos.blogger.no 30
14. Turns on/off Audio Skimmer
2015
cherrylinramos.blogger.no 31
15. Edit browsers - Different editing browsers such as
2015
cherrylinramos.blogger.no 32
adding music, photos, text, transitions, and animations.
2015
cherrylinramos.blogger.no 33
16. Source Video - shows all events from
2015
cherrylinramos.blogger.no 34
a particular source that can be used for editing
2015
cherrylinramos.blogger.no 35
HOW TO ADD PHOTOS FOR
PRESENTATION?
2015
cherrylinramos.blogger.no 36
To begin adding photos,
2015
cherrylinramos.blogger.no 37
you will need to create a new project.
2015
cherrylinramos.blogger.no 38
To do this,
2015
cherrylinramos.blogger.no 39
Click Applications folder on your dock screen
2015
cherrylinramos.blogger.no 40
Click on the iMovie icon
2015
cherrylinramos.blogger.no 41
When the iMovie screen appears,
2015
cherrylinramos.blogger.no 42
Click “File” on the menu bar
2015
cherrylinramos.blogger.no 43
Click “New Project”
2015
cherrylinramos.blogger.no 44
The screen appear like this:
2015
cherrylinramos.blogger.no 45
Enter the title of the new project on the box
2015
cherrylinramos.blogger.no 46
Select the “Aspect ratio” for your project, either :
2015
cherrylinramos.blogger.no 47
4:3 Standard or 16:9 widescreen
2015
cherrylinramos.blogger.no 482015
Fullscreen footage is
shaped more like a square.
cherrylinramos.blogger.no 492015
Widescreen footage is
shaped more a like a rectangle.
cherrylinramos.blogger.no 50
You can select also the Frame rate you want
2015
cherrylinramos.blogger.no 51
Either :
2015
30 fps – NTS25 fps – PAL24 fps - Cinema
cherrylinramos.blogger.no 52
By clicking the “Frame Rate” box
2015
cherrylinramos.blogger.no 53
Once you done entering and selecting the :
2015
cherrylinramos.blogger.no 542015
Name of Project
Aspect Ratio
Frame Rate
cherrylinramos.blogger.no 55
Click the “Create” button
2015
cherrylinramos.blogger.no 56
Select photo on your file
2015
cherrylinramos.blogger.no 57
And drag them to this area
2015
cherrylinramos.blogger.no 58
After dragging all the photos you want,
2015
cherrylinramos.blogger.no 59
The screen will appear like this:
2015
cherrylinramos.blogger.no 60
Click “Play” button to view the output
2015
cherrylinramos.blogger.no 612015
IMPORTING VIDEO /MOVIE FROM
EXISTING FOLDERS OR FILES
cherrylinramos.blogger.no 62
Click the “File” from Menu bar
2015
cherrylinramos.blogger.no 63
Click the “Import”
2015
cherrylinramos.blogger.no 64
Click the “Movies”
2015
cherrylinramos.blogger.no 65
Find the video / movie in your folder
2015
cherrylinramos.blogger.no 66
I choose from the “Desktop folder”
2015
cherrylinramos.blogger.no 67
Then I choose “preteens activity.mp4”
2015
cherrylinramos.blogger.no 68
Click “ Create new event”
2015
cherrylinramos.blogger.no 69
Click “Optimize video”
2015
cherrylinramos.blogger.no 70
Click or Choose Full-Original Size
2015
cherrylinramos.blogger.no 71
Click “Copy files”
2015
cherrylinramos.blogger.no 72
Click “Import”
2015
cherrylinramos.blogger.no 73
Rename the new event by double click “new event”
2015
cherrylinramos.blogger.no 74
Then I Rename “new event” to “Popping balloon”
2015
cherrylinramos.blogger.no 75
The output will be like this”
2015
Name of the event
cherrylinramos.blogger.no 76
Click play under the Event Library to preview entire movie
2015
cherrylinramos.blogger.no 77
ADDING CLIPS TO YOUR
PROJECT / EVENT
2015
cherrylinramos.blogger.no 78
Click on any of the clips within the “Event Library”
2015
cherrylinramos.blogger.no 79
A yellow box will appear on the thumbnail
2015
cherrylinramos.blogger.no 80
Adjust the edges of the box so that all of
2015
cherrylinramos.blogger.no 81
the footage you want to add to your project is
2015
cherrylinramos.blogger.no 82
within the yellow box.
2015
cherrylinramos.blogger.no 83
After you have done, your mouse pointer appear as hand.
2015
cherrylinramos.blogger.no 84
Grab the thumbnail within the yellow box and drag it
2015
cherrylinramos.blogger.no 85
to the Project Browser to add it to your movie.
2015
cherrylinramos.blogger.no 86
A confirmation box appear, click “OK”
2015
cherrylinramos.blogger.no 87
The clip adjustment bar
2015
alters how many frames of each
cherrylinramos.blogger.no 88
clip appear as a thumbnail. Adjusting this can
2015
cherrylinramos.blogger.no 89
make selecting larger or smaller portions of clips easier.
2015
cherrylinramos.blogger.no 902015
Before adjusting
After adjusting
cherrylinramos.blogger.no 91
PHOTO ADJUSTMENT
2015
cherrylinramos.blogger.no 92
Once you have placed a photo into your project..
2015
cherrylinramos.blogger.no 93
You have a variety of options for adjusting the clip.
2015
cherrylinramos.blogger.no 942015
These options include:
TRIMCROP
cherrylinramos.blogger.no 952015
To TRIM a photo:
cherrylinramos.blogger.no 96
Click the clock icon that appears when you hover
2015
cherrylinramos.blogger.no 97
your mouse over a clip in your project
2015
cherrylinramos.blogger.no 98
Just like when inserting a clip, just drag the sides
2015
cherrylinramos.blogger.no 99
of the yellow box to manipulate what portion of the
2015
cherrylinramos.blogger.no 100
video is included in your project.
2015
cherrylinramos.blogger.no 1012015
A confirmation box appear, click “OK”
cherrylinramos.blogger.no 102
Press the play button to preview your clip;
2015
cherrylinramos.blogger.no 103
To CROP a clip:
2015
cherrylinramos.blogger.no 104
Click on the cropping icon in the thumbnail of clip
2015
cherrylinramos.blogger.no 105
On the option tab, click on the clip you’d like to crop.
2015
cherrylinramos.blogger.no 106
You can then resize the green box that appears on
2015
cherrylinramos.blogger.no 107
the clip to control how much of the footage will be visible.
2015
cherrylinramos.blogger.no 108
Click “Crop” button
2015
cherrylinramos.blogger.no 109
Click “Done”
2015
cherrylinramos.blogger.no 110
ADDING MUSIC OR
IMAGES
2015
cherrylinramos.blogger.no 1112015
To add a sound file click the music note icon
cherrylinramos.blogger.no 112
Then simply browse for the sound file that you would
2015
cherrylinramos.blogger.no 113
like too add and drag it into your project.
2015
cherrylinramos.blogger.no 1142015
The output should be like this:
cherrylinramos.blogger.no 115
To add an image file, click the camera icon,
2015
cherrylinramos.blogger.no 116
browse for the photo,
2015
cherrylinramos.blogger.no 117
and then drag it into your project.
2015
cherrylinramos.blogger.no 118
The output should be like this
2015
cherrylinramos.blogger.no 119
Adding Titles
2015
To add titles to a clip,
cherrylinramos.blogger.no 120
Click the “T” icon on the Edit Browser
2015
cherrylinramos.blogger.no 121
Select the type of title you would like to add
2015
cherrylinramos.blogger.no 122
Drag the title on top of the clip you would
2015
cherrylinramos.blogger.no 123
like to add it to.
2015
cherrylinramos.blogger.no 124
Select background you want
2015
cherrylinramos.blogger.no 125
Type the title text you want in the box
2015
cherrylinramos.blogger.no 126
Click the play button to preview
2015
cherrylinramos.blogger.no 127
Click “Done ” once finish
2015
cherrylinramos.blogger.no 128
Adding transitionsTo add transitions to your
project,
2015
cherrylinramos.blogger.no 129
Click the “Transition” icon on right of the Edit Browser
2015
cherrylinramos.blogger.no 130
Select “Theme” from the Transitions box
2015
cherrylinramos.blogger.no 131
Then drag the type of transition you would like to
2015
cherrylinramos.blogger.no 132
the place in the timeline that you choose.
2015
cherrylinramos.blogger.no 133
Adding AnimationsTo add animations to your
project,
2015
cherrylinramos.blogger.no 134
Click the Animation icon on far right of the Edit Browser
2015
cherrylinramos.blogger.no 135
Select from the animation themes
2015
cherrylinramos.blogger.no 136
Then drag it into the timeline in the appropriate area.
2015
cherrylinramos.blogger.no 137
SHARING YOUR VIDEOS
2015
cherrylinramos.blogger.no 138
After you have made the finishing touches to your video
2015
cherrylinramos.blogger.no 139
it is time to share it with the World.
2015
cherrylinramos.blogger.no 140
iMovie gives you different options for
exporting your video.
2015
cherrylinramos.blogger.no 141
Click the “Share” tab
2015
cherrylinramos.blogger.no 142
Then choose from the following:
2015
cherrylinramos.blogger.no 143
SAVING YOUR PROJECT
2015
cherrylinramos.blogger.no 144
Saving in iMovie is very different.
2015
cherrylinramos.blogger.no 145
The program automatically saves your project to the
2015
cherrylinramos.blogger.no 146
computers hard drive as you are working.
2015
cherrylinramos.blogger.no 147
To see where it saves automatically,
2015
cherrylinramos.blogger.no 148
Click “Finder” on your computer dock
2015
cherrylinramos.blogger.no 149
Click the “Movie” folder
2015
cherrylinramos.blogger.no 150
In the “Movies” folder, you should see 2 folder :
2015
cherrylinramos.blogger.no 1512015
iMovie Projects iMovie Events
GO AHEAD AND MAKE YOUR
FIRST IMOVIE PROJECT
cherrylinramos.blogger.no 153
IT’S FUN …. ENJOY ! !
2015