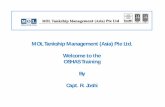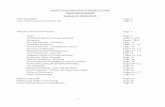Basic Training Manual Rev1 - cronsys.co.zacronsys.co.za/files/4POS Basic Training Manual.pdf ·...
Transcript of Basic Training Manual Rev1 - cronsys.co.zacronsys.co.za/files/4POS Basic Training Manual.pdf ·...

Basic Training Manual
Rev1.2
Prepared by Cron Systems

4POS Basic Training Manual
1
Index
Index Page 1
Important Information Page 2
Keyboard Layout Page 2-3
Doing a Sale Page 3-4
Void a Line Page 4
Reversal Page 4
Payout Page 4-5
Day End Run Page 5-7
Month End Run Page 7-8
Cash up Page 8-11
Lay-by/Account Sales Page 11
Doing a Lay-by/Account Sale Page 11-12
Receiving Payment for Lay-by/Account Sale Page 12-13
Customer Maintenance Page 13-17
Discount Page 17-18
Reports Page 19-21
4POS Mailer Page 21-24
Notes Page 24

4POS Basic Training Manual
2
Important Information:
1. The 4POS Domain Controller needs to always be open, you are allowed to minimize it, but not close it.
2. If you get stuck or are unsure please ask. 3. Do not give your password to someone else as you are then logged as the user and will have
to explain if something goes wrong.
Keyboard Layout:
Action Key Search F1 Cash Sale F2 Card Sale F3 Cheque Sale F4 Account Sale F6 Split Tender F7 Account Payment Ctrl+F6 Payout Shift+F10 Open Draw Ctrl+F2 Tender F10 Logoff Alt+L Exit Application Alt+X Void Transaction Ctrl+F8 Void Line F8 Price Override F9 Global Discount Ctrl+F9 Reversal Shift+R Cashup F12 Receipt Print Toggle Alt+R Buffer Print Ctrl+P Suppress Transactions Ctrl+S Enter Enter Escape Esc Up Key Up Down Key Down Left Key Left Right Key Right Backspace Back Space Del Del Change Quantity j Point(.) ¾ Open Transactions Shift+S Toggle Quick Keys Ctrl+T Menu Shift+F11 Menu Special Alt+F12 Configure Ctrl+C Security Override Alt+S Channel Select Alt+F9

4POS Basic Training Manual
3
Price Check Ctrl+F1 R 200 Ctrl+Q R 100 Ctrl+W R 50 Ctrl+E R 20 Ctrl+A R 10 Ctrl+I R 5 Ctrl+F Debtors Ctrl+D Upload Sales Ctrl+V Foreign Currency Ctrl+F7 Retreive Transactions Shift+V Order Reference Alt+O Serial Reference Alt+E Card Reference Alt+C Doing a Sale:
1. Open the point of sale module. 2. Log on with your password.
3. Scan the barcode of the item or type the code in e.g. 6441. You can also search for an item
by pressing F1

4POS Basic Training Manual
4
4. Once the sale is completed, press F10 (Sub-Total). Now enter the amount tendered by your
customer without the decimals. In this example R100.00 will be entered as 10000. 5. Now simply press the payment type e.g. F2 for Cash or F3 for Credit Card 6. Selling more than 1 quantity of a product : Either scan the product as many times as you
wish or, Press the * (Asterisk) button to enter Quantity mode. Now type in the quantity you require & press enter.
Void a Line: If you have rung up the wrong product, or your customer does not wish to take this product any more, simply press F8 (Void line), use the arrow up & down to select the product to be voided & then press enter. Reversal:
1. To go into reversal mode you press SHIFT and R then scan or input the item you want to reverse.
2. To do a reversal on multiple items you have to press SHIFT and R before every item you scan or input, the blue bar will show that you are in reversal mode and items will be in a different colour.
Payout: With the 4POS system petty cash is controlled and checked by the system. Petty cash stays in the till and is used via the payout function. Reimbursements are NOT DONE. Store managers need to do a payout according to the slip and supply a comment i.e. ‘Pick and Pay – 1,5kg sugar’.
During the course of normal trading, cash is removed from the tills as petty cash. POS has a payout facility that records these transactions. Payouts are captured in the cash-up process and are reflected in the reporting module. When you highlight this option on the menu and press the Enter key, or Press the Shortcut Key (Shift-F10), the ’Payout’ screen appears.

4POS Basic Training Manual
5
Enter the narrative (reason) for the payout and the amount then press the ‘proceed’ button.
The till will open and a ‘Payout slip’ will print which is placed in the till replacing the cash taken for the payout. The payout slip will be reconciled during the cash-up process. Day End Run:
A day-end is to be executed after each day of your store operations (‘trade’). Once all tills have been cashed up, declared and the declarations posted to 4POS Back Office.
A day-end reconciles the daily information and closes the transactions for the day. Once a day-end is performed, any transactions that are performed are carried over to the next day’s operations. In order to ensure that no further transactions are processed the 4POS Point of Sale enables a cashier to suppress transactions so that they are not sent to the 4POS Back Office. The following day the tills are unsuppressed and the transactions are then posted for that day.
Failure to execute a day-end will result in the store manager not being able to view a consolidated report of the activities for the day.
From the Back Office main menu follow the following menu button path Day end / Month End - Day End Run. The ‘Day End Run’ screen will appear.
Several checks are made to determine the state that the Back Office is in.
The next check that is made is to ensure that there are no outstanding Point of Sale cash-up declarations. If there are any outstanding cash-up declarations then the following screen will appear.

4POS Basic Training Manual
6
If you are presented with the following screen, you will need to complete the cash-up declarations for each of the Point of Sale devices displayed in the list before you can run the day-end procedure.
The last check would be to ensure that there are sale transactions for the day. If there are not sale transactions then there is no need to run your day-end procedure.
Once you have reflected all the day-end run errors, if any, you will be allowed to select the date for your day-end. This date will be reflected in all your stock and sales reports so it is imperative that you select the correct date.
Once you have selected the correct date, click on the ‘Next’ button. This will complete your day-end run.
The 4POS system checks the date on your computer and if it is the last day of the month, the 4POS system automatically launches the ‘Month End Run’ procedure.

4POS Basic Training Manual
7
Month End Run:
A month-end is executed at the end of the month and enables a store manager / owner to access a consolidated view of the entire month’s activities.
Customer and supplier statements are determined based on your month-end so it is important to do your month-end run.
From the back Office main menu follow the following menu button path Stock take - Month End Run. The ‘Month End Run’ screen will appear.
Several checks are made to determine the state that the Back Office is in.
The first check that is made is to ensure that there are no outstanding Point of Sale cash-up declarations. If there are any outstanding cash-up declarations then the following screen will appear.
Do a day-end run before beginning your month-end run.
The last check would be to ensure that there are sale transactions for the month. If there are not sale transactions then there is no need to run your month-end procedure.
Once you have rectified all the month-end run errors, if any, you will be presented with the following screen.
Clicking on the ‘Next’ button will complete your month-end run.

4POS Basic Training Manual
8
Once you have completed your month end-run, you can finalise the various financial aspects of your business at your leisure.
Doing a Cash up:
Cash-up of a till should take place at least once a day and requires a cashier to enter the number of units for each money denomination used to pay for transactions including cheques and cards. Once a cash-up is completed a reconciliation is performed by the 4POS and outages indicated.
Completion of a cash-up requires a declaration and a posting of the information to the server. Detail of the cash-up are printed on the till printer and should be kept with the monies taken from the till. The 4POS allows for multiple cash-ups for a single day to accommodate shifts.
Once a day-end run is completed further transactions should be suppressed for the remainder of the day. To begin ‘Cash-up’, press the F12 key.
To begin cash-up, POS must be in ‘Inactive Transaction Mode’. If there is a current transaction you will get the following message box:

4POS Basic Training Manual
9
Either delete the transaction or conclude the transaction to get the POS into ‘Inactive Transaction Mode’ and begin the cash-up process again.
There must be no outstanding transactions in the transaction queue. If there are and you begin a ‘Cash-up’ you will get the following message box:
If this message box appears, then ‘unsuppress’ the transaction queue and make sure that the ‘4POS domain Controller’ application is running on the server. If there is still a problem and your transactions are not being posted to the server then you may have a network problem if you are running on multiple terminals. Contact Shaun or Marius to assist you.
The POS needs to query the ‘4POS Domain Controller’ to get a system overview of the transactions that were sent during the course of trade. If POS cannot locate the server you will get the following message box:
This would indicate a networking problem and you would need to contact Shaun or Marius to assist you.

4POS Basic Training Manual
10
If none of the above mentioned message boxes appear then the till will open and the ‘Cash-up’ screen will appear.
When doing your cash-up there are four sections to contend with:
Cash
This is where you enter the coins and notes from the till. The values you enter are the number of units for each denomination and not the currency value. POS will calculate the currency value. Use the Up and Down arrow keys to move to the next or previous denomination.
To return to the cash section of the cash-up hold down the Alt key and press the C key or press the ‘Cash’ button.
Cards
Hold down the Credit Card Key (Default is F3). The screen cursor will move to the cards section.
Enter each of the card transactions from the till pressing the Enter key to accept each card transaction value entered. Use the Up and Down arrow keys to move up and down the cards section to alter any mistakes you may have made.
Cheques
Hold down the Cheque Key (Default is F4).The screen cursor will move to the Cheques section.
Enter each of the cheque transactions from the till pressing the Enter key to accept each cheque value transaction entered. Use the Up and Down arrow keys to move up and down the cheque section to alter any mistakes you may have made.
Payouts
Hold down the Payout key (Default is Shift F10) . The screen cursor will move to the payouts section.
Enter each of the payout transaction from the till pressing the Enter key to accept each payout value transaction entered. Use the UP and Down arrow keys to move up and down the payout section to alter any mistakes you may have made.
Once you have accurately entered all the transaction values into all the relevant sections, Press F12 again. This will activate the declaration section of your cash-up. Declaration is the process of comparing your cash-up entry with the transactions in the server giving you your outages.
If you do not have the appropriate access permissions to run the declaration process then the ‘Override’ screen will appear.
A manager with the appropriate access permission will need to assist you to complete the declaration process.
Once the necessary security is in place the ‘Declaration’ screen will appear.

4POS Basic Training Manual
11
The POS will now show you a comparison of your cash-up entries versus the server recorded transaction entries showing you any outages.
You may at this stage print a ‘current’ declaration receipt. Hold down the Alt key and press the P key or click the ‘Print’ button. This will assist you if you need to return to the previous screen to rectify any errors.
Note: Declaration receipts with the word ‘Current’ in the heading are not valid declaration receipts.
Once you are satisfied with your declaration, you will need to post the declaration to the ‘4POS Domain Controller’. Hold down the Alt key and press the O key or click the ‘post’ button.
POS will prompt you with a confirmation screen. If you press the Y key the declaration will be completed.
Your completed declaration receipt will be printed. Replace the till float back into the till and close the till.
You will be logged off and POS will enter ‘Suppress Mode’ depending on the POS configuration.
Lay-by/Account Sales
1. Create debtor with the proper terms (60 days) 2. Sell the products. 3. Select Account Sales. 4. If the terms are COD then enter the amount tendered and Payment type (e.g. Cash) 5. If terms are 60 Days then simply press enter.
Doing a Lay-by/Account Sale
Account transactions are a fundamental component of the 4POS application. Accounts are dynamically integrated into the POS creating a seamless flow of interactions.
To work with an account, the account needs to have been created first.
Accounts are created either in the 4POSScan or 4POSOffice Debtors module. But the POS primarily carries out most of the account sales and monetary payments. Part of the configuration data of an account is the sales channel that account transacts under and the terms for that account. When doing a sale transaction for an account, even though the cashier does not have the appropriate access rights to change to a specific sales channel but the account has the sales channel pre-configured, the POS will activate the sales channel for that account. Terms also fundamentally alter the way sale payments are made. If the account is setup for ‘Cash on Delivery (COD)’, payment is due immediately and the POS will transact accordingly. If the account terms are ‘Current’, 30 days’ etc. no payment is required when doing a sale.
This option is used when an account holder is purchasing goods from the store. Press F6 to activate the ‘Account Search’ screen appears.

4POS Basic Training Manual
12
Type in the first few characters of the accounts invoice name you require and the list will shorten to include only those accounts which you have selected.
Use the Up and Down arrow keys to select the desired account and press the Enter key. You will then be presented with the ‘Account Sale’ screen.
Confirm with the customer that the account details are correct and that this is in fact their account.
Press the Enter key to accept the details. The transaction window will be displayed, and in the bottom left of the screen the account details for the transaction will be displayed.
If the account has an alternative sales channel, the new sales channel will be displayed in the ‘Mode Bar’. Transact as per normal entering the products and returns for the customer. When you enter ‘Payment Mode’ by pressing the F10 (Tender) or the F2 (Cash) key to begin the payment cycle, one of two events will occur. If the account is set up for ‘Cash on Delivery’ the Normal payment cycle will begin where you will enter the payment method and receive the amount outstanding from the customer. Conclude this transaction as per normal.
Alternatively the ‘Account Payment’ cycle window is shown; of the transaction is correct [press the Enter key]. The POS will prompt you with a confirmation screen. If you press the Y key then the transaction will be completed. Depending on the POS configuration parameters a receipt will print. The till will not open as there is no monetary value received.
Receiving Payment For Lay-by/Account Sales:
This option is used when an account holder is paying into their account. When you highlight this option from the Alternate menu and press the Enter key, or depressing Ctrl-F6, the ‘Account Search’ screen appears.

4POS Basic Training Manual
13
Type in the first few characters of the account’s invoice name you require and the list will shorten to include only those accounts you selected. Use the Up and Down arrow keys to select the desired account then press the Enter key. You will then be presented with the ‘Account Payment’ screen.
Confirm with the customer that the account details are correct and that this is in fact their account. A Settlement Discount can be entered as well using Ctrl-F9 AFTER entering into Account Payment Mode.
Press the Tab key to move to the ‘Amount’ text box and enter the amount the customer wishes to pay.
The account payment cycle is exactly like the normal payment mode. Select the payment method and press the Enter key. The POS will prompt you with a confirmation screen.
If you press the Y key the payment transaction completes.
The till will open and a payment receipt will print if so configured. The POS returns to ‘Inactive Transaction Mode’ but retains the payment transaction details so that you can view the required change needed for the customer.
Customer Maintenance:
Customers with whom you trade with on a regular basis can make up a large part of your trade and therefore 4POS has a comprehensive customer management interface.
When you create a customer in the 4POS Back Office application, you are then able to activate this customer on the 4POS Point of Sale application.
The ‘Customer Maintenance’ screen allows you to define how payment will be handled. You can also define which ‘Sales channel’ the customer will utilize to implement customer loyalty through pricing.

4POS Basic Training Manual
14
The overall value of this module is the ability to determine what products and how many of these products a customer is purchasing and be able to fine-tune your relationships with your customers.
Customer Details
The first set in managing your customers is to add or edit your customer details.
From the Back Office main menu follow the following menu button path Debtor Maintenance - Customer Details. The ‘Select a Customer’ screen will appear.
In the ‘Search’ text box type in the first few characters of the customers you require and the list will shorten to include only the customers you selected.
Using the Up and Down arrow keys move to the customer you want to edit then press the Enter key.
To add a new customer click on the ‘New’ button. The ‘Edit Customer Details’ screen will appear.
This screen is divided into two subsections of data capture:
1. General:- General information relating to the characteristics of the customer. Invoice Name: This is the name used to reference this customer. This name will appear on all screens and receipts relating to this customer. Department: An optional field if the customers organization is large and a statement needs to reflect a branch or department. Responsible Person Name: The first name of the person who is responsible for the account. Surname: The surname or the responsible person. Telephone: A contact telephone number for the account.

4POS Basic Training Manual
15
Fax: A fax number for the account. Email: An email address for the account. Physical Address: The physical address for the account. Postal Address: The postal address for the account.
2. Financials:- Financial information relating to the customer. Credit Limit: The maximum amount of credit allocated to the customer. Terms: There are several different terms available which allow you to manager how payment will be made.
• C.O.D. - Cash on Delivery. The customer will be treated as a cash customer and payment is due on invoice.
• Current - The customer’s account will be debited (charged) with the invoice amount and payment is due at the end of the month.
• 30 Days / 90 Days - The customer’s Account will be debited (charged) with the invoice amount and payment is due at the appropriate month end. Sales channel: The sales channel that the customers transaction will be charged with. Automatically print a statement at month-end: If ticked this customer will be automatically be allocated to the statement month-end print run. Disable this customer from the Point of Sale: If ticked this customer will be disabled from trading with the Point-of-Sale devices. VAT number: The customer VAT number.
Now that you have defined the customer, the customer is now available on each Point of Sale device and the characteristics of the customer will be executed as per the parameters defined on the ‘Edit Customer Details’ screen. The next step in controlling the financials of your customers is to be able to pass journals to correctly represent the financial position each customer has to your store. There are three journal entry types that 4POS allows. A brief description of each follows.
From the Back Office main menu follow the following menu button path Debtor Maintenance - Electronic Payment / Debit Journal (Increase) / Credit Journal (Decrease). The ‘Select a Customer’ screen will appear.

4POS Basic Training Manual
16
Electronic Payment
When a customer transfer funds directly into your account, an electronic payment journal entry needs to be passed to reflect the payment so as to reflect the correct financial position of the customer to your store.
It is also possible to enter a settlement discount at this time.
Debit Journal (Increase)
This journal entry will increase the amount owing by the customer to your store. This option would mostly be used for the take-on of a new account to get the correct reflection of the financial position of the customer to your store.
Credit Journal (Decrease)
This journal entry will decrease the amount owing by the customer to your store. This option would mostly be used for the take-on of a new account to get the correct reflection of the financial position of the customer to your store.
In the ‘Search’ text box type in the first few characters of the customer you require and this list will shorten to include only the customers you selected.
Using the Up and Down arrow keys move to the customer you want to pass a journal for and then press the Enter key.
The appropriate journal screen will appear.
For the purposes of an explanation on how the capture screen works, we will use the ‘Electronic Payment’ screen in our example.

4POS Basic Training Manual
17
This screen is an action screen, which is identified by having one of the subsections highlighted in light red. The subsections highlighted in blue are for information purposes and cannot be edited.
Narrative: A description for the journal.
Notes: Any notes or reminders as to the need for the journal.
Amount: The amount for the journal. Once you have captured the relevant information click on the ‘Process’ button to pass the journal.
Month-end Statements
The month-end statement run will print statements for each of your customers that have an outstanding balance on their account if the parameter for a month-end statement has been checked on the ‘Edit Customer Details’ screen.
From the Back Office main menu follow the following menu button path Debtor Maintenance - Month-end Statements. The ‘Customer Statement Run’ screen will appear.
The screen shows a list of all your customers. Next to each customer is a check box. If the check box is ticked then a statement will be printed for the customer. If the check box is not ticked then a statement will not be printed for the customer.
Once you are satisfied with the list of customers that will have statements printed, click the ‘Print’ button to begin the statement printing process.
Invoice Discount
POS allows you to give invoice discounts. In ‘Payment Mode’ press Ctrl-F9 (Default) key and POS will enter ‘Discount Mode’.

4POS Basic Training Manual
18
Pressing the discount button again will toggle between Discount Rand & Discount %. Enter the discount required and press the Enter key. POS will return to ‘Payment Mode’.
Reports On all reports remember to select From Date and To Date then click Load reports 1.Daily:
1a.Goods Receiving Sheet: Order Processing – Print a G.R.V – (Select GRV to be printed)
2.Weekly: Monday’s
2a.Detailed GRV report: Reporting – Analytical Reports – Detailed GRV Report

4POS Basic Training Manual
19
3.Monthly: Month end Reports
3a.Stock Content Value by Group: Reporting – Sales Dashboard Menu – Print Stock Value Detail
3b.Stock Item Sales and Movement by Stock Group: Reporting – Analytical Reports – Stock/Sales Analysis – (then select Stock Group and click Load Report)

4POS Basic Training Manual
20
3c.Banking and Outage Summery Declaration: Reporting – Sales Dashboard Menu – Banking/Outage Summery.
3d.Till Outage Details by Day End: Reporting – Sales Dashboard Menu – Till Outage Details.

4POS Basic Training Manual
21
3e.Sales Dashboard: Reporting – Sales Dashboard.
3f.Payout Details by Day End: Reporting – Sales Dashboard Menu – Payout Details.
4POS Mailer:
This section will teach you how to use 4POS Mailer to email your reports to pre defined recipients.
1. Open 4POS Mailer, in the 4POS Mailer main screen left click one on ‘CutePDF Writer’ this is necessary as this printer is used to create malleable files.

4POS Basic Training Manual
22
2. Next left click on the 4POS Back Office Button. This will open the log on screen for 4POS Back Office. Enter your username and password, if 4POS Back Office is already open just click on it in the taskbar to maximize it.
3. Select the ‘From Date’ and ‘To Date’ for your report then click on ‘Load Report’.
4. Now go to print the report as you normally would (if unsure please refer to the report section in this document).

4POS Basic Training Manual
23
5. Click the ‘Print’ button at the top of the report then click the ‘OK’ button on the dialog that opens.
6. In the ‘Save As’ dialog make sure save in: has ‘My Documents’ in the textbox. Type a descriptive name in the file name section: ‘MaySalesDashboard’ in this case, then click the ‘Save’ button.
7. Click on ‘Exit’ in the report window and click the ‘X’ top right to close 4POS Back Office. 8. In 4POS Mailer click the ‘Send Mail’ button.
9. There are only three things to do in the ‘4POS Mailer E-mail’ window. Select the ‘Recipient’ check that the ‘Attachment’ corresponds to your file name and type a subject line. Report name is a good option.

4POS Basic Training Manual
24
10. Now click the ‘Send’ button and wait for the ‘Your E-mail has been sent successfully’ message to appear.
11. Click ‘OK’ then click ‘Close’ 12. On the main screen left click your standard A4 printer, then click ‘Close’.
13. You’re all done, if you need to send more reports via email just repeat these steps.
Notes:
We will be adding to this document and sending out updates to it. If you feel that there is something we can add or explain a little better please contact us here.