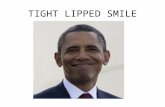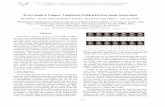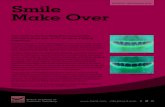BASIC SMILE VDS MONITORmyestatehub001.blob.core.windows.net/2934/B/...SMILE_Basic_VDS_… · SMILE...
Transcript of BASIC SMILE VDS MONITORmyestatehub001.blob.core.windows.net/2934/B/...SMILE_Basic_VDS_… · SMILE...

INSTALLATION AND USER MANUAL ENGLISH
BASIC SMILE VDS MONITOR

Page 2
SMILE VDSSMILE VDSSMILE VDSSMILE VDSSMILE VDSSMILE VDSSMILE VDSSMILE VDSSMILE VDSSMILE VDS
CONGRATULATIONS ON PURCHASING A QUALITY PRODUCT!Fermax electronics develops and manufactures renown systems that meet the highestdesign and technology standards.Your FERMAX video door entry system will allow you to communicate with the entry panel,see who is calling you and open the front door if you wish.We hope you enjoy its range of functions.www.fermax.com.
BASIC SMILE VDS MonitorCode 97711Ig V09_15

Page 3
SMILE VDSSMILE VDSSMILE VDSSMILE VDSSMILE VDSSMILE VDSSMILE VDSSMILE VDSSMILE VDSSMILE VDS
SMILE MONITOR ......................................................................................................... 4Measurements: built-in/surface monitor ....................................................... 4Installing the Monitor ....................................................................................... 5Wiring ................................................................................................................ 8Available Functions ......................................................................................... 10Buttons .............................................................................................................. 11Technical Characteristics ............................................................................... 13Programming the monitor ............................................................................... 14
- Option 1: From Panel + Monitor ........................................................... 14 - Option 2: From the Monitor ................................................................... 16
Programming: Administrator Menu ................................................................ 17 - Access the Administrator menu .......................................................... 17
* a) Code options ............................................................................. 18* b) Configuring conversation mode ............................................. 24* c) Images ....................................................................................... 25* d) Date and Time .......................................................................... 25* e) Functions ................................................................................... 25* f) Parameters ................................................................................ 37* g) Resetting parameters .............................................................. 39
Adjustments: Video and Audio ...................................................................... 41 - Video: Brightness - Contrast - Colour ................................................. 41 - Audio ....................................................................................................... 43
Programming: User Menu .............................................................................. 44* a) Tone ........................................................................................... 45* b) Configuring alarms .................................................................. 47* c) Date and Time .......................................................................... 47* d) Administrator Menu ................................................................... 47
- Description of functions ......................................................................... 47* 1. Do not disturb mode (cancel call tone) .................................. 47* 2. Door bell .................................................................................... 48
SMILE Monitor .................................................................................................. 49 - Buttons ................................................................................................... 49 - Operation ................................................................................................ 52 - Monitor cleaning .................................................................................... 55
INDICE - INDEX

Page 4
SMILE VDSSMILE VDSSMILE VDSSMILE VDSSMILE VDSSMILE VDSSMILE VDSSMILE VDSSMILE VDSSMILE VDSMONITOR MEASUREMENTS: BUILT-IN
���
���
��
Measurements in mm.SMILE 3.5” Monitor
���
����
SMILE 7” Monitor
Fermax built-in 3.5” monitor ref. 6546 (Height x Width x Depth.):186 x 116 x 46 mmFermax built-in 7” monitor ref. 6551 (Height x Width x Depth.):186 x 198 x 46 mm
SURFACE MONITOR MEASUREMENTSMeasurements in mm.
��
���
� ��
���
��
SMILE 3.5” Monitor SMILE 7” Monitor
Note:Does not require a decorative frame. See installation.

Page 5
SMILE VDSSMILE VDSSMILE VDSSMILE VDSSMILE VDSSMILE VDSSMILE VDSSMILE VDSSMILE VDSSMILE VDSINSTALLING THE BUILT-IN MONITOR
�
�
��
�
����
�������
�
SMILE 3.5” Monitor

Page 6
SMILE VDSSMILE VDSSMILE VDSSMILE VDSSMILE VDSSMILE VDSSMILE VDSSMILE VDSSMILE VDSSMILE VDS
�
�
�
�
�
����
�������
SMILE 7” Monitor

Page 7
SMILE VDSSMILE VDSSMILE VDSSMILE VDSSMILE VDSSMILE VDSSMILE VDSSMILE VDSSMILE VDSSMILE VDSINSTALLING THE SURFACE MONITOR
�
�
�
�
��
����
�������
SMILE 3.5” Monitor
SMILE 7” Monitor
����
�������
�
�
�
�

Page 8
SMILE VDSSMILE VDSSMILE VDSSMILE VDSSMILE VDSSMILE VDSSMILE VDSSMILE VDSSMILE VDSSMILE VDS
�
��
��� ��� � ��� �����������
��� �
����
• Connection Terminals:+, -: 18 Vdc power supply.L: data bus.F1, F2: additional functions. See programming chapter.T, -: call button connection for residential door (P1)+A, -: call extension connection ref. 2040, light and bellactivator ref. 2438, etc...
• Video terminals:V: liveM: meshCT: camera Activation (12 Vdc).VAUX: auxiliary video input (CCTVcamera connection).
Connection
Monitor Connector
P1
�����!��"��#$%��$#"�&#'���&$#"�&#'�#$�&��#$%����"��#$�"
�
��
� ���
�
�&�
��
�
��
&%������
��� �
(�)
�
��
&
��� ��� � ��� �����������
��� �����
P1

Page 9
SMILE VDSSMILE VDSSMILE VDSSMILE VDSSMILE VDSSMILE VDSSMILE VDSSMILE VDSSMILE VDSSMILE VDS
�����!��"��#$%��$#"�&#'���&$#"�&#'�#$�&��#$%����"��#$�"
�
��
� ���
�
�&�
��
�
��
&%������
��� �
(�)
�
��
&
��� ��� � ��� �������������� ��� � ��� ������
��� �
�����
����
�
��� ��� � ��� �����������
��� �
�
�
�
�
�����!��"��#$%��$#"�&#'���&$#"�&#'�#$�&��#$%����"��#$�"
�
��
� ���
�
�&�
��
�
��
&%������
��� �
(�)
�
�
�
&
��� ��� � ��� �����������
��� �
��
P1P1
P1 P1

Page 10
SMILE VDSSMILE VDSSMILE VDSSMILE VDSSMILE VDSSMILE VDSSMILE VDSSMILE VDSSMILE VDSSMILE VDS
Auxiliary video input
�����!��"��#$%��$#"�&#'���&$#"�&#'�#$�&��#$%����"��#$�"
�
��
� ���
�
�&�
��
�
��
&%������
��� �
(�)
�
��
&
��� ��� � ��� �������������� ��� � ��� ������
��� �
�����
��
��� ��� � ��� ������
��� �
�����
����
The functions available on the Smile VDS Basic Monitor are summarised in the following list:- It has capacitive buttons.- Open door.- Call to guard.- Call Volume Regulation.- Call disconnection (Do not Disturb).- Ringtone Selection (5 options).- Doorbell.- Programming via the terminal and via the entry panel.- Audio Volume Regulation- Configuration of Parameters via screen menu (OSD).- Lift Control.- Brightness, contrast and colour settings.- Auxiliary video input (CCTV camera connection).- Programmable shortcut buttons. The idea is to provide temporary additional buttons,
not visible, in order to access direct functions. These functions can be configured bythe installer and are displayed on the TFT.
- Induction loop depending on model.
Available functions
P1P1
P1

Page 11
SMILE VDSSMILE VDSSMILE VDSSMILE VDSSMILE VDSSMILE VDSSMILE VDSSMILE VDSSMILE VDSSMILE VDSSMILE MONITOR
Buttons
Audio and Hang-up Activation Button· On receiving a call (the user has 30" seconds to answer before returning to standby.
During this time the blue led audio button will blink to report a pending call to answer),press this button to talk to the guest. The audio channel is opened from street toresidence, (the blue led on the audio button lights up steadily to indicate that it is in aconversation with the street and anything said will be heard here), this works withhandsfree.
· Press to complete the communication, (upon completion the blue led audio lightturns off again). The monitor's default internal timer is 90 seconds).
Notes:- The conversation is private, no other terminal can hear it.- "Handsfree" mode is the default mode.- While the audio channel is open the input audio can be regulated. See the
corresponding chapter on: "Audio Adjustments."- If the monitor is configured with the conversation in "simplex mode," press the
audio button to talk and release it to listen, (upon receiving the call, the blue ledaudio button will blink to report a pending call to answer), once we open the channelwe will have audio in the monitor direction (the blue led audio will remain lit), whenwe press the audio button we will change the communication direction. The iconwill indicate the channel we have activated at each moment (upper right corner ofthe monitor). The input channel volume is always adjustable during theconversation.
wildcardmenu.
lock-releases
audio
1 1
Label of induction loop

Page 12
SMILE VDSSMILE VDSSMILE VDSSMILE VDSSMILE VDSSMILE VDSSMILE VDSSMILE VDSSMILE VDSSMILE VDS- There is a function configured by the installer to activate the audio channel
automatically upon receiving the call. See chapter b) Configuring conversationmode. In this mode the conversation will finish as usual by pressing the AUDIObutton or after 90’’.
Wildcard button: Auto-Start / Main-Secondary Camera Selection. · With the monitor on standby, press and hold the wildcard for 1 second to
switch the monitor on manually. To activate the audio, press the audio activationbutton .
· With video, press and hold this button for 2 seconds to sequentially selectbetween the main camera and the secondary camera (where one exists).
Notes:- The wildcard button by default is for autostart, (even though you can
program it with another function, see chapter: e) Functions.- If the channel is busy an error tone “BEEP” will be generated and auto-start
will not activate, nor will the call to the guard.- The auto-start function is always used on the main panel except where a call
is received on the secondary panel. Once the conversation is over, auto-startwill activate on the secondary panel for 30 seconds. After this time it willactivate on the main panel.
- Entering in a menu button for the first time, the auto-start button will appearas a shortcut button, however, this function is also available as a wildcard
, having auto-start in both is an exception made for recently manufac-tured monitors. You can perform an auto-start (function available on somemodels):
o Wildcard button oro By pressing the shortcut button oro By selecting the icon of the auto-start function on the menu.
By the MENU.
(Pressing "Menu" for 3 seconds. ).
by Shortcut buttons
(Short press "Menu" ).

Page 13
SMILE VDSSMILE VDSSMILE VDSSMILE VDSSMILE VDSSMILE VDSSMILE VDSSMILE VDSSMILE VDSSMILE VDS Lock Release / Call Guard Unit Button.
· Pressing this button whilst communicatingwith the Entry Panel will activate the lockrelease.
Note: The icon will indicate the channelactivated at each moment (upper rightcorner of the monitor).
1
· Pressing this button whilst the monitor is on standby will result in a call being madeto the guard unit (where one exists).
Note: If the channel is busy an error tone "BEEP" will be generated and the call tothe guard will not be made.
· The option of activating an output terminal (F2), once the lock-release is activated.Note: Optionally, you can activate an output terminal (F2), if configured by the
installer, once the lock-release is activated. This output remains activewhile pressing the button. See chapter: e5) Auxiliary unction F2).
Button Menu: Adjustments and configuration.· In order to access the Administrator menu, from which you can configure the
monitor according to the installation's needs, and the user menu, from whichyou can access the user's customised settings.
Note: When communicating or only with the video, by pressing the Menu buttontwice you can view the shortcut buttons.
TECHNICAL FEATURES
Induction loopThis function is available on depending model.
Including induction loop. There are identified with a label.
· Includes an induction loop which interacts with audio devices used bythe hearing impaired.
· Note: In manual audio devices Digital Mode should be configured.
26 mA 450 mA 750 mA1200 mA
Power SupplyMaximum Consumption
Operating Temperature
OSD screen
Resolution
18 Vdc
standbyvideoaudio + videoaudio + video with induction loop
[-5, +40 °C]
TFT 3.5”
Video signal: Compound signal 1 Vpp 75 Ω, 7 Mhz.
Humidity [5% - 95%]
Hor.: 320 Line TVVer.: 240 Line TV
TFT 7”Hor.: 800 Line TVVer.: 480 Line TV
3,5” 7”
29 mA 225 mA 550 mA1000 mA
3,5” 7”

Page 14
SMILE VDSSMILE VDSSMILE VDSSMILE VDSSMILE VDSSMILE VDSSMILE VDSSMILE VDSSMILE VDSSMILE VDSPROGRAMMING THE SMILE MONITOR
Option 1: from Panel + Monitor
The monitor will not function until it has been programmed!There are two monitor programming options:Option 1: from Panel + MonitorOption 2: from the Monitor.Notes:
- The wildcard button blinking (red) indicates that the monitor has not been programmed.
When the monitor has not been programmed.
The icons viewed on the screen(navigation buttons: , , and ), aremanaged with the correspondingcapacitive buttons located on the monitor
capacitive buttons
Navigation buttons
: Return to the previous screen or stand-by.
: Select the previous menu option.: Mark the following menu option.: Confirm the selection and activate the function.
- Navigation buttons and capacitive buttons
2. The administrator code option is selectedas default (white line under the icon).Press . The following screen will appear
1. Access the ADMINISTRATOR menu Press "Menu" for 3 seconds. . The following screenappears
_ _ _
_ _ _
_ _ _ _
1 1 1 1
3. In order to select programming from thepanel, select the panel from the VDS # linewith the right arrow.

Page 15
SMILE VDSSMILE VDSSMILE VDSSMILE VDSSMILE VDSSMILE VDSSMILE VDSSMILE VDSSMILE VDSSMILE VDS4. The selected option is displayed on the white line under the icon. Press , and a screen
appears confirming the selected option: programming from the panel and you hear abeep on the monitor.
_ _ _
_ _ _
1
5. The monitor automatically connects to the street panel, activating the camera (thisshows a panel icon in the upper left corner of the monitor). Enter the calling code for thismonitor from the panel. Depending on the type of panel installed:- pressing the corresponding button or- by entering the code + bell.
Notes:- The time between steps 4 and 5 must be less than 2 and half minutes.- Programming is always done from the panel activated as the main panel.
A different calling tone is produced, confirming the monitor's programming, continuingto view the camera's image and after a few seconds the monitor returns to theprogramming screen.
4444
Panelicon
0 2 8_ _ _
1
_ _ _ _
1 1 1 1
_ _ _ _
1 1 1 1

Page 16
SMILE VDSSMILE VDSSMILE VDSSMILE VDSSMILE VDSSMILE VDSSMILE VDSSMILE VDSSMILE VDSSMILE VDS6. Exit Programming: When you press you exit to the previous programming menu.
Continue pressing until you exit programming. The monitor will also automaticallyexit programming mode after 60 seconds of inactivity.
Note:- The wildcard button stops blinking (red), indicating that the monitor is programmed.
When the monitor has not been programmed.
2. The administrator code option is selectedas default (white line under the icon).Press . The following screen will appear
1. Access the ADMINISTRATOR menu Press "Menu" for 3 seconds. . The followingscreen appears
3. This option programmed by the VDS #monitor is selected as default. Theselected option is displayed on the whiteline under the icon.The first thing the monitor then does isindicate the number of the current monitoron the SCREEN. If it is not programmed, itwill show the following: - - -Note: The wildcard button blinking (red)indicates that the monitor has not beenprogrammed.
Option 2: from the Monitor Monitors can be programmed on the screen menu.
_ _ _
_ _ _
4. Program the call number: Press on theprevious screen and access the screento program the residence's number.The first number is blinking, each time youpress + or - it increases or decreases thisnumber.When the corresponding number hasbeen programmed you reach the previousmenu via the back arrow.
0 0 1
_ _ _ _
1 1 1 1

Page 17
SMILE VDSSMILE VDSSMILE VDSSMILE VDSSMILE VDSSMILE VDSSMILE VDSSMILE VDSSMILE VDSSMILE VDS
- : Decrease button selected with the cursor. + : Increase button selected with the cursor.: This moves to the following digit.: It restarts with the first digit.
5. Exit Programming: When you press you exit to the previous programming menu.
Continue pressing until you exit programming. The monitor will also automaticallyexit programming mode after 60 seconds of inactivity.
Note:- The wildcard button stops blinking (red), indicating that the monitor is programmed.
0 2 8
_ _ _0 2 8
PROGRAMMING: ADMINISTRATOR MenuAccess the Administrator menuWhen the monitor has already been programmed.
1. To access the ADMINISTRATOR menu. Press "Menu" for 3 seconds. . The followingscreen is viewed, the do not disturb option appears by default (white line under the icon),select the tool icon via the cursors to access the Administrator menu screen. Theselected option is displayed with the white line under the icon. Press , and a screenappears to access the administrator menu, select the option.
to access the screenCONFIGURATION menu
_ _ _ _
1 1 1 1

Page 18
SMILE VDSSMILE VDSSMILE VDSSMILE VDSSMILE VDSSMILE VDSSMILE VDSSMILE VDSSMILE VDSSMILE VDS
To access the ADMINISTRATOR menu
0 0 0 0
2. Enter the administrator code, which bydefault is 1111 (it may be changed).The first number is blinking, each time youpress + or - it increases or decreases thisnumber.When the administrator code has beenentered you access the configurationmenu screen appears.
- : Decrease button selected with the cursor. + : Increase button selected with the cursor.: This moves to the next digit and replaces the previous one with *.: It restarts with the first digit.
Notes:- After entering 3 continuous erroneous codes the monitor will be blocked for 5 minutes.- RESET the Administrator code. If the installer has changed the code and does not
remember it, you may restore the default code. Enter the default code 3 times (1111),even if an error appears (showing the digits in red).
3. Once the installer has accessed the configuration menu screen, the screen optionsappear, (use the cursor to move them). The firmware version appears in the rightcorner of the screen:
.
Default selection:a) codes option (white line under the icon). Press . The following screen will appear:
FW v1.0FW v1.0
e
g
f
a b c
d

Page 19
SMILE VDSSMILE VDSSMILE VDSSMILE VDSSMILE VDSSMILE VDSSMILE VDSSMILE VDSSMILE VDSSMILE VDS
0 2 8
_ _ _
a.1) Programming the monitor from themonitor itself.Explained in previous pages, see"Programming the smile monitor", option1.
a.2) Programming the monitor from the panel.Explained in previous pages, see"Programming the smile monitor," option 2.
Call forward.There is the option to configure the call forward to another residence, in order to be able toattend to the call from another location. It must be pre-enabled by the installer and selectedby the user. The call is received in both monitors and the first to answer does not allow theother to intercept the communication. The monitor being forwarded to displays an icon onthe screen indicating that the call is a forwarded call.
a.3) Programming a call forward. Option 1: from the Monitor.
1. Select the programming option from themonitor VDS (2). The selected option isdisplayed with the white line under theicon.The first thing the monitor then does isindicate the number of the current monitoron the SCREEN. If it is not programmed, itwill show the following: - - -
2. Program the call number: Press on theprevious screen and access the screento program the residence's number.The first number is blinking, each time youpress + or - it increases or decreases thisnumber.When the corresponding number hasbeen programmed you reach the previousmenu via the back arrow.
0 2 8
_ _ _
0 0 1
- : Decrease button selected with the cursor. + : Increase button selected with the cursor.: This moves to the following digit.: It restarts with the first digit.
a5
a2a1a3 a4
a6
_ _ _ _
1 1 1 1
_ _ _ _
1 1 1 1

Page 20
SMILE VDSSMILE VDSSMILE VDSSMILE VDSSMILE VDSSMILE VDSSMILE VDSSMILE VDSSMILE VDSSMILE VDS
0 2 8
0 7 10 7 1
3rd. Exit Programming: When you press you exit to the previous programming menu.
Continue pressing until you exit programming. The monitor will also automaticallyexit programming mode after 60 seconds of inactivity.
a.4) Programming a call forward. Option 2: from Panel + Monitor
1. In order to select programming from thepanel, select the panel from the VDS (2)line with the right arrow.
0 2 8
_ _ _
2. The selected option is displayed with the white line under the icon. Press , and ascreen appears confirming the selected option: programming from the panel and youhear a beep on the monitor.
_ _ _
_ _ _
3. The monitor automatically connects to the street panel, activating the camera (thisshows a panel icon in the upper left corner of the monitor). Enter the calling code for thismonitor from the panel. Depending on the type of panel installed:- pressing the corresponding button or- by entering the code + bell.
_ _ _ _
1 1 1 1
_ _ _ _
1 1 1 1
_ _ _ _
1 1 1 1

Page 21
SMILE VDSSMILE VDSSMILE VDSSMILE VDSSMILE VDSSMILE VDSSMILE VDSSMILE VDSSMILE VDSSMILE VDSNotes:
- The time between steps 4 and 5 must be less than 2 and half minutes.- Programming is always done from the panel activated as the main panel.
1
A different calling tone is produced, confirming the monitor's programming, continuingto view the camera's image and after a few seconds the monitor returns to theprogramming screen.
Panelicon
0 2 8
0 7 11
4. Exit Programming: When you press you exit to the previous programming menu.
Continue pressing until you exit programming. The monitor will also automaticallyexit programming mode after 60 seconds of inactivity.
Enable/Select Call forward.Call forwarding to another residence does not work until the option has been enabled by theinstaller and selected by the user.Enable Call forward.While in the Administrator menu screen, select F and press.
x x x xM
_ _ _ _
1 1 1 1

Page 22
SMILE VDSSMILE VDSSMILE VDSSMILE VDSSMILE VDSSMILE VDSSMILE VDSSMILE VDSSMILE VDSSMILE VDS
1. In order to enable the call forward option,go to the corresponding icon with thecursors.
x x x xM
2. Pressing , select the desired accessmode, in this case the menu M has beenselected. The selected option is displayedwith the white line blinking under the icon.
x x x xM
M
x x x xM
M
3. Pressing , select the desired accessmode, in the selected option. Activation isconfirmed since the white line stops blinkingand remains constant.
4. Press , to exit to the previous menu.
Continue pressing until you reach thedesired menu or you exit programming.
Select call forward.With the monitor in standby, Press "Menu" for 3 seconds. , you access the configurationmenu, the screen options appear, (use the cursors to move them). On the second screenyou see that the call forward function is enabled by the menu.
Notes:- For this function to be saved on the monitor, you must exit the menu. With the monitorin standby, this option is then saved. All capacitive buttons are lit sequentially. Whenthe last one turns off the option is saved.

Page 23
SMILE VDSSMILE VDSSMILE VDSSMILE VDSSMILE VDSSMILE VDSSMILE VDSSMILE VDSSMILE VDSSMILE VDS
1. In order to enable the call forward option,go to the corresponding icon with thecursors, (white line under the icon).
2. By pressing , you select the call forward,and confirm the selection, since it isindicated by the white point on the screennext to the call forward icon. In order to removethe selection re-press .
When a call is made to the monitor (with callforward activated), on the monitor being called,an icon appears on the screen indicating thatthe call is from a call forward.
a.5) Messages.This option is not available in the basic model.
Note: When selecting a not available option, a red X is displayed over it.a.6) Administrator code change.
1. Select the change administrator codeoption via the cursors(white line under theicon) and press . The following screen willappear.
0 2 8
_ _ _
1 callforwarded
_ _ _ _
1 1 1 1

Page 24
SMILE VDSSMILE VDSSMILE VDSSMILE VDSSMILE VDSSMILE VDSSMILE VDSSMILE VDSSMILE VDSSMILE VDS2. Enter the administrator code you wish to
change.The first number is blinking, each time youpress + or - it increases or decreases thisnumber.When the administrator code has beenentered you access the configurationmenu screen appears.
- : Decrease button selected with the cursor. + : Increase button selected with the cursor.: This moves to the next digit and replaces the previous one with *.: It restarts with the first digit.
0 0 0 0
1 8 1 8
0 2 8
_ _ _
1 8 1 8
b) Configuring conversation modeWithin the conversation menu we can select between Simplex and Handsfree mode. Bydefault handsfree mode is selected.Simplex mode: press to talk and release to listen to the audio activation button .
1. Once the installer accesses theconfiguration menu screen, select theconversation mode option with the cursors(white line under the icon) and press . Thefollowing screen will appear.
2. By default handsfree mode is selected.
_ _ _ _

Page 25
SMILE VDSSMILE VDSSMILE VDSSMILE VDSSMILE VDSSMILE VDSSMILE VDSSMILE VDSSMILE VDSSMILE VDS
hands free
3. With the cursors, select the icon of thedesired conversation mode. Press , toselect the conversation mode. On theselected mode you will see a .
simplexthe feature to automatically open audio after receiving a call
4. For example, if you select simplex modewith automatic audio connection uponreceiving the call. With this option selectedwith the cursors (white line under thecursor), press , if you want to remove theselection, you also press . Press , toexit to the previous menu and confirm theselected options. Continue pressing untilyou reach the desired menu or you exitprogramming.c) Images - d) Date/Time.
These options are not available in the basic model.
e) FunctionsThe installer may enable determined functions that are not enabled by default.
1. Once the installer accesses theadministrator menu screen, select thefunctions option with the cursors (white lineunder the icon) and press . The followingscreen will appear.
Note: If there are several monitors inthe same apartment, only one ofthem can have this feature active.
Note: When selecting a not availableoption, a red X is displayed over it.

Page 26
SMILE VDSSMILE VDSSMILE VDSSMILE VDSSMILE VDSSMILE VDSSMILE VDSSMILE VDSSMILE VDSSMILE VDS
x x x xM
x x x xM
2. By default the functions are enabled asthe screen shows.The functions that appear with:- x: are enabled with a shortcut button and
also appear in the menu.- : is enabled as a wildcard and also
appears in the menu. .- M: are enabled for the menu.
Notes:- The default functions assigned to
shortcut buttons are:o F1o F2o Do not disturb mode.o Auto-start.
- A short press on the menu button , shows the corresponding icons to theseselected shortcut buttons.
- The wildcard button by default is also automatically started.- Entering in a menu button for the first time, the auto-start button will appear as a
shortcut button, however, this function is also available as a wildcard , having auto-start in both is an exception made for recently manufactured monitors. You can per-form an auto-start (function available on some models).
3. The icons from left to right, correspond tofunctions that are detailed below withtheir availability in the basic model:o e1)Do not disturb mode: availableo e2) Images: not availableo e3) Call to guard: availableo e4) Auto-start: availableo e5) Doormatic: according to configuration.o e6) F1: availableo e7) F2: availableo e8) Auxiliary video input: availableo e9) Panic alarm: availableo e10) Lift Control: available.o e11) Messages: not availableo e12) Automatisation: not availableo e13) Alarms D1: not availableo e14) Call forward: available.
Note:- All available functions may be enabled in
any mode:- x: Shortcut buttons (max. 4 buttons)- : wildcard button (only 1 function)- M: enabled for the menu (all functions)
Note: When selecting a not available function, a red X is displayed over it.

Page 27
SMILE VDSSMILE VDSSMILE VDSSMILE VDSSMILE VDSSMILE VDSSMILE VDSSMILE VDSSMILE VDSSMILE VDS4. In order to configure the function's access
mode, go to the corresponding icon withthe cursors, (white line under the icon).Pressing , you select the desired accessmode, in this case the menu M has beenselected. While selecting the option, thewhite line is blinking under the icon.
x x x xM
5. Pressing , select the desired accessmode, in the selected option. Activation isconfirmed since the white line stops blinkingand remains constant.
6. Press , to exit to the previous menu.
Continue pressing until you reach thedesired menu or you exit programming.
M
x x x xM
M
7. For these function/s to be saved on the monitor, you must exit the menu. With themonitor in standby, this option is then saved. All capacitive buttons are lit sequentially.When the last one turns off the option is saved.
8th. With the monitor in standby, Press "Menu" for 3 seconds. , you access the configurationmenu, the screen options appear, (use the cursors to move them). You see that it isenabled by the video input function menu (CCTV).

Page 28
SMILE VDSSMILE VDSSMILE VDSSMILE VDSSMILE VDSSMILE VDSSMILE VDSSMILE VDSSMILE VDSSMILE VDS
x x x xM
Via the MENU.
(Pressing "Menu" for 3 seconds. ).
9. These are the default programmedfunctions in the monitor as shortcuts andthat therefore appear as both shortcuts andin the menu.
For Shortcut buttons.
(Short press "Menu" ).
Description of the functionse1) Do not disturb mode (cancel ringtone)
Function fordeactivating the ringtone. When we select this function for the first time, thescreen shows the non-timed default option (- - : - -) and the user can confirm or changethe value to the desired hours and minutes.
_ _ : _ _
2. Enter the hours and minutes you want toactivate the do not disturb function.The first cursor is blinking, each time youpress + or - it increases or decreases thisnumber. To go to the next digit press .When you have entered the desired timepress , or exit the screen with .
- : Decrease button selected with the cursor.+ : Increase button selected with the cursor.: Confirm the selection and activate the function.: Return to the previous screen or stand-by.
1. Select the change administrator codeoption via the cursors(white line under theicon) and press . The following screen willappear.

Page 29
SMILE VDSSMILE VDSSMILE VDSSMILE VDSSMILE VDSSMILE VDSSMILE VDSSMILE VDSSMILE VDSSMILE VDS
0 3 : 1 5
3. For example, we enter 03:15, so thefunction will be activated for 3 hours and15 minutes. Going to the previous screenyou will view the red led bell, indicatingthat the function is activated.
Do notdisturbmodeactivated
4. Having selected the do not disturb modeby pressing , we disable the selection(the red led bell disappears). In order tore-select them we must start the processform the 1st point.
_ _ : _ _
5. If you want to select this mode indefinitely(- - : - -), upon entering in this screen thefirst number is blinking, press + until youview the cursor - , press , the remainingdigits automatically turn into cursors (- - : --), therefore the indefinite mode is on.Continue pressing , until you reach thedesired menu or you exit programming.
Note:- The do not disturb function is default assigned to a shortcut button. A short press on the menu
button , shows the corresponding icons to the selected short button. By pressing theshortcut button you can activate / deactivate the do not disturb mode, (for programs with timers:hours / minutes or indefinite).
Do notdisturbmodeactivated
Note: Once you configured the time value,it is the default time until changed to a newvalue via the configuration.

Page 30
SMILE VDSSMILE VDSSMILE VDSSMILE VDSSMILE VDSSMILE VDSSMILE VDSSMILE VDSSMILE VDSSMILE VDSJust as previously stated, we exit the do not disturb mode:- When the programmed time has passed.- by pressing the shortcut button or- by selecting the do not disturb icon on the menu.Note:
- We can configure the call extension, light and ringtone activator...etc, for this to beenabled in this mode when the monitor receives a call. For this we must activate withinthe Parameters in Activate auxiliary devices, see the corresponding chapterf) Parameters.
e3) Calling a guard unitIn installations with a Guard unit, we canmake a call to this via the lock-release
button (default configuration), whenthe monitor is in standby. When we makea call and it is confirmed by the Guard unit,an image is activated indicating that thecall is in process.
If after 15’’ there is no response from theGuard Unit, the monitor will show amessage indicating that the Guard Unit isbusy, that it has registered the call and itwill answer it.
Note:- You can assign a different button for the Guard Unit: shortcut button, wildcard button
or access via the menu icon. If you have programmed the shortcut or wildcardbutton, the LOCK RELEASE button, it will never call the Guard Unit.
e2) ImagesThis function is not available in the basic model.
Note: When selecting a not available function, a red X is displayed over it

Page 31
SMILE VDSSMILE VDSSMILE VDSSMILE VDSSMILE VDSSMILE VDSSMILE VDSSMILE VDSSMILE VDSSMILE VDS
x x x xM
Via the MENU.
(Pressing "Menu" for 3 seconds. ).
For Shortcut buttons.
(Short press "Menu" ).
For example, Call the Guard Unit as ashortcut button (x). This function is enabledas a shortcut button and also appears in themenu.
e4) Auto-startWith the monitor on standby, press and hold the wildcard for 1 second to switch themonitor on manually. To activate the audio, press the audio activation button
With video, press and hold this button for 2 seconds to sequentially select between themain camera and the secondary camera (where one exists).
Notes:- If the channel is busy an error tone "BEEP" will be generated and auto-start will not
activate, nor will the call to the guard.- The auto-start function is always used on the main panel except where a call is re-
ceived on the secondary panel. Once the conversation is over auto-start will activateon the secondary panel for 30 seconds. After this time it will activate on the mainpanel.
- The wildcard button by default is for auto-start.
- If we enter in a menu button for the first time, the auto-start button will appear as ashortcut button, however, this function is also available as a wildcard , havingauto-start in both is an exception made for recently manufactured monitors. You canperform an auto-start (function available on some models):o Wildcard button oro By pressing the shortcut button oro By selecting the icon of the auto-start function on the menu.
e5) Doormatic Function as configured.

Page 32
SMILE VDSSMILE VDSSMILE VDSSMILE VDSSMILE VDSSMILE VDSSMILE VDSSMILE VDSSMILE VDSSMILE VDSThe auto-start function is enabled as ashortcut button and also appears in themenu.
x x x xM
Via the MENU.
(Pressing "Menu" for 3 seconds. ).
For Shortcut buttons.
(Short press "Menu" ).
e6) Auxiliary function F1The function F1 and F1 terminal have the option of being configured. You can selectbetween Sending a negative (output) and Panic call to the MDS Guard Unit (input).It is initially configured, by default, as an output and sends a negative. This outputremains active while pressing the button. The screen notifies of the action: F1 OK. Thefunction is enabled as a shortcut button and also appears in the menu.
via the menu
shortcut buttons
This output remains active whilepressing the button.

Page 33
SMILE VDSSMILE VDSSMILE VDSSMILE VDSSMILE VDSSMILE VDSSMILE VDSSMILE VDSSMILE VDSSMILE VDS
For example, Panic alarm as a shortcutbuttons (x). This function is enabled as ashortcut button and also appears in themenu.
x
The F1 terminal acts as an input connecting a button on it for the Panic call to the MDSGuard Unit function (input). In combination with a MDS/VDS decoder version V10.26 orabove, you can make a panic call to the MDS guard unit. When you press the button"Panic Alarm" button, the corresponding command is sent through the bus. You mustfirst activate the "Panic Alarm" function as follows:o Wildcard button (in this mode it lights up red) oro By pressing the shortcut button oro By selecting the icon of the auto-start function on the menu.
Via the MENU.
(Pressing "Menu" for 3 seconds. ).
For Shortcut buttons.
(Short press "Menu" ).
x x xM
x
When you press the relevant button from themonitor: Panic alarm, the correspondingcommand is transmitted by the bus, you heara "beep" on the monitor and it appears on thescreen.
Notes:- These options are exclusive, either the F1 option or the Panic Alarm option. They can
not work simultaneously.- The panic button is connected between the terminals F1 and -

Page 34
SMILE VDSSMILE VDSSMILE VDSSMILE VDSSMILE VDSSMILE VDSSMILE VDSSMILE VDSSMILE VDSSMILE VDSe7) Auxiliary function F2
The F2 function mainly acts as an output and sends a negative. This output remains activewhile pressing the button. The screen notifies of the action: F2 OK. The function isenabled as a shortcut button and also appears in the menu.
Via the menu
Shortcut buttons
This output remains active whilepressing the button.
The F2 terminal can also be configured, giving a negative when the lock-releasecommand is sent, during a call or conversation. For this we must activate within theParameters in Activation F2 with the lock-release, see the corresponding chapterf) Parameters.

Page 35
SMILE VDSSMILE VDSSMILE VDSSMILE VDSSMILE VDSSMILE VDSSMILE VDSSMILE VDSSMILE VDSSMILE VDSe8) Auxiliary video input (CCTV)
There is the option to connect an external analogic camera to the monitor and use it asa CCTV image. This camera’s image appears on the monitor when we select theCCTV option on the Menu.
For example, CCTV as a shortcut button (x).This function is enabled as a shortcut buttonand also appears in the menu.
x
x x M xM
x
Via the MENU.
(Pressing "Menu" for 3 seconds. ).
With Shortcut buttons.
(Short press "Menu" ).
CCTVWhen the auxiliary video input is activated, theCCTV icon is displayed on the monitor's screenindicating that it is the CCTV.
The image remains active indefinitely, we candisable this CCTV function by pressing:
o "Menu" button (between 1 and 3seconds).
It can also be configured for when a call is made by the doorbell, the auxiliary videoinput is automatically activated. This is activated in the Auxiliary video devices withdoorbell, see the corresponding chapter: f) Parameters, section f4) Auxiliary videowith doorbell

Page 36
SMILE VDSSMILE VDSSMILE VDSSMILE VDSSMILE VDSSMILE VDSSMILE VDSSMILE VDSSMILE VDSSMILE VDS
e9) Panic AlarmExplained in option: e6) Auxiliary function F1.
Note:- If you have a motion detector, this can be connected to the doorbell so that any time
the camera detects a person it generates a ring tone and activates the video. Thescreen will remain active with the video for 30 seconds after the doorbell is activated.
Via the MENU.
(Pressing "Menu" for 3 seconds. ).
For Shortcut buttons.
(Short press "Menu" ).
When you press the relevant button from themonitor: Lift Control, the correspondingcommand is transmitted by the bus, and itappears on the monitor.
For example, Lift Control as a shortcutbuttons (x). This function is enabled as ashortcut button and also appears in themenu.
x
x x x xM
x
e10) Lift ControlUpon pressing the LIFT icon (shortcut or all-purpose) a command is sent to the MDS-VDS decoder ref. 2409, this command will be interpreted by the decoder (in futureversions). Not available on current decoders.The decoder will send an activation sensor command to the MDS central unit.
The activation sensor generates an activation message to the Central Unit, which mayset off various actions depending on the CU configuration: activation of relays, messageto guard, etc... This function is generally used to activate relays, and often for the liftcontrol.

Page 37
SMILE VDSSMILE VDSSMILE VDSSMILE VDSSMILE VDSSMILE VDSSMILE VDSSMILE VDSSMILE VDSSMILE VDS
e13) Call forwardThere is the option to connect the call forward to another residence, in order to be able toattend to the call from another location. It must be pre-enabled by the installer andselected by the user. The call is received in both monitors and the first to answer doesnot allow the other to intercept the communication. The monitor being forwarded todisplays an icon on the screen indicating that the call is a forwarded call.Explained in detail in option:- a.3) Programming a call forward. Option 1: from the Monitor.
- a.4) Programming a call forward. Option 2: from Panel + Monitor - Enable Call forward. - Select Call forward.
f) ParametersThe installer may enable determined parameters that are not enabled by default.
1. Once the installer accesses theadministrator menu screen, select theparameters option with the cursors (whiteline under the icon) and press . Thefollowing screen will appear.
2. By default the following option is activated:f2) Display call origin.With the cursors we select thecorresponding icon (white line under theicon).Press , to select the selected mode. Onthe selected mode you will see a. In orderto remove the selection also press .
f1
f2
f3
f4
f5
e11) Messages - e12) Automatisation- e13) AlarmsThese options are not available in the basic model.
Note: When selecting a not availableoption, a red X is displayed over it.
x
x x x xM
x

Page 38
SMILE VDSSMILE VDSSMILE VDSSMILE VDSSMILE VDSSMILE VDSSMILE VDSSMILE VDSSMILE VDSSMILE VDSf1) Activation F2 with door opening
The F2 terminal can also be configured, giving a negative when the lock-releasecommand is sent, while the lock-release button is down, during a call or conversation.See Details: e5) Auxiliary function F2.
f2) Display call origin.By default this option is activated, displaying the call origin on the monitor's screen.
1Panel iconindicatingthe panelnumber
f3) Induction ear loopThis function is available on depending model.
f4) Auxiliary video with doorbellIt can be configured so that when a call is made by the doorbell, the auxiliary video inputis automatically activated. See Details: e8) Auxiliary video input (CCTV)
Including induction loop. There are identified with a label.
· Includes an induction loop which interacts with audio devices used bythe hearing impaired.
· Note: In manual audio devices Digital Mode should be configured.

Page 39
SMILE VDSSMILE VDSSMILE VDSSMILE VDSSMILE VDSSMILE VDSSMILE VDSSMILE VDSSMILE VDSSMILE VDS
Note:- If you have a motion detector, this can be connected to the doorbell so that any time
the camera detects a person it generates a ring tone and activates the video. Thescreen will remain active with the video for 30 seconds after the doorbell is activated.
f5) Activate auxiliary devicesThe following may be configured: call extension, light and ringtone activator...etc, forthis to be enabled, even if the do not disturb mode is selected when the monitorreceives a call. See Details: e1) Do not disturb mode (cancel ringtone)
g) Resetting parametersThe installer may reset some parameters to their default positions.
g1
g2
g3
g1) User informationThis function is not available in the basic model.
Note: When selecting a not available function, a red X is displayed over it.
g2) Default parametersThis re-establishes the monitor with the default configuration, but does not delete theprogrammed monitor's address.
CCTV iconon thescreenwhen theauxiliaryvideo isactivated
Do notdisturbmodeactivated

Page 40
SMILE VDSSMILE VDSSMILE VDSSMILE VDSSMILE VDSSMILE VDSSMILE VDSSMILE VDSSMILE VDSSMILE VDS1. Select the default parameters option via
the cursors (white line under the icon) andpress. The monitor exits the menu andstarts to save the selected option. This statusis displayed, since it sequentially goesthrough all capacitive buttons, indicating thatthe reset is being performed.
2º. When it has passedthrough all the capacitivebuttons (the last one turnsoff), all indicated values inthis option have been reset.
g3) Factory ConfigurationThis leaves the monitor with the default configuration, (and even deletes the programmedmonitor's address)
1. Select the default parameters option viathe cursors (white line under the icon) andpress. The monitor exits the menu andstarts to save the selected option. This sta-tus is displayed, since it sequentially goesthrough all capacitive buttons, indicatingthat the reset is being performed.

Page 41
SMILE VDSSMILE VDSSMILE VDSSMILE VDSSMILE VDSSMILE VDSSMILE VDSSMILE VDSSMILE VDSSMILE VDS
2. When it has passedthrough all the capacitivebuttons (the last one turnsoff), all indicated values inthis option have been reset.Since it deletes theprogrammed monitor'saddress, the wildcardbutton blinks red,indicating that the monitor isnot programmed.
ADJUSTMENTS: Video and AudioVideo adjustments: Brightness - Contrast - ColourThe monitor allows you to adjust brightness, contrast and colour while you have receiveda call or performed an auto-start. Short-press the "MENU" button and a menu appearson the screen to adjust the image's brightness.
1
Videoadjustments
1. Select the video adjustments option withthe corresponding capacitive button.Brightness, contrast and colour settingsappear.
ContrastBrightness Colour

Page 42
SMILE VDSSMILE VDSSMILE VDSSMILE VDSSMILE VDSSMILE VDSSMILE VDSSMILE VDSSMILE VDSSMILE VDS
Contrast
Brightness
Colour
1
1
1
2. Select the desired option and increase or decrease the video adjustments according tothe selected option.
- : Button to decrease.+ : Button to increase.: Return to the previous screen and confirm the selection.

Page 43
SMILE VDSSMILE VDSSMILE VDSSMILE VDSSMILE VDSSMILE VDSSMILE VDSSMILE VDSSMILE VDSSMILE VDSAudio AdjustmentsWhile the audio channel is open the audio's volume can be regulated via a contextualmenu on the screen. Short-press the "MENU" button and a menu appears on thescreen to adjust the audio.
Audioadjustments
1. Select the audio adjustments option withthe corresponding capacitive button.
1
1
Capacitivebutton todecrease
audio
Capacitivebutton toincrease
audio
2. While in audio adjustments,use the capacitive buttons toobtain the desired settings.
Mute function: activate/deactivate thecorresponding capacitive button. Mute function.When activated, the icon will disappear from theupper right of the screen.
Note:- You will exit the audio adjustments option after 60 seconds.

Page 44
SMILE VDSSMILE VDSSMILE VDSSMILE VDSSMILE VDSSMILE VDSSMILE VDSSMILE VDSSMILE VDSSMILE VDSPROGRAMMING: USER MenuAccess the user menu
1. To access the USER menu. Press "Menu" for 3 seconds . The following screen isviewed, The do not disturb option appears by default (white line under the icon), select thetool icon via the cursors to access the User menu screen. The selected option isdisplayed with the white line under the icon. Press , and a screen appears to accessthe User menu.
To access the screenCONFIGURATION menu
The icons viewed on the screen(navigation buttons: , , and ), aremanaged with the correspondingcapacitive buttons located on the monitor
capacitive buttons
navigation buttons
: Return to the previous screen or stand-by.
: Select the previous menu option.: Mark the following menu option.: Confirm the selection and activate the function.
- Navigation buttons and capacitive buttonsNote:
a b
c d
3. Once the installer has accessed theconfiguration menu screen, the screenoptions appear, (use the cursor to movethem).

Page 45
SMILE VDSSMILE VDSSMILE VDSSMILE VDSSMILE VDSSMILE VDSSMILE VDSSMILE VDSSMILE VDSSMILE VDSa) RingtonesWithin the menu, the monitor allows you to select an independent ringtone for the callfrom:
- a1) Main street panel- a2) Secondary street panel- a3) Doorbell
You can select that the ringtone rings three times (continuous mode). We can also adjustthe volume.
1. Select the origin of the call with the cursors , (panel 1, panel 2 or door bell). Forexample, panel 1 (white line under theicon). Press , you access the ringtone.
2. Within the ringtone (white line under theicon), if you press , you change andlisten to the different ringtones.
1
1
1
1
1
1
2
1
1
3. For example, we press , and hearringtone 2 and we see that the ringtonenumber has changed to number 2. Thisis then the newly selected ringtone.
2
1
1
4. If you want the ringtone to ring three times(continuous mode), press , to selectcontinuous mode (white line under theicon).
a1
a2
a3

Page 46
SMILE VDSSMILE VDSSMILE VDSSMILE VDSSMILE VDSSMILE VDSSMILE VDSSMILE VDSSMILE VDSSMILE VDS
b) Configuring alarmsThis function is not available in the basic model.
c) Date and TimeThis function is not available in the basic model.
2
1
1
5. Having selected continuous mode,Press, to select it. In order to removethe selection you also press .
To go to the next options press .
continuos mode is selected: the ringtone is placed3 times
Audio AdjustmentsTo regulate the volume.
1. Select the audio adjustments option viathe cursors(white line under the icon) andpress . While in audio adjustments, usethe capacitive buttons to obtain the desiredsettings.
You hear a beep when increasing ordecreasing call volume.
Note:- You will exit the audio adjustments option after 60 seconds.
Note: When selecting a not available function, a red X is displayed over it.
Note: When selecting a not available function, a red X is displayed over it.

Page 47
SMILE VDSSMILE VDSSMILE VDSSMILE VDSSMILE VDSSMILE VDSSMILE VDSSMILE VDSSMILE VDSSMILE VDSd) Administrator Menu
Menu for the installer to configure the monitor according the the installation's needs.
1. Do not disturb mode (cancel the ringtone)Within the user menu, you can select the Do Not Disturb mode. Function for deactivatingthe ringtone. When we select this function for the first time, the screen shows the non-timed default option (- - : - -) and the user can confirm or change the value to the desiredhours and minutes. For more details see chapter: e1) Do not disturb mode (cancelringtone).
Note: Once you configured the time value, it is the default time until changed to a newvalue via the configuration.
The do not disturb function is by default assigned to a shortcut button and is also
displayed in the menu. A short press on the menu button , shows the correspondingicons to these selected buttons. By pressing the shortcut button we activate / deactivatethe do not disturb mode, (for programs with timers: hours / minutes or indefinite).
With Shortcut buttons.
(Short press "Menu" ).
Do notdisturbmodeactivated
Description of functions

Page 48
SMILE VDSSMILE VDSSMILE VDSSMILE VDSSMILE VDSSMILE VDSSMILE VDSSMILE VDSSMILE VDSSMILE VDS
2. DoorbellThe monitor has two terminals (-,T) to connect an external button so that when a shortoccurs between them an identification call tone is generated.As previously discussed, the door's ringtone can be configured within the ringtonemenu: a3) The doorbell.
Note:- Function assigned by the installer. Consult the installer.
Via the MENU.
(Pressing "Menu" for 3 seconds. ).
The same operation can also be performed via the menu's icon.
If you want to select this mode indefinitely(- - : - -), upon entering in this screen thefirst number is blinking, press + until youview the cursor - , press , the remainingdigits automatically turn into cursors(- - : - -), therefore the indefinite mode ison. Continue pressing , until you reachthe desired menu or you exit programming.
_ _ : _ _
Do notdisturbmodeactivated
Having selected the do not disturb modeby pressing , we disable the selection(the red led bell disappears). In order toselect it again, re-press .
Do notdisturbmodedeactivated

Page 49
SMILE VDSSMILE VDSSMILE VDSSMILE VDSSMILE VDSSMILE VDSSMILE VDSSMILE VDSSMILE VDSSMILE VDSSMILE MONITOR
Buttons
Audio and Hang-up Activation Button.· Upon receiving a call (the user has 30" seconds to answer before returning to standby.
During this time the blue led audio button will blink to report a pending call to answer),press this button to talk to the visitor. The audio channel is opened from street toresidence, (the blue led on the audio button lights up steadily to indicate that it is in aconversation with the street and anything said will be heard here), this works withhandsfree.
· Press to complete the communication, (upon completion the blue led audio lightturns off again). The monitor's default internal timer is 90 seconds).
Notes:- The conversation is private, no other terminal can hear it.- "Handsfree" mode is the default mode.- While the audio channel is open the input audio can be regulated. See the
corresponding chapter on: "Audio Adjustments."- If the monitor is configured with the conversation in "simplex mode," press the
audio button to talk and release it to listen, (upon receiving the call, the blue ledaudio button will blink to report a pending call to answer), once we open the channelwe will have audio in the monitor direction (the blue led audio will remain lit), whenwe press the audio button we will change the communication direction. The iconwill indicate the channel we have activated at each moment (upper right corner ofthe monitor). The input channel volume is always adjustable during theconversation.
WildcardMenu
Lock-releases
Audio
1 1
Label of induction loop

Page 50
SMILE VDSSMILE VDSSMILE VDSSMILE VDSSMILE VDSSMILE VDSSMILE VDSSMILE VDSSMILE VDSSMILE VDS
Wildcard button: Auto-Start / Main-Secondary Camera Selection.· With the monitor on standby, press and hold the wildcard for 1 second to
switch the monitor on manually. To activate the audio, press the audio activationbutton
· With video, press and hold this button for 2 seconds to sequentially selectbetween the main camera and the secondary camera (where one exists).
Notes:- The wildcard button by default is for autostart, (even though you can
program it with another function, ask your installer.)- If the channel is busy an error tone “BEEP” will be generated and auto-start
will not activate, nor will the call to the guard.- The auto-start function is always used on the main panel except where a call
is received on the secondary panel. Once the conversation is over auto-startwill activate on the secondary panel for 30 seconds. After this time it willactivate on the main panel.
- In this case auto-start can be performed by the:o Wildcard button oro By pressing the shortcut button oro By selecting the icon of the auto-start function on the menu.
Via the MENU.
(Pressing "Menu" for 3 seconds. ).
With Shortcut buttons.
(Short press "Menu" ).
- There is a function configured by the installer to activate the audio channelautomatically upon receiving the call. In this mode the conversation will finishas usual by pressing the AUDIO button or after 90’’.
Note:- Function assigned by the installer. Consult the installer.
Button Menu: Adjustments and configuration.· In order to access the Administrator menu, from which you can configure the
monitor, according to the installation's needs and the user menu, from whichyou can access the user's customised settings.
Note: When communicating or only with video, pressing the Menu button twicedisplays the shortcut buttons.

Page 51
SMILE VDSSMILE VDSSMILE VDSSMILE VDSSMILE VDSSMILE VDSSMILE VDSSMILE VDSSMILE VDSSMILE VDS Lock Releases / Call Guard Unit Button.
· Pressing this button whilst communicating with the Entry Panel will activate the lockrelease.
Note: The icon will indicate the channel activated at each moment (upper rightcorner of the monitor).
1
· Pressing this button whilst the monitor is on standby will result in a call being madeto the guard unit (where one exists).
Note: If the channel is busy an error tone "BEEP" will be generated and the call tothe guard will not be made.
· The option of activating an output terminal (F2), once the lock-release is activated.This output remains active while pressing the button.
Note:- Function assigned by the installer. Consult the installer.
NOTE: The monitor screen goes on once the call from the panel has ended.
Buttons for Additional Functions.Note:
- Function assigned by the installer. Consult the installer.- They can be activated:
o By pressing the shortcut button oro By selecting the icon of the auto-start function on the menu.
F1-F2
Induction loopThis function is available on depending model.
Including induction loop. There are identified with a label.
· Includes an induction loop which interacts with audio devices used bythe hearing impaired.
· Note: In manual audio devices Digital Mode should be configured.

Page 52
SMILE VDSSMILE VDSSMILE VDSSMILE VDSSMILE VDSSMILE VDSSMILE VDSSMILE VDSSMILE VDSSMILE VDS
Answering a call: "Handsfree" Mode:When the call button on the Entry Panel ispressed a call tone is produced both on thepanel and on the monitor, causing the screento start up.
Press the button to speak with the visitor.
The audio channel between the street and thehome will be opened; operating in hands-freemode. The communication will automatically endafter 90 seconds, or at any time by pressing the
button .
The led will remain on (blue) for the duration ofthe conversation.If communication is not established with the entrypanel, the monitor will automatically go off after30 seconds.
While in simplex conversation mode (pressthe button to speak and release to listen).When the call button on the Entry Panel ispressed a call tone is produced both on the paneland on the monitor, causing the screen to start
up. Press the button to speak to the visitor,
leaving the upload audio channel activated.
From this point every time you press the
button, the output audio channel will activate andupon releasing it the input audio channel is re-activated, the operation is in simplex mode.The communication will automatically end after90 seconds, or at any time by short-pressing the
button . The icon will indicate the channel
we have activated at each moment (upper rightcorner of the monitor).If communication is not established with the en-try panel, the monitor will automatically switchoff after 30 seconds.
1
1
1
Operation

Page 53
SMILE VDSSMILE VDSSMILE VDSSMILE VDSSMILE VDSSMILE VDSSMILE VDSSMILE VDSSMILE VDSSMILE VDSManual Monitor Activation (Auto-Start)
With the monitor on standby, press and hold thewildcard for 1 second to switch the monitor onmanually. To sequentially select between the maincamera and the secondary camera (where one exists),press and hold the wildcard button for 2 seconds.
To activate the audio and speak to the visitor or openthe door, follow the steps above.If communication is not established with the entry panel,the monitor will automatically switch off after 30seconds.
Notes:- The wildcard button by default is for
autostart, (even though you can program itwith another function, ask your installer.)
- Auto-start can be performed:o Wildcard button oro By pressing the shortcut button oro By selecting the icon of the auto-start func-
tion on the menu.
1
Via the MENU.
(Pressing "Menu" for 3 seconds. ).
With Shortcut buttons.
(Short press "Menu" ).
Note: When communicating or only with video, pressing the Menu button twice displaysthe shortcut buttons.

Page 54
SMILE VDSSMILE VDSSMILE VDSSMILE VDSSMILE VDSSMILE VDSSMILE VDSSMILE VDSSMILE VDSSMILE VDSOpening the Door
When a call is received from the entry panel, youcan open the door at any time, by pressing the
button .
1

Page 55
SMILE VDSSMILE VDSSMILE VDSSMILE VDSSMILE VDSSMILE VDSSMILE VDSSMILE VDSSMILE VDSSMILE VDS
� � �
� � �
Steps:
1. Do not use cleaning products which contain acid, vinegar or are abrasive in nature.2. Use a slightly wet cotton cloth.3. Wipe it over the monitor always following the same direction. After cleaning the
monitor dry it carefully to avoid moisture damage.
MONITOR CLEANING