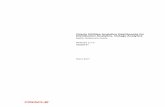Basic Reports & Dashboards Analytics - Basic Reports...Training Guide UAccess Analytics: Basic...
Transcript of Basic Reports & Dashboards Analytics - Basic Reports...Training Guide UAccess Analytics: Basic...

updated 06.01.2012 v.1.10
For information and permission to use our PDF manuals, please contact [email protected] PDFs available at www.uits.arizona.edu/workshops
Basic Reports & Dashboards
© Arizona Board of Regents, 2012

UAccess Analytics: Basic Reports and Dashboards
COPYRIGHT & TRADEMARKS
Copyright © 2012, Arizona Board of Regents. All rights reserved.
Record of Changes Date Version # Description 04/01/2012 1.00 Original
06/01/2012 1.10 Corrected some capitalization errors.

Training Guide UAccess Analytics: Basic Reports and Dashboards
Page iii
Table of Contents About this Workshop ........................................................................................................................... v Access to Analytics Data .................................................................................................................... v Mosaic Community .............................................................................................................................. v
Getting Around in Analytics ........................................................................................ 1 Working with the Home Page ...................................................................................................... 1 Working with the Global Header .............................................................................................. 15 Review - Home Page and Global Header .............................................................................. 25
Working with Analyses ................................................................................................ 27 Analytics Data ................................................................................................................................. 27 Creating a New Analysis .............................................................................................................. 30 Filtering an Analysis ...................................................................................................................... 36 Working with Columns ................................................................................................................. 48 Editing the Table View .................................................................................................................. 58 Exercise - Creating a New Analysis ......................................................................................... 70 Adding a Graph ............................................................................................................................... 72 Exercise - Adding a New View ................................................................................................... 92
Working with Dashboards ......................................................................................... 94 Creating a New Dashboard ......................................................................................................... 94 Working with Dashboard Functionality ................................................................................ 106 Review - Working with Dashboards ...................................................................................... 120
Appendix A ........................................................................................................................ 122 Adding a Pivot Table ................................................................................................................... 122
Index .................................................................................................................................... 132

Training Guide
UAccess Analytics: Basic Reports and Dashboards
Page iv

Training Guide UAccess Analytics: Basic Reports and Dashboards
Page v
About this Workshop
This workshop introduces attendees to UAccess Analytics, the University's
report and dashboard creating tool.
This is a basic hands-on session, appropriate for people who will be creating
employee-based ad hoc analyses (reports) and basic dashboards (collections of reports on a single web page) in Analytics.
For information on additional workshops in which you can further your
knowledge of Requests and Dashboards, please go to the Workshops and Training Team website at http://workshops.arizona.edu.
Access to Analytics Data
Request for Individual access to UAccess Analytics can be submitted to
https://request.uaccess.arizona.edu.
Mosaic Community
The Mosaic Community is an online networking resource available to
everyone on campus who uses UAccess systems.
If you have an official UA email address, you can request membership in the
Mosaic Community. Just go to http://mosaic.community.arizona.edu and click the Sign Up link in the upper right corner of the screen.
Once your membership is confirmed – usually within a few hours – you’ll
have access to valuable information about all of the various aspects of the Mosaic Project. You’ll want to join one or more of the groups within the
Community, because that’s where the value comes in.
In each of the group areas, there are short videos showing you how to perform different tasks, discussion boards with questions from campus and
answers from the experts, and information on upcoming workshops from the Workshops and Training Team.
Please take advantage of the opportunity and become a member of the Mosaic Community.


Training Guide UAccess Analytics: Basic Reports and Dashboards
Page 1
Getting Around in Analytics
Working with the Home Page
Procedure
The Home page is the first screen you land on when you log into UAccess Analytics.
Step Action
1. This is the UAccess Analytics Home page.
The page is divided into different sections, each of which has a different purpose.

Training Guide
UAccess Analytics: Basic Reports and Dashboards
Page 2
Step Action
2. The Create section contains links which allow you to begin building different Analytics items. To get started, just click the
appropriate link.
3. In this case, you are creating an analysis (a query).
Click the Analysis link.

Training Guide UAccess Analytics: Basic Reports and Dashboards
Page 3
Step Action
4. Once you click a link in the Create section, Analytics will either take you to another screen or, more often, simply open a pop-up
window in which you can select a Subject Area for your analysis or other item.

Training Guide
UAccess Analytics: Basic Reports and Dashboards
Page 4
Step Action
5. The Browse/Manage section contains links to file management screens.
6. Choose a folder here to look for content that you want to open or edit.
Click the All Content link.

Training Guide UAccess Analytics: Basic Reports and Dashboards
Page 5
Step Action
7. You can either browse or search for Analyses and other files in the Presentation Catalog.
Click the Browse Presentation Catalog link.

Training Guide
UAccess Analytics: Basic Reports and Dashboards
Page 6
Step Action
8. The Catalog includes all of the information in your personal folders and in the Shared Folders that you have access to.
9. Expand or collapse the folders to view sub-folders within them.
Note: Sub-folders are also visible in the pane on the right side of the screen.
Click the + button before My Folders.

Training Guide UAccess Analytics: Basic Reports and Dashboards
Page 7
Step Action
10. Click the folder name to see the contents of that folder.
Click the Upgrade Workshop link.

Training Guide
UAccess Analytics: Basic Reports and Dashboards
Page 8
Step Action
11. Now you're looking at the contents of the specific folder.
Note that there are different types of items here (prompts and Analyses), each of which is represented by a different icon. The icons you see depend on what types of items are in the folder.
12. You can go back to the Home page at any time by simply clicking
the link on the Global Header.
Click the Home link.

Training Guide UAccess Analytics: Basic Reports and Dashboards
Page 9
Step Action
13. The Get Started section contains links to Help documentation, the Mosaic Community (UAccess Analytics Community Forum), the
Workshops and Training Team, and the Enterprise Information & Analytics team websites.
14. Take a closer look at the Help documentation.
Click the Help Contents link.

Training Guide
UAccess Analytics: Basic Reports and Dashboards
Page 10
Step Action
15. Click the UAccess Analytics link.

Training Guide UAccess Analytics: Basic Reports and Dashboards
Page 11
Step Action
16. You can navigate through all of the help documentation from this one page.
Note: Oracle Business Intelligence Enterprise Edition is the software that drives UAccess Analytics.
17. Note: Use the browser's built-in find function (typically available
by pressing [CTRL+F] on your keyboard) to search for a specific topic.
18. Click the Close button.

Training Guide
UAccess Analytics: Basic Reports and Dashboards
Page 12
Step Action
19. The bulk of the Home page is taken up with two additional sections.
The Recent section displays up to six dashboards you've recently accessed, and as many as nine other items you've opened.
Click the appropriate link to navigate directly to the dashboard or
other item.

Training Guide UAccess Analytics: Basic Reports and Dashboards
Page 13
Step Action
20. The Most Popular section displays as many as six different dashboards that other Analytics users have been using.
Note: You will only see those items to which you have been granted access.
21. That's it for the features of the Home Page!
End of Procedure.

Training Guide
UAccess Analytics: Basic Reports and Dashboards
Page 14

Training Guide UAccess Analytics: Basic Reports and Dashboards
Page 15
Working with the Global Header
Procedure
Another great feature in UAccess Analytics is the Global Header.
Step Action
1. The Global Header (the blue bar across the top of the screen) is present on all screens in UAccess Analytics.
The Global Header allows you to navigate within the application
from your current screen.
2. Some of these Global Header links duplicate other navigation
options on the Home page. Choose whichever method you prefer.
For instance, the Catalog link takes you to the same area of the software you navigate to when you click All Content > Browse Presentation Catalog in the Browse/Manage section of the
Home page.
Click the Catalog link.

Training Guide
UAccess Analytics: Basic Reports and Dashboards
Page 16
Step Action
3. The Global Header looks exactly the same on each page even though you are now looking at a different part of Analytics.
4. Click the Dashboards link.

Training Guide UAccess Analytics: Basic Reports and Dashboards
Page 17
Step Action
5. All of the dashboards are available through one handy vertical menu, accessible from anywhere in the software.
Click the PELs by Home Department link.

Training Guide
UAccess Analytics: Basic Reports and Dashboards
Page 18
Step Action
6. The various dashboards provide access to the Analyses and information you need.
7. When you need to create a new analysis, you can simply click the New link on the Global Header, regardless of where you are in the
application.
Click the New link.
8. From the drop-down menu, you can begin the process of creating
any of the items on the menu.
9. If you want to open an already-existing item, use the Open menu.
Click the Open link.
10. The Open menu includes quick links to Recent and Most Popular items, just like the Home page. You can also click the Open folder to navigate to additional items.
11. The Global Header also includes a Search function.
Enter "11g" in the Search field.

Training Guide UAccess Analytics: Basic Reports and Dashboards
Page 19
Step Action
12. Click the Search button.
Step Action
13. Analytics locates items that include your search term in the name
or description.
Click the Open link.

Training Guide
UAccess Analytics: Basic Reports and Dashboards
Page 20
Step Action
14. Navigate back to the Home page using the Global Header.
Click the Home link.
15. You can also manage your account settings from the Global Header by clicking on your name.
Click the Super Steven Singkofer link.
16. Click the My Account link.

Training Guide UAccess Analytics: Basic Reports and Dashboards
Page 21
Step Action
17. The My Account screen has four tabs.
The Preferences tab lets you change a few things, including the landing page you see when you log into Analytics.
Click the Starting Page drop-down list.

Training Guide
UAccess Analytics: Basic Reports and Dashboards
Page 22
Step Action
18. You could elect to start on any dashboard page instead of the Home page.
19. Click the Roles and Catalog Groups tab.

Training Guide UAccess Analytics: Basic Reports and Dashboards
Page 23
Step Action
20. The Roles and Catalog Groups tab shows you the roles you've been assigned in UAccess Analytics.
Click the OK button.
21. That's it for the Global Header. Remember that it is available no
matter where you are in Analytics and allows you to readily navigate to any part of the system.
End of Procedure.

Training Guide
UAccess Analytics: Basic Reports and Dashboards
Page 24

Training Guide UAccess Analytics: Basic Reports and Dashboards
Page 25
Review - Home Page and Global Header Exercise 1
1. When logging in to UAccess Analytics, users will typically land on the _______________________.
2. On the Home page, users can see as many as ___________ dashboards they've previously accessed.
3. To manage existing Analyses, prompts, and other items, a user may click an appropriate link in the ___________________________ section of the
Home page.
4. You can also get to a file manager by clicking _________________ on the Global Header.
5. When you need to create a new analysis, you can click the __________________ link on the Global Header.
6. To find a list of the roles you've been assigned, you can click on _________________________, then ___________________________.

Training Guide
UAccess Analytics: Basic Reports and Dashboards
Page 26

Training Guide UAccess Analytics: Basic Reports and Dashboards
Page 27
Working with Analyses
Analytics Data
Where does the data come from? The information available in Analytics comes from the data warehouse
The data warehouse is fed by the source software; e.g., UAccess Financials,
UAccess Student, etc.
How is the data organized? The data is organized into Subject Areas
Subject Areas contain many tables of data
Each table contains many columns of data
Most columns in Analytics appear because a field exists in the source software
Some columns in Analytics appear because someone created that column; i.e.,
calculated columns (e.g., averages, counts, sums)
Columns within tables may be organized alphabetically or by subjective
importance; the organization of the columns varies with the table
Tables very often contain three versions of many columns, e.g.,
o Position Code (or ID) – a one-, two-, or three-character alphanumeric
code or abbreviation
o Position – an shorter form of the Description column (10 char)
o Position Desc – a longer description of the column’s information (30 char)
Sometimes there are just two versions of columns, e.g.,
o ABOR Code (or ID) – a one-, two-, or three-character alphanumeric code
or abbreviation
o ABOR Code Description – a longer description of the column’s
information (30 char)
Indicators, Flags, and Current columns are often Y or N columns, e.g.,
Disabled Veteran Flag, Works with Animals Flag, or Current Indicator are all Y/N
columns
Date Tables Date tables for important dates contain many versions of date data
The one you want will be the Day Date column
“Additional” Data Tables Some table names begin with the word “Additional.” Those tables contain
variations of columns that exist in other tables, e.g., Alternate Employee ID, or
Home Address 4, and may also contain columns of information that are not likely
to be used, e.g., Military Compensation Code, or Congruent Address Indicator.

Training Guide
UAccess Analytics: Basic Reports and Dashboards
Page 28

Training Guide UAccess Analytics: Basic Reports and Dashboards
Page 29

Training Guide
UAccess Analytics: Basic Reports and Dashboards
Page 30
Creating a New Analysis
Procedure
The process of creating a new analysis in UAccess Analytics is fairly straightforward.
Step Action
1. In this example, you are creating an analysis designed to show
you the trends in student enrollment numbers in a particular college and set of majors across several terms.
Click the New drop-down list.
Step Action
2. A drop-down menu appears, and you could click the Analysis link on that menu.

Training Guide UAccess Analytics: Basic Reports and Dashboards
Page 31
Step Action
3. Alternatively, if you are on the Home page, you could click the
Analysis link from the Create section. Click the Analysis link.
Step Action
4. Whichever way you choose, a pop-up screen listing all of the
available Subject Areas. Click the scrollbar.
5. When you find the Subject Area you wish to use, simply select that
Subject Area. Click the CSW - Student Records - Class Enrollment link.
6. The screen changes and you're ready to start choosing columns to create your analysis.
Click the scrollbar.

Training Guide
UAccess Analytics: Basic Reports and Dashboards
Page 32
Step Action
7. Click the + button before Term.
Step Action
8. Double-click columns to move them into the Selected Columns section of the screen.
Double-click the Term Description list item.
9. Click the scrollbar.
10. Click the + button before Academic Program.

Training Guide UAccess Analytics: Basic Reports and Dashboards
Page 33
Step Action
11. You can also drag-and-drop columns.
Drag-and-drop the Academic Program Desc column into the Selected Columns area.
Click the Academic Program Description list item and drag it to the desired location.
12. Click the scrollbar.
13. Click the + button before Term Career Program Plan.
14. Click the scrollbar.

Training Guide
UAccess Analytics: Basic Reports and Dashboards
Page 34
Step Action
15. Double-click the Primary Major Acad Plan Desc list item.
16. Click the scrollbar.
17. Click the + button before Fact Class Enrollment.
18. Double-click the Student Enrollment Count list item.
End of Procedure.

Training Guide UAccess Analytics: Basic Reports and Dashboards
Page 35

Training Guide
UAccess Analytics: Basic Reports and Dashboards
Page 36
Filtering an Analysis
Procedure
You've started the process of creating an analysis. Part of that process is filtering the data to get just what you need.
1. All of the columns of data you need are now in the analysis. Use the Academic Program Desc column to limit the data to
students in your college.
Click the Preferences icon.
Step Action
2. Click the Filter list item.

Training Guide UAccess Analytics: Basic Reports and Dashboards
Page 37
Step Action
3. Three elements are required to create a filter through this method.
1) You need to have already selected the Column. 2) The default Operator needs to work for this filter, or you need to change it.
3) You need to identify one or more Values.
4. Click the Value drop-down list.
5. This example uses Eller College of Management.
Click the scrollbar.

Training Guide
UAccess Analytics: Basic Reports and Dashboards
Page 38
Step Action
6. Choose the Academic Program you want to use for your filter.
Click the Eller College of Management checkbox.
7. Click the OK button.
8. Now filter on the Primary Major Acad Plan Desc column to remove students who haven't selected a major.
Click the Preferences icon.

Training Guide UAccess Analytics: Basic Reports and Dashboards
Page 39
Step Action
9. Click the Filter list item.
10. In this instance, you want to make sure that the students have
chosen a major. In other words, you want to make sure that there is a value in the Primary Major Academic Plan column.
You can accomplish this simply by choosing the right Operator.
Click the Operator drop-down list.

Training Guide
UAccess Analytics: Basic Reports and Dashboards
Page 40
Step Action
11. In this operator, the word "null" takes the place of any values.
Click the is not null list item.
12. Click the OK button.
13. Sometimes you need to create a filter using a column that is not in
your analysis.
In this case, you need to filter to one or more Academic Years. Click the Filter icon.

Training Guide UAccess Analytics: Basic Reports and Dashboards
Page 41
Step Action
14. Click the More Columns list item.
15. Click the scrollbar.
16. Click the + button before Term.

Training Guide
UAccess Analytics: Basic Reports and Dashboards
Page 42
Step Action
17. Use Academic Year for this filter.
Click the Academic Year list item.
18. Click the OK button.
19. You don't always have to select your filter values from a list. If you
know exactly what values you need, you may simply type them into the Value field.
Enter "2011; 2012" in the Value field.

Training Guide UAccess Analytics: Basic Reports and Dashboards
Page 43
Step Action
20. Click the OK button.
21. Once you have added a filter, you might have to edit it at some
point. Point to the Filter icon.

Training Guide
UAccess Analytics: Basic Reports and Dashboards
Page 44
Step Action
22. The Edit, Copy, Paste, and Delete buttons appear when you hover over or click on an existing filter.
23. Save the analysis.
Click the Save icon.

Training Guide UAccess Analytics: Basic Reports and Dashboards
Page 45
Step Action
24. As you save an analysis, you have the option of creating a new folder to organize that analysis.
Click the New Folder icon.
25. Enter "Basic Workshop" in the Name field.
26. Click the OK button.
27. Enter "Student Enrollment" in the Name field.
28. Enter "An analysis created to show the changes in student enrollment in a particular college and set of majors across
several terms." in the Description field.

Training Guide
UAccess Analytics: Basic Reports and Dashboards
Page 46
Step Action
29. Click the OK button.
30. You have just created a basic analysis.
End of Procedure.

Training Guide UAccess Analytics: Basic Reports and Dashboards
Page 47

Training Guide
UAccess Analytics: Basic Reports and Dashboards
Page 48
Working with Columns
Procedure
You've created, filtered, and saved the analysis. It's time to look at the results.
Step Action
1. Click the Results tab.
Step Action
2. Looking at the Compound Layout screen on the Results tab, you can see the Title view and the Table view. This table shows the
four columns that you used to create this analysis.
In the lower-left corner of the screen, you see a Views window. Both the Title and Table views are listed in that window.

Training Guide UAccess Analytics: Basic Reports and Dashboards
Page 49
Step Action
3. You can also preview how the analysis will look when you drop it
into a dashboard. Click the Preview on Dashboard icon.
Step Action
4. The analysis looks a bit different here, but mostly because the boxes have been removed from around the views.
You should use this Dashboard Preview screen to test any and all functionality of your Analyses, rather than testing directly on
the Compound Layout screen. Click the Close button.

Training Guide
UAccess Analytics: Basic Reports and Dashboards
Page 50
Step Action
5. By default, the table displays just the first 25 rows of data.
You can page through the analysis by using the appropriate button at the bottom of the table.
You can also expand the table to see all rows of data.
Click the Display More Rows icon.
6. Click the scrollbar.
Step Action
7. Now you see 266 rows.
Note that the terms are not in time order. They're in alphabetical order.
Also note that the Academic Program column doesn't provide any
valuable data. It just repeats the College name.
8. Click the First 25 Rows icon.

Training Guide UAccess Analytics: Basic Reports and Dashboards
Page 51
Step Action
9. Since the Academic Program Desc column does not show much
information, remove it from this view. Right-click the Academic Program Desc column header.
Step Action
10. Click the Exclude column list item.

Training Guide
UAccess Analytics: Basic Reports and Dashboards
Page 52
Step Action
11. The column has been removed from this view but it has not been removed from the analysis.
12. You can add another column to sort the terms chronologically rather than alphabetically.
Click the Criteria tab.

Training Guide UAccess Analytics: Basic Reports and Dashboards
Page 53
Step Action
13. The Academic Program Desc column is still here even though it was removed from the Table view.
Note: Excluding a column from the Table view on the Results tab does not remove that column from the analysis.
14. If you want to remove the column from the analysis, you would
need to remove it on the Criteria tab.
15. Add the Term Code so that you can sort chronologically. Click the scrollbar.
16. Click the + button before Term.

Training Guide
UAccess Analytics: Basic Reports and Dashboards
Page 54
Step Action
17. Double-click the Term Code list item.
18. Move the Term Code to the first position.

Training Guide UAccess Analytics: Basic Reports and Dashboards
Page 55
Step Action
19. Click the Results tab to view the changes.
Click the Results tab.

Training Guide
UAccess Analytics: Basic Reports and Dashboards
Page 56
Step Action
20. The new column isn't in the table.
If you add a data column to a request from the Criteria tab after you have already viewed the results, the column will be excluded from the table view.
21. A new data column will be excluded from the table view on the
Results tab if you've added that data column from the Criteria tab after having viewed the Results tab.
Note: Review the Editing the Table View tutorial for details on how to add the new column to your Table view.
22. Click the Save icon.

Training Guide UAccess Analytics: Basic Reports and Dashboards
Page 57
Step Action
23. Once it's been saved, the word Saved with a little green check mark next to it appear next to the Save icon.
24. Those are the basics of excluding and adding columns to a request.
End of Procedure.

Training Guide
UAccess Analytics: Basic Reports and Dashboards
Page 58
Editing the Table View
Procedure There are quite a few options for how you arrange your columns in the Table
view.
Step Action
1. Some unexpected things happen when you add or exclude columns.
Editing the Table view may help you grasp why those unexpected things occur.
Step Action
2. Click the Edit View icon.

Training Guide UAccess Analytics: Basic Reports and Dashboards
Page 59
Step Action
3. When you edit the Table view, the screen is split into two sections. The usual view of the table, and a Layout section at the bottom.
You can resize the Layout section to make things easier to see and work with.
4. Drag-and-drop the Layout bar to a higher position on the screen.
Click the Layout object and drag it to the desired location.
5. In the Layout screen, you see several different areas:
- Table Prompts - Sections
- Columns and Measures - Excluded
Moving data columns around among those areas allow you to display the data in different ways for different purposes.

Training Guide
UAccess Analytics: Basic Reports and Dashboards
Page 60
Step Action
6. The Term Code and Academic Program Desc columns are
already in the Excluded area. You purposely excluded the Academic Program Desc column from
the Table view.
When you added the Term Code column from the Criteria tab after having viewed the analysis on the Results tab, the system dropped the Term Code column into the Excluded area.
That's why neither of the columns exist in the Table view, but they
are both present on the Criteria tab.
7. Drag-and-drop the Term Code column to the Columns and Measures area and drop it to the left of the Term Description column.
Click the Term object and drag it to the desired location.

Training Guide UAccess Analytics: Basic Reports and Dashboards
Page 61
Step Action
8. The reason you added the Term Code column to the analysis was to provide a means of ordering the data.
That doesn't mean you need to see that column, however.
Click the More options icon.

Training Guide
UAccess Analytics: Basic Reports and Dashboards
Page 62
Step Action
9. Click the Hidden list item.
10. You can add totals to the Table in various locations. Add totals to the Columns and Measures area.
Click the Total icon.

Training Guide UAccess Analytics: Basic Reports and Dashboards
Page 63
Step Action
11. Click the After list item.
12. Now drag both of the Term columns to the Table Prompts area.
Drag-and-drop by clicking and dragging the Term table header. This will create a separate page for each of the different terms in
the list.
Click the Term table and drag it to the desired location.

Training Guide
UAccess Analytics: Basic Reports and Dashboards
Page 64
Step Action
13. Notice the drop-down menu at the top of the table that allows you to choose a term to display.
14. You can add totals to the Table Prompts area, too.
Click the Total icon.

Training Guide UAccess Analytics: Basic Reports and Dashboards
Page 65
Step Action
15. Click the After list item.
16. Take a look to see what you've created. Click the Term Description drop-down list.

Training Guide
UAccess Analytics: Basic Reports and Dashboards
Page 66
Step Action
17. This analysis is filtered to the 2011 and 2012 academic years.
The items you see in the drop-down menu are the terms that make up the two academic years. Also note that the terms are in the proper sequential order.
The All Values item at the bottom of the menu is the total that
you just added to the Table Prompts area.
18. You're done editing the Table view. Click the Done button.

Training Guide UAccess Analytics: Basic Reports and Dashboards
Page 67
Step Action
19. Any users of this analysis will be able to select the term they wish to see.
One thing that's missing, however, is a Filters View.
20. Click the New View icon.
21. Click the Filters list item.

Training Guide
UAccess Analytics: Basic Reports and Dashboards
Page 68
Step Action
22. The Filters view has been added to the bottom of the analysis.
23. Click the Save icon.
24. That's how you edit your columns display in a Table view. End of Procedure.

Training Guide UAccess Analytics: Basic Reports and Dashboards
Page 69

Training Guide
UAccess Analytics: Basic Reports and Dashboards
Page 70
Exercise - Creating a New Analysis Exercise 1
Scenario: Your boss has asked you to create a very simple analysis. She would like to see a listing of all the colleges on campus, along with a count of their employees and a count of their FTEs. The list should be sorted to show
the colleges with a greater number of employees at the top.
1. Create the analysis using the HCM - Employee Profile Subject Area. 2. Add these columns:
Department > College Name for Job Department Measures > Counts > Employee Headcount Measures > Counts > Employee FTE - Total
3. Add a filter to limit the data to just the various colleges on all campuses.
In other words, do not include any auxiliary departments. You should end up with approximately 19 rows of data in your analysis.
4. Order the information properly.
5. Edit the Column Properties and format the data such that the numbers are displayed with two decimal places in each numeric column.
6. Look at the Results.
a. How many rows of data are present in your analysis?
7. Add a Filters View. 8. Save the analysis in your Basic Workshop folder as College Employee
Headcount/FTE Comparison.

Training Guide UAccess Analytics: Basic Reports and Dashboards
Page 71

Training Guide
UAccess Analytics: Basic Reports and Dashboards
Page 72
Adding a Graph
Procedure
Adding a graph to the analysis will help viewers get a better idea of whatever trends are occurring.
Step Action
1. Add a new view by using the buttons in the Views window.
Click the New View icon.
2. Click the Graph list item.

Training Guide UAccess Analytics: Basic Reports and Dashboards
Page 73
Step Action
3. Seeing trends is easiest with line graphs.
Click the Line list item.

Training Guide
UAccess Analytics: Basic Reports and Dashboards
Page 74
Step Action
4. The graph is created automatically, based on the data and types of data you've included in the original analysis.
You must often make modifications to the graph in order to present the data in a better way.
5. This screen is split into two sections just like other screens in the
software.
Columns of data can be moved around in the Layout window, which will allow you to display the data as you wish to see it.
6. Scroll down in the Layout window so you can see all of the sections.
Click the scrollbar.
7. By default, any counts or other numeric-value columns will fall into the Measures section.
All other columns will fall into the Line section.

Training Guide UAccess Analytics: Basic Reports and Dashboards
Page 75
Step Action
8. What you are trying to graph is the total number of enrolled
students per term. What is currently graphed is the number of enrolled students in
each Academic Program and Major Plan per term.
You have to exclude some columns.
9. Drag-and-drop the Academic Program Desc column from the Lines area into the Excluded area.
Click the Academic Program Desc object and drag it to the desired location.
Step Action
10. Drag-and-drop the Primary Major Acad Plan Desc column into
the Excluded area.
Click the Primary Major Acad Plan Desc object and drag it to the desired location.

Training Guide
UAccess Analytics: Basic Reports and Dashboards
Page 76
Step Action
11. There are a few additional minor modifications you can make.
Click the Properties icon.
12. The Canvas Width and Canvas Height fields only accept pixel
values. The graph size cannot be adjusted by percentage.
There are Zoom and Scroll features here, too.
13. Click the Enable for Horizontal Axis checkbox.
14. Click the Enable for Vertical Axis checkbox.
15. Click the Titles and Labels tab.
16. The Graph Title isn't necessary.
Click the Use measure name as graph title checkbox.

Training Guide UAccess Analytics: Basic Reports and Dashboards
Page 77
Step Action
17. You can simplify both the Vertical Axis and Horizontal Axis Titles.
Start with the Vertical Axis Title.
Click the Use measure name as axis title checkbox.
18. Enter "Student Count" in the Vertical Axis Title field.
19. Now the Horizontal Axis Title.
Click the Use column name as axis title checkbox.
20. Enter "Term" in the Horizontal Axis Title field.
Step Action
21. Click the OK button.

Training Guide
UAccess Analytics: Basic Reports and Dashboards
Page 78
Step Action
22. Click the Done button.

Training Guide UAccess Analytics: Basic Reports and Dashboards
Page 79
Step Action
23. When you add a new view using the buttons in the small Views window, the view isn't automatically added to the analysis. You
must add it manually.
24. The Graph view is highlighted in the Views window.
Click the Add View button.
25. New views are always added at the bottom of the analysis.
Click the scrollbar.

Training Guide
UAccess Analytics: Basic Reports and Dashboards
Page 80
Step Action
26. Now that the graph appears, move it to a new location to make it more visible.
27. Drag-and-drop the graph and put it just to the right of the table.
Click the Graph object and drag it to the desired location.

Training Guide UAccess Analytics: Basic Reports and Dashboards
Page 81
Step Action
28. When you see the dark blue line touching the right side of the table, you have the graph in the right position.
Release the mouse button.

Training Guide
UAccess Analytics: Basic Reports and Dashboards
Page 82
Step Action
29. The graph is now located in a great spot.
Now test the Zoom and Scroll function that you enabled.
30. Point to the list item.
31. The Zoom and Scroll button doesn't appear until you hover over
one of the axes in the graph. Once it appears, you can click the button.
Click the Zoom and Scroll icon.
32. Click the Vertical Axis list item.

Training Guide UAccess Analytics: Basic Reports and Dashboards
Page 83
Step Action
33. Click the Zoom In list item.

Training Guide
UAccess Analytics: Basic Reports and Dashboards
Page 84
Step Action
34. When you activate the Zoom and Scroll feature on a graph, the system drops a scroll bar onto the appropriate graph axis.
35. Click the Down button of the scrollbar.

Training Guide UAccess Analytics: Basic Reports and Dashboards
Page 85
Step Action
36. Click the Up button of the scrollbar.

Training Guide
UAccess Analytics: Basic Reports and Dashboards
Page 86
Step Action
37. Now, turn off the Zoom and Scroll.
Click the Zoom and Scroll icon.

Training Guide UAccess Analytics: Basic Reports and Dashboards
Page 87
Step Action
38. Click the Actual Size list item.
39. The graph could be taller. Edit the graph.
Click the Edit View icon.

Training Guide
UAccess Analytics: Basic Reports and Dashboards
Page 88
Step Action
40. Click the Properties icon.

Training Guide UAccess Analytics: Basic Reports and Dashboards
Page 89
Step Action
41. Change the Canvas Height of the graph.
Enter "500" in the Canvas Height field.
42. Click the OK button.
43. Click the Done button.

Training Guide
UAccess Analytics: Basic Reports and Dashboards
Page 90
Step Action
44. That looks great!
Click the Save As icon.
45. Enter "Student Enrollment - Graphed" in the field.

Training Guide UAccess Analytics: Basic Reports and Dashboards
Page 91
Step Action
46. Click the OK button.

Training Guide
UAccess Analytics: Basic Reports and Dashboards
Page 92
Exercise - Adding a New View Exercise 2
Scenario: Your boss likes the analysis you created for her earlier. Now she'd like you to add a graph to the analysis.
1. Open the analysis you created in Exercise 2.
2. Add a New View: Graph > Bar > Horizontal. 3. Edit the graph properties:
a. Increase the height of the graph to 400 pixels.
b. Move the legend and put it above the graph.
c. Remove the graph title.
d. Modify the vertical axis title to read "Colleges." e. Modify the horizontal axis title to read "Counts."
f. Click Done.
4. Move the Graph View to the right side of the Table View.
5. Save the modified analysis in your Basic Workshop folder as College Employee Headcount/FTE Comparison - Graphed.

Training Guide UAccess Analytics: Basic Reports and Dashboards
Page 93

Training Guide
UAccess Analytics: Basic Reports and Dashboards
Page 94
Working with Dashboards
Creating a New Dashboard
Procedure
You've created the Analyses and the prompt. It's time to put it all together on a new dashboard page.
Step Action
1. Start the process on the Global Header.
Click the Dashboards drop-down list.
2. Create the new page on your own personal dashboard.
Click the My Dashboard list item.

Training Guide UAccess Analytics: Basic Reports and Dashboards
Page 95
Step Action
3. It doesn't matter if you already have multiple pages or an empty dashboard.
Create a new page.
Click the Page Options icon.

Training Guide
UAccess Analytics: Basic Reports and Dashboards
Page 96
Step Action
4. Click the Edit Dashboard list item.
5. Click the Add Dashboard Page icon.
6. Enter "Basic Workshop" in the Page Name field.
7. Enter "This page was created during the UAccess Analytics: Basic Workshop." in the Page Description field.

Training Guide UAccess Analytics: Basic Reports and Dashboards
Page 97
Step Action
8. Click the OK button.

Training Guide
UAccess Analytics: Basic Reports and Dashboards
Page 98
Step Action
9. When you create a new dashboard page, that page is completely empty.
Begin by adding sections from the Dashboard Objects pane on the left.

Training Guide UAccess Analytics: Basic Reports and Dashboards
Page 99
Step Action
10. Drag a Section object into the empty dashboard.
Click the Subject object and drag it to the desired location.

Training Guide
UAccess Analytics: Basic Reports and Dashboards
Page 100
Step Action
11. Dag a second Section into the dashboard and drop it below the first Section.
Click the Subject object and drag it to the desired location.
12. Now that you have the basic layout in place, add your Analyses. Your Analyses live in the My Folders folder in the Catalog pane.
Expand My Folders.
Click the + button before My Folders.
13. Now expand the Basic Workshops folder.
Click the + button before Basic Workshop.

Training Guide UAccess Analytics: Basic Reports and Dashboards
Page 101
Step Action
14. Begin by dragging the Student Enrollment - Graphed analysis into Section 2.

Training Guide
UAccess Analytics: Basic Reports and Dashboards
Page 102
Step Action
15. Now drag the other three Analyses into Section 1.
Click the Student Enrollment analysis and drag it to the desired location.
16. Continue with the College Employee Headcount/FTE Comparison analysis.
Drop that analysis below the Student Enrollment analysis. You'll
know you have it in the right location when you see the dark blue bar inside Section 1 and below the first analysis.
Release the mouse button.
17. Continue dragging-and-dropping with the remaining Analyses.
18. Once you have all four remaining Analyses in Section 1, you can see that they are arranged vertically. You want them arranged horizontally.
Hover your mouse over the upper-right corner of Section 1 to see
the section buttons. Point to the desired location.

Training Guide UAccess Analytics: Basic Reports and Dashboards
Page 103
Step Action
19. The greyed-out button is arranging the Analyses vertically. It's the
Vertical Layout button. Click the Horizontal Layout icon.
20. Now the four Analyses in Section 1 are arranged horizontally.
21. Make some modifications to Section 1.
Click the Properties icon.
22. There are a number of options here, which will help you make several changes.
First, rename the section, then add the Section Header and the
Section Title. Finally, format the section. Each time you make a change, click the Section Properties
button.
23. Click the Rename link.
24. Enter "Additional Analyses" in the field.
25. Click the OK button.
26. Click the Properties icon.
27. Click the Show Section Header link.
28. Click the Properties icon.
29. Click the Show Section Title link.
30. Click the Properties icon.
31. Click the Format Section link.

Training Guide
UAccess Analytics: Basic Reports and Dashboards
Page 104
Step Action
32. When you format the section, you simply want to remove the
borders. Click the Border Position drop-down list.
33. Click the None list item.
34. Click the OK button.
35. Now format Section 2.
Click the Properties icon.
36. For Section 2, just turn on the Section Header.
Click the Show Section Header link.
37. Save the dashboard.
Click the Save button.
38. You've made a number of changes. You can preview the dashboard
to see how you're doing.
Click the Preview link.
39. That's not quite right. Those three Analyses in the top section are supposed to be links. You have more work to do.
Click the Close button.
40. Make adjustments to the three Analyses in Section 1 to make
them appear as links rather than displaying the Analyses directly on the dashboard.
Start with the Student Enrollment analysis.
Click the Properties icon.
41. Click the Display Results link.

Training Guide UAccess Analytics: Basic Reports and Dashboards
Page 105
Step Action
42. Click the Link - In a Separate Window link.
43. Continue with the next analysis. Click the Properties icon.
44. Click the Display Results link.
45. Click the Link - In a Separate Window link.
46. Make the same changes to the remaining Analyses in Section 1.
Once you have made the changes to all four Analyses, save your dashboard and take another look.
Click the Save button.
47. Click the Preview link.
48. The four Analyses no longer appear in the preview screen. In fact, they don't appear at all!
Don't worry. The preview screen doesn't necessarily show you exactly how the dashboard will look, but you will get a good idea.
Links, which is what you've created, tend not to show. Click the Close button.
49. Click the Run link.
50. Your dashboard is complete.
The three Analyses in the Additional Analyses section are displayed as links, and the reports can be displayed by clicking those links.
The analysis in the bottom section is displayed directly on the
screen, as desired.

Training Guide
UAccess Analytics: Basic Reports and Dashboards
Page 106
Working with Dashboard Functionality
Procedure
Now that your dashboard page is finished, look at some functionality.
Step Action
1. Open one of the additional Analyses.
Click the Student Enrollment link.
Step Action
2. Data can be manipulated on any analysis on any dashboard in many different ways.
Exclude columns first, move any remaining columns as needed, then apply sorting.
If you sort then move, you'll lose your sorting.

Training Guide UAccess Analytics: Basic Reports and Dashboards
Page 107
Step Action
3. Click the Sort Ascending icon.
Step Action
4. The counts are ordered from lowest to highest.
Click the Sort Descending icon.
5. Now they're ordered from highest to lowest.
Right-click the Student Enrollment Count column header.
6. There are other sorting options, too.
Click the Sort layer list item.

Training Guide
UAccess Analytics: Basic Reports and Dashboards
Page 108
Step Action
7. Use the right-click Sort layer menu to sort ascending or descending, or to layer sorting by multiple columns.
8. You also have the option to clear any applied sorting.
Click the Clear All Sorts in View list item.

Training Guide UAccess Analytics: Basic Reports and Dashboards
Page 109
Step Action
9. Right-click the Student Enrollment Count column header.
10. There are other options available on the right-click menu.
One option gives users the ability to exclude columns.
Another option is to move columns.
11. Click the Move list item.

Training Guide
UAccess Analytics: Basic Reports and Dashboards
Page 110
Step Action
12. Users can move columns to the right or left, as appropriate, or can move them to either the Table Prompts or Section areas above
the table. Note: This analysis already has the Term Description column in
the Table Prompts area.
13. You can also drag columns from the Table Prompts or Sections areas back into the analysis.
Click the Term Description object and drag it to the desired location.
14. The light blue bar shows you where the column will drop in.

Training Guide UAccess Analytics: Basic Reports and Dashboards
Page 111
Step Action
15. The Term column is now in the analysis.
Click the Return link.

Training Guide
UAccess Analytics: Basic Reports and Dashboards
Page 112
Step Action
16. If you've made changes that you wish to maintain, the next step is to save.
Click the Page Options icon.
17. Click the Save Current Customization list item.
18. Enter "Workshop" in the Name field.

Training Guide UAccess Analytics: Basic Reports and Dashboards
Page 113
Step Action
19. Use this setting to make this customization your default by clicking the checkbox.
Click the OK button.
20. Clear the customizations, then reapply them to see how that
functions.
Click the Page Options icon.

Training Guide
UAccess Analytics: Basic Reports and Dashboards
Page 114
Step Action
21. Click the Clear My Customization list item.

Training Guide UAccess Analytics: Basic Reports and Dashboards
Page 115
Step Action
22. The page has refreshed to its original state.
Click the Page Options icon.

Training Guide
UAccess Analytics: Basic Reports and Dashboards
Page 116
Step Action
23. Click the Apply Saved Customization list item.

Training Guide UAccess Analytics: Basic Reports and Dashboards
Page 117
Step Action
24. Click the Workshop list item.

Training Guide
UAccess Analytics: Basic Reports and Dashboards
Page 118
Step Action
25. Your customizations have been applied.
26. Those are the basics of working in a dashboard! End of Procedure.

Training Guide UAccess Analytics: Basic Reports and Dashboards
Page 119

Training Guide
UAccess Analytics: Basic Reports and Dashboards
Page 120
Review - Working with Dashboards Exercise 4
1. In order to preserve any customized sorting orders, you should sort your columns first, then move them. True False
2. You can create as many customized views of a dashboard page as you wish. True False
3. Once you Exclude a column, how can you add it back into the analysis? ______________________________________________________
4. The Table Prompts section will create a different smaller section report for
each value in the column. True False 5. This was fun. True Yes

Training Guide UAccess Analytics: Basic Reports and Dashboards
Page 121

Training Guide
UAccess Analytics: Basic Reports and Dashboards
Page 122
Appendix A
Adding a Pivot Table
Procedure
Pivot Tables are very useful ways of displaying counts of data by multiple
characteristics.
For instance, Pivot Tables allow you to answer requests like "show me how many students are in each of these ten majors broken out by academic level" and "show me the distribution of faculty in my college by department, rank,
ethnicity, and gender."
Step Action
1. In this tutorial, you are adding a Pivot Table to this analysis.
Click the New View icon.

Training Guide UAccess Analytics: Basic Reports and Dashboards
Page 123
Step Action
2. Click the Pivot Table list item.

Training Guide
UAccess Analytics: Basic Reports and Dashboards
Page 124
Step Action
3. The Pivot Table is automatically added, but it includes all of the columns which means you have to edit.
4. Click the Edit View icon.

Training Guide UAccess Analytics: Basic Reports and Dashboards
Page 125
Step Action
5. The first thing you need to do is to exclude the Academic Program Desc column.
Drag-and-drop it into the Excluded area.
Click the Academic Program Desc object and drag it to the desired location.
6. Now move both of the Term columns into the Columns area.
Click the Term object and drag it to the desired location.
7. The Term Code column is doing its job of ordering the information, but you don't need to see it, so hide it.
Click the More options icon.

Training Guide
UAccess Analytics: Basic Reports and Dashboards
Page 126
Step Action
8. Click the Hidden list item.
9. Now move the Measure Labels item into the Excluded area. Click the Measure Labels object and drag it to the desired
location.
10. You need a Grand Total of all the rows in this analysis, but you have an option here you didn't have before.
Click the Total icon.

Training Guide UAccess Analytics: Basic Reports and Dashboards
Page 127
Step Action
11. Click the Before list item.
12. Take a look at what the data looks like. Click the Done button.

Training Guide
UAccess Analytics: Basic Reports and Dashboards
Page 128
Step Action
13. When you add a new view, that view is always at the bottom of the analysis.
Click the scrollbar.

Training Guide UAccess Analytics: Basic Reports and Dashboards
Page 129
Step Action
14. Counts of students are displayed for each major in each term.
The Grand Totals are located at the top, so users can see the totals, but can also access the detail numbers, if desired.
The Pivot Table only displays the first 25 rows by default.
15. Delete the Table View.
Scroll back up to the top of the analysis, then click the Delete button on the Table view.
Click the scrollbar.
16. Click the Delete icon.
17. The Table view still exists in the analysis. Removing from the Compound Layout screen is the equivalent of putting it in your
desk drawer. You still have it, but you can't see it on your desktop.
If you look in the View window, you'll see the Table there. Click the Table list item.

Training Guide
UAccess Analytics: Basic Reports and Dashboards
Page 130
Step Action
18. Click the Remove View from Analysis icon.
19. The Table view has been completely removed from this analysis.
20. Now move the Pivot Table above the Filters view.
Click the Pivot Table object and drag it to the desired location.
21. Save the analysis, but give it a new name.
Click the Save As button.
22. Enter "Student Enrollment - Pivot Table" in the field.
Step Action
23. Click the OK button.
24. You've added a basic Pivot Table to your analysis and edited it. Nice work!
End of Procedure.

Training Guide UAccess Analytics: Basic Reports and Dashboards
Page 131

Training Guide
UAccess Analytics: Basic Reports and Dashboards
Page 132
Index
Add Dashboard Page ..................... 95
All Values ..................................... 65
Apply Saved Customization .......... 115
Browse/Manage ........................ 4, 15
Catalog ........................... 5, 6, 15, 99
Clear My Customization ................ 113
Column Properties ......................... 69
Columns and Measures .................. 58
Compound Layout ............ 47, 48, 128
Create ........................................... 2
Criteria ....................... 51, 52, 55, 59
Dashboard Objects ........................ 97
Dashboards ...... i, ii, v, 16, 17, 93, 119
drag-and-drop .............................. 32
Edit Dashboard ............................. 95
Edit View ......................... 57, 86, 123
Exclude column ............................. 50
Excluded ............ 58, 59, 74, 124, 125
Filter .......................... 35, 38, 39, 42
Filtering ....................................... 35
Filters View ............................ 66, 69
Get Started .................................... 9
Global Header .... 8, 15, 16, 18, 20, 23,
25, 93
Graph .................... 71, 75, 78, 79, 91
Hidden .................................. 61, 125
Home 1, 8, 12, 13, 15, 17, 18, 20, 22,
25, 27, 30
Home Page .......................... 1, 13, 25
Layout ............................ 58, 73, 102
Measure Labels ........................... 125
Measures .................... 59, 61, 69, 73
Most Popular........................... 13, 18
Move .............................. 53, 91, 108
My Account ............................ 20, 21
My Dashboard ............................... 93
New..... 18, 29, 44, 66, 69, 78, 91, 93,
121
New View ..................................... 71
Open .........................18, 19, 91, 105
Operator ................................ 36, 38
Order ............................. 69, See Sort
Page Options .......... 94, 111, 112, 114
Pivot Table .... 121, 122, 123, 128, 129
Preview on Dashboard ................... 48
Recent ................................... 12, 18
Results .... 47, 52, 54, 55, 59, 69, 103,
104
Roles and Catalog Groups .............. 22
Save . 43, 55, 56, 67, 69, 91, 103, 104,
129
Save As ....................................... 89
Save Current Customization ......... 111
Search ................................... 18, 19
Section .... 98, 99, 100, 101, 102, 103,
104, 109
Sections ....................................... 58
Selected Columns .................... 31, 32
Sort .................... 106, 107, See Order
Starting Page ................................ 21
Subject Area ........................ 3, 30, 69
Table Prompts 58, 62, 63, 65, 109, 119
Total ..........................61, 63, 69, 125
Value ..................................... 36, 41
Views ............................... 47, 71, 78

Training Guide UAccess Analytics: Basic Reports and Dashboards
Page 133

Training Guide
UAccess Analytics: Basic Reports and Dashboards
Page 134





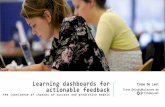









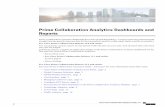
![Welcome [tc18.tableau.com] · 2020-01-06 · Finance CRM Telephony Other Apps ta y ITSM Apps Others Dashboards Analytical Reports PDF Documents Dashboards Layer Reporting & Analytics](https://static.fdocuments.us/doc/165x107/5e9cb6e86d005753890c7282/welcome-tc18-2020-01-06-finance-crm-telephony-other-apps-ta-y-itsm-apps-others.jpg)