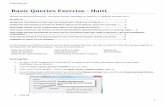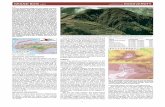Basic Queries Exercise – Haiti - Tufts University open the attribute table – at the bottom it...
Transcript of Basic Queries Exercise – Haiti - Tufts University open the attribute table – at the bottom it...
Tufts GIS Lab
1
Basic Queries Exercise – Haiti
Written by Barbara Parmenter, revised January 29, 2015 by Carolyn Talmadge
OVERVIEW ......................................................................................................................................................................................... 1
SETTING UP ....................................................................................................................................................................................... 1
WHERE ARE THE HOSPITALS THAT ARE STILL OPERATING? (SELECT BY ATTRIBUTE…) ...................................................................... 2
WHERE ARE THE HOSPITALS IN PORT-AU-PRINCE? (SELECT BY ATTRIBUTE, SELECT BY LOCATION…) ................................................. 3
HOW MANY PEOPLE LIVE BY A MAIN ROAD? (SELECT BY LOCATION, STATISTICS) ............................................................................. 5
HOW MANY HOSPITALS ARE IN EACH OF HAITI’S DEPARTMENTS (ADMINISTRATIVE LEVEL 1)? (SPATIAL JOIN) ................................ 7
WHAT’S THE AREA OF EACH TYPE OF LIVELIHOOD ZONE? (ADD FIELD, CALCULATE GEOMETRY, SUMMARIZE) ................................. 8
HOW CAN WE ESTIMATE THE POPULATION OF EACH LIVELIHOOD ZONE? (ZONAL STATISTICS) ...................................................... 13
SUMMING UP WHAT YOU’VE LEARNED........................................................................................................................................... 16
Overview In this exercise, you will learn how to use the basic analysis GIS tools. We will use data for Haiti that was put together in the days after the 2010 earthquake. Functions to be covered:
Select by attribute Add a field to a table Spatial join
Select by location Calculate geometry Zonal statistics
Statistics for selected features Summarize by an attribute category
Setting Up 1. Open ArcMap and in the Catalog, navigate to S:\classes\DHP_P207\Basic_Query_Practice.
2. Right click and copy the Basic_Query_practice.mxd and paste it into your H: drive OR download the zipped folder containing the data from gis.tufts.edu into your H: drive.
3. Double –click on the .mxd in from your H: drive to open the Haiti map file.
4. Once ArcMap opens with the Haiti map, click on the Geoprocessing menu, and choose Geoprocessing Options, then disable Background Processing as shown below:
5. Click OK.
Tufts GIS Lab
2
The data in this exercise comes from:
Livelihood Zones - Famine Early Warning System Network (FEWSNet) - http://www.fews.net/central-america-and-caribbean/haiti/livelihood-zone-map/thu-2009-11-19 (data no longer available)
Roads, administrative geographies for level 1 and 2 (departments and communes) - US AID Data Repository of the Geographic Information Support Team (GIST) - https://gistdata.itos.uga.edu/
Haiti_ADM3_stats – Demographics (3rd-level sections) - downloaded from Harvard University, Haiti Earthquake Data Portal - http://cegrp.cga.harvard.edu/haiti/?q=resources_data
Hospital damage status (Hospital_Status20100128) – US Department of Health and Human Services
glp10ag – Center for International Earth Science Information Network (CIESIN), Columbia University; and Centro Internacional de Agricultura Tropical (CIAT). 2005. Gridded Population of the World Version 3 (GPWv3): Population Grids. Palisades, NY: Socioeconomic Data and Applications Center (SEDAC), Columbia University. Available at http://sedac.ciesin.columbia.edu/gpw. (3/10/2011). We have downloaded the 2.5’ resolution version in ESRI Grid format, for 2010 population estimates.
When querying a database, it’s critical that you are familiar with the features, attributes, and attribute values in that database. Take a few minutes to explore the data sets and their attribute tables.
Where are the hospitals that are still operating? (Select by attribute…) There are a couple different ways to do this:
1. You can visualize this information by adjusting the Hospital layer’s symbology properties, as shown in the example below. Make sure to turn on the Hospital_Status20100128 layer.
Open the hospital layer’s Properties, and click on the Symbology tab. Choose Categories-Unique Values (1).
In the Value Field, choose Descriptio (2).
Click on the Add All Values tab to assign symbols to different status types (3).
Click on the dot for “Operational” and make the symbol much larger so you can see it on the map (4).
Tufts GIS Lab
3
2. The second option is to use Select By Attributes to select the operational hospitals.
Open the Hospitals attribute table, and click on the select by attributes icon .
Enter in the following query, using the buttons: "Descriptio" = 'Operational' (see the following graphic):
Press Apply. All the operational hospitals should now be selected.
How many of Haiti’s hospitals are operational (see the bottom of the attribute table)?
Look at the map to see the results and then clear the selected features with the Clear Selected Features icon
Where are the hospitals in Port-au-Prince? (Select by attribute, select by location…) To answer this question using the Selection tools is a two-step process – you must first select Port-au-Prince, and then select all the hospitals inside Port-au-Prince. Port au Prince is a “commune” (municipality) and its boundaries can be found in the Commune Boundary (Admin2) layer.
1. You can select Port-au-Prince by any of the following methods:
a. Use the Find tool to search for Port-au-Prince, then zoom in by right clicking on the result and manually
select it using the Select Features tool .
b. Use Select by Attributes from the Commune Boundary attribute table to query “A2_Name” =’Port-au-Prince’
c. Or find Port-au-Prince in the Commune Boundary attribute table and highlight that row.
2. Once you have Port au Prince selected, click on the Selection menu and choose Select by location to find all the hospitals within the selected feature of the Commune Boundary layer (Port-au-Prince) as shown in the following graphic:
Tufts GIS Lab
4
3. Check your results. How many hospitals are selected? There are a couple ways to find out:
a. In the Table of Contents, click on the List by Selection Tab to see selection results:
b. Or open the attribute table – at the bottom it tells you how many are selected and you can choose to see only the selected features.
1
2
3
4
Tufts GIS Lab
5
4. Finally, what if we wanted to know which of the Port au Prince hospitals were operational? Again, there are several ways, but one is to use Select by Attributes with the Method set to Select from the Current Selection (since all Port Au Prince hospitals are already selected):
How many hospitals were operational in the days after the quake? Why might your answer be wrong?
5. Clear all the selected features again using the Clear Selected Features icon or the Selection menu option:
How Many People Live by a Main Road? (Select by Location, Statistics)
Select by location and then view Statistics 1. Turn on roads (hti_rdsl2_minustah) and Haiti_ADM3_stats which contains population data.
2. First, select the main roads from the hti_rdsl2_minustah layer, using the attribute query: "CLASS" = 'PRINCIPAL'. Make sure your method is set to create a new selection.
3. Next, select all Haiti_ADM3_stats polygons that are within 1 mile of those selected roads (see the following graphic):
Tufts GIS Lab
6
4. With Haiti_ADM3_stats polygons within 1 mile of main road selected, open the Haiti_ADM3_stats attribute table.
5. Right-click on the field name Population and choose Statistics.
Tufts GIS Lab
7
6. Check the results – Sum sums up all the selected population values:
7. To see the total population of ALL the communes (and thus the total population in Haiti), unselect the communes and run the Statistics function again.
Take away point: the Statistics function gives you basic statistics describing numeric values for EITHER a selected set of features OR for all features if no features are selected.
8. Press the Clear Selected Features again to unselect everything.
How many hospitals are in each of Haiti’s Departments (Administrative level 1)? (Spatial Join) Again, there a several possible methods:
a. Select each department, then select the hospitals inside that department – do that over and over and over…..not a good use of time!
b. Use a Spatial Join – much more efficient!
1. Make sure you are in the List By Drawing Order view on the Table of Contents:
2. Right-click on Department Boundary and choose Joins and Relates – Join.
3. Fill out the dialog box as in the following graphic – make sure you select the join based on spatial location, and you give the new output file a name and location you’ll remember. Be sure to save it in your H drive, with a descriptive name, and as a shapefile.
Tufts GIS Lab
8
4. Click OK.
5. The output is a new polygon shapefile that is added to your table of contents (at the top). Open the attribute table to see what happened – you’ll see a count field at the end of the table which equals the number of hospitals in each district.
What if we wanted to know the person per hospital ratio in a region? (This would be a challenge, and you don’t need to do this today. But why is it difficult?)
What’s the area of each type of Livelihood Zone? (Add Field, Calculate Geometry, Summarize) Right now we can visualize the size of livelihood zones, but we don’t know the area. There is no attribute field in the attribute table that tells us the area. So we have to add one.
Before you can calculate area, your data frame MUST be projected! In this case, the UTM coordinate system is an appropriate choice. We learned from the Haiti Mapping Exercise that a good projection for Haiti is the UTM Zone 18N (WGS 1984 datum). If you are not sure of a suitable UTM zone, you can always use Google Earth to find the UTM zone.
1. To set the projected coordinate system to UTM Zone 18N, WGS 1984, click on View – Data Frame Properties.
2. Go to the Coordinate System Tab and in the top selection box, find Projected Coordinate Systems > UTM > WGS 1984 > Northern Hemisphere:
Tufts GIS Lab
9
3. Scroll to find WGS 1984 UTM Zone 18N.
4. Click OK.
5. Click on File – Save As to save your map file to your H: drive
Now you need to make a copy of the Livelihood Zone data set and place it in your own personal folder (H: drive) so that you can make changes to it. To do this:
1. Make sure no features are selected using the Clear Selection icon ( )
2. Right-click on Livelihood_ Zones data layer and choose Data – Export Data.
3. Fill out the dialog box as you see here, and call the new shapefile Livelihood_Zones_Copy. Be sure you save it as a shapefile in your H drive!
Tufts GIS Lab
10
4. Click yes when asked whether to add it to the map. This creates a copy of the data set which is now in your personal drive, rather than in the S drive (you could have also made a copy in ArcCatalog).
Adding a Field to the Attribute Table and Calculate Geometry Now you’ll add an attribute field to hold the square kilometer value:
1. Open the Livelihood_Zones_Copy attribute table.
2. Click on Table Options – Add Field…
3. Create a new field named Sq_Km with the type set to Double. You cannot have spaces, hyphens or special characters in your field name and they must be 10 characters or less.
Tufts GIS Lab
11
4. Press OK. New fields are always at the end of your attribute table – scroll to the right and find the new field.
5. Right-click on the Sq_km field name and choose Calculate Geometry…:
6. Ignore the warning (hit yes).
7. Fill out the form and press OK. Ignore the warning by pressing Yes.
Important! Before you can calculate area or distance, you MUST be sure that your data frame is in a projected coordinate system, NOT GCS WGS 1984 or GCS NAD 1983! The latter are not projected coordinate systems! You will see the Area and Distance calculations disabled if your data frame is not projected.
Tufts GIS Lab
12
Summarizing Data We just calculated the geometry for each individual livelihood zone. Now we would like to know the square kilometers of each type of Livelihood Zone.
We can answer this now because we know the size in square kilometers of each polygon, so we could manually select each type and use the Statistics function to tell us:
But there’s an easier way – the Summarize tool:
1. Make sure to clear any selection (Field Options – Clear Selection).
2. Right-click on the LZNAMEE field type and choose Summarize.
3. Fill out the form as follows – be sure to give the new .dbf table file that will be created a clear name, and save it as a dBASE Table format in your H Drive, then click OK:
4. Click Yes when asked if you want to add the resulting table to it to ArcMap.
5. Find this table in your table of contents when you are in list by source view.
Tufts GIS Lab
13
6. Right-click on it and Open.
Important: Summarize can ONLY be used on Category (Nominal) type values (like livelihood zone or land cover or clinic type) and is used to aggregate numerical values (like square kilometers or enrollment). The function always gives a count, but you pick how else to aggregate the values (e.g., max, min, average, variance, standard deviation). It will work on ALL features if nothing is selected, OR on the selected set. NEVER try to Summarize on a numeric field that represents continuous values (e.g., population numbers). Why not? Try it on the Admin3_Stats population field. What happens?
How can we estimate the population of each livelihood zone? (Zonal Statistics) In order to answer this involves the use of an overlay operation. We will be overlaying our Livelihood Zones data layer over each of the following data sets to create two estimates of population per zone. We have two data layers that attempt to estimate the population of Haiti:
glp10ag
Haiti_ADM3_stats
We’ll first show you a way to do this using the Gridded Population Data set, which is available for the entire world and thus is very useful.
1. Turn on and right click on the glp10ag (Gridded Population of the World) and choose Zoom to Layer. Note the world is very distorted because the data frame is in the UTM coordinate system specific to Haiti. Let’s set the coordinate system to the same one as the Gridded Population data set.
2. Right click on Layers in the Table of Contents and go to Properties.
3. Go to the Coordinate System tab.
The different types of livelihood zones
The number of polygons in each type of livelihood zone
Total area of each type of zone
Tufts GIS Lab
14
4. Scroll down until you see Layers and click on the + next to it.
5. Click on the + next to GCS_WGS_1984.
6. Scroll down until you see the glp10ag layer and click on it:
7. Click OK to close the Data Frame Properties dialog box. Notice how the view changes.
8. In the Table of Contents, right click on the GLP10AG layer again and choose Zoom to Layer. Explore the data set by zooming to different places in the world. Each raster cell is an estimate of the population within that cell. Use the Identify tool to discover the population in a few cells.
9. Zoom back to Haiti when you are finished and look at the gridded population for Haiti (right click on a Haiti layer- such as Haiti_ADM3_Stats, and click zoom to layer). Notice how big the raster cells are.
Overlay using Zonal Statistics The Gridded Population Data (glp10ag in our exercise) is a raster data set. The value of each raster cell is the estimated population in that cell.
The Zonal Statistics function allows us to overlay a zone layer (livelihood zones in our case) over a raster data layer and aggregate (or summarize) the raster cell values for each zone.
The Zonal Statistics function is part of an extension called Spatial Analyst – this extension allows us to use raster data in many different kinds of analysis. To use the Spatial Analyst functions, you first have to enable it. To do this:
Click on Customize- Extensions in the menu bar.
Check mark Spatial Analyst if not already checked. You will need to do this every time you use a new computer!
To run the Zonal Statistics function:
1. From the menu, open ArcToolbox .
2. Go to Spatial Analyst Tools – Zonal – Zonal Statistics as Table. Note: If you receive an error message saying “Unable to Execute the Selected Tool-There is no Spatial Analyst License Currently Available or Enabled,” you have not checked the spatial analyst extension (as shown above).
Tufts GIS Lab
15
3. Fill out the dialog box as you see here, making sure that you remember what you are calling the output table and where you are putting it! You will need to find it!
4. Click OK – you have created a table in .dbf (dBase) format that has population estimated for each livelihood zone from the underlying GPW raster. It will be added to your Table of Contents.
5. Right click on the table to open it. You’ll see several statistics, but the SUM will tell you the estimated population per zone based on the underlying raster population data set.
6. Use the Statistics function on the SUM column to see what the total population adds up to.
How does the total population compare with what you calculated earlier for Haiti? Can you find the current population of Haiti on the web?
Specify a dBase table by typing .dbf for the extension
Show Help gives useful information about the tool
Tufts GIS Lab
16
Are there other ways you might estimate the population for each livelihood zone using the Admin3 population layer? (We’ll talk later in the semester about some other options.)
Summing up what you’ve learned The tools you learned in this exercise are ones you will use repeatedly in GIS. They form the foundation of basic GIS analysis. There are many more advanced analysis tools, but you should become very familiar with the ones we used here so that they eventually become second nature to you.
You can make queries on individual layers to select out features based on certain attributes in their tables.
You can chain selections together in various ways to select out subsets of features or add to or remove from selected sets.
You can calculate areas for polygon features (and length for lines).
You can summarize information based on categories.
Most importantly, and this is the true value of GIS over maps, you have learned that you can look at relationships between layers – some of the ways you can look at these relationships include the following – we will be learning many others over the semester:
o Selecting features based on their spatial relationship to other features (e.g., inside another feature or within a specified distance other features).
o Passing information from one layer to another layer (using Spatial Join for vector data or Zonal Statistics for underlying raster data).