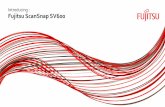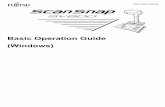Basic Operation Guide (Mac OS)origin.pfultd.com/downloads/IMAGE/manual/sv600/p3pc-4842... ·...
Transcript of Basic Operation Guide (Mac OS)origin.pfultd.com/downloads/IMAGE/manual/sv600/p3pc-4842... ·...

P3PC-4842-01ENZ2
Basic Operation Guide
(Mac OS)

ContentsAbout This Manual ................................................................................................................. 4
Safety Information..................................................................................................................................5
Manuals ...............................................................................................................................................6
Trademarks...........................................................................................................................................8
Manufacturer.........................................................................................................................................9
Symbols Used in This Manual................................................................................................................ 10
Arrow Symbols in This Manual............................................................................................................... 11
Screen Examples in This Manual ........................................................................................................... 12
Abbreviations Used in This Manual ........................................................................................................ 13
What You Can Do with the ScanSnap ................................................................................. 14
Scanning a Document.......................................................................................................... 17
Scanning a Book .................................................................................................................. 21
Scanning Multiple Documents at Once ................................................................................ 26
ScanSnap Overview............................................................................................................. 31Parts and Functions ............................................................................................................................. 32
ScanSnap Manager Icon....................................................................................................................... 35
ScanSnap Manager Menu..................................................................................................................... 36
ScanSnap Setup Window ..................................................................................................................... 39
Turning the ScanSnap On or Off ............................................................................................................ 41Turning the ScanSnap On.............................................................................................................. 42Turning the ScanSnap Off.............................................................................................................. 44Sleep Mode.................................................................................................................................. 45Automatic Power OFF ................................................................................................................... 46
Documents to Scan.............................................................................................................................. 47
How to Place Documents ...................................................................................................................... 48
Using the ScanSnap According to Your Needs ................................................................... 51Correcting Scanned Image with ScanSnap Organizer ............................................................................... 52
Saving Business Cards in CardMinder .................................................................................................... 55
Useful Usages...................................................................................................................... 57Scanning Documents Using Page Turning Detection ................................................................................ 58
Scanning Documents Using Timed Mode................................................................................................ 62
Scanning Documents with Two ScanSnaps Connected to a Computer........................................................ 65
Correcting the Scanned Images........................................................................................... 66Scanning a Document .......................................................................................................................... 67
Filling in Fingers Captured in a Scanned Image (When a Document Is Scanned) .................................. 68
Scanning Books................................................................................................................................... 72Correcting Distorted Book Images................................................................................................... 73Splitting a Double-Page Spread Image into Two Page Images............................................................ 77Filling in Fingers Captured in a Scanned Image (When a Book Is Scanned) ......................................... 80
Scanning Multiple Documents at Once ................................................................................................... 84Correcting the Scanned Image Orientation ....................................................................................... 85Modifying the Crop Area ................................................................................................................ 88
2

Adding the Necessary Scanned Images........................................................................................... 90Deleting Unnecessary Scanned Images........................................................................................... 92
Troubleshooting ................................................................................................................... 95If You Have Installed the Software Before ............................................................................................... 96
When the ScanSnap Manager Icon Does Not Appear ............................................................................... 97Displaying the ScanSnap Manager Icon........................................................................................... 98
When ScanSnap Manager Does Not Operate Normally ............................................................................ 99Checking the Connection between the ScanSnap and the Computer ................................................. 100Checking If ScanSnap Manager Is Operating Normally .................................................................... 101
If Your Attempt to Install Evernote for Mac Failed ................................................................................... 102
Installing and Uninstalling .................................................................................................. 103Installing the Software ........................................................................................................................ 104
Bundled Software Overview ......................................................................................................... 105System Requirements ................................................................................................................. 107How to Install the Software........................................................................................................... 108Standard Installation.................................................................................................................... 109Installing ABBYY FineReader Express Edition for Mac..................................................................... 114Installing Evernote for Mac ........................................................................................................... 117Installing from the Download Web Page......................................................................................... 120
Uninstalling the Software .................................................................................................................... 122Uninstalling ScanSnap Manager ................................................................................................... 123Uninstalling ScanSnap Organizer.................................................................................................. 125Uninstalling CardMinder............................................................................................................... 126Uninstalling ABBYY FineReader for ScanSnap ............................................................................... 127Uninstalling ScanSnap Online Update ........................................................................................... 128Uninstalling ABBYY FineReader Express Edition for Mac................................................................. 129Uninstalling Evernote for Mac ....................................................................................................... 130
Cleaning ............................................................................................................................. 131Cleaning Materials ............................................................................................................................. 132
Cleaning the ScanSnap ...................................................................................................................... 133
Appendix ............................................................................................................................ 134Purchasing and Cleaning the Background Pad ...................................................................................... 135
Specification ..................................................................................................................................... 136
Documents That Can Be Scanned with the ScanSnap and How to Load Them (ModelsOther than SV600) ....................................................................................................... 137
Documents for Scanning (For iX500, S1500, S1500M, or S510M) ............................................................ 138Conditions for Documents to Scan (For iX500, S1500, S1500M, or S510M) ....................................... 139Conditions for Using the Carrier Sheet (For iX500, S1500, S1500M, or S510M) .................................. 141
How to Load Documents (For iX500, S1500, S1500M, or S510M) ............................................................ 144
Documents for Scanning (For S1300i, S1300, or S300M)........................................................................ 147
How to Load Documents (For S1300i, S1300, or S300M)........................................................................ 149
Documents for Scanning (For S1100) ................................................................................................... 152Conditions for Documents to Scan (For S1100) .............................................................................. 153Conditions for Using the Carrier Sheet (For S1100) ......................................................................... 155
How to Load Documents (For S1100) ................................................................................................... 157
About Customer Support and Maintenance ....................................................................... 159
3

About This Manual
l "Safety Information" (page 5)
l "Manuals" (page 6)
l "Trademarks" (page 8)
l "Manufacturer" (page 9)
l "Symbols Used in This Manual" (page 10)
l "Arrow Symbols in This Manual" (page 11)
l "Screen Examples in This Manual" (page 12)
l "Abbreviations Used in This Manual" (page 13)
About This Manual
4

Safety Information
The attached "Safety Precautions" manual contains important information about the safe and correctuse of the ScanSnap. Make sure that you read and understand it before using the ScanSnap.
Safety Information
5

Manuals
Read the following manuals according to your needs when using the ScanSnap.
Before Using the ScanSnapManual Description and Location
Safety Precautions This manual contains important information about the safe use of the ScanSnap.Make sure you read this manual before using the ScanSnap.Safety Precautions is included in the package.
In addition, when the software is already installed, this manual can be accessed asfollows: From the sidebar in Finder, select [Applications] → [ScanSnap Manuals], andthen double-click [SV600 Safety Precautions].
When Setting Up the ScanSnapManual Description and Location
ScanSnap SV600 GettingStarted
This manual explains the setup procedure from the moment you open the package totesting the operations.Getting Started is included in the package.
In addition, when the software is already installed, this manual can be accessed asfollows: From the sidebar in Finder, select [Applications] → [ScanSnap Manuals], andthen double-click [SV600 Getting Started].
When Operating the ScanSnapManual Description and Location
ScanSnap SV600 BasicOperation Guide (thismanual)
This manual explains the basic operations and cleaning procedure for the ScanSnap.
ScanSnap AdvancedOperation Guide
This manual describes operations including various scanning methods and usefulusages of the ScanSnap.Visit the following web page to refer to the Advanced Operation Guide:http://www.pfu.fujitsu.com/imaging/downloads/manual/advanced/mac/en/common/index.html
ScanSnap Manager Help This Help file describes the windows, operational troubles and the resolution, as wellas messages of the ScanSnap Manager.This Help file can be accessed by one of the following methods:
l Click the ScanSnap Manager icon in the Dock while holding down the [control]key on the keyboard, and select [Help] → [Help] from the "ScanSnap ManagerMenu" (page 36).
l Click the Help button ( ) for ScanSnap Manager.l Select [Help] in the menu bar → [ScanSnap Manager Help].
Manuals
6

When Saving Scanned Images to a Mobile DeviceManual Description and Location
ScanSnap ConnectApplication User's Guide(iOS)
This manual describes operations to be performed on an iOS-based mobile devicewhen you save scanned images to the mobile device.This manual can be accessed by the following method:1. Start up ScanSnap Connect Application on the mobile device.a The [File List] screen appears.
2. Tap the [ ] button.a The [Information] screen appears.
3. Tap the [Help] button.
ScanSnap ConnectApplication User's Guide(Android)
This manual describes operations to be performed on an Android-based mobile devicewhen you save scanned images to the mobile device.This manual can be accessed by the following method:1. Start up ScanSnap Connect Application on the mobile device.a The [File List] screen appears.
2. Open the menu.Perform one of the following operations:l Press the [Menu] button on the mobile device.l Tap the [Menu] button displayed on the screen of the mobile device.a The menu appears.
3. Tap the [ ] button.a The [Information] screen appears.
4. Tap the [Help] button.
When Updating the SoftwareManual Description and Location
ScanSnap Online UpdateHelp
This Help file describes the operations, windows, and messages of ScanSnap OnlineUpdate.This Help file can be accessed by one of the following methods:
l Click the Help button ( ) of ScanSnap Online Update.l Select [Help] in the menu bar → [ScanSnap Online Update Help].
When Using Bundled ApplicationsManual Description and Location
ScanSnap Organizer Help This Help file describes the operations, windows, and messages of ScanSnapOrganizer.This Help file can be accessed by selecting [Help] in the menu bar → [ScanSnapOrganizer Help].
CardMinder Help This Help file describes the operations, windows, and messages of CardMinder.This Help file can be accessed by selecting [Help] in the menu bar → [CardMinderHelp].
Manuals
7

Trademarks
Microsoft, Windows, Windows Vista, Excel, PowerPoint, Outlook, SharePoint, Windows Live,Internet Explorer, and Entourage are either registered trademarks or trademarks of MicrosoftCorporation in the United States and/or other countries.
Word is the product of Microsoft Corporation in the United States.
Apple, App Store, the Apple logo, Mac, Mac OS, OS X, iPad, iPhone, iPhoto, and iPod touch aretrademarks of Apple Inc.
Adobe, the Adobe logo, Acrobat, and Reader are either registered trademarks or trade names ofAdobe Systems Incorporated in the United States and/or other countries.
Intel and Intel Core are registered trademarks or trademarks of Intel Corporation in the United Statesand other countries.
ABBYY™ FineReader™ Engine © ABBYY. OCR by ABBYY
ABBYY and FineReader are trademarks of ABBYY.
Evernote is a registered trademark or trademark of Evernote Corporation.
Google, Google Docs, Android, and Google Play are registered trademarks or trademarks of GoogleInc.
Salesforce, the Salesforce logo, and Salesforce CRM are registered trademarks or trademarks ofsalesforce.com, inc. in the United States and other countries.
Wi-Fi, Wi-Fi Protected Setup, and the Wi-Fi Protected Setup logo are trademarks of Wi-Fi Alliance.
ScanSnap, the ScanSnap logo, ScanSnap Manager, ScanSnap Organizer, CardMinder, and Rack2-Filer are registered trademarks or trademarks of PFU LIMITED in Japan.
Other company names and product names are the registered trademarks or trademarks of therespective companies.
Trademarks
8

Manufacturer
PFU LIMITED
International Sales Dept., Imaging Business Division, Products Group Solid Square East Tower 580Horikawa-cho, Saiwai-ku, Kawasaki-shi, Kanagawa 212-8563, Japan
Phone: (81-44)-540-4538
©PFU LIMITED 2013
Manufacturer
9

Symbols Used in This Manual
The following indications are used in this manual to obviate any chance of accident or damage toyou and people near you, and your property. Warning labels indicate the warning level andstatements. The symbols indicating warning levels and their meanings are as follows.
Indication Description
�������
This indication alerts operators to an operation that, if not strictly observed, may resultin severe injury or death.
�������
This indication alerts operators to an operation that, if not strictly observed, may resultin safety hazards to personnel or damage to the product.
Symbols Used in This Manual
10

Arrow Symbols in This Manual
Right-arrow symbols (→) are used to connect icons or menu options you should select insuccession.
Example: From the sidebar in Finder, select [Applications] → [ScanSnap].
Arrow Symbols in This Manual
11

Screen Examples in This Manual
The screenshots used in this manual are of OS X v10.8.
The actual windows and operations may differ depending on the operating system.
The screen examples in this manual are subject to change without notice in the interest of productdevelopment.
If the actual window differs from the screen examples in this manual, operate by following the actualdisplayed screen.
Screen Examples in This Manual
12

Abbreviations Used in This Manual
When a ScanSnap model is referred to in this manual, "Color Image Scanner ScanSnap" is omitted.
Also, the following abbreviations are used in this manual.
Abbreviation Used Designation
Mac OS OS X v10.9, OS X v10.8, or Mac OS X v10.7
Word Microsoft® Word for Mac 2011Microsoft® Word 2008 for MacMicrosoft® Word 2004 for Mac
Excel Microsoft® Excel® for Mac 2011Microsoft® Excel® 2008 for MacMicrosoft® Excel® 2004 for Mac
PowerPoint Microsoft® PowerPoint® for Mac 2011Microsoft® PowerPoint® 2008 for MacMicrosoft® PowerPoint® 2004 for Mac
ABBYY FineReader forScanSnap
ABBYY FineReader for ScanSnap™All the descriptions in this manual assume the usage of ABBYY FineReader forScanSnap bundled with the ScanSnap. Unless otherwise specified, the term ABBYYFineReader for ScanSnap refers to the ABBYY FineReader for ScanSnap bundledwith the ScanSnap.Note that ABBYY FineReader for ScanSnap may be upgraded without notice. If thedescriptions in this manual differ from the actual displayed screens, refer to theABBYY FineReader for ScanSnap User's Guide.
Google Docs Google Docs™Android Android™ScanSnap Color Image Scanner ScanSnap series (*1)
Carrier Sheet ScanSnap Carrier Sheet
*1: The ScanSnap N1800 series is not included.
Abbreviations Used in This Manual
13

What You Can Do with the ScanSnap
The ScanSnap model that performs overhead scanning has a scanning unit that does not touchdocuments. The following scanning operations can be performed with this model:
l A book or booklet that is up to A3 in size can be scanned without cutting pages out.
l Multiple documents such as business cards or other types of cards can be scanned at once.
The scanned images created by scanning documents are corrected automatically.
l When a booklet-like document is scanned
The page distortion is corrected automatically.
l When multiple documents are scanned at once
The scanned images are cropped into separate images for respective documents.
In addition, continuous scanning can be started automatically and scanned images can be correctedafter documents are scanned.
Page Turning DetectionWhen a page is turned, the ScanSnap automatically starts continuous scanning.
This is useful for scanning multiple pages of a book or booklet-like document.
For details, refer to "Scanning Documents Using Page Turning Detection" (page 58).
Timed ModeThe ScanSnap automatically starts scanning after the specified time period passes.
What You Can Do with the ScanSnap
14

This is useful also for scanning multiple documents (of any type) consecutively.
There are two types of settings for timed mode:
l Setting the time period before the ScanSnap starts scanning a document after the [Scan] buttonis pressed
l Setting the time period for the ScanSnap to start the next scan when a document is scannedcontinuously
For details, refer to "Scanning Documents Using Timed Mode" (page 62).
Correcting Scanned ImagesAfter the documents are scanned with the ScanSnap, the scanned images can be corrected.
The following functions are available:
When a document is scannedl "Filling in Fingers Captured in a Scanned Image (When a Document Is Scanned)" (page 68)
When a book is scannedl "Correcting Distorted Book Images" (page 73)
l "Splitting a Double-Page Spread Image into Two Page Images" (page 77)
What You Can Do with the ScanSnap
15

12
12
l "Filling in Fingers Captured in a Scanned Image (When a Book Is Scanned)" (page 80)
When multiple documents are scanned at oncel "Correcting the Scanned Image Orientation" (page 85)
l "Modifying the Crop Area" (page 88)
l "Adding the Necessary Scanned Images" (page 90)
l "Deleting Unnecessary Scanned Images" (page 92)
Scanning Documents with Two ScanSnaps Connected to a ComputerYou can use SV600 and another ScanSnap connected to a computer.
For details, refer to "Scanning Documents with Two ScanSnaps Connected to a Computer" (page65).
What You Can Do with the ScanSnap
16

Scanning a Document
1. Press the [Scan] or [Stop] button on the ScanSnap to turn the power on.
[Scan] Button
[Stop] Button
a The power LED lights up in blue.
In addition, the ScanSnap Manager icon in the Dock changes from to .
2. Place the Background Pad on the front side of the ScanSnap.Place the Background Pad so that it is in contact with the ScanSnap.
3. Place a document in the scan area of the ScanSnap and press the [Scan]button.For details, refer to "How to Place Documents" (page 48).
Scanning a Document
17

White Sheets
a Scanning starts.
ATTENTIONl Do not perform the following operations during scanning. Doing so will stop scanning.
- Connect or disconnect the ScanSnap and other USB devices.- Switch users.- Allow the computer to enter sleep mode.
l Do not cover the white sheet with an object or hand during scanning. The color reproductionof the scanned image will be affected.
l Do not shake the table or desk when the ScanSnap is being used or move the documentswhile they are being scanned. Doing so may distort the scanned image or blur the color.
HINT
You can also start scanning a document by clicking the ScanSnap Manager icon in the Dockwhile holding down the [control] key on the keyboard and then selecting [Scan] from the"ScanSnap Manager Menu" (page 36).
a The power LED on the ScanSnap flashes in blue while the documents are being scanned.
The [ScanSnap Manager - Image scanning and file saving] window appears.
Scanning a Document
18

a When scanning is complete, the [ScanSnap Manager - Image scanning and file saving]window displays a scanning standby status.
HINTTo continue scanning, place down the next document to be scanned, and then perform one ofthe following operations. Continuous scanning starts.l Clicking the [Continue Scanning] button in the [ScanSnap Manager - Image scanning and file
saving] windowl Pressing the [Scan] button on the ScanSnap
4. To finish scanning, click the [Finish Scanning] button or press the [Stop]button on the ScanSnap.a A window is displayed for selecting how to save the scanned images.
In the preview area, the scanned images are cropped and displayed.
5. Select [Flat document], and then click the [Save this image] button.
Scanning a Document
19

HINTClick the [Check/Correct] button in the [ScanSnap Manager - Image scanning and file saving]window to correct the scanned image. The following functions are available:l "Filling in Fingers Captured in a Scanned Image (When a Document Is Scanned)" (page
68)l "Correcting the Scanned Image Orientation" (page 85)l "Modifying the Crop Area" (page 88)
a The Quick Menu appears.
6. In the Quick Menu, click the icon of the application to link with ScanSnapManager.
a The selected application starts up. For details, refer to the Advanced Operation Guide.
ATTENTIONl You cannot start scanning when the Quick Menu is displayed. Either select an icon from the
Quick Menu and finish the process, or close the Quick Menu before you perform the nextscan.
l Do not move, delete, or rename scanned images using other applications while the QuickMenu is displayed.
HINT
l Clicking displays the description of an application. Placing the mouse cursor over theicon of another application displays the description of the application.
l Performing a scan while an application that can be automatically linked with is activeautomatically starts the linkage between ScanSnap Manager and the application.For details, refer to the Advanced Operation Guide.
Scanning a Document
20

Scanning a Book
1. Press the [Scan] or [Stop] button on the ScanSnap to turn the power on.
[Scan] Button
[Stop] Button
a The power LED lights up in blue.
In addition, the ScanSnap Manager icon in the Dock changes from to .
2. Place the Background Pad on the front side of the ScanSnap.Place the Background Pad so that it is in contact with the ScanSnap.
3. Place a book in the scan area of the ScanSnap and press the [Scan] button.For details, refer to "How to Place Documents" (page 48).
HINTYou can also enable page turning detection by holding down the [Scan] button on the ScanSnapfor 2 seconds or longer. When page turning detection is used, turning a book's pageautomatically starts scanning.For details, refer to "Scanning Documents Using Page Turning Detection" (page 58).
Scanning a Book
21

White Sheets
a Scanning of the book starts.
ATTENTIONl Do not perform the following operations during scanning. Doing so will stop scanning.
- Connect or disconnect the ScanSnap and other USB devices.- Switch users.- Allow the computer to enter sleep mode.
l Do not cover the white sheet with an object or hand during scanning. The color reproducibilityof the scanned image will be affected.
l Do not shake the table or desk when the ScanSnap is being used or move the documentswhile they are being scanned. Doing so may distort the scanned image or blur the color.
HINT
l You can also start scanning a book by clicking the ScanSnap Manager icon in the Dockwhile holding down the [control] key on the keyboard and then selecting [Scan] from the"ScanSnap Manager Menu" (page 36).
l When timed mode is used, after the specified time the ScanSnap automatically startsscanning. For details, refer to "Scanning Documents Using Timed Mode" (page 62).
a The power LED on the ScanSnap flashes in blue while the book is being scanned.
The [ScanSnap Manager - Image scanning and file saving] window appears.
Scanning a Book
22

a When scanning the book is complete, the [ScanSnap Manager - Image scanning and filesaving] window displays a scanning standby status.
HINTTo continue scanning the book, open the next page to be scanned, and then perform one ofthe following operations: Continuous scanning of the book starts.l Click the [Continue Scanning] button in the [ScanSnap Manager - Image scanning and file
saving] window.l Press the [Scan] button on the ScanSnap.
4. To finish scanning the book, click the [Finish Scanning] button or press the[Stop] button on the ScanSnap.a A window is displayed for selecting how to save the scanned images.
In the preview area, the scanned images of the book are cropped and displayed.
5. Select [Double-page spread (Book/Magazine)], and then click the [Save thisimage] button.
Scanning a Book
23

HINTClick the [Check/Correct] button in the [ScanSnap Manager - Image scanning and file saving]window to correct the scanned image. The following functions are available:l "Correcting Distorted Book Images" (page 73)l "Splitting a Double-Page Spread Image into Two Page Images" (page 77)l "Filling in Fingers Captured in a Scanned Image (When a Book Is Scanned)" (page 80)
a The Quick Menu appears.
6. In the Quick Menu, click the icon of the application to link with ScanSnapManager.
By selecting , you can save the scanned images in ScanSnap Organizer and correctthe images any time.
For details, refer to "Correcting Scanned Image with ScanSnap Organizer" (page 52).
Scanning a Book
24

a The selected application starts up. For details, refer to the Advanced Operation Guide.
ATTENTIONl You cannot start scanning when the Quick Menu is displayed. Either select an icon from the
Quick Menu and finish the process, or close the Quick Menu before you perform the nextscan.
l Do not move, delete, or rename scanned images using other applications while the QuickMenu is displayed.
HINT
l Clicking displays the description of an application. Placing the mouse cursor over theicon of another application displays the description of the application.
l Performing a scan while an application that can be automatically linked with is activeautomatically starts the linkage between ScanSnap Manager and the application.For details, refer to the Advanced Operation Guide.
Scanning a Book
25

Scanning Multiple Documents at Once
1. Press the [Scan] or [Stop] button on the ScanSnap to turn the power on.
[Scan] Button
[Stop] Button
a The power LED lights up in blue.
In addition, the ScanSnap Manager icon in the Dock changes from to .
2. Place the Background Pad on the front side of the ScanSnap.Place the Background Pad so that it is in contact with the ScanSnap.
3. Place a document in the scan area of the ScanSnap and press the [Scan]button.For details, refer to "How to Place Documents" (page 48).
Scanning Multiple Documents at Once
26

White Sheets
a Scanning starts.
ATTENTIONl Do not perform the following operations during scanning. Doing so will stop scanning.
- Connect or disconnect the ScanSnap and other USB devices.- Switch users.- Allow the computer to enter sleep mode.
l Do not cover the white sheet with an object or hand during scanning. The color reproducibilityof the scanned image will be affected.
l Do not shake the table or desk when the ScanSnap is being used or move the documentswhile they are being scanned. Doing so may distort the scanned image or blur the color.
HINT
You can also start scanning a document by clicking the ScanSnap Manager icon in the Dockwhile holding down the [control] key on the keyboard and then selecting [Scan] from the"ScanSnap Manager Menu" (page 36).
a The power LED on the ScanSnap flashes in blue while the documents are being scanned.
The [ScanSnap Manager - Image scanning and file saving] window appears.
Scanning Multiple Documents at Once
27

a When scanning is complete, the [ScanSnap Manager - Image scanning and file saving]window displays a scanning standby status.
HINTTo continue scanning, place down the next document to be scanned, and then perform one ofthe following operations. Continuous scanning starts.l Click the [Continue Scanning] button in the [ScanSnap Manager - Image scanning and file
saving] window.l Press the [Scan] button on the ScanSnap.
4. To finish scanning, click the [Finish Scanning] button or press the [Stop]button on the ScanSnap.a A window is displayed for selecting how to save the scanned images.
In the preview area, the scanned images are cropped and each scanned image isdisplayed as a separate document.
5. Select [Flat document], and then click the [Save this image] button.
Scanning Multiple Documents at Once
28

HINTClick the [Check/Correct] button in the [ScanSnap Manager - Image scanning and file saving]window to correct the scanned image. The following functions are available:l "Correcting the Scanned Image Orientation" (page 85)l "Modifying the Crop Area" (page 88)l "Adding the Necessary Scanned Images" (page 90)l "Deleting Unnecessary Scanned Images" (page 92)
a The Quick Menu appears.
6. In the Quick Menu, click the icon of the application to link with ScanSnapManager.
By selecting , you can save business card data in CardMinder.
For details, refer to "Saving Business Cards in CardMinder" (page 55).
a The selected application starts up. For details, refer to the Advanced Operation Guide.
ATTENTIONl You cannot start scanning when the Quick Menu is displayed. Either select an icon from the
Quick Menu and finish the process, or close the Quick Menu before you perform the nextscan.
l Do not move, delete, or rename scanned images using other applications while the QuickMenu is displayed.
HINT
l Clicking displays the description of an application. Placing the mouse cursor over theicon of another application displays the description of the application.
Scanning Multiple Documents at Once
29

l Performing a scan while an application that can be automatically linked with is activeautomatically starts the linkage between ScanSnap Manager and the application.For details, refer to the Advanced Operation Guide.
Scanning Multiple Documents at Once
30

ScanSnap Overview
This section provides an overview that you should be aware of before operating ScanSnap.
l "Parts and Functions" (page 32)
l "ScanSnap Manager Icon" (page 35)
l "ScanSnap Manager Menu" (page 36)
l "ScanSnap Setup Window" (page 39)
l "Turning the ScanSnap On or Off" (page 41)
l "Documents to Scan" (page 47)
l "How to Place Documents" (page 48)
ScanSnap Overview
31

Parts and Functions
This section explains the names and functions of the ScanSnap parts.
Front
2
1
3
4
5
67
8
No. Name Description
1 Head -
2 Neck -
3 [Scan] button (*1) l Turns on the ScanSnap.l Starts scanning.
4 [Stop] button (*1) l Turns the ScanSnap on or off.l Stops scanning.
5 Base -
6 Power LED Indicates the status of the ScanSnap as follows:Blue (lit): ReadyBlue (flashing): ScanningOrange (flashing): Error
7 White sheet Used to determine the starting position for scanning documents andis also the standard color reference for the color of documents whendocuments are scanned.
8 Centering mark When placing a book or standard size document, align the center ofthe document with the centering mark.
*1: If the ScanSnap has turned off automatically because of the automatic power off function, pressthe [Scan] or [Stop] button to turn the ScanSnap back on. (Pressing the [Scan] button does notstart scanning.)
For details, refer to "Automatic Power OFF" (page 46).
Parts and Functions
32

ATTENTIONWhen carrying the ScanSnap, hold its base and neck. Do not carry the scanner by the head.
Back
9
1011
No. Name Description
9 Security cable slot Used to connect an anti-theft security cable (commercially available).
10 USB connector Used to connect a USB cable.
11 Power connector Used to connect the AC cable.
Scanning UnitOperates when documents are scanned.
Parts and Functions
33

121314
15
No. Name Description
12 Camera Detects page turning and glossy papers.
13 Infrared LED Irradiates the scan area with infrared to detect page turning andglossy papers.
14 Glass Protects the lens used to scan a document.
15 Lamp Illuminates the document to be scanned.
Parts and Functions
34

ScanSnap Manager Icon
When ScanSnap Manager is running, the ScanSnap Manager icon is displayed in the Dock.
The ScanSnap Manager icon indicates whether or not ScanSnap Manager is successfullycommunicating with the ScanSnap. The appearance of the icon changes according to thecommunication status as shown below.
Communication Status ScanSnap Manager icon
Communicating
Not communicating
HINTl Turn the ScanSnap on to begin communication between ScanSnap Manager and the ScanSnap.
For details about how to turn on the ScanSnap, refer to "Turning the ScanSnap On" (page 42).l When two ScanSnaps are connected to a computer and both of them are communicating with
ScanSnap Manager, the following ScanSnap Manager icon is displayed.
For details, refer to "Scanning Documents with Two ScanSnaps Connected to a Computer" (page65).
You can display the menu for scanning documents and ScanSnap Manager settings from theScanSnap Manager icon.
l Clicking while holding down the [control] key on the keyboard
Displays the "ScanSnap Manager Menu" (page 36).
l Clicking
Displays the Profile menu.
For details, refer to the Advanced Operation Guide.
ScanSnap Manager Icon
35

ScanSnap Manager Menu
This menu appears when you click the ScanSnap Manager icon while holding down the [control]key on the keyboard.
Click While Pressing the [control] Key on the Keyboard
Item Function
Scan Scans the document placed in the scan area of the ScanSnap. Follows the settingsconfigured in [Settings].
Settings Displays the "ScanSnap Setup Window" (page 39). You can configure the scansettings in this window.
Profile Displays the Profile menu.You cannot select this when the [Use Quick Menu] checkbox is selected in theScanSnap setup window.
Profile Management The [ScanSnap Manager - Profile Management] window appears.You cannot select [Profile Management] when the [Use Quick Menu] checkbox isselected in the ScanSnap setup window.For details, refer to the Advanced Operation Guide.
Connect by Wi-Fi Displays the [ScanSnap Manager - Connect by Wi-Fi] window.Available with iX500.
Preferences Displays the [ScanSnap Manager - Preferences] window.
ScanSnap Manager Menu
36

Item Function
Help Displays the following menu:l Help
Opens the ScanSnap Manager Help.l Troubleshooting
Displays [Troubleshooting] in the ScanSnap Manager Help.l ScanSnap Portal Site
Opens the ScanSnap global homepage (http://scansnap.fujitsu.com).l About ScanSnap Manager
Displays the [ScanSnap Manager - Version Information] window.l Online Update
Starts the ScanSnap Online Update.For details, refer to the Advanced Operation Guide.
To establish connection Displayed when ScanSnap Manager is not communicating with the ScanSnapcorrectly.
Options Displays the following menu:l Keep in Dock
Adds the ScanSnap Manager icon to the Dock.l Open at Login
Automatically launches ScanSnap Manager when the computer is started up orlogged in.
l Show in FinderDisplays the contents of the [ScanSnap] folder by using the Finder.
Show All Windows Shows all windows from ScanSnap Manager in thumbnails.
Hide/Show Hides or shows all windows from ScanSnap Manager.
Exit Exits ScanSnap Manager.
HINTWhen SV600 and one of iX500, S1500, S1500M, S1300i, S1300, S1100, S510M, and S300M areconnected to a computer, the ScanSnap Manager Menu displays items relevant to each of theconnected ScanSnap models.For details, refer to the ScanSnap Manager Help.
ScanSnap Manager Menu
37

When SV600 and iX500 are connected to a computer
ScanSnap Manager Menu
38

ScanSnap Setup Window
When you click the ScanSnap Manager icon while holding down the [control] key on thekeyboard, and then select [Settings] from the "ScanSnap Manager Menu" (page 36), the followingScanSnap setup window appears.
In the ScanSnap setup window, you can use the [Use Quick Menu] checkbox to specify whether ornot to use the Quick Menu. You can also use the profile buttons and detail setting tabs to specifyscan settings according to your scanning needs.
For details, refer to the ScanSnap Manager Help.
Profile Buttons
Detail Setting Tabs
HINTWhen SV600 and one of iX500, S1500, S1500M, S1300i, S1300, S1100, S510M, and S300M areconnected to a computer, you can change the scan settings for each of the connected ScanSnapmodels by selecting the model name from [Scanner] on the ScanSnap setup window.
ScanSnap Setup Window
39

ScanSnap Setup Window
40

Turning the ScanSnap On or Off
This section explains how to turn the ScanSnap on or off.
l "Turning the ScanSnap On" (page 42)
l "Turning the ScanSnap Off" (page 44)
l "Sleep Mode" (page 45)
l "Automatic Power OFF" (page 46)
Turning the ScanSnap On or Off
41

Turning the ScanSnap On
1. Turn on the computer.
a The computer starts up and the ScanSnap Manager icon appears in the Dock.
HINT
l If the ScanSnap Manager icon is not displayed in the Dock, click [Applications] from thesidebar in Finder, click [ScanSnap], and then double-click [ScanSnap Manager].
l If ScanSnap Manager does not automatically start when you log in to the computer, displaythe [System Preferences] window and select [Users & Groups] → [Current User] → [Login
Items] → [ ] → [ScanSnap] → [ScanSnap Manager].
2. Press the [Scan] or [Stop] button on the ScanSnap to turn the power on.
[Scan] Button
[Stop] Button
ATTENTIONWhen turning the power on, do not cover the white sheet with a hand.
a The [Scan] button lights up in blue.
In addition, the ScanSnap Manager icon in the Dock changes from to .
HINT
l It may take more time for the ScanSnap Manager icon in the Dock to change to depending on computer performance, operating environment, or loading, for example, whenmany software programs are running at the same time.
l When the ScanSnap is turned on, a notification window notifies you of the ScanSnap'scommunication status.To disable notifications of the ScanSnap's communication status, click the notificationwindow, and in the [Status Display] tab of the [ScanSnap Manager - Preferences] window,clear the [Notify of the communication status] checkbox.
Turning the ScanSnap On or Off
42

Turning the ScanSnap On or Off
43

Turning the ScanSnap Off
1. Press the [Stop] button on the ScanSnap for three seconds or longer.
a The power LED turns off.
In addition, the ScanSnap Manager icon in the Dock changes from to .
ATTENTIONIf moving the ScanSnap, first turn the power off and remove all cables.
HINTl When the ScanSnap is turned off, a notification window notifies you of the ScanSnap's
communication status.To disable notifications of the ScanSnap's communication status, click the notificationwindow, and in the [Status Display] tab of the [ScanSnap Manager - Preferences] window,clear the [Notify of the communication status] checkbox.
l When the computer is turned off, the ScanSnap is also turned off.
Turning the ScanSnap On or Off
44

Sleep Mode
When the ScanSnap is on and has not been used for 15 minutes, it enters sleep (power saving)mode.
Turning the ScanSnap On or Off
45

Automatic Power OFF
When the ScanSnap is turned on and left unused for the specified time (default is "4 hours"), it willturn itself off automatically.
To turn the ScanSnap back on, perform one of the following operations:
l Press the [Scan] button on the ScanSnap (this will not start scanning)
l Press the [Stop] button on the ScanSnap
HINTl To continue using the ScanSnap, reset the time until auto power-off by pressing the [Scan] button
on the ScanSnap.l You can change the time of the ScanSnap to turn off automatically or change the setting so that it
will not turn off automatically. Set according to the following procedures:
1. Click the ScanSnap Manager icon in the Dock while holding down the [control] key on thekeyboard, and then select [Preferences] from the "ScanSnap Manager Menu" (page 36).a The [ScanSnap Manager - Preferences] window appears.
2. In the [Power] tab, select one of the setting items for [Power off after].l A notification window notifies you 5 minutes before the ScanSnap turns off automatically.
Turning the ScanSnap On or Off
46

Documents to Scan
The following documents can be scanned because the scanning unit does not touch the documents.
l Thick documents, such as books
l Documents that you want to keep intact, such as photographs and handwritten illustrations
Conditions for Documents to ScanDocument type Flat documents, such as office paper,
postcards, and business cardsThick documents, such as books
Documentthickness
5 mm (0.2 in.) or less 5 to 30 mm (0.2 to 1.18 in.)
Paper size Width: 25.4 to 432 mm (1 to 17 in.)Length: 25.4 to 300 mm (1 to 11.8 in.)
Width: 25.4 to 400 mm (1 to 15.7 in.)Length: 25.4 to 300 mm (1 to 11.8 in.)
ATTENTIONl When you scan a glossy document, the scanned image may be affected as follows:
- Part of the scanned image appears brighter or darker than the original- Glare from the lamp is caught in the scanned image
l If a document has wrinkles, curls, or folds, smooth it out before scanning. Otherwise, the scannedimage may be affected as follows:- The scanned image is distorted- The scanned image is blurred- Part of the document does not appear in the scanned image
l When you scan irregular shaped documents that are not rectangular or square, the scannedimages are not corrected automatically.
HINTYou can show a confirmation message in the case of scanning documents that reflect lamp lightcausing glare, such as glossy paper.For details, refer to the ScanSnap Manager Help.
Documents to Scan
47

How to Place Documents
When you place down documents, use the Background Pad.
If you scan documents without using the Background Pad, the document edges may not be detectedcorrectly and the created scanned image may be different from the document.
For details about documents that can be scanned with the ScanSnap, refer to "Documents to Scan"(page 47).
l "Scan Area" (page 48)
l "When Placing a Standard Size Document" (page 49)
l "When Placing a Book" (page 49)
l "When Placing Multiple Documents at Once" (page 50)
Scan AreaPlace a document with the scanned side face-up in the following scan area.
Use the following to determine the scan area.
l Area: Reference marks of the Background Pad
l Height: Lines on the base of the ScanSnap
30 mm (1.18 in.)
Line
5 mm (0.2 in.)
300 mm (11.81 in.)
400 mm
432 mm(15.75 in.)
(17.01 in.)
ATTENTIONIf a document is placed outside of the scan area, part of the scanned image may be left out or blurred.
How to Place Documents
48

When Placing a Standard Size DocumentWhen you select an option other than [Automatic detection] for [Paper size] on the [Paper] tab in the"ScanSnap Setup Window" (page 39), align the center of the document with the centering mark onthe ScanSnap.
SV600
When Placing a BookPlace a book as follows:
l Open a book horizontally.
l Align the center of the opened book face-up with the centering mark.
l Hold the book down with fingers within the appropriate areas.
When holding the book down, use your fingers as follows:
- Keep your fingers straight.
- When using multiple fingers to hold down the book, keep fingers apart by at least 2 cm (0.79in.).
How to Place Documents
49

SV600
20 mm (0.79 in.)
50 mm (1.97 in.)
20 mm (0.79 in.)
Appropriate Areas for Holding the Book Down
When Placing Multiple Documents at OnceTo scan multiple documents at once, place them in the following conditions:
l The documents must be placed at least 15 mm (0.59 in.) apart from each other.
l The number of documents placed must not exceed 10.
SV600
15 mm (0.59 in.) or More
15 mm (0.59 in.) or More
How to Place Documents
50

Using the ScanSnap According to Your Needs
This section explains how to scan a document and link with a bundled application according to yourneeds when using the ScanSnap.
l "Correcting Scanned Image with ScanSnap Organizer" (page 52)
l "Saving Business Cards in CardMinder" (page 55)
Using the ScanSnap According to Your Needs
51

Correcting Scanned Image with ScanSnap Organizer
This section explains how to correct distorted images of books scanned with ScanSnap usingScanSnap Organizer.
If you save the scanned images in ScanSnap Organizer, you can correct the images any time.
1. Scan a book with the ScanSnap.For details about scanning a book, refer to "Scanning a Book" (page 21).
a The Quick Menu appears.
2. Click the [ScanSnap Organizer] icon in the Quick Menu.a ScanSnap Organizer starts up and the scanned image is displayed in the [ScanSnap
Organizer] window.
3. Select the scanned image to be corrected and click . From thedisplayed menu, select [Start Book Image Viewer].
Correcting Scanned Image with ScanSnap Organizer
52

a The [ScanSnap Organizer - Book Image Viewer] window appears.
4. Correct the distortion of a scanned image from a book.For details, refer to the Book Image Viewer Help.
Correcting Scanned Image with ScanSnap Organizer
53

HINTWork data is stored in the hard disk. It is recommended that you delete work data if there is no problemwith the corrected image.If work data is deleted, the corrections as shown below are disabled. Make sure that there is noproblem with the corrected image before deleting work data.l Correcting a distorted scanned imagel Splitting a pageFor details, refer to the ScanSnap Organizer Help.
Correcting Scanned Image with ScanSnap Organizer
54

Saving Business Cards in CardMinder
This section explains how to digitize business cards and save the card data in CardMinder.
ATTENTIONIf you do not log in as a user with Administrator privileges, you may not be able to link the ScanSnapwith another application properly.
1. Scan business cards with the ScanSnap.For details about scanning business cards, refer to "Scanning Multiple Documents at Once"(page 26).
a The Quick Menu appears.
2. Click the [CardMinder] icon in the Quick Menu.a The [CardMinder] window appears.
Saving Business Cards in CardMinder
55

3. Check the card data.Make sure that the text on the card images are displayed correctly in the Card Data Edit view.
If the card data must be corrected, click the text to be corrected and then directly edit it.
Card Data Edit ViewCard Image View
HINTWhen you scan double-sided business cards, you must scan one side of each card and edit the carddata in CardMinder.For details, refer to the CardMinder Help.
Saving Business Cards in CardMinder
56

Useful Usages
This section explains how to start continuous scanning automatically and how to carry out scanningwith two ScanSnap scanners simultaneously connected to a computer.
l "Scanning Documents Using Page Turning Detection" (page 58)
l "Scanning Documents Using Timed Mode" (page 62)
l "Scanning Documents with Two ScanSnaps Connected to a Computer" (page 65)
Useful Usages
57

Scanning Documents Using Page Turning Detection
This section explains how to detect page turning to start scanning automatically.
ATTENTIONWhen the installation environment of the ScanSnap or the specification of the book to be scannedencounters any of the following, use timed mode to scan a document.l Installation environment of the ScanSnap
- The ScanSnap is installed under direct sunlight- The ScanSnap is installed under lighting that emits a lot of infrared rays such as incandescent
lamps- The ScanSnap is under uneven lighting caused by some environmental factors such as the use
of a spotlight- An object other than the book to be scanned is placed on the Background Pad- A device that emits infrared light such as a heater is placed near the ScanSnap- Movement of shadow such as a person appears on the Background Pad
l Book specificationsBooks that are smaller than A4 (210 × 297 mm)/Letter (8.5 × 11 in. (216 × 279.4 mm)) whenopened in a double-page spread
Example: Comic books or pocket edition books
HINTWhen scanning a document, you can also enable page turning detection by holding down the [Scan]button on the ScanSnap for 2 seconds or longer. When this is the case, after you finish scanning thedocuments, page turning detection becomes disabled again.
1. Click the ScanSnap Manager icon in the Dock while holding down the[control] key on the keyboard, and select [Settings] from the "ScanSnapManager Menu" (page 36).a The "ScanSnap Setup Window" (page 39) appears.
2. In the ScanSnap setup window, select the [Scanning] tab, and click the[Option] button.
Scanning Documents Using Page Turning Detection
58

a The [Scanning mode option] window appears.
3. Select the [Configure settings for starting the next scan.] checkbox and then[Page turning detection mode].
4. Click the [OK] button to close the [Scanning mode option] window.
5. Click the [Apply] button in the ScanSnap setup window.
6. Click the [ ] button at the upper left of the window to close the ScanSnapsetup window.
Scanning Documents Using Page Turning Detection
59

7. Open the page of a book you want to scan and place the book in the scanarea of the ScanSnap.For details, refer to "How to Place Documents" (page 48).
8. Press the [Scan] button on the ScanSnap to start scanning the book.a The [ScanSnap Manager - Image scanning and file saving] window appears.
a Once the scanning of the book page is complete, [Turn the page.] appears on the[ScanSnap Manager - Image scanning and file saving] window.
9. Open the next page to be scanned.Turn the pages at a constant speed. The recommended page turning speed is approximatelyone to two seconds per page.
Scanning Documents Using Page Turning Detection
60

a The page turning is detected and continuous scanning starts.
ATTENTIONl While the [Turn the page.] message appears on the [ScanSnap Manager - Image scanning
and file saving] window, if you hold or move your hand over the Background Pad, suchmotion may be incorrectly detected as page turning.
l If continuous scanning does not start after a page is turned, click the [Continue Scanning]button in the [ScanSnap Manager - Image scanning and file saving] window or press the[Scan] button on the ScanSnap.
HINTl To make page turning easy to detect, turn each page as follows:
- Pinch the bottom part of the page and turn it.- Keep the page straight when turning it.
l You can change the time before the ScanSnap starts to scan a document after page turningis detected.On the [Scanning mode option] window shown in step 3, select the [Specify the waiting timeto start scanning after pressing the [Scan] button.] checkbox, and change [Waiting time].
l To continue scanning, repeat step 9.
10. To finish scanning, click the [Finish Scanning] button or press the [Stop]button on the ScanSnap.
Scanning Documents Using Page Turning Detection
61

Scanning Documents Using Timed Mode
This section explains how to automatically start scanning by setting the time period for the documentscanning to start.
1. Click the ScanSnap Manager icon in the Dock while holding down the[control] key on the keyboard, and select [Settings] from the "ScanSnapManager Menu" (page 36).a The "ScanSnap Setup Window" (page 39) appears.
2. In the ScanSnap setup window, select the [Scanning] tab, and click the[Option] button.
a The [Scanning mode option] window appears.
3. Set the time period before the ScanSnap starts scanning a document.l To set the time period before the ScanSnap starts scanning a document after the [Scan]
button is pressed:
Select the [Specify the waiting time to start scanning after pressing the [Scan] button.]checkbox, and then specify [Waiting time].
Scanning Documents Using Timed Mode
62

l To set the time period for the ScanSnap to start the next scan when a document isscanned continuously:
1. Select the [Configure settings for starting the next scan.] checkbox, and then select[Timed interval (Timed mode)].
2. Specify [Scan interval].
4. Click the [OK] button to close the [Scanning mode option] window.
5. Click the [Apply] button in the ScanSnap setup window.
Scanning Documents Using Timed Mode
63

6. Click the [ ] button at the upper left of the window to close the ScanSnapsetup window.
7. Place a document with the scanned side face-up in the scan area of theScanSnap.For details, refer to "How to Place Documents" (page 48).
8. Press the [Scan] button on the ScanSnap.a Scanning starts after the time period specified in [Waiting time] passes.
9. Place the next document to be scanned with the scanned side face-up in thescan area.For details, refer to "How to Place Documents" (page 48).
a Scanning starts after the time period specified in [Scan interval] passes.
HINTTo continue scanning, repeat step 9.
10. To finish scanning, click the [Finish Scanning] button or press the [Stop]button on the ScanSnap.
Scanning Documents Using Timed Mode
64

Scanning Documents with Two ScanSnapsConnected to a Computer
You can use SV600 and another ScanSnap connected to a computer. When both of the ScanSnapmodels are connected and turned on, you can use one of them at a time.
When the two ScanSnap models are turned on, the ScanSnap Manager icon in the Dock changes
from to .
Note that you cannot scan a document with two ScanSnap models simultaneously. Before switchingthe ScanSnap to use, make sure that a series of operations (from scanning a document to linkingthe ScanSnap with an application) has been completed.
The following ScanSnap models can be connected to a computer and used together with SV600:
l iX500
l S1500
l S1500M
l S1300i
l S1300
l S1100
l S510M
l S300M
Scanning Documents with Two ScanSnaps Connected to a Computer
65

Correcting the Scanned Images
The scanned images can be corrected before ScanSnap Manager is linked with an application. Thescanned images can be corrected in the following cases:
l "Scanning a Document" (page 67)
l "Scanning Books" (page 72)
l "Scanning Multiple Documents at Once" (page 84)
Correcting the Scanned Images
66

Scanning a Document
When a document is scanned with the ScanSnap, the following correction can be made on thescanned image:
l "Filling in Fingers Captured in a Scanned Image (When a Document Is Scanned)" (page 68)
Scanning a Document
67

Filling in Fingers Captured in a Scanned Image (When aDocument Is Scanned)
Fingers that are captured when a document is scanned can be filled in.
ATTENTIONl Do not hold the corners of the document when you scan.
If you do so, the shape of the image may not be recognized correctly.l To fill in fingers captured in the scanned image, the fingers need to be detected.
If a document is scanned in the following ways, captured fingers may not be detected correctly.- When two or more fingers that are used to hold down a document to be scanned are touching
each other (Figure 1)- When you hold down a document to be scanned with manicured fingers or fingers with artificial
nails (Figure 2)- When you hold down a document to be scanned with your fingers bent (Figure 3)- When fingers that are used to hold down a document to be scanned are captured 1 cm (0.39
in.) or more (Figure 4)- When there is text or an image within 5 mm (0.2 in.) around the fingers that are used to hold
down a document to be scanned (Figure 5)- When a document that has a background color other than white is scanned (Figure 6)- When a document is scanned after [Gray] or [B&W] is selected from the [Color mode] drop-
down list in the [Scanning] tab of the ScanSnap setup window
1 cm (0.39 in.) 5 mm (0.2 in.)
1 2 3 4 5 6
or More or Less
HINTl Up to five fingers on each side (top/bottom/right/left) of the document can be filled in.l To prevent image deterioration, select and fill in as many fingers as possible in one go.
1. On the window that appears after a document is scanned, select [Flatdocument] and click the [Check/Correct] button.
Scanning a Document
68

For details about scanning, refer to "Scanning a Document" (page 17).
a The [ScanSnap Manager - View cropped images] window is displayed.
2. Select a scanned image to fill in fingers captured in the image.
3. Select the [Continue with Point Retouch] checkbox and click the [Next]button.
HINTThe orientation of the scanned image and the crop area cannot be corrected in the [ScanSnapManager - Book Image Viewer] window. Modify them in the [ScanSnap Manager - View croppedimages] window beforehand.
Scanning a Document
69

a The [ScanSnap Manager - Book Image Viewer] window appears in the point retouch mode.
4. Click on a finger captured in a scanned image with the mouse.a When a finger is detected, it is indicated with a red dashed outline.
To change a range of the outline, drag the white dot on the outline.
Scanning a Document
70

HINTWhen a finger captured in a scanned image is not detected, a default outline is displayedaround the finger.In that case, drag the white dot on the outline to align the outline with the shape of the finger.
5. Click the [Apply] button.a The finger captured in a scanned image is filled in.
When you have completed filling in the captured finger, click the [Save and Exit]/[Save andQuit] button.
Scanning a Document
71

Scanning Books
The book image correction allows you to correct scanned images.
The book image correction refers to making the following corrections to the images scanned frombooks with the ScanSnap:
l "Correcting Distorted Book Images" (page 73)
l "Splitting a Double-Page Spread Image into Two Page Images" (page 77)
l "Filling in Fingers Captured in a Scanned Image (When a Book Is Scanned)" (page 80)
Scanning Books
72

Correcting Distorted Book Images
To correct the distortion of a scanned image from a book, follow the procedure below.
ATTENTIONl To correct the distortion of a scanned image, the shape of the book needs to be detected.
If a book is scanned as follows, the shape of the book may not be detected correctly.- When a book to be scanned is held down outside of the appropriate areas (Figure 1)- When a book is scanned without the Background Pad (Figure 2)- When a book to be scanned is spread open and is placed face-down (Figure 3)- When a book to be scanned is placed in a vertical orientation (Figure 4)- When a book that is not rectangular or square is scanned (Figure 5)- When a book that has a background color other than white (such as a comic magazine) is
scanned (Figure 6)- When a book that has a narrow margin space (such as a catalogue or a magazine) is scanned
(Figure 7)- When a book that is smaller than A5 size (148 × 210 mm/5.83 × 8.27 in.) in a double-page
spread is scanned (Figure 8)
1
5 6 7 8
2 3 4
l Follow the procedure below to perform multiple book image correction for one page.
1. Edit in book image correction mode ( ).- Correcting a distorted book image- Splitting a double-page spread image
2. Edit in point retouch mode ( ).
Scanning Books
73

- Filling in the captured fingers in image
If you edit in the book image correction mode after editing in the point retouch mode, the editedresults in point retouch mode are overridden.
1. On the window that appears after a book is scanned, select [Double-pagespread (Book/Magazine)] and click the [Check/Correct] button.For details about scanning a book, refer to "Scanning a Book" (page 21).
a The [ScanSnap Manager - Book Image Viewer] window appears.
2. Select the page to correct the distortion.
3. Click .a The shape of the book is automatically detected, and the following items are displayed on
the page:
l Corner points
Corner points are displayed around the corners of the book and both ends of the gutter.
l Outline
The shape of the book is indicated with a red dashed outline.
HINT
For the output format selection button, select .
4. On the page, drag the corner points to move the corners of the book andboth ends of the gutter to any location.On the front and back cover of the book, make the middle outline for the gutter parallel to theright and left outlines.
Scanning Books
74

If the outline of the book is not aligned with the shape of the book in the scanned image, dragthe upper part and lower part of the outline to correct each position.
HINTIf the shape of the book was not detected, the corner points and the outline are displayed on theentire window.If this is the case, align the corner points and the outline with the shape of the book.
Follow the procedure below to modify the corner points and the outline.
Scanning Books
75

1. Modify the corner points.The corner points can be modified by either of the following:l Double-click the position where you want to move the corner points.
a The corner points automatically move to the double-clicked position.If the corner points cannot be modified properly, drag them to move.
l Drag the corner points to desired positions.Modify the corner points at both ends of the gutter first and then the corners of the book.
2. Modify the outline.Drag the outline to align it with the shape of the book. If it is hard to align the outline with theshape of the book, position the outline little by little.To make it easy, click an outline near the corner points and drag and drop the outline to alignit with the shape of the book repeatedly.
5. Click the [Apply] button.a A message for confirming the correction target appears.
6. Click the [Selected Pages] button.a The page distortion is corrected.
When you have completed correcting the page distortion, click the [Save and Exit]/[Saveand Quit] button.
HINTTo correct another distorted page, select the page for which the distortion is to be corrected in[Final image], and repeat steps 2 to 6.
Scanning Books
76

Splitting a Double-Page Spread Image into Two Page Images
The double-page spread image can be split into the right and left pages.
When a JPEG file is split, the file is divided into two files.
12
12
ATTENTIONFollow the procedure below to perform multiple book image correction for one page.
1. Edit in book image correction mode ( ).l Correcting a distorted book imagel Splitting a double-page spread image
2. Edit in point retouch mode ( ).l Filling in the captured fingers in image
If you edit in the book image correction mode after editing in the point retouch mode, the edited resultsin point retouch mode are overridden.
1. On the window that appears after a book is scanned, select [Double-pagespread (Book/Magazine)] and click the [Check/Correct] button.For details about scanning a book, refer to "Scanning a Book" (page 21).
Scanning Books
77

a The [ScanSnap Manager - Book Image Viewer] window appears.
2. Select the page to be split.
3. Click , and then click or .a The split line is indicated with a green dashed line.
If the split line is not aligned with the gutter of the book, drag the corner points to correct theposition.
Scanning Books
78

4. Click the [Apply] button.a A message for confirming the split target appears.
5. Click the [Selected Pages] button.a The page is split.
When you have completed splitting the page, click the [Save and Exit]/[Save and Quit]button.
Scanning Books
79

Filling in Fingers Captured in a Scanned Image (When a Book IsScanned)
Fingers that are captured when a book is scanned can be filled in.
ATTENTIONl To fill in fingers captured in the scanned image, the fingers need to be detected.
If a book is scanned in the following ways, captured fingers may not be detected correctly.- When two or more fingers that are used to hold down a book to be scanned are touching each
other (Figure 1)- When you hold down a book to be scanned with manicured fingers or fingers with artificial nails
(Figure 2)- When you hold down a book to be scanned with your fingers bent (Figure 3)- When fingers that are used to hold down a book to be scanned are captured 1 cm (0.39 in.) or
more (Figure 4)- When there is text or an image within 5 mm (0.2 in.) around the fingers that are used to hold
down a book to be scanned (Figure 5)- When a book that has a background color other than white (such as a comic magazine) is
scanned (Figure 6)- When a book is scanned after [Gray] or [B&W] is selected from the [Color mode] drop-down list
in the [Scanning] tab of the ScanSnap setup window
1 cm (0.39 in.) 5 mm (0.2 in.)
1 2 3 4 5 6
or More or Less
l Follow the procedure below to perform multiple book image correction for one page.
1. Edit in book image correction mode ( ).- Correcting a distorted book image- Splitting a double-page spread image
2. Edit in point retouch mode ( ).- Filling in the captured fingers in image
Scanning Books
80

If you edit in the book image correction mode after editing in the point retouch mode, the editedresults in point retouch mode are overridden.
HINTl Up to five fingers on each side (right/left) can be filled in.l To prevent image deterioration, select and fill in as many fingers as possible in one go.
1. On the window that appears after a book is scanned, select [Double-pagespread (Book/Magazine)] and click the [Check/Correct] button.For details about scanning a book, refer to "Scanning a Book" (page 21).
a The [ScanSnap Manager - Book Image Viewer] window appears.
2. Select the page for filling in captured fingers.
3. Click .
4. Click on a finger captured in a scanned image with the mouse.a When a finger is detected, it is indicated with a red dashed outline.
To change a range of the outline, drag the white dot on the outline.
Scanning Books
81

HINTWhen a finger captured in a scanned image is not detected, a default outline is displayedaround the finger.In that case, drag the white dot on the outline to align the outline with the shape of the finger.
5. Click the [Apply] button.
Scanning Books
82

a The finger captured in a scanned image is filled in.
When you have completed filling in the captured finger, click the [Save and Exit]/[Save andQuit] button.
Scanning Books
83

Scanning Multiple Documents at Once
When multiple documents are scanned at once with the ScanSnap, the following corrections can bemade on the scanned images:
l "Correcting the Scanned Image Orientation" (page 85)
l "Modifying the Crop Area" (page 88)
l "Adding the Necessary Scanned Images" (page 90)
l "Deleting Unnecessary Scanned Images" (page 92)
Scanning Multiple Documents at Once
84

Correcting the Scanned Image Orientation
The orientation of scanned images that are skewed or upside-down can be corrected.
1. On the window that appears after multiple documents are scanned at once,select [Flat document] and click the [Check/Correct] button.For details about scanning multiple documents, refer to "Scanning Multiple Documents atOnce" (page 26).
a The [ScanSnap Manager - View cropped images] window is displayed.
2. Select which scanned image to correct the orientation for.
Scanning Multiple Documents at Once
85

3. Click or .a The scanned image is rotated by 90 degrees.
When you have completed correcting the orientation, click the [Save and Exit]/[Save andQuit] button.
Scanning Multiple Documents at Once
86

HINTl To fine-tune the orientation of the crop frame, select which scanned image you want to rotate and
then perform one of the following operations:- Drag the green operating point that appears at the top of the crop frame by as little or as much
as you want.
- Click or .l If the [Next] button is displayed, clear the [Continue with Point Retouch] checkbox. The [Next]
button changes to the [Save and Exit]/[Save and Quit] button.
Scanning Multiple Documents at Once
87

Modifying the Crop Area
The size of the crop frame that is used to crop the scanned image can be modified.
1. On the window that appears after multiple documents are scanned at once,select [Flat document] and click the [Check/Correct] button.For details about scanning multiple documents, refer to "Scanning Multiple Documents atOnce" (page 26).
a The [ScanSnap Manager - View cropped images] window is displayed.
2. Select the crop area of the scanned image to change the crop area.
3. Drag the operating points of the crop frame to change the crop area.
Scanning Multiple Documents at Once
88

4. Click any position on the window.a The crop area is fixed.
When you have completed changing the crop area, click the [Save and Exit]/[Save andQuit] button.
HINTl To move a crop frame, place the mouse inside the crop frame and drag it when all the operating
points have turned red.l If the [Next] button is displayed, clear the [Continue with Point Retouch] checkbox. The [Next]
button changes to the [Save and Exit]/[Save and Quit] button.
Scanning Multiple Documents at Once
89

Adding the Necessary Scanned Images
If the necessary scanned images do not become the targets to be cropped, you can manually addthem to the targets.
Up to 20 crop frames can be added for one scanned image.
1. On the window that appears after multiple documents are scanned at once,select [Flat document] and click the [Check/Correct] button.For details about scanning multiple documents, refer to "Scanning Multiple Documents atOnce" (page 26).
a The [ScanSnap Manager - View cropped images] window is displayed.
2. Frame the scanned image to be cropped by dragging the mouse.
Scanning Multiple Documents at Once
90

a A crop frame is added to the scanned image that is automatically recognized, and thescanned image that was cropped by dragging the mouse is added to the end of [Croppedimage].
After you have added a crop frame, click the [Save and Exit]/[Save and Quit] button.
HINTIf the [Next] button is displayed, clear the [Continue with Point Retouch] checkbox. The [Next] buttonchanges to the [Save and Exit]/[Save and Quit] button.
Scanning Multiple Documents at Once
91

Deleting Unnecessary Scanned Images
When there are multiple scanned images, unnecessary crop frames can be deleted.
Scanned images without crop frames are not output and cannot be linked with an application.
1. On the window that appears after multiple documents are scanned at once,select [Flat document] and click the [Check/Correct] button.For details about scanning multiple documents, refer to "Scanning Multiple Documents atOnce" (page 26).
a The [ScanSnap Manager - View cropped images] window is displayed.
2. Select a scanned image to remove the crop frame.
Scanning Multiple Documents at Once
92

3. Click .a A confirmation message appears.
4. Click the [Yes] button.a The crop frame is removed from the selected scanned image, and the scanned image
disappears from [Cropped image].
Scanning Multiple Documents at Once
93

After you have removed the crop frame from the unnecessary scanned image, click the[Save and Exit]/[Save and Quit] button.
HINTIf the [Next] button is displayed, clear the [Continue with Point Retouch] checkbox. The [Next] buttonchanges to the [Save and Exit]/[Save and Quit] button.
Scanning Multiple Documents at Once
94

Troubleshooting
This section explains how to solve troubles you may encounter upon installing the bundled software.
l "If You Have Installed the Software Before" (page 96)
l "When the ScanSnap Manager Icon Does Not Appear" (page 97)
l "When ScanSnap Manager Does Not Operate Normally" (page 99)
l "If Your Attempt to Install Evernote for Mac Failed" (page 102)
For details about troubles you may encounter while using the ScanSnap and their solutions, refer to"Troubleshooting" in the ScanSnap Manager Help.
"Troubleshooting" in the ScanSnap Manager Help
To display this section, click the ScanSnap Manager icon in the Dock while holding down the[control] key on the keyboard, and select [Help] → [Troubleshooting] from the "ScanSnapManager Menu" (page 36).
If you cannot solve the problem after referring to the above section, contact your FUJITSU scannerdealer or an authorized FUJITSU scanner service provider.
Troubleshooting
95

If You Have Installed the Software Before
If your attempt to reinstall the software bundled with the ScanSnap (including models other thanSV600) failed, uninstall the software and then reinstall it.
For details, refer to the following:
l "Uninstalling the Software" (page 122)
l "Installing the Software" (page 104)
If You Have Installed the Software Before
96

When the ScanSnap Manager Icon Does Not Appear
This section explains how to troubleshoot when the ScanSnap Manager icon does not appear inthe Dock even though the software is installed and the ScanSnap is connected to the computer.
l "Displaying the ScanSnap Manager Icon" (page 98)
When the ScanSnap Manager Icon Does Not Appear
97

Displaying the ScanSnap Manager Icon
1. From the sidebar in Finder, select [Applications] → [ScanSnap], and thendouble-click [ScanSnap Manager] to start ScanSnap Manager.
HINTIf the problem is solved, you can change the setting so that ScanSnap Manager will start upautomatically from the next time you log in to the computer.The procedure is as follows.
l On the [System Preferences] window displayed from the Apple ( ) menu, select [Users &
Groups] → [Current User] → [Login Items] → [ ] → [ScanSnap] → [ScanSnap Manager].
l Click the ScanSnap Manager icon in the Dock while holding down the [control] key on thekeyboard, and then select [Options] → [Open at Login] from the displayed menu.
If the problem persists, refer to "When ScanSnap Manager Does Not Operate Normally" (page 99).
When the ScanSnap Manager Icon Does Not Appear
98

When ScanSnap Manager Does Not OperateNormally
If the ScanSnap Manager icon in the Dock is displayed as even though the software is installedand the ScanSnap is connected to the computer, perform the following procedures.
l "Checking the Connection between the ScanSnap and the Computer" (page 100)
l "Checking If ScanSnap Manager Is Operating Normally" (page 101)
When ScanSnap Manager Does Not Operate Normally
99

Checking the Connection between the ScanSnap and theComputer
1. Unplug the USB cable from the computer and the ScanSnap, then plug itback in.Make sure to leave at least 5 seconds between unplugging and plugging the cable.
If you are using a USB hub, connect the USB cable to the computer directly.
If the problem persists, refer to "Checking If ScanSnap Manager Is Operating Normally" (page 101).
When ScanSnap Manager Does Not Operate Normally
100

Checking If ScanSnap Manager Is Operating Normally
1. Turn off the ScanSnap and then turn it on again.Make sure to leave at least 5 seconds between turning off and on the ScanSnap.
If the problem persists, proceed to step 2.
2. If you are using a USB hub, connect the ScanSnap to the computer directlywith a USB cable.
If the problem persists, proceed to step 3.
3. Turn off the ScanSnap and restart the computer.
If the problem persists, refer to "If You Have Installed the Software Before" (page 96). If the problem stillpersists, perform the procedures described in "When ScanSnap Manager Does Not Operate Normally" (page99) once again.
When ScanSnap Manager Does Not Operate Normally
101

If Your Attempt to Install Evernote for Mac Failed
If you attempt to install Evernote for Mac bundled with ScanSnap in the computer where Evernotefor Mac is already installed, an error message may appear.
This section explains how to troubleshoot when your attempt to install Evernote for Mac failed.
1. Exit Evernote if running.Check the Dock and the right side of the menu bar to see whether Evernote is running.
2. Install Evernote for Mac.For details, refer to "Installing Evernote for Mac" (page 117).
If Your Attempt to Install Evernote for Mac Failed
102

Installing and Uninstalling
This section explains how to install and uninstall the software bundled with the ScanSnap.
l "Installing the Software" (page 104)
l "Uninstalling the Software" (page 122)
Installing and Uninstalling
103

Installing the Software
This section explains the software bundled with the ScanSnap and how to install them.
l "Bundled Software Overview" (page 105)
l "System Requirements" (page 107)
l "How to Install the Software" (page 108)
l "Standard Installation" (page 109)
l "Installing ABBYY FineReader Express Edition for Mac" (page 114)
l "Installing Evernote for Mac" (page 117)
l "Installing from the Download Web Page" (page 120)
Installing the Software
104

Bundled Software Overview
This section gives an overview of each bundled software and their functions. You can edit, manage,and arrange the scanned image by using the following software:
Software That Can Be Installed from the Setup DVD-ROMScanSnap Manager
This scanner driver is required to scan documents with the ScanSnap. Scanned images can besaved as PDF or JPEG files to a computer.
You need to have ScanSnap Connect Application installed on your mobile device to save PDF orJPEG files to your mobile device.
You can download ScanSnap Connect Application for your mobile device from its applicationmarket.
ScanSnap OrganizerYou can use this application to display the scanned images (PDF or JPEG files) in a list.
CardMinderYou can use this application to efficiently digitalize a large number of business cards.
Text recognition can be performed on business cards and you can create a database to facilitatecard data management and searches. Data in the database can be printed and linked with variousapplications.
ABBYY FineReader for ScanSnapThis application can perform text recognition on the scanned images using OCR (OpticalCharacter Recognition) to convert the image data to Word, Excel, or PowerPoint files that can beedited.
ScanSnap Online UpdateThis application checks if any updates have been released on the download server, andautomatically updates the programs.
ABBYY FineReader Express Edition for MacThis application can perform text recognition on the scanned images using OCR (OpticalCharacter Recognition) to convert the image data to searchable files.
ATTENTIONABBYY FineReader Express Edition for Mac does not support Japanese, Chinese, and Korean inscreen display and text recognition.The following languages are supported in screen display: English, Dutch, French, German, Italian,Portuguese, Russian, and Spanish.171 languages (except for Japanese, Chinese (simplified), Chinese (traditional), and Korean) aresupported in text recognition.
Evernote for MacYou can easily save files in Evernote using the ScanSnap.
Installing the Software
105

Software That Can Be Downloaded and InstalledThe Setup DVD-ROM contains links to the download web pages of the following software programs.
Download the latest programs from the download web pages and install them.
Dropbox for MacYou can easily save files to your Dropbox folder using the ScanSnap.
SugarSync Manager for MacYou can easily save files to your SugarSync folder using the ScanSnap.
Installing the Software
106

System Requirements
The ScanSnap has the following system requirements.
For the latest information on requirements, please visit the ScanSnap Support Site at:
http://scansnap.fujitsu.com/g-support/en/
Operating system (*1) OS X v10.9OS X v10.8 (recommended: 10.8.5 or later)Mac OS X v10.7 (recommended: 10.7.5 or later)
CPU Intel® Core™ i5 2.5 GHz or higher
Memory 4 GB or more
Display resolution 1024 × 768 pixels or higher
Disk space Free space required to install the software bundled with the ScanSnap is asfollows:l ScanSnap Manager: 740 MBl ScanSnap Organizer: 60 MBl CardMinder: 600 MBl ABBYY FineReader for ScanSnap: 590 MBl ScanSnap Online Update: 10 MBl ABBYY FineReader Express Edition for Mac: 220 MBl Evernote for Mac: 80 MBl ScanSnap SV600 Basic Operation Guide: 180 MB
USB port USB3.0 (*2)/ USB2.0 / USB1.1
*1: Updating Mac OS to the latest version is recommended.
*2: Even if you connect the ScanSnap to a USB3.0 compatible port, the scanner operates as aUSB2.0 device.
ATTENTIONl If the system requirements above are not satisfied, the ScanSnap may not operate.l If a USB port on the keyboard or on the monitor is in use, the ScanSnap may not operate.l When using a commercially available USB hub, use a type that is powered from an electrical power
supply (and that comes with an adapter).l Scanning speed decreases in the following cases:
- The CPU or the memory does not meet the recommended specifications.- The version of the USB port or the USB hub is USB 1.1.
l To scan a document, a disk space that is approximately three times larger than the size of the fileto be saved is required.
Installing the Software
107

How to Install the Software
When you insert the Setup DVD-ROM into the DVD-ROM drive on your computer, the [ScanSnap]window appears.
The functions of each button in the [ScanSnap Setup] window are as follows.
Icon Function
ScanSnap Installs the following software:l ScanSnap Managerl ScanSnap Organizerl CardMinderl ABBYY FineReader for ScanSnapl ScanSnap Online Update
Other Software Displays the [Other Software] window.l [ABBYY FineReader Express] icon
Opens the [ABBYY FineReader Express] window.l [Dropbox] icon
Opens the Dropbox for Mac download web page.l [Evernote] icon
Opens the [Evernote] window. You can install Evernote for Mac or display thedownload web page.
l [SugarSync] iconOpens the SugarSync Manager for Mac download web page.
Readme Displays the Readme file.
Safety Precautions Displays "Safety Precautions".
Getting Started Displays "Getting Started".
Basic Operation Guide Displays this manual.
Installing the Software
108

Standard Installation
HINTWhen the installation is complete, the [ScanSnap Online Update] window may appear. For details,refer to the ScanSnap Online Update Help.
Install the following software:
l ScanSnap Manager
l ScanSnap Organizer
l CardMinder
l ABBYY FineReader for ScanSnap
l ScanSnap Online Update
The procedure is as follows.
ATTENTIONIf the installation is not successfully completed, refer to "Troubleshooting" (page 95).
1. Turn on the computer and log in as a user with Administrator privileges.
2. Insert the Setup DVD-ROM into the DVD-ROM drive.a The [ScanSnap] window appears.
3. Double-click the [ScanSnap] icon.
a A confirmation message appears.
Installing the Software
109

4. Click the [Continue] button.
a The [Install ScanSnap] window appears, displaying the [Welcome to ScanSnap Installer]screen.
5. Click the [Continue] button.a The [Important Information] screen appears.
6. Read [Important Information], and then click the [Continue] button.a The [Software License Agreement] screen appears.
7. Read "END-USER LICENSE AGREEMENT", and click the [Continue] button.a A confirmation message appears.
8. To accept the license agreement, click the [Agree] button.
a The [Standard Install on "disk name"] screen appears.
9. Click the [Install] button.
Installing the Software
110

HINTYou can specify the software you want to install by clicking the [Customize] button. TheScanSnap Manager and ScanSnap Online Update settings cannot be changed.
a The authentication window appears.
10. Enter the user name and password for a user with Administrator privileges,and click the [Install Software] button.a Installation starts.
If you installed ScanSnap Manager, the [ScanSnap - Connecting ScanSnap] windowappears.
If you do not have ScanSnap Manager installed, proceed to step 12.
11. Follow the instructions on the screen to check the connection between theScanSnap and the computer.
Installing the Software
111

a When the connection confirmation is complete, the [About ScanSnap's Auto Power OFFfunction] window appears.
12. Read the explanation, and then click the [Continue] button.
a The message "The installation was successful." appears.
13. Click the [Close] button.
Installing the Software
112

14. Remove the Setup DVD-ROM from the DVD-ROM drive.
Installing the Software
113

Installing ABBYY FineReader Express Edition for Mac
Install ABBYY FineReader Express Edition for Mac.
ATTENTIONABBYY FineReader Express Edition for Mac does not support Japanese, Chinese, and Korean inscreen display and text recognition.The following languages are supported in screen display: English, Dutch, French, German, Italian,Portuguese, Russian, and Spanish.171 languages (except for Japanese, Chinese (simplified), Chinese (traditional), and Korean) aresupported in text recognition.
The procedure is as follows.
1. Turn on the computer and log in as a user with Administrator privileges.
2. Insert the Setup DVD-ROM into the DVD-ROM drive.a The [ScanSnap] window appears.
3. Double-click the [Other Software] icon.
a The [Other Software] window appears.
4. Double-click the [ABBYY FineReader Express] icon.
Installing the Software
114

a The [ABBYY FineReader Express] window appears.
5. Double-click the [ABBYY FineReader Express] icon.
a The [Install ABBYY FineReader Express] window appears, displaying the [Welcome toABBYYFineReaderExpress Installer] screen.
6. Click the [Continue] button.a The [Standard Install on "disk name"] screen appears.
7. Click the [Install] button.
Installing the Software
115

a The authentication window appears.
8. Enter the user name and password for a user with Administrator privileges,and click the [Install Software] button.a Installation starts.
When the installation is complete, the message "The installation was successful." appearson the screen.
9. Click the [Close] button.
10. Remove the Setup DVD-ROM from the DVD-ROM drive.
Installing the Software
116

Installing Evernote for Mac
Install Evernote for Mac.
The procedure is as follows.
1. Turn on the computer and log in as a user with Administrator privileges.
2. Insert the Setup DVD-ROM into the DVD-ROM drive.a The [ScanSnap] window appears.
3. Double-click the [Other Software] icon.
a The [Other Software] window appears.
4. Double-click the [Evernote] icon.
Installing the Software
117

a The [Evernote] window appears.
5. Double-click the [Install Product] icon.
HINTIf you require the latest version of Evernote for Mac, click the [Download latest version] icon. Aweb browser starts up and the Evernote for Mac download web page opens. Download andinstall Evernote for Mac.
a A confirmation message appears.
6. To accept the license agreement, click the [Agree] button.
a The window to start installation of Evernote for Mac appears.
Installing the Software
118

7. Drag the [Evernote] icon onto the [Applications] icon.
a Evernote for Mac is copied to the [Applications] folder.
8. When the copying is finished, drag the Evernote icon on the desktopinto the Trash.
9. Remove the Setup DVD-ROM from the DVD-ROM drive.
ATTENTIONIf the installation is not successfully completed, refer to "Troubleshooting" (page 95).
10. Prepare for linking with Evernote.Start up Evernote for Mac and create a new notebook.
Installing the Software
119

Installing from the Download Web Page
ATTENTIONTo install from the download web page, an Internet connection is required.
Install the following software:
l Dropbox for Mac
l SugarSync Manager for Mac
The procedure is as follows.
1. Turn on the computer and log in as a user with Administrator privileges.
2. Insert the Setup DVD-ROM into the DVD-ROM drive.a The [ScanSnap] window appears.
3. Double-click the [Other Software] icon.
a The [Other Software] window appears.
4. Click the icon of the application you want to install.
Installing the Software
120

a A web browser starts up and the download web page of the selected application opens.
Download and install the application.
5. When the installation is complete, remove the Setup DVD-ROM from theDVD-ROM drive.
Installing the Software
121

Uninstalling the Software
This section explains how to uninstall the following software programs:
l "Uninstalling ScanSnap Manager" (page 123)
l "Uninstalling ScanSnap Organizer" (page 125)
l "Uninstalling CardMinder" (page 126)
l "Uninstalling ABBYY FineReader for ScanSnap" (page 127)
l "Uninstalling ScanSnap Online Update" (page 128)
l "Uninstalling ABBYY FineReader Express Edition for Mac" (page 129)
l "Uninstalling Evernote for Mac" (page 130)
Uninstalling the Software
122

Uninstalling ScanSnap Manager
Uninstall ScanSnap Manager.
The procedure is as follows.
1. Turn on the computer and log in as a user with Administrator privileges.
2. From the sidebar in Finder, select [Applications] → [ScanSnap] → [Sub], andthen double-click [ScanSnap Uninstaller].a The [ScanSnap Uninstaller] window (the [Welcome to ScanSnap Uninstaller] screen)
appears.
3. Click the [Continue] button.a The [Read Me] screen appears.
4. Read [Read Me], and then click the [Uninstall] button.a The authentication window appears.
5. Enter the user name and password for a user with Administrator privileges,and click the [OK] button.a Uninstallation starts. When the uninstallation is complete, [Uninstall Succeeded] screen
appears.
6. Click the [Close] button.
HINTWhen a user other than the user who uninstalled ScanSnap Manager has set ScanSnapManager as a login item, the following operations are required:1. Log in as a user who has set ScanSnap Manager as a login item.
2. From the Apple ( ) menu, select [System Preferences].a The [System Preferences] window appears.
3. Select [Users & Groups].a The [Users & Groups] window appears.
4. From [Current User], select the currently logged-in user.
5. Select the [Login Items] tab.a A list of login items appears.
6. From the list of login items, select [ScanSnap Manager].
7. Click the [ ] button under the list of login items.a [ScanSnap Manager] is deleted from the list of login items.
Uninstalling the Software
123

8. Close the [Users & Groups] window.
Uninstalling the Software
124

Uninstalling ScanSnap Organizer
Uninstall ScanSnap Organizer.
The procedure is as follows.
1. Turn on the computer and log in as a user with Administrator privileges.
2. Exit ScanSnap Organizer if it is running.
3. From the sidebar in Finder, select [Applications] → [ScanSnap Organizer],and drag the [ScanSnap Organizer] folder into the Trash.
4. Empty the Trash.a The [ScanSnap Organizer] folder is deleted.
Uninstalling the Software
125

Uninstalling CardMinder
Uninstall CardMinder.
The procedure is as follows.
1. Turn on the computer and log in as a user with Administrator privileges.
2. Exit CardMinder if it is running.
3. From the sidebar in Finder, select [Applications] → [CardMinder], and dragthe [CardMinder] folder into the Trash.
4. Empty the Trash.a The [CardMinder] folder is deleted.
HINTTo delete the database, drag the database file into the Trash.To access the database file stored in the default location, select [Documents] → [CardMinder] →[CardMinder DB.cxdb] from the sidebar in Finder.
Uninstalling the Software
126

Uninstalling ABBYY FineReader for ScanSnap
Uninstall ABBYY FineReader for ScanSnap.
The procedure is as follows.
1. Turn on the computer and log in as a user with Administrator privileges.
2. Exit ABBYY FineReader for ScanSnap if it is running.
3. From the sidebar in Finder, select [Applications] → [ABBYY FineReader forScanSnap], and drag the [ABBYY FineReader for ScanSnap] folder into theTrash.
4. Empty the Trash.a The [ABBYY FineReader for ScanSnap] folder is deleted.
Uninstalling the Software
127

Uninstalling ScanSnap Online Update
Uninstall ScanSnap Online Update.
HINTBefore uninstalling ScanSnap Online Update, make sure that none of the following software isinstalled.l ScanSnap Managerl ScanSnap Organizerl CardMinder
The procedure is as follows.
1. Turn on the computer and log in as a user with Administrator privileges.
2. From the sidebar in Finder, select [Applications] → [ScanSnap OnlineUpdate] → [Sub], and then double-click [AOUUninstaller].a The [ScanSnap Online Update Uninstaller] window ([Welcome to ScanSnap Online Update
Uninstaller]) appears.
3. Click the [Continue] button.a The [Read Me] screen appears.
4. Read [Read Me], and then click the [Uninstall] button.a The authentication window appears.
5. Enter the user name and password for a user with Administrator privileges,and click the [OK] button.a Uninstallation starts. When the uninstallation is complete, [Uninstall Succeeded] screen
appears.
Uninstalling the Software
128

Uninstalling ABBYY FineReader Express Edition for Mac
Uninstall ABBYY FineReader Express Edition for Mac.
The procedure is as follows.
1. Turn on the computer and log in as a user with Administrator privileges.
2. Exit ABBYY FineReader Express Edition for Mac if it is running.
3. From the sidebar in Finder, select [Applications] → [ABBYY FineReaderExpress], and drag [ABBYY FineReader Express] into the Trash.
4. Empty the Trash.a [ABBYY FineReader Express] is deleted.
Uninstalling the Software
129

Uninstalling Evernote for Mac
Uninstall Evernote for Mac.
The procedure is as follows.
1. Turn on the computer and log in as a user with Administrator privileges.
2. Exit Evernote if it is running.
If the Evernote icon ( ) is displayed on the status menu of the menu bar, click the icon andselect [Quit] from the menu that appears.
3. From the sidebar in Finder, select [Applications] → [Evernote], and drag[Evernote] into the Trash.
4. Empty the Trash.a [Evernote] is deleted.
Uninstalling the Software
130

Cleaning
This section explains about the cleaning materials and how to clean the ScanSnap.
l "Cleaning Materials" (page 132)
l "Cleaning the ScanSnap" (page 133)
Cleaning
131

Cleaning Materials
Cleaning materials and their part numbers are as below.
Product Name Part No. Unit Note
Cleaner F1 PA03950-0352 1 bottle Size: 100 ml
Cleaning Paper (*1) CA99501-0012 1 pack 10 sheets
Cleaning Wipe (*2)
PFU LIMITED
PA03950-0419 1 pack 24 packets
Lint-free dry cloth (*3) Commerciallyavailable
- -
Cotton swabs Commerciallyavailable
- Used to clean small parts suchas the camera or infrared LED.
*1: Used with Cleaner F1.
*2: The cleaning wipes are wet tissues that have been soaked with cleaner F1. In place of thisproduct, you can use a cloth soaked with cleaner F1.
*3: Any lint-free cloth can be used.
Contact your FUJITSU scanner dealer or an authorized FUJITSU scanner service provider fordetails about purchasing the cleaning materials.
For details, refer to the following web page:
http://scansnap.fujitsu.com/
Cleaning Materials
132

Cleaning the ScanSnap
This section explains how to clean the outside of the ScanSnap.
If the white sheet, glass, camera, lamp, or infrared LED is dirty, errors may appear in the scannedimages. Whenever an error appears in a scanned image, clean the ScanSnap.
1. Unplug the cables from the ScanSnap.
2. Clean the outside of the ScanSnap with a dry cloth, or a cloth moistened withCleaner F1/a mild detergent.Use a cotton swab to clean small parts such as the camera or infrared LED of the ScanSnap.
ATTENTIONl Never use paint thinner or any other organic solvents. The shape or color may be changed.l When cleaning the ScanSnap, prevent liquids from entering the ScanSnap.l It may take a long time for Cleaner F1 to dry if an excessive amount is used. Moisten the
cloth with moderate quantity. Wipe off the cleaner completely with a soft cloth to leave noresidue on the cleaned parts.
l When cleaning the ScanSnap, hold the neck of the ScanSnap with your hand to prevent itfrom falling over.
Cleaner F1 or a Mild DetergentCloth
Lamps
Glass
White Sheets
Camera
Infrared LED
Cleaning the ScanSnap
133

Appendix
l "Purchasing and Cleaning the Background Pad" (page 135)
l "Specification" (page 136)
Appendix
134

Purchasing and Cleaning the Background Pad
This section explains how to purchase and clean the Background Pad.
PurchasingThe product name and part number of the Background Pad are as follows.
Product Name Qty. Part No.
Background Pad 1 sheet PA03641-0052
Contact your FUJITSU scanner dealer or an authorized FUJITSU scanner service provider fordetails about purchasing the Background Pad.
For details, refer to the following web page:
http://scansnap.fujitsu.com/
CleaningAs you keep using the Background Pad, dirt and dust will accumulate on the surface.
Clean the Background Pad with a dry or damp cloth.
ATTENTIONl Do not use any detergent.l Keep the Background Pad away from fire or high-temperature objects.l Do not wrinkle or fold the Background Pad.l It is recommended that you store the Background Pad in the tube and bag in which the Background
Pad was packaged.l Keep the Background Pad out of direct sunlight when storing it.
Purchasing and Cleaning the Background Pad
135

Specification
The following table summarizes the specifications of the ScanSnap.
Item Specification
Product name/part no. ScanSnap SV600/FI-SV600
Scanning method Overhead scanning
Scanning color mode Color/gray/black and white/auto (automatic color, gray, andB&W detection)
Optical system/image sensor Lens reduction optics/color CCD × 1
Light source (White LED + lens illumination) × 2
Scanning speed 3 sec/sheet
Scan area Automatic detection (maximum), automatic detection (A4landscape/letter landscape), A3 landscape, A4 landscape, A5landscape, A6 landscape, B4 landscape, B5 landscape, B6landscape, Post card landscape, Business card, Letterlandscape, Legal landscape, 11 × 17 in. landscape, customsize (maximum: 432 × 300 mm/17.01 × 11.81 in., minimum:25.4 × 25.4 mm/1.00 × 1.00 in.)
Magnification in vertical scanning (length) ±1.5%
Document thickness 30 mm (1.18 in.) or less
Interface USB 2.0/USB 1.1 (connector: B type)
Input power Voltage 100 to 240 V ±10%
Phase Single phase
Frequency range 50/60 Hz
Power consumption During operation: 20 W or lessDuring sleep mode: 2.6 W or less
Temperature/humidityallowable ranges
Temperature During operation: 5 to 35 degrees C/41 to 95 degrees FDuring standby: -20 to 60 degrees C/-4 to 140 degrees FDuring storage/transportation: -20 to 60 degrees C/-4 to 140degrees F
Humidity During operation: 20 to 80%During standby: 8 to 95%During storage/transportation: 8 to 95%
Outer dimensions (Width × Depth × Height) 210 × 156 × 383 mm/8.27 × 6.14 × 15.08 in.
Weight 3.0 kg (approx. 6.62 lb)
Environmental specification Compliant with the International Energy Star Program, andRoHS Directive
Bundled software Scanner driver ScanSnap Manager V6.2
File management ScanSnap Organizer V1.0
Business cardmanagement
CardMinder V5.1
Text recognition l ABBYY FineReader for ScanSnap 5.0l ABBYY FineReader Express Edition for Mac 8.3
Evernote Evernote for Mac 3.3
Specification
136

Documents That Can Be Scanned with theScanSnap and How to Load Them (Models Otherthan SV600)
This section describes the documents that can be scanned with the following ScanSnap models andexplains how to load the documents.
l iX500
l S1500
l S1500M
l S1300i
l S1300
l S1100
l S510M
l S300M
l "Documents for Scanning (For iX500, S1500, S1500M, or S510M)" (page 138)
l "How to Load Documents (For iX500, S1500, S1500M, or S510M)" (page 144)
l "Documents for Scanning (For S1300i, S1300, or S300M)" (page 147)
l "How to Load Documents (For S1300i, S1300, or S300M)" (page 149)
l "Documents for Scanning (For S1100)" (page 152)
l "How to Load Documents (For S1100)" (page 157)
Documents That Can Be Scanned with the ScanSnap and How to Load Them (Models Other than SV600)
137

Documents for Scanning (For iX500, S1500, S1500M,or S510M)
This section explains about the documents that can be scanned with the ScanSnap and theconditions for using the Carrier Sheet.
l "Conditions for Documents to Scan (For iX500, S1500, S1500M, or S510M)" (page 139)
l "Conditions for Using the Carrier Sheet (For iX500, S1500, S1500M, or S510M)" (page 141)
Documents for Scanning (For iX500, S1500, S1500M, or S510M)
138

Conditions for Documents to Scan (For iX500, S1500, S1500M,or S510M)
iX500 S1500/S1500M S510M
Document type Office paper, postcards,business cardsPlastic cards conforming to theISO781A ID-1 type (54 × 86mm/2.1 × 3.4 in.)
Office paper, postcards, business cards
Paper weight 40 to 209 g/m2 (10.7 to 55.7 lb)l Long page documents
52 to 127 g/m2 (13.9 to 33.9lb)
l A8 size (52 × 72 mm) orless127 to 209 g/m2 (33.9 to55.7 lb)
l Plastic cards0.76 mm (0.03 in.) or less(embossed cards can beused)
52 to 127 g/m2 (13.9 to 33.9 lb)
Paper size Width: 50.8 to 216 mm (2 to 8.5 in.)Length: 50.8 to 360 mm (2 to 14.17 in.)l For long page (*1)
216 × 863 mm (8.5 × 34 in.)
Width: 50.8 to 216 mm (2 to8.5 in.)Length: 50.8 to 360 mm (2 to14.17 in.)
*1: Scanning starts when you hold down the [Scan] button on the ScanSnap for 3 seconds or longer.
ATTENTIONl The following types of documents must not be scanned:
- Documents attached with the metals such as paper clips or staples that can damage the insideof the ScanSnapRemove the metals for scanning.
- Documents on which the ink is still wetWait until the ink dries completely to scan these documents.
- Documents larger than the following:iX500/S1500/S1500M: width 216 mm (8.5 in.), length 863 mm (34 in.)S510M: width 216 mm (8.5 in.), length 360 mm (14.17 in.)
- Documents other than paper such as fabric, metal foil and OHP filml When you scan picture postcards, be aware that the picture side may get damaged. It is the
responsibility of the customer to scan picture postcards.l When you scan plastic cards, in [Multifeed Detection] of the [Paper] tab of the "ScanSnap Setup
Window" (page 39), select [None] or [Check Length].l Be careful of the following when you scan plastic cards:
- Cards that are bent may not be fed properly.- If the surface of the card is dirty with grease marks such as fingerprints, perform scanning after
wiping the dirt off.
Documents for Scanning (For iX500, S1500, S1500M, or S510M)
139

- When you scan plastic cards with strong luster, some parts of the image may appear lighter ordarker than the original.
Example: gold colored credit card- When you scan embossed cards, put the embossed side down, and insert the card in
landscape orientation.- If the embossed characters are not coated in gold or silver and the background color of the card
and the color of the embossed characters are similar, it may be difficult for the ScanSnap torecognize embossed characters.In which case, performing the following may result in an improvement.1. Click the [Option] button in the [Scanning] tab of the "ScanSnap Setup Window" (page 39).
a The [Scanning mode option] window appears.
2. Select the [Increase text contrast] checkbox.
Documents for Scanning (For iX500, S1500, S1500M, or S510M)
140

Conditions for Using the Carrier Sheet (For iX500, S1500,S1500M, or S510M)
The bundled Carrier Sheet is a sheet designed to transport documents through the ScanSnap.
You can scan documents that are larger than A4/Letter size, photographs and clippings.
Conditions for documents that can be scanned using the Carrier Sheet are as follows:
�������l Do not use a damaged Carrier Sheet. Otherwise, it may damage or cause
the ScanSnap to malfunction.
l Be careful not to cut your finger on the edge of the Carrier Sheet.
iX500 S1500/S1500M S510M
Paper type Documents that cannot be loaded directly into the ScanSnap
Paper weight Up to 209 g/m2 (55.7 lb)l When scanning documents
folded in half:Up to 104.5 g/m2 (27.9 lb)
Up to 127 g/m2 (34 lb)l When scanning documents folded in half:
Up to 63.5 g/m2 (17 lb)
Paper size Carrier Sheet size (216 × 297 mm)A3 (297 × 420 mm) (*1)A4 (210 × 297 mm)A5 (148 × 210 mm)A6 (105 × 148 mm)B4 (257 × 364 mm) (*1)B5 (182 × 257 mm)B6 (128 × 182 mm)Postcard (100 × 148 mm)Business card (90 × 55 mm, 55 × 90 mm)Letter (8.5 × 11 in. (216 × 279.4 mm))11 × 17 in. (279.4 × 431.8 mm) (*1)l Custom size
Width: 25.4 to 216 mm (1 to 8.5 in.)Length: 25.4 to 297 mm (1 to 11.69 in.)
Carrier Sheet size (216 × 297mm)A3 (297 × 420 mm) (*1)A4 (210 × 297 mm)A5 (148 × 210 mm)A6 (105 × 148 mm)B4 (257 × 364 mm) (*1)B5 (182 × 257 mm)B6 (128 × 182 mm)Postcard (100 × 148 mm)Business card (90 × 55 mm, 55× 90 mm)Letter (8.5 × 11 in. (216 ×279.4 mm))11 × 17 in. (279.4 × 431.8 mm)(*1)l Custom size
Width: 50.8 to 216 mm (2 to8.5 in.)Length: 50.8 to 297 mm (2to 11.7 in.)
*1: Fold in half to scan.
Documents for Which the Carrier Sheet is Recommended forScanningIt is recommended that you use the Carrier Sheet to scan the following documents.
l Documents written in pencil
Because there may be black traces left on the documents, it is recommended that you use theCarrier Sheet to scan such documents.
Documents for Scanning (For iX500, S1500, S1500M, or S510M)
141

Clean the rollers occasionally when you scan such documents directly without using a CarrierSheet because dirt accumulating on the rollers may cause feeding errors.
For details about how to perform cleaning, refer to "Troubleshooting" in the ScanSnap ManagerHelp.
l Carbonless paper
Because carbonless paper may contain chemicals that can harm the ScanSnap internal rollers, itis recommended that you use the Carrier Sheet to scan such documents.
Make sure to clean the rollers occasionally to maintain the scanner performance when scanningcarbonless paper directly without using the Carrier Sheet. For details about how to performcleaning, refer to "Troubleshooting" in the ScanSnap Manager Help.
Depending on the type of carbonless paper, the life span of the scanner may be shortenedcompared to scanning office paper.
l Scanning the following types of documents without using the Carrier Sheet can result indocuments being damaged or scanned incorrectly
- Documents smaller than width 50.8 mm (2 in.), length 50.8 mm (2 in.)
- Documents that weigh less than the following:
iX500: 40 g/m2 (10.7 lb)
S1500/S1500M/S510M: 52 g/m2 (14 lb)
- Documents with an uneven surface (such as envelopes and paper sheets with attachedmaterials)
- Wrinkled or curled documents
- Folded or torn documents
- Tracing paper
- Coated paper
- Photographs (photographic paper)
- Perforated or punched documents
- Documents that are not rectangular or square
- Carbon paper or thermal paper
- Documents with memo papers or sticky notes attached
ATTENTIONl Using the Carrier Sheet
Be careful of the following when you use the Carrier Sheet:- Do not stain, or cut the end with a black & white pattern. Otherwise, the Carrier Sheet will not be
recognized properly.- Do not place the Carrier Sheet upside down. Otherwise, a paper jam may occur and damage
the Carrier Sheet and the document inside.- Do not fold or pull the Carrier Sheet.- Paper jams may occur when several small size documents such as photographs and postcards
are placed inside the Carrier Sheet to be scanned at once. It is recommended that you scansuch documents one at a time.
- If paper jams occur frequently, feed about 50 sheets of PPC paper (recycled paper) beforescanning with the Carrier Sheet. The PPC paper can either be blank or printed.
l Storing the Carrier SheetBe careful of the following when you store the Carrier Sheet:- Do not leave your document inside the Carrier Sheet for a long time. Otherwise, the ink on the
document may be transferred onto the Carrier Sheet.
Documents for Scanning (For iX500, S1500, S1500M, or S510M)
142

- To avoid deformation, do not use or leave the Carrier Sheet in high temperature places such asunder direct sunlight or near a heating apparatus for a long time.
- To avoid deformation, store the Carrier Sheet on a flat surface without any weight on it.
Documents for Scanning (For iX500, S1500, S1500M, or S510M)
143

How to Load Documents (For iX500, S1500, S1500M,or S510M)
Load documents in the ScanSnap in the following procedure.
For details about documents that can be loaded, refer to "Documents for Scanning (For iX500,S1500, S1500M, or S510M)" (page 138).
1. If you are loading multiple sheets, check the number of sheets.The maximum number of sheets in the ScanSnap is as follows:
For A4 or smaller sizes: Up to 50 sheets can be loaded (with paper weight of 80 g/m2 [20 lb]and thickness of the document stack under 5 mm [0.2 in.]).
ATTENTIONIf you try to scan more than the maximum amount that can be loaded, the following problemsmay occur:l Files cannot be properly created due to excessive file size.l Paper jams occur during scanning.
2. Fan the documents.1. Hold both ends of the documents and fan them a few times.
2. Rotate the documents 90 degrees and fan them in the same manner.
3. Straighten the edges of the documents and slightly displace the top edges atan angle.
BackAt an Angle
Feed Direction
ATTENTIONPaper jams or damage to documents may occur if you scan the documents without aligning theedges first.
How to Load Documents (For iX500, S1500, S1500M, or S510M)
144

4. Open the ADF paper chute (cover) of the ScanSnap.
ADF Paper Chute (Cover)
5. Pull the stacker towards you.
Stacker
6. Depending on documents to scan, pull out the extension on the ADF paperchute (cover) and open the stacker.
Extension
Stacker
7. Load the documents in the ADF paper chute (cover).Load the documents face-down and top-first with their back facing you. Use the referencemarks within the side guides to adjust the number of the documents to be loaded.
How to Load Documents (For iX500, S1500, S1500M, or S510M)
145

Side Guide
ATTENTIONDo not accumulate more than 50 sheets (with paper weight of 80 g/m2 [20 lb]) in the stacker.
8. Adjust the side guides to the width of the documents.Hold each side guide in the middle to adjust them. Otherwise, the documents may be fedskewed.
Documents
How to Load Documents (For iX500, S1500, S1500M, or S510M)
146

Documents for Scanning (For S1300i, S1300, orS300M)
Office paper, postcards, business cardsS1300i S1300 S300M
Document type Office paper, postcards, business cards
Paper weight 64 to 104.7 g/m2 (17 to 20 lb)
Paper size Width: 50.8 to 216 mm (2 to 8.5 in.)Length: 50.8 to 360 mm (2 to 14.17 in.)l For long page (*1)
216 × 863 mm (8.5 × 34 in.)
Width: 50.8 to 216 mm (2 to8.5 in.)Length: 50.8 to 360 mm (2 to14.17 in.)
*1: Scanning starts when you hold down the [Scan] button on the ScanSnap for 3 seconds or longer.
ATTENTIONThe following types of documents must not be scanned:l Documents attached with the metals such as paper clips or staples that can damage the inside of
the ScanSnapRemove the metals for scanning.
l Documents on which the ink is still wetWait until the ink dries completely to scan these documents.
l Documents larger than the following:S1300i/S1300: width 216 mm (8.5 in.), length 863 mm (34 in.)S300M: width 216 mm (8.5 in.), length 360 mm (14.17 in.)
l Documents other than paper such as fabric, metal foil, OHP film, or plastic cardl Documents with photographs or memo papers attached
Documents that you need to treat with cautionl Documents written in pencil
When you scan documents written in pencil, there may be black traces left on them. Also, dirtaccumulating on the rollers may cause feeding errors. Clean the rollers occasionally when youscan such documents. For details about how to perform cleaning, refer to "Troubleshooting" inthe ScanSnap Manager Help.
l Carbonless paper
Carbonless paper may contain chemicals that can harm the pad assy and the pick roller insidethe ScanSnap. Make sure to perform cleaning occasionally to maintain the scannerperformance when scanning carbonless paper. For details about how to perform cleaning,refer to "Troubleshooting" in the ScanSnap Manager Help. Depending on the type ofcarbonless paper, the life span of the scanner may be shortened compared to scanning officepaper.
l Scanning the following types of documents can result in documents being damaged orscanned incorrectly.
- Documents smaller than width 50.8 mm (2 in.), length 50.8 mm (2 in.)
- Documents that weigh less than 64 g/m2 (17 lb)
- Documents with an uneven surface (such as envelopes and paper sheets with attachedmaterials)
Documents for Scanning (For S1300i, S1300, or S300M)
147

- Wrinkled or curled documents
- Folded or torn documents
- Tracing paper
- Coated paper
- Photographs (photographic paper)
- Perforated or punched documents
- Documents that are not rectangular or square
- Carbon paper or thermal paper
- Documents with memo papers or sticky notes attached
Picture PostcardsPicture postcards can be scanned when a power cable connection is used.
S1300i S1300 S300M
Document type Picture postcards -
Paper weight 64 to 326 g/m2 (17 to 87 lb) -
Paper size Width: 50.8 to 100 mm (2 to 3.9 in.)Length: 50.8 to 148 mm (2 to 5.8 in.)
-
ATTENTIONl All conditions below must be satisfied when scanning picture postcards. Otherwise, paper jam may
occur.- Power cable connection- Normal room temperature and humidity levels- Load the picture postcard face-down in the ScanSnap
l When you scan photographs or picture postcards, be aware that the picture side may get damaged.It is the responsibility of the customer to scan photographs or picture postcards.
Documents for Scanning (For S1300i, S1300, or S300M)
148

How to Load Documents (For S1300i, S1300, orS300M)
Load documents in the ScanSnap in the following procedure.
For details about documents that can be loaded, refer to "Documents for Scanning (For S1300i,S1300, or S300M)" (page 147).
1. If you are loading multiple sheets, check the number of sheets.The maximum number of sheets in the ScanSnap is as follows:
For A4 or smaller sizes: Up to 10 sheets can be loaded (with paper weight of 80 g/m2 [20 lb]and thickness of the document stack under 1 mm [0.04 in.]).
ATTENTIONIf you try to scan more than the maximum amount that can be loaded, the following problemsmay occur:l Files cannot be properly created due to excessive file size.l Paper jams occur during scanning.
2. Fan the documents.1. Hold both ends of the documents and fan them a few times.
2. Rotate the documents 90 degrees and fan them in the same manner.
3. Straighten the edges of the documents and slightly displace the top edges atan angle.
BackAt an Angle
Feed Direction
ATTENTIONPaper jams or damage to documents may occur if you scan the documents without aligning theedges first.
How to Load Documents (For S1300i, S1300, or S300M)
149

4. Open the ADF paper chute (cover) of the ScanSnap.
ADF Paper Chute (Cover)
5. Pull out the extension.
Extension
6. Load the documents in the ADF paper chute (cover).Load the documents face-down and top-first with their back facing you. Use the referencemarks within the side guides to adjust the number of the documents to be loaded.
Side Guide
7. Adjust the side guides to the width of the documents.Hold each side guide in the middle to adjust them. Otherwise, the documents may be fedskewed.
How to Load Documents (For S1300i, S1300, or S300M)
150

Documents
How to Load Documents (For S1300i, S1300, or S300M)
151

Documents for Scanning (For S1100)
This section explains about the documents that can be scanned with the ScanSnap and theconditions for using the Carrier Sheet.
l "Conditions for Documents to Scan (For S1100)" (page 153)
l "Conditions for Using the Carrier Sheet (For S1100)" (page 155)
Documents for Scanning (For S1100)
152

Conditions for Documents to Scan (For S1100)
S1100
Eject method With the output guide closed With the output guide open
Document type Office paper, postcards, business cardsPlastic cards conforming to the ISO7810 ID-1 type (54 ×86 mm)
Office paper
Paper weight 52.3 to 209.3 g/m2 (14 to 56.1 lb)l Plastic cards
0.76 mm (0.03 in.) (embossed cards can be used)
52.3 to 80 g/m2 (14 to 20 lb)
Paper size Width: 25.4 to 216 mm (1 to 8.5 in.)Length: 25.4 to 360 mm (1 to 14.17 in.)l For long page (*1)
216 × 863 mm (8.5 × 34 in.)
*1: Scanning starts when you hold down the [Scan/Stop] button on the ScanSnap for 3 seconds orlonger.
ATTENTIONl The following types of documents must not be scanned:
- Documents attached with the metals such as paper clips or staples that can damage the insideof the ScanSnapRemove the metals for scanning.
- Documents on which the ink is still wetWait until the ink dries completely to scan these documents.
- Documents smaller than width 216 mm (8.5 in.), length 863 mm (34 in.)- Documents other than paper such as fabric, metal foil and OHP film
l When you scan picture postcards, be aware that the picture side may get damaged. It is theresponsibility of the customer to scan picture postcards.
l Be careful of the following when you scan plastic cards:- Cards that are bent may not be fed properly.- If the surface of the card is dirty with grease marks such as fingerprints, perform scanning after
wiping the dirt off.- Insert the plastic card straight into the feeding section of the ScanSnap. Do not tilt the plastic
card when you insert it because the plastic card may not be fed properly.- When you scan plastic cards with strong luster, some parts of the image may appear lighter or
darker than the original.
Example: gold colored credit card- Insert embossed cards in landscape orientation to achieve better scanning results.- If the embossed characters are not coated in gold or silver and the background color of the card
and the color of the embossed characters are similar, it may be difficult for the ScanSnap torecognize embossed characters.In which case, performing the following may result in an improvement.1. Click the [Option] button in the [Scanning] tab of the "ScanSnap Setup Window" (page 39).
a The [Scanning mode option] window appears.
Documents for Scanning (For S1100)
153

2. Select the [Increase text contrast] checkbox.
Documents for Scanning (For S1100)
154

Conditions for Using the Carrier Sheet (For S1100)
The Carrier Sheet (sold separately) is a sheet designed to transport documents through theScanSnap.
You can scan documents that are larger than A4/Letter size, photographs and clippings.
Conditions for documents that can be scanned using the Carrier Sheet are as follows:
�������l Do not use a damaged Carrier Sheet. Otherwise, it may damage or cause
the ScanSnap to malfunction.
l Be careful not to cut your finger on the edge of the Carrier Sheet.
S1100
Eject method With the output guide closed
Document type Documents that cannot be loaded directly into the ScanSnap
Paper weight Up to 127 g/m2 (34 lb)l When scanning documents folded in half:
Up to 63.5 g/m2 (17 lb)
Paper size Carrier Sheet size (216 × 297 mm)A3 (297 × 420 mm) (*1)A4 (210 × 297 mm)A5 (148 × 210 mm)A6 (105 × 148 mm)B4 (257 × 364 mm) (*1)B5 (182 × 257 mm)B6 (128 × 182 mm)Postcard (100 × 148 mm)Business card (90 × 55 mm, 55 × 90 mm)Letter (8.5 × 11 in. (216 × 279.4 mm))11 × 17 in. (279.4 × 431.8 mm) (*1)l Custom size
Width: 25.4 to 216 mm (1 to 8.5 in.)Length: 25.4 to 297 mm (1 to 11.69 in.)
*1: Fold in half to scan.
Documents for Which the Carrier Sheet is Recommended forScanningIt is recommended that you use the Carrier Sheet to scan the following documents.
l Documents written in pencil
Because there may be black traces left on the documents, it is recommended that you use theCarrier Sheet to scan such documents.
Clean the rollers occasionally when you scan such documents directly without using a CarrierSheet because dirt accumulating on the rollers may cause feeding errors.
For details about how to perform cleaning, refer to "Troubleshooting" in the ScanSnap ManagerHelp.
Documents for Scanning (For S1100)
155

l Carbonless paper
Because carbonless paper may contain chemicals that can harm the ScanSnap internal rollers, itis recommended that you use the Carrier Sheet to scan such documents.
Make sure to clean the rollers occasionally to maintain the scanner performance when scanningcarbonless paper directly without using the Carrier Sheet. For details about how to performcleaning, refer to "Troubleshooting" in the ScanSnap Manager Help.
Depending on the type of carbonless paper, the life span of the scanner may be shortenedcompared to scanning office paper.
l Scanning the following types of documents without using the Carrier Sheet can result indocuments being damaged or scanned incorrectly
- Documents smaller than width 25.4 mm (1 in.), length 25.4 mm (1 in.)
- Documents that weigh less than 52.3 g/m2 (14 lb)
- Documents with an uneven surface (such as envelopes and paper sheets with attachedmaterials)
- Wrinkled or curled documents
- Folded or torn documents
- Tracing paper
- Coated paper
- Photographs (photographic paper)
- Perforated or punched documents
- Documents that are not rectangular or square
- Carbon paper or thermal paper
- Documents with memo papers or sticky notes attached
ATTENTIONl Using the Carrier Sheet
Be careful of the following when you use the Carrier Sheet:- Do not stain, or cut the end with a black & white pattern. Otherwise, the Carrier Sheet will not be
recognized properly.- Do not place the Carrier Sheet upside down. Otherwise, a paper jam may occur and damage
the Carrier Sheet and the document inside.- Do not fold or pull the Carrier Sheet.- Paper jams may occur when several small size documents such as photographs and postcards
are placed inside the Carrier Sheet to be scanned at once. It is recommended that you scansuch documents one at a time.
l Storing the Carrier SheetBe careful of the following when you store the Carrier Sheet:- Do not leave your document inside the Carrier Sheet for a long time. Otherwise, the ink on the
document may be transferred onto the Carrier Sheet.- Do not leave the Carrier Sheet in high temperature places such as under direct sunlight or near
devices that generate heat for a long time. Also, do not use it in high temperature places.Otherwise, the Carrier Sheet may deform.
- To avoid deformation, store the Carrier Sheet on a flat surface without any weight on it.
Documents for Scanning (For S1100)
156

How to Load Documents (For S1100)
Load documents in the ScanSnap in the following procedure.
For details about documents that can be loaded, refer to "Documents for Scanning (For S1100)"(page 152).
ATTENTIONYou can only load one document at a time in the ScanSnap.
1. Open the feed guide of the ScanSnap.
ADF Paper Chute (Cover)
HINTl If you want the document to be ejected from the front of the ScanSnap or when there is not
enough space where the document exits the ScanSnap, open the output guide.For details about documents that can be scanned with the output guide open, refer to"Documents for Scanning (For S1100)" (page 152).
Output Guide
l How the document is ejected differs as below depending on whether the output guide is openor closed.
With the output guide closed With the output guide open
2. Insert the document straight into the feeding section of the ScanSnap, withthe scanning side facing up.
How to Load Documents (For S1100)
157

a The document is pulled in until it is set inside the ScanSnap.
ATTENTIONl When you select an option other than [Automatic detection] for [Paper size] on the [Paper]
tab in the "ScanSnap Setup Window" (page 39), insert the document by aligning it with theleft edge of the feeding section.
l When you perform scanning with the output guide closed, leave enough space at the back ofthe ScanSnap to allow the document to be completely ejected.Make sure that the area where the document exits the scanner is clear of any obstacles.Otherwise, paper jam may occur.
l If you scan the following documents with the output guide open, a paper jam may occur anddamage the documents. Scan the following documents with the output guide closed.
- Thick paper (80 g/m2 [20 lb] or heavier)- Postcards- Business cards- Plastic cards- Carrier Sheet
Output Guide
How to Load Documents (For S1100)
158

About Customer Support and Maintenance
Customer Supportl Adobe Acrobat
Refer to the following web page:
http://www.adobe.com/support/
l ABBYY FineReader for ScanSnap
From the sidebar in Finder, select [Applications] → [ABBYY FineReader for ScanSnap] →[ABBYY FineReader for ScanSnap] → [Help] → [ABBYY FineReader for ScanSnap Help] →[Technical Support].
l Evernote
Refer to the following web page:
http://www.evernote.com/about/contact/support/
l Google Docs
Refer to the Google Docs Help Center or Google Help Forum.
To open them, select [Help] in Google Docs.
l Salesforce
Contact the system administrator of your Salesforce.
l SugarSync
Refer to the following web page:
https://sugarsync.custhelp.com/
l Dropbox
Refer to the following web page:
http://www.dropbox.com/contact
l ScanSnap
For other inquiries on the ScanSnap, refer to the following web page:
http://scansnap.fujitsu.com/g-support/en/
If your problem cannot be solved after referring to the above web pages, visit the following webpage to check the contact information of a suitable Fujitsu office and contact the Fujitsu office.
http://imagescanner.fujitsu.com/warranty.html
Suppliers of Consumables/Optionshttp://scansnap.fujitsu.com/
MaintenanceContact your FUJITSU scanner dealer or an authorized FUJITSU scanner service provider forrepairs on this product.
For details, refer to the following web page:
About Customer Support and Maintenance
159

http://imagescanner.fujitsu.com/warranty.html
ATTENTIONFor safety reasons, never attempt repairs by yourself.
About Customer Support and Maintenance
160