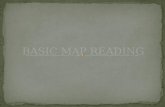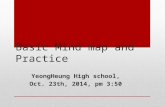Basic Map Tut
-
Upload
strangewalker -
Category
Documents
-
view
215 -
download
0
Transcript of Basic Map Tut
-
8/2/2019 Basic Map Tut
1/10
Making a basic map in maptool
September 14, 2007
I thought Id put together a little guide to setting up a simple map in maptool. This short tutorialruns through the basics of the drawing tools and the vision blocking layer that allows dynamic visionto work in maptool.
1 A few preferences
First of all edit some preferences in maptool (this isnt really necessary but I find these preferences
help in the long run):
1. Open Maptool
2. Go to EditPreferences
3. Check the box New maps have Fog Of War
4. Uncheck the box New maps are visible to players
This means that you can create new maps while playing and the players will never see them until youwant them to.
2 Creating the map
Now well create a new map.
1. Well make a basic dungeon map first so go to MapQuick MapCobblestone. The mapbackground should have gone from grass to cobblestones.
2. Make the grid visible (if it wasnt already) using ctrl-G, these will be 5squares.
3. Go to the pencil button on the toolbar.
We should now have a screen that looks something like Fig.1.
4. Now we are going to draw walls so click the rectangle tool in the new toolbar that has appearedjust to the right of the eye tool.
5. You have a colour palette to the right. The two coloured boxes at the top of it are the pencolour (left box above the pencil) and the fill colour (above the pouring bucket).Note - to draw a shape without fill, click the bucket - it changes to a red cross to indicate thereis no fill. Click it again to enable fill. You can do the same with the line to toggle the outline.
1
-
8/2/2019 Basic Map Tut
2/10
6. Now make sure we are drawing on the right layer. At the bottom of the pallete there is a layerlist. Pick the background layer.
7. Now pick the colour. I like drawing the walls in semi transparent grey. So pick the fill colour asblack by clicking the colour box above the bucket and picking black from the palette (you mayhave to expand this window to see all the colours)
8. Now click the snap-to-grid button. Its just above the paint brush icon in the colour palette box.
9. Finally set the fill to 70% transparent by altering the value in the transparency box (beside thehalf black/half white circle)
10. Now draw a large area in solid black - maybe 40x40 squares. This provides our base and wellcut the tunnels and corridors out of it.
We should now have a screen that looks something like Fig.2.
11. Switch the rectangle tool to eraser (the button beside the snap to grid button)
12. Figure out where you want the entrance (middle at the bottom is traditional)
13. Cut a 10 long entrance hall out with the eraser.
14. Continue to cut out tunnels and rooms with the eraser. Remember that if you get it wrong, youcan always press ctrl-z to undo
15. Add some irregular rooms by switching to the free-hand tool (leftmost of the four drawing tools).
We should now have a screen that looks something like Fig.3.
3 Adding vision blocking layer
Now that we have a basic dungeon we need to make sure the players cant see through the walls. Wedo this by adding a vision blocking layer (VBL).
1. Go to the eye tool.
2. Pick the rectangle tool from the VBL tools.
3. Go to the front door and press ctrl before clicking and dragging over a bit of greyed out wall -this causes the VBL to snap to grid over the wall you have already drawn.
We should now have a screen that looks something like Fig.4.
4. Block out all the walls of your regular dungeon sections this way.Note - there is no undo function for VBL. If you need to delete a region, press shift before youdraw and it will remove VBL rather than add it.
5. For the irregular dungeon walls change to the filled polygon tool (the filled blue four pointedstar).
6. Left click to start the polygon. Right click for intermediate points. Left click again to finish.
7. Dont worry about being too fastidious around the edges.
8. If a shape has gone horribly wrong when you are making it, you can always press escape andthe polygon you are constructing will disappear.
We should now have a screen that looks something like Fig.5.
9. Now add some doors in the corridors. Switch to the VBL line tool (farthest right VBL tool).
2
-
8/2/2019 Basic Map Tut
3/10
Figure 1: Our starting point - a cobblestone area with a visible grid
Figure 2: The tool settings used to draw a large grey box over our cobblestone background (slightlyphotoshopped to make the boxes legible - actual grey region drawn was much larger).
3
-
8/2/2019 Basic Map Tut
4/10
Figure 3: We have now use the square and freehand tools to cut out our rooms from the surroundinggrey.
Figure 4: Laying VBL with rectangular tool and snap to grid (ctrl).
4
-
8/2/2019 Basic Map Tut
5/10
Figure 5: We can lay VBL along irregular walls using the polygon fill tool.
Figure 6: Create basic doors by using the straight line tool.
5
-
8/2/2019 Basic Map Tut
6/10
10. Use this to lay straight lines of VBL across the corridors where you want there to be doors.
We should now have a screen that looks something like Fig.6.
Were finished making a map!
4 Testing
Okay, now test this with a player token.
1. Press ctrl-H - this makes the map visible to players (also available under MapHide fromplayers),
2. Go to the image explorer window Defaulttokens
3. Place a new token on the map at the entrance (click and drag a token image)
4. Designate it as a PC token in the new token dialogue.
5. Right click the token and go to VisionNew Vision...
6. Assign a name to the new vision and give it a range (say 60)
We should now have a screen that looks something like Fig.7.
7. Right click on the token and go to ExposeExpose visible area or press ctrl-I
8. Now see what this looks like to a player. Go to ViewShow As Player.
9. Now open the door in front of the player token. Go to the topology tools (eye button) and selectthe filled square.
10. Delete the center of the door using shift click.
We should now have a screen that looks something like Fig.8.
11. Go back to the token pointer (hand button) and select the token with vision.
12. ctrl-I to reveal the newly visible room ahead.
We should now have a screen that looks something like Fig.9.
13. Move the token into the room.
14. This time go to right-click on tokenExposeExpose last path (or ctrl-P)
15. Continue doing this to explore your new dungeon.
We should now have a screen that looks something like Fig.10.
Finally, to relay the fog of war that you have removed by exploring, move your token back to the
front door and go to ExposePlayer Visible Area Only.
Success! (hopefully)
This is obviously a really basic dungeon but it should give you a feel for the basic principle ofdrawing things and drawing VBL. You can make the dungeon a lot prettier by drawing differentthings and dropping in pretty tokens and stamps to clutter up the dungeon a bit - top of the list beingdoors... but Ill write that step up at another time.
6
-
8/2/2019 Basic Map Tut
7/10
Figure 7: Add a new token and assign it a vision.
7
-
8/2/2019 Basic Map Tut
8/10
Figure 8: We can delete the VBL that makes up the doors when a player opens the door.
8
-
8/2/2019 Basic Map Tut
9/10
Figure 9: As the token explores, use ctrl-I (or ctrl-P) to reveal the dungeon.
9
-
8/2/2019 Basic Map Tut
10/10
Figure 10: Explore the lovely dungeon you have created.
10

![[Tut]How to Crack WPA_2-PSK W_ BT4 [Tut]](https://static.fdocuments.us/doc/165x107/577d28121a28ab4e1ea52a3b/tuthow-to-crack-wpa2-psk-w-bt4-tut.jpg)