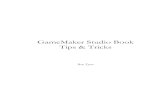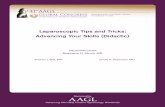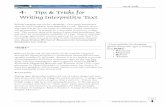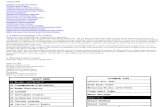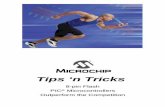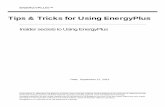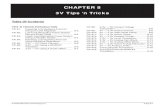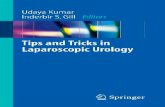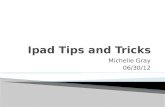Basic iPad Tips & Tricks
-
Upload
leann -
Category
Technology
-
view
125 -
download
1
description
Transcript of Basic iPad Tips & Tricks

{iPad Tips & Tricks
MILI & MILI Junior 2013-2014LeAnn Suchy, Metronet

Home button – brings you back to the first screen.

On-Off button – turns iPad on and off.

Click On-Off button & Home button at the same time to take a screenshot.
Screenshot = picture of what you’re looking at on iPad.

This is the iPad Settings icon. Go here to change settings for many things, like: keyboard, brightness, sounds, and settings for many apps.

In your settings is where you can connect to Wi-Fi.

Under General settings you can choose whether or not there is a Passcode Lock or when the iPad Auto-Locks.

Also under General settings you can choose whether or not your side switch locks the rotation on your iPad or mutes your sound.

The side switch is on this side of your iPad.

Under the Sounds settings, you can turn off the sound of keyboard clicks when you’re typing.

Under the Brightness & Wallpaper settings, you can adjust the brightness of your iPad.
Having it less bright saves on battery power.

Also under the Brightness & Wallpaper settings, you can choose your Wallpaper background.
You can choose from Wallpaper on the iPad, or choose something from your camera roll.

There are other settings, too. We will expect you will know how to go into Settings to adjust things if needed.

We will also expect you know how to download an app from the App Store.
You will be downloading a lot of apps during MILI.

To search for an app in the App Store, make sure you’re on Featured.
Then use the search bar at the top of the screen.

And after you do a search, look at the top of the screen at the type of app you’re looking at – iPad or iPhone.

iPhone apps will work on an iPad, but iPad apps will not work on iPhones.

Another thing you’re periodically want to do in the App Store is update your apps.
Click on Updates and then click on Update All.

When typing on an iPad, you can split your keyboard. Place your thumbs in the center of the keyboard and pull apart.

This allows you to type with thumbs, as you may be used to on a smartphone.
To put it back together, put your thumbs on the sections and move them towards each other.

If your keyboard does NOT allow you to do this, go to your Settings.
Go to General Settings, then click on Keyboard, and then turn Split Keyboard on.

To copy something on your iPad, like text from a website, hold your finger on a word until you see a circle and then let go.
The Copy/Define button will appear.

Then move the little blue pins around the text you’d like to copy.
Just put your finger on a pin and move your finger.
Then click on the Copy button.

To then paste this somewhere else, like an email, hold your finger on the blank area until you see a circle and then let go.
The menu will appear. Click on the Paste button.

To bookmark a website in Safari, click on the right-pointing arrow at the top of the browser.
Then select Bookmark.

To make an icon on your iPad home screen that goes to a certain website, click on the right-pointing arrow at the top of the browser.
Then select Add to Home Screen.

If you want a Bookmark Bar that has some of your favorite bookmarks, this is under your Settings.
Go to Settings, Safari, and turn on Always Show Bookmarks Bar.

When you exit an app, it doesn’t close it.
To see what apps are open, double click the Home button, or…
Four finger swipe up.

Closing apps can help with battery life.
Put your finger on an app and hold it until it shakes and you see the minus button.
Click the minus button to close the app.

To organize your apps, you can put them in folders.
Hold your finger on an app until it shakes and you see the X button.
Drag the app on top of another app to start a folder.

You can then name the folder.
You can have up to 20 apps per folder.