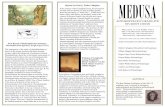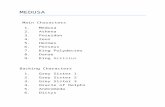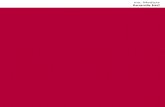Basic Instructions - Maryland Historical TrustBasic Instructions To Start If you wish to view...
Transcript of Basic Instructions - Maryland Historical TrustBasic Instructions To Start If you wish to view...

1 April 2017
Basic Instructions
To Start
If you wish to view archeological resources, and you have a Medusa account that allows you to do so, click Log In in the
upper right. Otherwise just proceed to the next step.
To begin, zoom to your area of interest using the Zoom In (+) button in the upper left of the map. To move side to side on
the map, hold down the left mouse button (while you are on the map) and move in the direction that you want to pan. You
will notice more “layers” as you zoom closer; these are turned off by default at the state-wide scale. The first to appear
will be the purple National Register resources; as you zoom closer you will begin to see red MIHP resources, yellow
Easements, and green short DOEs (and blue archeology resources if you are signed in and authorized).
Zoom showing National Register only. Zoomed in further, showing more layers.
If you prefer, you can also enter an address in the Search box in the upper left (the black question mark link next to it
provides some help with the format you should use). Finally, if you know the latitude/longitude you can enter that using
the Zoom to (Lat,Long) button on the main toolbar.
Search box. Zoom To (Lat, Long) button at the top of the main toolbar.

2 April 2017
Layers
Turn layers on and off, and see what individual layers are available, using the “Layers” tab. Click on the arrows on the
right to expand your choices.
Layers tab. Left, tab when first opened (“Archeology” will also be available if you are logged in). Center, tab with Architecture section expanded,
and after clicking on “Legend.”
“Other” section includes Heritage Areas and USGS quad boundaries; “Archeology” section includes Archeological Sites, Archeological Quad
Files, and Phase I Surveys.

3 April 2017
In each section (Architecture, Archeology, and Other) you will see the available layers. Click the checkboxes to turn them
on and off. Select Legend to see the layer names and colors. You can again click the arrows on the right to “roll up” the
options. You can also click “Parcels” to turn MD iMap parcel data off and on; it is best to do this when you are zoomed in
as the data otherwise may take some time to load.
Change Base Map
You can also select the background image that you wish to use to
overlay the resources. Click on Change Basemap on the main toolbar
(the one with four small maps). Select the map you want to use by
clicking on the appropriate thumbnail image. The background map will
change; this will not affect any of the resources on the various layers.
As with the Parcels layer, you probably want to be zoomed in before
selecting any of the aerial imagery, as these can take a while to load.
Archeologists may want to select USGS Topo Late 20th C rather than
USGS Topo Modern, as the former shows more detail (USGS topo map
format was changed in the early 2000s to be more generalized).
Topo Late 20th Century base map. Aerial imagery base map
You can switch base maps at any time while working with the layers. To learn more about each base map, click on the
“About the Base Maps…” hyperlink at the bottom of the popup window.

4 April 2017
Selecting Features
Once you have set the layers that you want to see, you may start selecting features.
To get information about a single feature, click on it on the map. You will see a “info box” with the basic information,
along with links to the database record (that is, the record in text-based Medusa) and (if applicable) the scanned PDF.
When you click on either link, the record or PDF will open in a separate tab.
Left, “info box” showing one MIHP resource selelected with PDF and database record link available. Right, info box showing 1 of 2 resources
selected; click on the arrow in the top bar to scroll through the other records, click on the X in the right corner to close the box.
If you selected a point where two or more resources overlap (a building and a district, for instance, or a building on both
the MIHP and National Register), you will see a “1 of xxx” in the title bar of the info box. Click on the right-pointing
arrow next to it to scroll to the next resource at that point.
Your selected resource or resources will also show up in the Map Search tab on the left. This will enable you to see all the
resources in a grid, and to print or export the results.
Map Search tab with two resources selected.

5 April 2017
You may also select features using the “selection tools” in the toolbar below the Zoom and Home buttons on the left of
the map. Three tools are available: Circle Select, which allows you to draw a circle for your selection; Freehand Select,
which likewise allows you to draw an irregular polygon; and Buffer Point Select, which allows you to define the exact
radius of the circle you draw.
Main toolbar. Buffer Point Options.
There is a Clear Selection button to remove any polygons or circles that are drawn. Close any info boxes that are no
longer needed using the X button at the top right of each info box.

6 April 2017
Using the Map Search Grid
The map search results grid (in the left pane on the Map Search tab) also allows you to navigate among your results. Close
the info box on the map by clicking on the X in the upper right, then click on the row you want to see in the left pane grid.
The paper will be re-centered on that feature, and a marker will appear identifying the feature. You can go directly to the
Medusa record by clicking the icon in the Type column (the record will open in a new tab, so you will not lose your
search results). When you are done looking at the Medusa record, close the tab by clicking the X in the browser bar of the
selected tab (or you can leave the tab with the record open if you want to inspect several resources, each will open in its
own tab). The Print or Export buttons will generate a list of all the resources in the results grid.
Click on row to re-center map, icon in Type column to get Medusa database record (where applicable, and in a new tab), or column name to sort by
that column.
You can also sort the results grid by clicking on the column head.

7 April 2017
Text Search
Finally, the text search option is available as it is in text-based Medusa. Go to the Text Search tab in the left pane, and
select either Architecture or Archeology (if you are not logged in, clicking on the Archeology Search button will take you
to the Log In screen).
Select your text search type. Log In screen shows up when you are not logged in and click Archeology Search.
If you do not have an account and do not want to request one, just click the close (X) button
in the upper right.
Select your search options as you do with text-based Medusa. If you are not sure about a name, partial strings are
accepted, so “brook” in the Property Name field will match “Delabrook,” “De La Brook,” and “dela Brook.” If you make
a mistake, just delete the values (or select the blank option in a dropdown list). Be sure to click Submit when you are
ready to do the search.
Architecture Search box Archeology Search box.

8 April 2017
Results will appear in a Text Search grid below the buttons. Like the Map Search grid, you can sort by column by clicking
on the column head. Click on an icon to see the Medusa record in a separate tab. Click on the PDF icon where applicable
to see the scanned PDF. Click on the row (outside of any of the icons) to zoom to that particular location. Resources in the
Text Search grid will NOT show up as selected on the Map Search until you select them individually, so if you want to
see the info box for a resource, zoom to it by clicking the row in the grid, then select it on the map.
Text Search tab alone (left). Right, results will not show up as selected on the map after Text Search, but when you click a row the map will zoom to
that area.
Medusa MIHP and NR records displayed after clicking on icon. Note that each appears in a new tab.

9 April 2017
Note that you can increase or decrease the size of the left pane by dragging the “handle” on the right; hover in the right
margin over the small vertical line in the middle until the margin highlights and you see a double-headed arrow, then hold
the left mouse button down and start dragging. This does not affect anything on the map, so you can resize the left pane
as you prefer at any time.
Resize left and right panes using the handle (beside the right scrollbar in the left pane), or click on the small arrow in the upper right corner of the
left pane.
Note also that the Text Search and Map Search panes operate independently, so after you do a Text Search, if you open
the Map Search tab you may still see the results of your last map search. This will refresh the next time when you select a
feature or features on the map. Likewise, the results of your last Text Search will remain in the Text Search tab until you
do another Text Search, regardless of whether you have selected anything in the meantime using the Map Search tools.
This will enable you to return to the results of your searches while you use another navigation method, but may be a little
confusing until you get used to it.

10 April 2017
Other Tools
Measure You will find a “Measure” tool on the toolbar. Click on it to measure distance and area, or to locate a point’s
latitude/longitude. Click on the Measure button again to close the tool.
Click on icons at the top to measure area, distance, display lat/long as you move around on the map.
Draw The Draw tools allow you to temporarily annotate the map for printing. Use any one of the tools to draw on the map, then
when you are done select the Print button on the map to print out the result.
IMPORTANT: Because the annotation takes place on the same layer used for feature selection, make sure that you do not
select a feature while you are annotating; selecting a feature will make your drawing annotation disappear. If this happens,
you will have to re-draw the annotation. But you can draw multiple annotations (for instance, a circle and an arrow)
without losing anything.
Any annotation drawn on the map will be discarded when you close the browser. You can also use the Clear Selection
tool to remove any annotation if you make a mistake.

11 April 2017
Add Other Data On the Layers tab, you can upload your own shapefile in the “Add Other Data” section.
Note that the uploaded file will show up in the correct geographic location, but it cannot currently be used to select
features. However, using the Freehand Select tool you can then trace over the uploaded polygon to select features in your
project area.
Add shapefile here. Note that the shape file must be in ZIP format; use the “ArcGIS Online Shapefiles” link for further instructions.