Basic html tutoirialp2
-
Upload
prasadmvreddy -
Category
Education
-
view
510 -
download
0
description
Transcript of Basic html tutoirialp2

Any content from this tutorial may not be redistributed or reproduced in any way, shape, or form without the written permission by Peter Krisch of allcreativedesigns.com.au
Copyright © 2007 - 2010 Basic HTML Tutorial Part 2 by Peter Krisch 1 of 8
All Creative Designs Basic HTML for PC Tutorial Part 2 Using MS Notepad Revised Version June 2010 My First Web Page This tutorial will add backgrounds to the table and body, font colors, borders, hyperlinks and more to your web page created in Part 1. We didn’t specify a font color, font type or body color in our first web page and so by default the internet browser will show a white body background, the font type will be Times New Roman in black and no borders are shown. To change this we will add extra elements within our HTML tags. Step 1 Open your index.html file we created in Part 1 Navigate to your index.html file and single right click, select Open With and left click Notepad. See figure 1
Figure 1

Any content from this tutorial may not be redistributed or reproduced in any way, shape, or form without the written permission by Peter Krisch of allcreativedesigns.com.au
Copyright © 2007 - 2010 Basic HTML Tutorial Part 2 by Peter Krisch 2 of 8
Step 2 Go to our Background Gallery page and click on Backgrounds Folder Page 3 http://www.allcreativedesigns.com.au/ pages/gallbackgrounds3.html You might have to type or copy and paste this address into your browser if viewing the PDF version Scroll down and left click Tiling Background ‘Water Aqua’. Right click the new small window and select copy than paste into your my_fisrt_webpage folder. Make sure you right click directly over the image; otherwise the option of Copy will not show. Repeat process with the Tiling Background called Green Fading. (Again click directly on the image) (See figure 2)
Step 3 Start with the Body tag (new addition are shown in green) Change the body tag in your index.html file to this: <body background=” tilebgWaterAqua.jpg”> This will set your body background to the above image. Change the table tag in your index.html file to this: <table align=”center” background=” tilebgFadegreen2H.jpg” border=”1”> This will set your table background to the above image and create a border around the table at size 1.
Figure 2

Any content from this tutorial may not be redistributed or reproduced in any way, shape, or form without the written permission by Peter Krisch of allcreativedesigns.com.au
Copyright © 2007 - 2010 Basic HTML Tutorial Part 2 by Peter Krisch 3 of 8
Remember do not copy and paste from MS Word and check your spelling. In your notepad index.html document click file in top menu bar and click save. In windows explorer (My Computer) navigate to your my_first_webpage folder and double left click your index.html file. Your web page should open in your default web browser i.e. Internet Explorer or Mozilla Fire Fox. View of updated web page (See figure 3)
Overlaid text boxes explain the table structure. You might like to repeat the process with two tiling backgrounds of your choice. Step 4 Continue with the first row tag (new addition are shown in green) <tr bgcolor=”black”> Note color is spelt without the u, the American way, spelling it colour will not work. This will set the background color of the first row to black. As our headline font is black by default it will disappear, so we will change it to white. To do this wrap font tags around the headline text <td><h1><font color=”white”>Fred’s Home Page</font></h1></td> It would look better with our headline centered, for this we include a center tag around the headline tags. <td><center><h1><font color=”white”>Fred’s Home Page</font></h1></center></td> Specifying color by name: All major colors will work; try aqua, cyan, pink or others.
Body
Table
First row
Second row
Figure 3
Cell
Cell
Cell
Cell
First Column Second Column

Any content from this tutorial may not be redistributed or reproduced in any way, shape, or form without the written permission by Peter Krisch of allcreativedesigns.com.au
Copyright © 2007 - 2010 Basic HTML Tutorial Part 2 by Peter Krisch 4 of 8
Specifying color by Hexadecimal Code will be covered later. Inserting Line breaks into your text Use the <br /> tag to start a new line of text <td>Type some text <br />HTML is written in the form of labels <br /> (known as tags or elements), <br /> surrounded by angle brackets. </td> The <br /> tag can be used for spacing in your web page, add three break tags after your last word of text. Note: There is no closing tag as forward slash is included in break tag. Your notepad index.html document should look similar to this (See figure 4)
Save your updated web page: In your notepad index.html document click file in top menu bar and click save. View your web page: In windows explorer (My Computer) navigate to your my_first_webpage folder and double left click your index.html file to view your updated web page. Your web page should look similar to this (See figure 5)
Figure 4

Any content from this tutorial may not be redistributed or reproduced in any way, shape, or form without the written permission by Peter Krisch of allcreativedesigns.com.au
Copyright © 2007 - 2010 Basic HTML Tutorial Part 2 by Peter Krisch 5 of 8
You may notice the size of the columns changing after you inserted breaks into your text to avoid this specify the width of the first column. <td width=”700”><h1><font color=”white”>Fred’s Home Page</font></h1></td> To eliminate the gap on top of your webpage insert a top margin into the body tag. <body background=” tilebgWaterAqua.jpg” topmargin=”0”> To center your images in their columns wrap a center tag around your image tag. <td><center><img src=”image_file_name.jpg” /></center></td> Save your updated web page: In your notepad index.html document click file in top menu bar and click save. Step 5 Hyperlinks to other web sites To link your web page to other web sites use the following code and insert after your last three line breaks in the text column: <td>Your Text<br /><br /><br /> <a href=http://www.google.com.au target=”blank” >Google Link</a></td> Clicking the text Google Link in your web page will open the Google Home page in your browser. Insert target=”blank” if you like Google to open up in its own browser window. By default links are shown in colors and are underlined.
Figure 5
Gap

Any content from this tutorial may not be redistributed or reproduced in any way, shape, or form without the written permission by Peter Krisch of allcreativedesigns.com.au
Copyright © 2007 - 2010 Basic HTML Tutorial Part 2 by Peter Krisch 6 of 8
Links to E-mail addresses If you like to be contacted through your e-mail address include the code below. After the Google link type two <br /> tags than <a href=http://www.google.com.au target=”blank” >Google Link</a><br /><br /> <a href=”mailto:[email protected]”>Contact me</a></td> Use your own e-mail address. Clicking Contact me will open e-mail software like Outlook Express with your e-mail address inserted. Save your updated web page: In your notepad index.html document click file in top menu bar and click save. Your notepad index.html document should look similar to this (See figure 6)
Figure 6

Any content from this tutorial may not be redistributed or reproduced in any way, shape, or form without the written permission by Peter Krisch of allcreativedesigns.com.au
Copyright © 2007 - 2010 Basic HTML Tutorial Part 2 by Peter Krisch 7 of 8
View your web page:
Trouble Shooting: Most errors are caused by spelling mistakes and added or missing spaces in HTML tags. Check for missing inverted comas and closing tags. The third part of this tutorial explains: How to create another web page and link it to your homepage. (The start of a little web site) Specifying color by Hexadecimal Code How to use your own images List of useful html tags and more Have fun with your web page and experiment with different images, backgrounds and colors. Other tutorials available from www.allcreativedesigns.com.au You might have to type or copy and paste this address into your browser if viewing the PDF version www.allcreativedesigns.com.au/pages/tutorialbasicp1.html HTML Web Page Tutorial using Notepad, PDF Download Page Part 1 www.allcreativedesigns.com.au/pages/tutorialbasicp3.html Free PDF HTML Tag Tutorial using Notepad, Download Page Part 3

Any content from this tutorial may not be redistributed or reproduced in any way, shape, or form without the written permission by Peter Krisch of allcreativedesigns.com.au
Copyright © 2007 - 2010 Basic HTML Tutorial Part 2 by Peter Krisch 8 of 8
www.allcreativedesigns.com.au/pages/webtutorialkompozer.html Web Design Tutorial using KompoZer, PDF Download Page www.allcreativedesigns.com.au/pages/tutorialpicasa.html Picasa Photo Editing Tutorial, Free PDF Download Page www.allcreativedesigns.com.au/pages/tutorialseo.html SEO Tutorial Basic Search Engine Optimization PDF Download Page

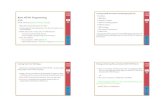





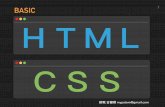

![[Basic HTML/CSS] 2. html - list tags](https://static.fdocuments.us/doc/165x107/58ce75c41a28abdc578b67d9/basic-htmlcss-2-html-list-tags.jpg)








![[Basic HTML/CSS] 1. html - basic tags](https://static.fdocuments.us/doc/165x107/58ce75c41a28abdc578b67db/basic-htmlcss-1-html-basic-tags.jpg)
