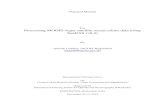Basic Functionality of SeaDAS - arset.gsfc.nasa.gov · • To learn how to work with aquatic remote...
Transcript of Basic Functionality of SeaDAS - arset.gsfc.nasa.gov · • To learn how to work with aquatic remote...

National Aeronautics and Space Administration
Integrating Remote Sensing into a Water Quality Program
June 5-19, 2019
Basic Functionality of SeaDAS

NASA’s Applied Remote Sensing Training Program 2
Objectives & Learning Outcomes
• To learn how to work with aquatic remote sensing imagery using NASA’s SeaDAS image processing software
• Learning Outcomes:– Gain knowledge about aquatic remote sensing data products– Gain knowledge in the processing of remote sensing imagery

NASA’s Applied Remote Sensing Training Program 3
Additional Resources
• SeaDAS Introduction (2017): https://seadas.gsfc.nasa.gov/docs/SeaDAS_Intro.pdf• SeaDAS Tools (2017): https://seadas.gsfc.nasa.gov/docs/SeaDAS_Tools.pdf• An Exploratory Walk Through:
https://seadas.gsfc.nasa.gov/docs/SeaDAS_Walk_Through.pdf• SeaDAS Help Pages: https://seadas.gsfc.nasa.gov/help/

NASA’s Applied Remote Sensing Training Program 4
Location of Study: Suwannee River Mouth, Florida, USA

Basic Functionality of SeaDAS

NASA’s Applied Remote Sensing Training Program 6
Data Download
• In the Part 1 Demonstration, you were provided with instructions on how to download the data for this exercise. You can also find the data on the course website. The Aqua-MODIS files used for this exercise are: – A2015051184000.L2_LAC_OC.nc– A2015051184000.L2_LAC_IOP.nc– A2015051184000.L2_LAC_SST.nc
• Save these files to a folder that is not too deep in the directory structure.

7NASA’s Applied Remote Sensing Training Program
Launch SeaDAS
• This is the default viewer• Note that some of the screen shots
shown in this exercise may not look exactly the same as what you see. This is okay.
• The goal of the exercise is to be a roadmap for how to process imagery
• Some reasons for the mismatch could be from: – your computer’s operating system– your version of SeaDAS – some user-defined layouts of the
SeaDAS viewer

NASA’s Applied Remote Sensing Training Program 8
Basic Functionality Skills in SeaDAS
• In this exercise you will learn:– how to open a file– how to choose rasters– basic features of SeaDAS
• This document provides general directions on how to use SeaDAS. Note that not every step will be explained. As you master each skill, the instructions will assume more autonomy on your part.
• no data• synchronizing• create color bar• export image
• land masks• flags• adjust color bar• reproject
• zooming• map location• gridlines• crop

9NASA’s Applied Remote Sensing Training Program
Opening a File
1. From the menu bar in SeaDAS, click on File > Open and a window will pop up
2. Navigate to the folder where you saved the images and click on the file named:
– A2015051184000.L2_LAC_OC.nc3. Select the Open Product button. You will see the file
appear in the File Manager pane of the SeaDAS viewer window.
4. Using your mouse, adjust the width of this pane so you can see the full name of the file. Click on each of the three triangles next to Metadata, Flag Bit Coding, and Rasters to expand the view.

NASA’s Applied Remote Sensing Training Program 10
Explore Some File Attributes
• Take some time and click on each of the attributes under the Metadata and Flag Bit Coding folders
• Windows will pop up as you look through these to provide information such as the attributes of the satellite overpass and sensor, the location and time, the ambient sun angle and atmospheric optical properties, units for the observations, etc.
• For the purposes of this exercise, we will not be going into great detail about the values in the Metadata
• As you become more proficient in image processing it is a good idea to refer to these files to better understand the conditions under which the imagery were collected and if an processing errors were encountered
• Close all of the windows that opened when you were reviewing Metadata and Flag Bit Coding
• Collapse those folders by clicking on the triangle to the left of the folder name

11NASA’s Applied Remote Sensing Training Program
Choosing a Raster• When exploring imagery on a server like NASA’s Worldview, easy
to view imagery includes chlorophyll-a and Sea Surface Temperature (SST). The individual data files that you can download from the Level 1 & 2 Browser includes much more than just chlorophyll-a and SST
• Look at the raster choices in the File Manager. The data products include:– Remote Sensing Reflectance at 10 wavelengths (Rrs)– chlorophyll-a (chlor_a)– diffuse attenuation of light at wavelength 490 nm – a proxy for particles (Kd_490)– particulate inorganic carbon (pic)– particulate organic carbon (poc)– instantaneous photosynthetically active radiation, or light from 400 – 700 nm (ipar)– normalized fluorescence line height – a proxy for phytoplankton biomass measured in a
different part of the spectrum than chlor_a (nflh)– l2_flags– Location data

12NASA’s Applied Remote Sensing Training Program
Choosing a Raster
5. Double click on chlor_a in the A2015051184000.L2_LAC_OC.nc file
– Note that the SST data are missing from this file
– Recall that this file has ‘OC’ appended to it to indicate ‘ocean color’
– We also want to view the SST image.

13NASA’s Applied Remote Sensing Training Program
View the SST Image
6. Following the instructions from Step 1, open the file named: A2015051184000.L2_LAC_SST.nc
7. Double click on SST under rasters in the A2015051184000.L2_LAC_SST.nc file
– We want to observe the Suwanee River Plume
– The river is a naturally occurring “blackwater river,” which means it has high concentrations of colored dissolved organic matter (CDOM) in it
– To observe CDOM, we want to use the data product named adg_443_giop

14NASA’s Applied Remote Sensing Training Program
Observe CDOM
• adg_443_giop is an estimate of the absorption coefficient of non-algal material plus CDOM (adg ) at 443 nm in m-1
– Remember that absorption is an inherent optical property (IOP)
8. Follow the same file open instructions and open the file named: A2015051184000.L2_LAC_IOP.nc
9. Double click on the adg_443_giopraster in the A2015051184000.L2_LAC_IOP.nc file

NASA’s Applied Remote Sensing Training Program 15
Compare Chlorophyll, SST, and CDOM
10. Click on the chlor_a tab in the main viewing window– Take some time now using your mouse to move the image around and to
practice using the selection, panning, and zooming tools:11. Try zooming into the Suwannee, FL area
– Observe the features offshore– Think about what these colors mean– Note that this image has not yet been reprojected. We will get to that later. For
now, we will try using some of the basic tools of SeaDAS.

Basic Features of SeaDAS

NASA’s Applied Remote Sensing Training Program 17
No Data
1. Click on the No Data icon in the tool bar– This action will grey-out no-data values in the layer
2. Resize the pane on the right so you can read the information in the Pixel Info pane
3. Using your mouse, roll over the areas where there are no data and where there is data
4. Look at the values for chlor_a and see how they change between no data and data regions of the image
No Data
Land Masks
Zooming
Synchronizing
Map Location
Flags (and Pins)
Adjust Color Bar
Create Color Bar
Gridlines
Export Image
Reproject
Crop

NASA’s Applied Remote Sensing Training Program 18
No Data
No Data
Land Masks
Zooming
Synchronizing
Map Location
Flags (and Pins)
Adjust Color Bar
Create Color Bar
Gridlines
Export Image
Reproject
Crop

NASA’s Applied Remote Sensing Training Program 19
No Data
5. Note the chlor_a values in the Pixel Info window6. My mouse (not visible on slide 18) was hovering over an area to
the west of Tampa, FL. Chlor_a had a value of 0.388383547. Repeat the No Data step with the SST and adg_443_giop images
on your own time8. Save your session by clicking on File > Session Save9. Navigate to the folder where the data file is located 10. Name the session SuwaneeR.seadas and select Save
No Data
Land Masks
Zooming
Synchronizing
Map Location
Flags (and Pins)
Adjust Color Bar
Create Color Bar
Gridlines
Export Image
Reproject
Crop

NASA’s Applied Remote Sensing Training Program 20
Apply a Land Mask
1. Look at the tabs on the bottom of the File Managerpane. Click on the tab named Mask.
2. Click on the box next to the mask named Land.– Toggle it on and off. What do you think this mask
is? Turn off CLDICE.3. Change the Land mask color to black by double-
clicking on the colored box for that mask choice. Adjust the color of the mask.
4. Repeat with SST and adg_443_giop on your own time.
No Data
Land Masks
Zooming
Synchronizing
Map Location
Flags (and Pins)
Adjust Color Bar
Create Color Bar
Gridlines
Export Image
Reproject
Crop

NASA’s Applied Remote Sensing Training Program 21
Apply a Land Mask
No Data
Land Masks
Zooming
Synchronizing
Map Location
Flags (and Pins)
Adjust Color Bar
Create Color Bar
Gridlines
Export Image
Reproject
Crop

NASA’s Applied Remote Sensing Training Program 22
Apply a Land Mask
5. Save your session by clicking on File > Save As6. Navigate to the data folder. You will be
asked if you wish to save as BEAM-DIMAP format. Click Yes.
7. Click on each tab in the viewer and repeat these save instructions for SST and adg_443_giop on your own time
8. Save the file as the default: – A2015051184000.L2_LAC_OC.dim– A2015051184000.L2_LAC_SST.dim– A2015051184000.L2_LAC_IOP.dim.
9. Take a moment and save the session to SuwaneeR.seadas using the previous instructions
No Data
Land Masks
Zooming
Synchronizing
Map Location
Flags (and Pins)
Adjust Color Bar
Create Color Bar
Gridlines
Export Image
Reproject
Crop

NASA’s Applied Remote Sensing Training Program 23
Zooming with Navigation
1. Look at the lower right pane of the window, named Navigation Controls
2. Take some time now to zoom in and zoom out with these controllers in each of the three open tabs
3. Hover your mouse over each of the magnifying glasses to see a description of the tool in the tool tip
4. Zoom all
No Data
Land Masks
Zooming
Synchronizing
Map Location
Flags (and Pins)
Adjust Color Bar
Create Color Bar
Gridlines
Export Image
Reproject
Crop

NASA’s Applied Remote Sensing Training Program 24
Synchronize
1. Go to the menu bar to Window > Tile Horizontally2. Click on the chlor_a window and Zoom All
– Note that the zoom did not change for the SST window– Often, when we explore multiple image files, we wish to
synchronize the controllers3. To synchronize the two layers we’re observing, click on the
synchronize tool in the Navigation Controls window• Now, when you pan or zoom in one window, both windows will be
synchronized. When you are finished, click off the synchronize tool
No Data
Land Masks
Zooming
Synchronizing
Map Location
Flags (and Pins)
Adjust Color Bar
Create Color Bar
Gridlines
Export Image
Reproject
Crop

NASA’s Applied Remote Sensing Training Program 25
Map Location
1. Drag the World Map Location pane out of the window, resize it, and click on the zoom button in the upper right corner
– This will show you where the image swatch is in the world2. Right click the upper part of the window and de-select Floating to
return it to the viewer3. Click zoom in the World Map Location pane4. Close the World Map Location pane to make more room available
No Data
Land Masks
Zooming
Synchronizing
Map Location
Flags (and Pins)
Adjust Color Bar
Create Color Bar
Gridlines
Export Image
Reproject
Crop

NASA’s Applied Remote Sensing Training Program 26
Flags (and Pins)
1. Below the Rasters pane, click on the Flags icon This will open the Flags pane.
2. Close the Navigation Controls pane3. In the Pixel Info Pane, close the Geo-location and
Rasters sections by clicking on the X at the right of the pane
4. Run the mouse of the scene. “Invalid pos.” remains consistent across the list of flags: https://oceancolor.gsfc.nasa.gov/atbd/ocl2flags/
5. Click on the pin tool6. Find a spot just ocean-ward of the mouth of the
Suwannee River7. Click on the spot while the pin tool is active. You
might need to zoom in a little.
No Data
Land Masks
Zooming
Synchronizing
Map Location
Flags (and Pins)
Adjust Color Bar
Create Color Bar
Gridlines
Export Image
Reproject
Crop

NASA’s Applied Remote Sensing Training Program 27
Flags (and Pins)
8. Look towards land from this position and you will see the grey pixels characteristic of “no data.” Put a pin into that gray location
9. Switch from the pin tool to the selection tool (the arrow)
No Data
Land Masks
Zooming
Synchronizing
Map Location
Flags (and Pins)
Adjust Color Bar
Create Color Bar
Gridlines
Export Image
Reproject
Crop

NASA’s Applied Remote Sensing Training Program 28
Flags (and Pins)
10. Take turns clicking near the tip of each pin and observe how the Flags information changes.
– Which flags are present at the tip of Pin 2? 11. Next, click on the pin manager tool This will open the following
window
12. Click on each row to highlight it, and then click on the garbage can icon to the right of the window to delete it.
13. Remove all pins this way, and then close the pin manager14. Click on View > Reset to Default Layout to return the viewer to the
default pane setup
No Data
Land Masks
Zooming
Synchronizing
Map Location
Flags (and Pins)
Adjust Color Bar
Create Color Bar
Gridlines
Export Image
Reproject
Crop

NASA’s Applied Remote Sensing Training Program 29
Adjusting the Color Bar
1. Click on the chlor_a window2. On the lower, left side of the viewer, click on the
Color Manager tab3. The Basic button is already selected. Under Scheme,
click on Scheme Selector4. Look at the available options. Choose the Chl
(UniBr-Palette), which will load the Cpd File universal_bluered.cpd
5. Look at the top of the Color Manager panel and click on the Sliders button
No Data
Land Masks
Zooming
Synchronizing
Map Location
Flags (and Pins)
Adjust Color Bar
Create Color Bar
Gridlines
Export Image
Reproject
Crop

NASA’s Applied Remote Sensing Training Program 30
Adjusting the Color Bar
6. There is a lot of functionality in this pane. For our purposes, we are going to adjust the color by choosing a spread of 95% instead of 100%.
7. Click on the icon along the upper right of the color manager named 95%
No Data
Land Masks
Zooming
Synchronizing
Map Location
Flags (and Pins)
Adjust Color Bar
Create Color Bar
Gridlines
Export Image
Reproject
Crop

NASA’s Applied Remote Sensing Training Program 31
Adjusting the Color Bar
• Note the difference in the histogram views before and after adjusting the spread of the color bar across the data
• What do you think this setting just did? • Why do you think we would want to make such an adjustment?
No Data
Land Masks
Zooming
Synchronizing
Map Location
Flags (and Pins)
Adjust Color Bar
Create Color Bar
Gridlines
Export Image
Reproject
Crop

NASA’s Applied Remote Sensing Training Program 32
Adjusting the Color Bar
8. Take some time to make adjustments to the spread, Log10, and Histogram matching. Observe how it changes the display of the imagery.
9. When you are finished, return the settings to Log10=on (looks dark), 100%, and Histogram matching=none
10. Click the button next to Basic at the top of the Color Manager pane and try changing the CPD File to change the color palette to one of the many options. Explore different palettes.
11. When you are finished, return to the universal_bluered.cpdpalette. This is a color blindness compliant palette. Read more on this palette in SeaDAS »
12. To adjust the color range in the Color Manager pane, click on Set from Band Data
No Data
Land Masks
Zooming
Synchronizing
Map Location
Flags (and Pins)
Adjust Color Bar
Create Color Bar
Gridlines
Export Image
Reproject
Crop

NASA’s Applied Remote Sensing Training Program 33
Adjusting the Color Bar
13. Look at the image. Zoom in if you need to see features more clearly.
14. In the Pixel Info pane on the right, click on the Show/Hide Rastersicon so that you can see information about the image as you pan your mouse over the scene
15. Close the Flags pane if it is still open16. Pan your mouse over the scene making sure to look at regions of
low values (blue in this palette) and high values.– If you are not seeing values, be sure to turn off Snap to selected
pin17. Return to the Color Manager pane18. Click on Set from Band Data
No Data
Land Masks
Zooming
Synchronizing
Map Location
Flags (and Pins)
Adjust Color Bar
Create Color Bar
Gridlines
Export Image
Reproject
Crop

NASA’s Applied Remote Sensing Training Program 34
Adjusting the Color Bar
19. Double click the Max: cell, type 15, and hit return. What happens?20. Try setting the minimum and maximum manually
– There appears to be a bug in SeaDAS here21. If you find no change, re-hit Set from Band Data and try again.
– What range makes sense to you? A given region tends to have typical chlorophyll concentrations during non-bloom periods. The West Florida Shelf has a median chlorophyll concentration of 0.26 μg/L (or mg/m3), and a range of 0.2 to 13.3 mg/L. With this in mind, try choosing a narrower chlorophyll range than what is being suggested from the full range of the band data. Do this to get a more sensible dynamic range. Note: the display is showing a log-scale as the default.
No Data
Land Masks
Zooming
Synchronizing
Map Location
Flags (and Pins)
Adjust Color Bar
Create Color Bar
Gridlines
Export Image
Reproject
Crop

NASA’s Applied Remote Sensing Training Program 35
Adjusting the Color Bar
22. Repeat setting the palette and ranges for the SST and adg_443_giop data products on your own time. For SST use color bar Scheme > SST. For adg_443_giop choose the same scheme as the one used for chlorophyll
23. Use your judgement and the Pixel Info data as you move your mouse over the image to choose a meaningful Min/Max range for SST and adg_443_giopImportant note: yourimages will not match exactly to these because your Min/Max choices will differ.
24. Click on Window > Tile Horizontally
No Data
Land Masks
Zooming
Synchronizing
Map Location
Flags (and Pins)
Adjust Color Bar
Create Color Bar
Gridlines
Export Image
Reproject
Crop

NASA’s Applied Remote Sensing Training Program 36
Adjusting the Color Bar
25. Tidy up your viewer by synchronizing your windows and adjusting the pane size so you can maximize viewing the imagery
26. Save the session27. Look at the adg_433_giop pane.
– What do you think is going on at the mouth of the Suwannee River?
– What does the L2 flag say for this?
No Data
Land Masks
Zooming
Synchronizing
Map Location
Flags (and Pins)
Adjust Color Bar
Create Color Bar
Gridlines
Export Image
Reproject
Crop

NASA’s Applied Remote Sensing Training Program 37
Create a Color Bar
1. Click on the chlor_a window so that it is the active layer2. Look along the tool bar. Find and click the color bar tool
3. Click on Create Layer4. Zoom all to see the color bar
No Data
Land Masks
Zooming
Synchronizing
Map Location
Flags (and Pins)
Adjust Color Bar
Create Color Bar
Gridlines
Export Image
Reproject
Crop

NASA’s Applied Remote Sensing Training Program 38
Create a Color Bar
5. The image has a color bar, but it is small and hard to see6. Click on the color bar tool again. This time, change the following
settings: Title > chlor_a, Units > (mg m^-3), Size Scaling > 90.0, Location > Outside Image, Location & Alignment > Bottom Center to put the color bar outside the image. Leave other settings alone.
No Data
Land Masks
Zooming
Synchronizing
Map Location
Flags (and Pins)
Adjust Color Bar
Create Color Bar
Gridlines
Export Image
Reproject
Crop

NASA’s Applied Remote Sensing Training Program 39
Create a Color Bar
7. Click on the preview to see it is what you want. When you are satisfied, click on Create Layer. Your output should look like the image on the right.
8. Repeat the steps to make a color bar for your SST and adg_443_giop images on your own time. Be sure to use the appropriate Title and Units for those data products: SST (degrees C), adg (m^-1).
No Data
Land Masks
Zooming
Synchronizing
Map Location
Flags (and Pins)
Adjust Color Bar
Create Color Bar
Gridlines
Export Image
Reproject
Crop

NASA’s Applied Remote Sensing Training Program 40
Create a Color Bar
1. Click on the chlor_a pane and re-size it so that you can see the entire image
2. Look along the tool bar and find the gridlines tool and click it: 3. Look at your scene. This tool adds the gridlines to your image. 4. Look closely at the bottom part of the scene near the color bar.
The notation for the coordinates at the bottom is running into the color bar.
5. It is possible to remedy this. Verify that the gridline tool is the active tool, then click on the Edit Layers Properties tool:
No Data
Land Masks
Zooming
Synchronizing
Map Location
Flags (and Pins)
Adjust Color Bar
Create Color Bar
Gridlines
Export Image
Reproject
Crop

NASA’s Applied Remote Sensing Training Program 41
Create a Color Bar
6. The window below will open. Click Show Longitude Labels – South to remove the longitude labels so they will no longer be in conflict with the color bar
7. Close the window after you make the change
No Data
Land Masks
Zooming
Synchronizing
Map Location
Flags (and Pins)
Adjust Color Bar
Create Color Bar
Gridlines
Export Image
Reproject
Crop

NASA’s Applied Remote Sensing Training Program 42
Create a Color Bar
• Note that the labels along the bottom of the image are gone• As long as the gridlines are active, you can return to the Edit Layers
tool to make changes to the format of the gridlines• These changes will be preserved when you export the image to an
image file8. Repeat this gridlines step with the SST and adg_443_giop images
on your own time
No Data
Land Masks
Zooming
Synchronizing
Map Location
Flags (and Pins)
Adjust Color Bar
Create Color Bar
Gridlines
Export Image
Reproject
Crop

NASA’s Applied Remote Sensing Training Program 43
Export Image
1. Now you have an image with a color bar and gridlines. Zoom all for all images
2. Resize the image windows so that you can see just the area you would like to export
3. Make sure the gridline labels are visible in the window4. Right click on the image
you want to export and click on Export Image
5. This will open a window
No Data
Land Masks
Zooming
Synchronizing
Map Location
Flags (and Pins)
Adjust Color Bar
Create Color Bar
Gridlines
Export Image
Reproject
Crop

NASA’s Applied Remote Sensing Training Program 44
Export Image
6. You could choose to just save the image with the default settings, but that is going to give you an image with coarse resolution
7. Instead, it would be a good idea to adjust the width and height of the image size
8. Save it with the file name and “_image” appended to the name, like the example below:
No Data
Land Masks
Zooming
Synchronizing
Map Location
Flags (and Pins)
Adjust Color Bar
Create Color Bar
Gridlines
Export Image
Reproject
Crop

NASA’s Applied Remote Sensing Training Program 45
Export Image
9. Repeat these steps for SST and adg_443_giop images on your own time
• If you are not satisfied with the output, change the gridline, color bar, or export options to arrive at an image you like
10. Make sure to Save As a new file name for the different examples you produce, unless you want to overwrite your earlier attempts
No Data
Land Masks
Zooming
Synchronizing
Map Location
Flags (and Pins)
Adjust Color Bar
Create Color Bar
Gridlines
Export Image
Reproject
Crop

NASA’s Applied Remote Sensing Training Program 46
Reproject
• Congratulations on getting this far! The images you produced in the previous section are not projected the way we need, so we will re-project them and export new images
1. Close the SST and adg_443_giop files2. Click on the chlor_a pane to make it the active layer3. Click on the map projection tool4. This will open the Create Reprojected File window. Use the images
on the next slide to change the tabs in this window to match. Be sure the directory path you enter matches the correct path for the system you are using.
No Data
Land Masks
Zooming
Synchronizing
Map Location
Flags (and Pins)
Adjust Color Bar
Create Color Bar
Gridlines
Export Image
Reproject
Crop

NASA’s Applied Remote Sensing Training Program 47
Reproject
No Data
Land Masks
Zooming
Synchronizing
Map Location
Flags (and Pins)
Adjust Color Bar
Create Color Bar
Gridlines
Export Image
Reproject
Crop

NASA’s Applied Remote Sensing Training Program 48
Reproject
7. Use the bilinear resampling method8. Click Run when you are satisfied with your settings9. When the process is complete, click Close10. These settings will automatically save the new, reprojected file and
open it in SeaDAS. 11. If you want to see how the projection works, without saving, be
sure to click off the Save file as button on the I/O Parameters tab of this window
12. When the process is complete, open the chlor_a layer of the newly reprojected file
13. Close the previous file
No Data
Land Masks
Zooming
Synchronizing
Map Location
Flags (and Pins)
Adjust Color Bar
Create Color Bar
Gridlines
Export Image
Reproject
Crop

NASA’s Applied Remote Sensing Training Program 49
Reproject
No Data
Land Masks
Zooming
Synchronizing
Map Location
Flags (and Pins)
Adjust Color Bar
Create Color Bar
Gridlines
Export Image
Reproject
Crop

NASA’s Applied Remote Sensing Training Program 50
Crop
• The image of the reprojected chlorophyll a layer illustrates the need to crop the image to the region of interest
• There are a number of methods to crop using SeaDAS. The method here is the simplest and most straightforward
1. Open the cropping tool from the tool bar2. This will open the Create Cropped File window3. Stay in the Spatial Subset setting4. If you know the geographic coordinates for the region of interest,
click on the button labeled Geo Coordinates and enter your coordinates
5. If you are not sure, click on the Pixel Coordinates button and set the boundaries manually by adjusting the rectangular region in the pane on the left of the cropping window
No Data
Land Masks
Zooming
Synchronizing
Map Location
Flags (and Pins)
Adjust Color Bar
Create Color Bar
Gridlines
Export Image
Reproject
Crop

NASA’s Applied Remote Sensing Training Program 51
Crop
6. When you are satisfied with your bounding box, return to Geo Coordinates and write down all of the latitude and longitude values for the bounding box
7. Leave all of the other settings on default8. Click OK
No Data
Land Masks
Zooming
Synchronizing
Map Location
Flags (and Pins)
Adjust Color Bar
Create Color Bar
Gridlines
Export Image
Reproject
Crop

NASA’s Applied Remote Sensing Training Program 52
Crop
9. This creates a new file that is visible in the File Manager. Note the odd color next to the layers icon at the file name (it looks like a stack of pancakes). This tells us the file needs to be saved.
10. Take a moment to open a raster and observe if the cropping was done to your preference.
11. Right click and choose Save As12. A new window will appear with a default file name. Change the
name so that you don’t accidentally overwrite the original file13. Name it A2015051184000.L2_LAC_OC_reprojected_subset.dim and
click Save
No Data
Land Masks
Zooming
Synchronizing
Map Location
Flags (and Pins)
Adjust Color Bar
Create Color Bar
Gridlines
Export Image
Reproject
Crop

NASA’s Applied Remote Sensing Training Program 53
Crop
No Data
Land Masks
Zooming
Synchronizing
Map Location
Flags (and Pins)
Adjust Color Bar
Create Color Bar
Gridlines
Export Image
Reproject
Crop

NASA’s Applied Remote Sensing Training Program 54
Crop
14. Take a moment to close some of the files you have open in the File Manager.
15. It is up to you whether you want to save any changes made to the file
16. The newly cropped file should be the only file still in the File Manager
17. Repeat the steps for adjust color, color bar, gridlines, and export to produce a new, exported image of this reprojected and cropped region
18. When you are finished, save the session and close SeaDAS19. On your own time, repeat these steps for the SST an adg_443_giop
images. Note: Be sure to use the exact same geographic coordinates used for chlor_a when cropping these other files.
No Data
Land Masks
Zooming
Synchronizing
Map Location
Flags (and Pins)
Adjust Color Bar
Create Color Bar
Gridlines
Export Image
Reproject
Crop