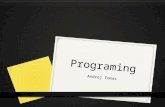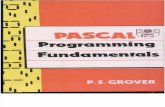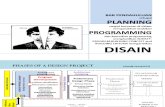Basic drive programing pf753
-
Upload
romanholo -
Category
Engineering
-
view
416 -
download
8
description
Transcript of Basic drive programing pf753

Publication Number -- Date Copyright © 2009 Rockw ell Automation, Inc.
N999 – Basic Drive Programming PowerFlex 753
Presenter: <<Your name>> Rockwell Automation Drives Business
For Classroom Use Only!
N999 – Your lab title goes here
Presenter: <<Your name>> <<Your business group>>


3 of 68
PowerFlex 753 Basic Start Up for Speed Controlled
Applications
Contents
Before you begin .............................................................................................................................. 5
Tools ................................................................................................................................................. 5
About this lab ..................................................................................................................................... 5
About the Demo ................................................................................................................................ 6
Lab Setup.......................................................................................................................................... 7
Lab Objective .................................................................................................................................... 8
Using the Human Interface Module (H.I.M)........................................................................................ 9
Disabling DeviceLogix Program – IF LOADED & RUNNING ............................................................ 10
Preparing the PowerFlex 753 Demo To Run In Simulation Mode .................................................... 14
Assisted Startup using the Human Interface Module (H.I.M)........................................................... 16
Resetting factory defaults .................................................................................................................. 17
Setting the Motor Control Mode ......................................................................................................... 20
Entering Motor Nameplate Data......................................................................................................... 21
Setting the Speed Feedback Device .................................................................................................. 24
Setting the Speed Limits ................................................................................................................... 24
Direction Auto Tune and Inertia Tests ................................................................................................ 25
Configuring the Speed Reference and Ramp rates ............................................................................. 28
Configuring the Inputs and Outputs .................................................................................................... 30

4 of 68
Drive Programming via Software Tool (Optional) ........................................................................... 32
About This Section............................................................................................................................ 32
Using Drive Explorer with PF753 ....................................................................................................... 32
Starting Drive Explore and Connect To Drive ...................................................................................... 33
Reset Drive to Defaults ..................................................................................................................... 36
Displaying The Status View ............................................................................................................... 39
Displaying Parameters with the Linear List View ................................................................................. 43
Displaying Parameters with the File / Group View ............................................................................... 44
Using the Startup Wizard................................................................................................................... 45
Using the Control Bar Tool ................................................................................................................ 62
Using Off-line Files ........................................................................................................................... 64

5 of 68
Before you begin
Tools
PowerFlex 753 Training Demo
Windows XP PC with DriveExplorer (full version 6.02 or greater); for optional section
About this lab
This session provides you with an opportunity to explore the PowerFlex 753 AC drive. In this session you
will learn to:
Use the Assisted Startup for simple Speed Controlled Applications
Control the Drive and simulate spinning a motor
This lab takes approximately 45 minutes to complete.

6 of 68
About the Demo
The DHQ packaged PowerFlex 753 Demo is a reduced size, packaged demo kit for demonstrating
programming of PowerFlex 753, as well as Premier Integration, and DeviceLogix. On board I/O facilitates
user input as well as feedback.
This demo unit has been designed for demonstrating the PowerFlex 753 operation and utilizes the drives
internal feedback simulation abilities to mimic an actual spinning motor. Although this is a production
drive the demo itself was not designed to run an actual motor. There are no user connections to apply an
external motor nor was the internal step up transformer or fusing sized to run anything greater then the
drive rated current w/o any loading.
The image below labels the switches, push buttons and the potentiometer required in this lab session.
DRIVE POWER Circuit Breaker
Di 1 – Normally Closed Pushbutton
Di 0 – Normally Open Pushbutton
0- 10 V Analog Input
Di 2 – Selector Switch

7 of 68
Lab Setup
1. On the PowerFlex 753 demo case, verify position switch Di 2 is selected to the left (OFF)
2. Energize the drive demo; switch the single-pole breaker labeled ‘POWER’, located on the front of
the demo, to the on position.

8 of 68
Lab Objective
At the end of this lab, you should have successfully completed the Assisted Startup routine of the PF753
drive and
1. Programmed the Drive to start the drive/motor using the green pushbutton labeled ‘Di 1’.
2. Programmed the Drive to stop the drive/motor using the red pushbutton labeled ‘Di 0’.
3. Programmed the Drive to forward or reverse the drive/motor using the selector switch labeled ‘Di
2’.
4. Programmed the Drive to get Speed Reference from an Analog Source, the potentiometer
labeled ‘0-10 INPUT’.

9 of 68
Using the Human Interface Module (H.I.M)
The image below shows some of the essential keys which you will be using in this session. Please
familiarize yourself with these keys (buttons)
PowerFlex 753
20F . . . B4P2
240V 4.2A
00
Soft Keys
Navigation Keys
Enter Key
Stop Key
Start Key Folders Key

10 of 68
Disabling DeviceLogix Program – IF LOADED & RUNNING
If a DeviceLogix Program is loaded and running in the PowerFlex 753 demo, the logic needs to be
disabled and the drive reset prior to conducting the lab. If the DeviceLogix program has not been
properly disabled, the drive will not operate according to the lab procedure.
Consult with your instructor before performing the following procedure:
1. From the Status screen which is displayed on HIM PowerUp. Use the left or right
arrow keys to navigate to the DeviceLogix option.
PowerFlex 753
20F . . . B4P2
240V 4.2A
DeviceLogix
LogicEnabled
Embedded
14
2. The HIM screenshot above shows the display if the DeviceLogix is enabled ‘LogicEnabled’. If the
logic is disabled ‘LogicDisabld’ then disabling of the DeviceLogix is not required, skip to the next
section.
3. Press the ‘PAR#’ soft key and enter the number 53 followed by the ‘ENTER’ soft key to goto
parameter 53
Devi ceLogi xJump t o Par am #
5314
LogicEnabled 6
DLX Operation
Por t 14 Host Par am 53

11 of 68
4. Use the ‘EDIT’ soft key followed by the scroll down or scroll up arrow soft keys to change
parameter #53 to DisableLogic then the ‘ENTER’ soft key to confirm.
Edi t DLX Oper at i on
0 << 6
DisableLogic 1
LogicDisabld 5
DLX Operation
Por t 14 Host Par am 53
Parameter 53 [DLX Operation] is of the parameter type that contains both operation commands as well as status information. Setting it to disable logic is option 1, however once the ‘ENTER’ key is pressed to confirm the display is option 5 “LogicDisabled”.
5. Press the ‘ESC’ soft key to return the display to the top level DeviceLogix screen
DeviceLogix
LogicDisabld
Embedded
14
6. Use the left or right arrow keys to navigate to the drives initial screen (Main
Control Board Slot 0)
PowerFlex 753
20F . . . B4P2
240V 4.2A

12 of 68
7. Press the ‘Folders’ button on the HIM keypad. The button is located on the bottom row of
the HIM Keypad (shown circled in the left image below).Pressing the ‘Folders’ button changes the
HIM screen display to the Folders screen ( see right image below)
PowerFlex 753
20F . . . B4P2
240V 4.2A
00
PORTS
06 20- COMM- E
00 Power Fl ex 75301 20- HI M- x6
14 Devi ceLogi x
8. Use the left or right arrow keys to scroll through the different folders, to locate the
folder called ‘DIAGNOSTIC’.
DI AGNOSTI C
Faul t s
Reset Devi ce
Al ar ms
Di agnost i c I t ems

13 of 68
9. Use the down arrow key to highlight ‘ Reset Device’ then press the Enter key
located in the center of the HIM keypad to make this your selection.
DI AGNOSTI C
Reset Devi ce
Faul t s
Al ar ms
Di agnost i c I t ems
10. A confirmation screen follows press the ‘ENTER’ soft key to confirm your selection.
C O N F I R M
Ar e you sur e you want t or eset t he devi ce
11. The drive will then reset, upon completion the drive maybe faulted; press the ‘CLR’ soft key to
clear acknowledge and clear fault.

14 of 68
Preparing the PowerFlex 753 Demo To Run In Simulation Mode
This demo unit has been designed for demonstrating the PowerFlex 753 operation and utilizes the drives
internal feedback simulation abilities to mimic an actual spinning motor. Although this is a production
drive the demo itself was NOT designed to run an actual motor. In order to complete the lab the feedback
mode needs to changed to simulate.
1. From the Status screen which is displayed on HIM PowerUp. Press the ‘PAR#’ soft key and
enter the number 301 using the numeric keypad followed by the ‘ENTER’ soft key to goto
parameter 301 [Access Level]
PowerFlex 753
20F . . . B4P2
240V 4.2A
Expert 2
Access Level
Por t 00 Dev Par am 301
2. Verify that P301 [Access Level] is set to ‘Expert’ if not press the ‘EDIT’ soft key followed by the
scroll down or scroll up arrow soft keys to change the parameter to Expert then the
‘ENTER’ soft key to confirm.
Edi t Access Level
0 << 2
Basic 0
Expert 2
Access Level
Por t 00 Dev Par am 301

15 of 68
3. Press the ‘PAR#’ soft key and enter the number 125 followed by the ‘ENTER’ soft key to goto
parameter 125 [Pri Vel Fdbk Sel]
Power Fl ex 753Jump t o Par am #
12500
Pri Vel Fdbk Sel
Por t 00 Dev Par am 125
Por t Power Fl ex 753
P0137P00
EDI T
4. Press the ‘EDIT’ soft key, the default (and only choice) for ‘Edit Spd Ref A Sel’ is PowerFlex 753.
Make this selection using the ‘Enter’ soft key
Edi t Spd Ref A SelSel ect Par m To Use
Power Fl ex 753Port 00
5. For ‘Pri Vel Fdbk Sel’ selection use the down arrow key to select ‘Simulator Fdbk’. Then
make this selection using the ‘Enter’ soft key.
Edi t Pr i Vel Fdbk SelSel ect Par m To Use
Si mul at or FdbkPar 0137Par 0138
Open Loop Fdbk
6. Press the ‘ESC’ soft key to return the display to the top level Status Screen.

16 of 68
Assisted Startup using the Human Interface Module (H.I.M)
One of the ways to perform an Assisted Startup on the PowerFlex 753 is using the Startup routine in the
H.I.M. The following steps will lead you through that:
1. Access the Status screen which is displayed on HIM PowerUp.
PowerFlex 753
20F . . . B4P2240V 4.2A
2. Press the ‘Folders’ button on the HIM keypad. The button is located on the bottom row of
the HIM Keypad (shown circled in the left image below).Pressing the ‘Folders’ button changes the
HIM screen display to the Folders screen ( see right image below)
PowerFlex 753
20F . . . B4P2
240V 4.2A
00
PORTS
06 20- COMM- E
00 Power Fl ex 75301 20- HI M- x6
14 Devi ceLogi x

17 of 68
Resetting factory defaults
3. Use the left or right arrow keys to scroll through the different folders, to locate the
folder called ‘MEMORY’.
MEMORY
HI M CopyCat
Set Def aul t s
4. Use the down arrow key to highlight ‘ Set Defaults’ if necessary and press the Enter key
located in the center of the HIM keypad to make this your selection.
5. The screen which follows after completion of the previous step is shown. Use the down arrow key
to highlight ‘This Port only’. Press the Enter key located in the center of the HIM
keypad to make this your selection.
ESC INFO
Por t 00 Set Def aul t s
Host and Por t s ( Pr ef er r ed)
Thi s Por t Onl y

18 of 68
6. Use the soft key labeled ‘ALL’ to reset default all parameter settings in the Drive.
W A R N I N G
Use MOST t o r eset t ypi cal
set t i ngs on t hi s por t
( pr ef er r ed) . Use ALL t o
r eset al l set t i ngs
ALL MOST
7. Use the ‘CLR’ soft key to acknowledge and clear the ‘Module Defaulted’ fault.
8. If you receive a screen that confirms that setting factor defaults is complete press the ‘ENTER’
soft key to confirm.
9. Press the ‘Folders’ button on the HIM keypad again to access the Folders Menu.
10. Now use the left or right arrow keys to scroll through the different folders, to
locate the folder called ‘START UP’.
START UP
Begi n St ar t Up
11. The first item listed in the ‘START UP’ folder is ‘Begin Start Up’ and this is highlighted by default.
Press the Enter key located in the center of the HIM keypad to make this your selection.

19 of 68
12. The startup routine starts with an Introduction screen. Press the ‘ENTER’ soft key to continue.
The ‘ENTER’ soft key is located on the top row of the HIM keypad.
Power Fl ex 753 St ar t up
St ar t - Up consi st s of sever al
st eps t o conf i gur e t he dr i ve.
Pr ess ENTER
ABORT ENTER
Note: You can always use the ESC soft key to return to a previous step.
13. Pressing the ‘ENTER’ soft key in the previous step has led you to a new screen, which allows you
to select the type of startup you wish to perform. For this lab session, we will choose ‘General
Startup’. This is highlighted by default. Press the ‘ENTER’ soft key located on the top row of the
HIM keypad to make this your selection.
Power Fl ex 753 St ar t up
ABORT ENTER
Gener al St ar t up
Appl Speci f i c
Exi t St ar t up

20 of 68
Setting the Motor Control Mode
14. Pressing the ‘ENTER’ soft key in the previous step has led you to the ‘General Startup Main
Menu’. You will go through steps listed in this menu to configure your drive. Press ‘ENTER’ soft
key to enter the first section ‘Motor Control’.
ABORT ENTER
Gener al St ar t up
Mot or Cont r ol
Mot or Dat a
Feedback
Mai n Menu
Li mi t s
Compl et e t hese st eps i n or der :
15. The introduction screen provides information about the ‘Motor Control section. Press the ‘ENTER’
soft key to continue.
Thi s sect i on sel ect s t he t ype
of Mot or Cont r ol t he dr i ve wi l l
use.
Pr ess ENTER
ABORT ENTER
St ar t up
Mot or Cont r ol

21 of 68
16. Pressing the ‘ENTER’ soft key in the previous step leads you to a screen which lists the available
motor control modes in the PowerFlex 753. For this lab session, we will choose the Flux Vector
mode. Use the down arrow key to navigate and select ‘Flux Vector’. Press the ‘ENTER’
soft key to make this your selection.
ABORT ENTER
Sensor l ess Vect
V/ Hz
Fl ux Vect or
St ar t up
Mot or Cont r ol
Pl ease Sel ect :
17. Pressing the ‘ENTER’ soft key in the previous step leads you to a screen which lists the available
Control Modes in the PowerFlex 753. For this lab session, we will choose the default selection of
‘Speed’. Press the ‘ENTER’ soft key to make this your selection
Entering Motor Nameplate Data
18. After selecting the motor control mode in the previous step, you are directed back to the General
Startup Main Menu. ‘Motor Data’ should be highlighted now. Press the ‘ENTER’ soft key to
make this your selection. The next few steps will require you to input the nameplate information
of the motor you are doing a Startup on.
ABORT ENTER
Gener al St ar t up
Mot or Cont r ol
Mot or Dat a
Feedback
Mai n Menu
Li mi t s
Compl et e t hese st eps i n or der :

22 of 68
19. Pressing the ‘ENTER’ soft key in the previous step has led you to the ‘Startup Motor Data Entry’
screen. The first information you will provide is the Motor Nameplate (NP) Volts. The Motor in the
demo is rated for 230 V. This should be the default value for this parameter. Press the ‘ENTER’
soft key to confirm your input and move to the next screen.
Edi t Mot or NP Vol t s
0.10 << 264.50
230.00 VAC
St ar t up
Mot or Dat a Ent r y
20. The next information you need to provide is the Power Units. By default the value of the
parameter should be set to ‘HP’. Press the ‘ENTER’ soft key to confirm your selection and move
to the next screen.
ABORT ENTER
St ar t up
HP
kW
Mot or Dat a Ent r y
Sel ect t ype of power uni t s
Shown on mot or namepl at e:

23 of 68
21. You will now be required to input the Motor Nameplate (NP) Power. Since there actually is no
motor connected use the default of 1.00 HP Press the ‘ENTER’ soft key to confirm your input and
move to the next screen.
Edi t Mot or NP Power
0.01 << 2000.00
1.00 HP
St ar t up
Mot or Dat a Ent r y
22. You will now be required to input the Motor Nameplate (NP) Amperes. Again accept the default
value here. Press the ‘ENTER’ soft key to confirm your input and move to the next screen.
Edi t Mot or NP Amps
0.01 << 42.00
2.90 Amps
St ar t up
Mot or Dat a Ent r y
23. Continue through the Startup / Motor Data Entry section choosing the default values. Once all
the Motor Data Entry steps are complete you will be brought back to the General Startup Main
Menu with “Feedback” being highlighted.

24 of 68
Setting the Speed Feedback Device
24. Setting the Speed Feedback Device will be skipped in this lab – going back to “About The Demo”
section there is physically no actually motor and the demo unit was selected to a simulated
feedback. Selecting this option now would force a feedback selection that is NOT valid for
simulation mode.
Setting the Speed Limits
25. In the previous step configuring your feedback device was skipped; configuring the limits is the
next step in the Startup routine. Use the down arrow key to navigate to the ‘Limits’ step.
. Press the ‘ENTER’ soft key to access ‘Limits’ section.
ABORT ENTER
Gener al St ar t up
Mot or Cont r ol
Mot or Dat a
Feedback
Mai n Menu
Li mi t s
Compl et e t hese st eps i n or der :
26. For this lab session, we will not be changing the limits but verify the following selections in the
‘Limits’ section. Use the number keys to input the values listed for each item and press the
‘ENTER’ soft key to move forward to the next screen. After the four values have been entered,
you will be exited out of this section.
Max Fwd Speed = 60 Hz
Max Rev Speed = -60 Hz (you can directly enter a value of ‘60’; the negative sign is defaulted)
Min Fwd Speed = 0.00 Hz
Min Rev Speed = 0.00 Hz

25 of 68
Direction Auto Tune and Inertia Tests
27. You should now have been directed back to the General Startup Main Menu. The ’Tests’ section
is next and should be highlighted by default at this stage. Press the ‘ENTER’ soft key to access
‘Tests’ section.
ABORT ENTER
Gener al St ar t up
Test s
Mot or Dat a
Feedback
Mai n Menu
Li mi t s
Compl et e t hese st eps i n or der :
28. There are two tests which are part of the Startup Routine. You will perform these tests in the next
few steps. You will run the Direction test first. The ‘Direction Test’ list item should be highlighted
by default. Press the ‘ENTER’ soft key to make this your selection. Press the Start key to
start the motor.
29. The next screen asks the question ‘Is the direction of rotation forward?’ To demonstrate the
ability of the PowerFlex 753 to electronically swap motor leads to change motor direction, let us
choose ‘No’ as the answer to this question. Use the down arrow key to select and
highlight ‘No’ and press the Press the ‘ENTER’ soft key.
St ar t up
Di r ect i on Test
Yes
No
I s t he di r ect i on of r ot at i on
f or war d?

26 of 68
30. The next screen asks the question ‘How would you like to fix motor polarity? ’. Select the default
highlighted option ‘Automatic change’ by using the ‘ENTER’ soft key.
St ar t up
Di r ect i on Test
Change mt r wi r es
How woul d you l i ke t o f i x t he
mot or pol ar i t y?
Aut omat i c Change
31. The screen that follows asks you to stop the drive so this change in direction, initiated in the
previous step, can take place. Press the ‘STOP’ key to stop the drive.
St ar t up
Di r ect i on Test
Pr ess STOP
St ar t up wi l l t hen aut omat i cal l y
change r ot at i on as i f mot or
l eads wer e r ever sed
32. Follow the direction on the next screen which asks you to ‘START’ the drive. You can start the
drive and by using the START key.
33. The next screen asks the question ‘Is the direction of rotation forward?’ and requires confirmation
that the changes to direction are acceptable. Select ‘Yes’ by pressing the ‘ENTER’ soft key.
34. Press the Stop key .This should successfully complete the Direction test.
35. You should now be back in the ‘Motor Test Menu’ screen. Now use the ‘ENTER’ soft key to select
the ‘Auto tune’ Test. Read the important information on the screen and press the ‘ENTER’ soft
key.

27 of 68
36. Pressing the ‘ENTER’ soft key in the previous step has directed you to the ‘Select the tuning
mode’ screen. For this lab session, we will perform a rotate tune on the demo motor. Select the
default highlighted option ‘Rotate Tune’ by pressing the ‘ENTER’ soft key.
37. As directed by the HIM screen information, press the START key to start the ‘Auto tune’
Test. Notice the changing information on the HIM (as the different parts of the Auto tune tests are
completed).Wait till the test is completed.
St ar t up
Aut o Tune
Test i n pr ogr ess:St at or Resi st ance
Pl ease Wai t
Pr ess STOP t o abor t t est
St ar t up
Aut o Tune
Test i n pr ogr ess:Fl ux Cur r ent
Pl ease Wai t
Pr ess STOP t o abor t t est
38. The completion of the test is indicated by the ‘Test Completed Successfully’ screen. Press the
‘ENTER’ soft key.
39. Select the ‘Inertia Test’ using the ‘ENTER’ soft key and use the ‘ENTER’ soft key again to confirm
that the load is connected to the motor.
40. As directed by the HIM screen information, press the START key to start the ‘Inertia’ Test.

28 of 68
41. The completion of the test is indicated by the ‘Test Completed Successfully’ screen . Press the
‘ENTER’ soft key. This will bring up the ‘Edit Speed Reg BW’ entry screen. Select the ‘ENTER’
soft key to accept the default value of 10.00 R/S.
Edi t Speed Reg BW
0.00 << 100.00
10.00 R/S
St ar t up
I ner t i a Test
42. Pressing the ‘ENTER’ key in the previous step has directed you back to the ‘Motor Test Menu’.
Use the ‘ENTER’ soft key to select ‘Done’ in the ‘Motor Test Menu’ screen.
Configuring the Speed Reference and Ramp rates
43. At this time you should be in the ‘General Startup Main Menu’. The next item on the Startup
menu list’ Ref Ramp Stop’ should be highlighted by default. Press the ‘ENTER’ soft key to make
this your selection.
44. The ‘Edit Direction Mode’ box should be on the screen now. We will use the default parameter
value of ‘Unipolar’ for this lab session. Press the ‘ENTER’ soft key to confirm and save your
selection.
45. You should be on the ‘speed reference source’ selection screen. Use the down arrow or
up arrow keys to highlight ‘Analog Input’ as your Speed Reference source. Use the
‘ENTER’ soft key to make this your selection.

29 of 68
46. In the window ‘Select Port to Use’ that appears following the previous step, use the down arrow
or up arrow keys to highlight ‘Port 00 PowerFlex 753’. Press the ‘ENTER’ soft key
to confirm and save your selection.
St ar t up
Ref er ence Sel ect i on
Edi t Spd Ref A SelSel ect Por t To Use
Power Fl ex 753Port 00Zer o Speed
47. Use the down arrow and up arrow keys, to highlight ‘Par 0260 Anlg In0 Value’. The
selected choice is the last in the list and pressing the once will get you there faster. Press
the ‘ENTER’ soft key to confirm and save your selection.
St ar t up
Ref er ence Sel ect i on
Edi t Spd Ref A Sel
Par 0878
Sel ect Par m To Use
Anl g I n0 Val uePor t 14 Ref er ence
Par 0876
Par 0260
Por t 6 Ref er ence
48. The next few steps will configure the Analog Input you chose as Speed Reference. For this lab
session we will use the 0-10V potentiometer (labeled 0-10 Input) on the demo as our Analog
Input speed reference. Pressing the ‘ENTER’ soft key in the previous step has led you to the first
item required to configure the Analog Input. You should be in ‘Edit Anlg In0 Hi’ screen. Press the
‘ENTER’ soft key to accept the default value of ‘10.000’ Volt.
49. In the ’Edit Anlg In0 Lo’ screen that follows, press the ‘ENTER’ soft key to accept the default
value of ‘0.000’ Volt.
50. In the next few screens input these values
‘Speed Ref A Anlg Hi’ = 60Hz and
‘Speed Ref A Anlg Lo’ = 0Hz. Press the ‘ENTER’ soft key.
51. You should be in the ‘Startup / Stop Config’ screen now, press the ‘ENTER’ soft key to accept the
default selection of ‘Ramp’ to be used as ‘Stop Stop Mode A’.

30 of 68
52. Pressing the ‘ENTER’ key in the previous step has directed you to the screen to configure the
‘Bus Reg Mode A’. Select the default of ‘Adjust Freq’ using the ‘ENTER’ soft key
53. Following the step to set bus regulation you will now set Ramp (Accel and Decel) times. In the
‘Edit Accel Time 1’ screen, use the appropriate number key to enter a value of ‘3’ seconds. Press
the ‘ENTER’ soft key.
54. Similarly enter a value of 3 seconds for the deceleration time in the ‘Edit Decel Time 1’ screen.
Press the ‘ENTER’ soft key.
55. The next screen continues the ramp speed configuration and asks the question ‘Do you want to
perform S-curve for Accel/Decel? ‘. We will select ‘No’ as the answer for this lab session. You can
select ‘No’ by highlighting it using the down and up arrow keys and then using the
‘ENTER’ soft key to confirm and save your selection.
Configuring the Inputs and Outputs
56. Completing the previous step successfully has led you to the ‘General Startup Main Menu’ with
the item ‘I/O’ highlighted. Press the ‘ENTER’ soft key to enter the ‘I/O’ section.
57. You should be in the ‘Start Stop I/O’ screen now. The first item to configure on this lis t is ‘Start
Stop & Dir’. Press the ‘ENTER’ soft key to enter this section. Read the Introductory screen to this
section and press the ‘ENTER’ soft key to continue.
58. The next screen requires you to answer the question ‘Will a Digital Input be used as a START
Source? Select ‘Yes’ using the down and up arrow keys and then using ‘ENTER’
soft key to confirm and save your selection. We will use the green push button labeled ’Di 1’ in
the demo as our Start Source in a later step.
59. The next screen will ask the question ‘Is Reverse required from a digital input?’? Select ‘Yes’
using the down and up arrow keys and then using ‘ENTER’ soft key to confirm and
save your selection. We will use the switch labeled ’Di 2’ in the demo as forward/reverse in a
later step.
60. Select ‘3 wire’ as your choice for the question ‘Enter Choice for the control method’.
61. In the ‘Edit DI Start / Select Port To Use’ window use the up and down arrow keys to highlight
‘Port 00 PowerFlex 753’. Press the ‘ENTER’ soft key to make this your selection.
62. In the ‘Edit DI Start / Select Parm To Use’ window. Press the Enter soft key to select and confirm
‘Par 0220 Digital In Sts’ selection.
63. The ‘Edit DI Start’ window will be displayed first; select the bit/Digital Input you want to use as
your START. We are going to use the green push button labeled ‘Di 1’ as our start input. To do
this scroll to ‘Digital Input 1’ and press the Enter soft key.

31 of 68
64. Follow procedures similar to the previous steps to select the red push button labeled ‘Di 0’ as
your stop switch and the selector switch labeled ‘Di 2’ as your Forward/Reverse switch in that
order.
65. You should now be back in the ‘Start Stop I/O’ menu screen. This is all we will configure in this
section so use the down arrow keys to scroll down to the last item on the list ‘Done’. After
‘Done’ is highlighted, use the ‘ENTER’ soft key to make this your selection.
66. You should now be back in the General Startup Main Menu screen .you have finished with the
Startup routine steps required for this lab session. Select ‘Done’ using the ‘ENTER’ soft key to
exit out this screen.
67. Select ‘Exit Startup’ using the ‘ENTER’ soft key to exit out of the Startup routine.
68. You can now test your drive to perform the functions you configured during the startup routine
namely, Start using the green push button Di 1, Stop using the red push button Di 0, change
direction using Di 2 and provide speed reference using the ‘0-10V Input’ pot.
Again, remember that there is no physical motor connected to this demo unit however the speed
and status are being simulated on the top lines of the HIM display.

32 of 68
Drive Programming via Software Tool (Optional)
Besides the HIM the drive parameters and programming can be accessed via software tool. These tools
include DriveTools SP, Drive Explorer, or RSLogix 5000 v16 (or greater) with Drive AOP 3.01 (or greater).
About This Section
In this lab, we will introduce you to DriveExplorer software and some of the features that are common
across all the software tools. In this lab you will:
Connect to a PowerFlex drive using DriveExplorer software
Display the Status View
Display and edit parameters with the Linear List View
Display and edit parameters with the File / Group View
Use the Control Bar to control a drive
Use a Wizard
Upload configuration from drive to PC
Download configuration to drive from PC
Using Drive Explorer with PF753
1. Verify that the PowerFlex 753 drive is connected to the computer.
2. When using DriveExplorer, it may be necessary to shutdown RSLinx if it has the serial or USB
driver configured. If RSLinx is running, it will display an icon in the Systray on the PC’s desktop.

33 of 68
3. Right click on the RSLinx Icon in the Systray.
4. Select Shutdown RSLinx Classic on the Pop-up menu.
Starting Drive Explore and Connect To Drive
1. Double-click the DriveExplorer icon to start the software.
2. If the Danger dialog appears, read it and click OK.
3. Maximize the DriveExplorer window, so it fills the entire screen
4. Click on the “Connect Ethernet” icon in the taskbar.

34 of 68
a. If the ‘Connect Serial” icon has focus instead; DriveExplorer is configured to
communicate serially; configuration path needs to be changed to Ethernet. Go to Explore
Configure communication Select Ethernet ok.
b. The following screen will appear. Select yes to accept the communication interface
change
c. At this point the “Connect Ethernet” icon will now have focus, select it by clicking on it

35 of 68
5. When the node selection window opens, highlight the node with IP address 192.168.1.21 and
click the ‘Connect’ button to connect to the drive.
a. If the IP Address of the drive is not in the window then select Add Node, type in the IP
address then click OK.
b. Click Yes to the following message windows.
6. Wait for the parameters to be read and populated.

36 of 68
7. Once the parameters are read and populated, by default Port 0 PowerFlex 753 240V 4.2 A
should be highlighted, as shown in the following graphic.
Reset Drive to Defaults
8. Navigate to Actions Non Volatile Memory and click on Non Volatile Memory.

37 of 68
9. This will open a new window. Use the default selection of ‘Host and Ports to Defaults (Preferred)
and click on the button ‘Load Defaults’
10. Observe the prompted warning then click ‘Yes’ to the question “Do you wish to continue?” in the
next window.

38 of 68
11. A pop window confirms that loading of parameter defaults was successful. Click ‘OK’.
12. You will be returned to the Non-Volatile Memory window, Click ‘Close’

39 of 68
Displaying The Status View
13. If you have not already expanded the Drive Explorer application do so now by clicking on
the lower right corner of the window and drag it so the entire Status View area can be
seen (you can also maximize the window using the Maximize icon if desired)
The Status View displays the drive’s User Text (“PowerFlex 753” in the image above) as
well as important drive information, such as voltage and amp ratings, series, revision,
and operational status. The Status View is automatically displayed the first time you
connect to a drive. You can also display it at any time by clicking on the drive name in
the device tree (PowerFlex 753 in the above image).

40 of 68
14. You can display the status view for any peripheral (e.g. the DeviceLogix adapter or other
communication adapter) by selecting the peripheral in the device tree.
15. Return to the drives status view; Click on the drive’s User Text (in the image, it is “PowerFlex
753”) to edit it. Enter new text such as “PowerFlex Rocks!” and click Apply
16. The new User Text is now displayed.

41 of 68
17. Click on the Pencil icon for the middle display item.
18. This is where you select, scale and assign text to Display Item 1.
19. Change Process Display Item 1 to the following values and click Apply

42 of 68
20. Close the Process Display Item 1 window.
21. Note the change you made to Process Display Item 1. Adjust the 0-10V Input potentiometer on
the drive demo to change the value on the screen.
The PowerFlex 753 has six Process Display items displayed. Other products may have more or less and each will be display on theirs in the Status View.

43 of 68
Displaying Parameters with the Linear List View
22. Click on Parameter List in the device tree to display a linear list of the drive parameters.
23. Scroll down to view Parameter 260 [Anlg In0 Value] and then double-click on this parameter to
view it.
This is a read-only parameter that displays the value of Analog In0, which is connected to the
potentiometer (0-10V INPUT) on the demo unit. Adjust the potentiometer to see the value
change. Click Close.

44 of 68
24. Scroll down even further to Parameter 535 [Accel Time 1]. and then double-click on this
parameter to view and edit it
This is a writeable parameter that determines the acceleration rate it takes to go from 0 Hz to
P27[Motor NP Hertz] or P28[Motor NP RPM), according to the setting in P300[Speed Units]. To
edit this parameter, a new value would be entered followed by clicking either ‘OK’ or ‘Apply’.
Click ‘Cancel’.
Displaying Parameters with the File / Group View
25. In the device tree, click on the ‘Speed Control’ file and then the ‘Speed Ramp Rates’ group to
display those parameters.
See how getting to the same parameter as what was previously scrolled to using the Linear List
function can be accessed by its grouping. If you do not know a parameter’s number, it maybe
easier to find it with the File / Group view.

45 of 68
Using the Startup Wizard
The Startup Wizards eliminate the need to search for setup parameters because commonly used
parameters are contained in a single wizard. Configuration becomes a guided, step-by-step process
using graphics and parameter names (not numbers!), which simplifies drive setup.
1. Click on the Wizard Browser icon to launch the Wizard Browser and display the available
wizards.
The PowerFlex 753 Startup Wizard is similar to performing the HIM Assisted Startup. Configuration parameters that are common to most applications are displayed in text / graphic
forms and presented in a sequential step-by-step process. The DPI/DSI Tech Support Wizard is used to collect information for a remote support person to
help troubleshoot a problem. Drive and peripheral information such as series and revision is collected along with changed parameters, fault & event queues, diagnostic items, etc. This information is saved to a text file which can be emailed to RA Tech Support, the OEM that
supplied the machine, or the Corporate Engineer responsible for the remote plant, etc. Additional wizards will be available in the future and can be added to DriveExplorer v6.02 (and
higher) at any time. New wizards will be posted on the AB Drives Web Updates page for free download:
http://www.ab.com/support/abdrives/webupdate/index.html
Note: The same wizards also work with DriveTools SP v6.02 and higher and RSLogix 5000 v16 (or greater) with Drive AOP 3.01 (or greater).

46 of 68
26. Select the PowerFlex 753 Startup Wizard and click ‘Select’.
The wizard will first upload the parameters for each of the wizard pages.
27. The first step in the wizard is the Welcome page. It explains the wizard and gives hints and tips
for using the wizard. Click ‘Next’.

47 of 68
28. The Reset Parameters step is next. It allows you to reset the drive’s parameters back to factory
defaults. Verify ‘High Voltage’ and ‘Normal Duty’ is selected from the pull down menus. Then
click ‘Reset Parameters’.
In the confirmation window, click ‘Yes’.
Observe the on screen confirmation of the parameters being reset.
Click Next> to continue; viewing the sequential process and continuing to click Next> until you reach the Motor Control Step of the Wizard

48 of 68
29. Perform the Motor Control Step of the PowerFlex 753 Startup Wizard. Make the selections shown:
Motor Control Mode = Select ‘Induction Flux Vector’ Primary Speed Feedback = Slot 0 (PowerFlex 753); Parameter 138 (Simulator Fdbk)
Click Next> to the Motor Data Step of the Wizard.

49 of 68
30. The Motor Data is next. This step assists in entering the data from your motor’s nameplate into
the drive. No selections need to be changed on this step, keep the default selections.
Click Next> to the Stop Mode Step of the Wizard.

50 of 68
31. The Stop Mode step is next. This step assists in selecting the drive’s stop mode and Dynamic
Brake (DB) resistor type. No selections need to be changed on this step, keep the default
selections.
Click Next> to the Direction Test Step of the Wizard.

51 of 68
32. The Direction Test step is next. It helps you determine if the motor is rotating in the proper
direction for your application. No selections need to be changed on this screen.
Direction Tests are not needed for this example; however they can be ran if you desire. If you do
perform the autotune note the following:
Click the button and hold it for a few seconds to run the drive. As long as you hold the jog
button, the drive will run. Once you let go of the button, the drive will stop. After the motor stops,
click the Yes radio button. Observe how clicking the Yes radio button updated the screen with a
“Test Passed” status as well as adding ‘Change Direction’ option.
Click Next> to the AutoTune Step of the Wizard.

52 of 68
33. The AutoTune step is next. This step is where you can use automatic tuning algorithms
(AutoTune). When running these algorithms the drive energizes the motor and makes
measurements, which are used to make parameter settings.
AutoTune tests are not needed for this example; however they can be ran if you desire. If you do
perform the autotune note the test status:
leaving the AutoTune test page while test is in process will abort test; faulting the drive. Do not
leave AutoTune test page until test completes:
Click Next> to the Inertia AutoTune Step of the Wizard.
Note: Clicking <Back, Next>, or leaving step by any means will about the test.

53 of 68
34. The Inertia AutoTune is next. This step is where you can use an automatic tuning algorithm to
determine the load’s inertia. When running this algorithm the drive spins the motor and makes
measurements, which are used to make parameter settings
AutoTune tests are not needed for this example; however they can be ran if you desire.
If you do perform the autotune note the test status:
leaving the AutoTune test page while test is in process will abort test; faulting the drive. Do not
leave AutoTune test page until test completes:
Click Next> to the Ramp Rates / Speed Limits Step of the Wizard.
Note: Clicking <Back, Next>, or leaving step by any means will about the test.

54 of 68
24. Perform the Ramp Rates/Speed Limits Step of the PowerFlex 755 Startup Wizard.
Enter: Max Forward / Reverse Speed 60 Hz
Min Forward / Reverse Speed 0 Hz
Enter a non-zero value for the S Curve to see what happens with the graphic.
Then reset it back to 0.
Click Next> to the Speed Reference Step of the Wizard.

55 of 68
35. The Speed Reference step is next. It helps you select where the drive gets its speed reference.
Observe the screen with the default value for speed reference selected to Port 0.
Now select the reference to be from P260 [Anlg In0], observe how the wizard shows the pertinent
parameters and for this analog input.
Click Next> to continue; viewing the sequential process, continue to click Next> until you reach
the Start / Stop step of the Wizard.

56 of 68
36. Perform the Start / Stop step of the PowerFlex 753 Startup Wizard. Make the selections shown.
DI Start = Slot 0 (PowerFlex 753); Parameter 220 (Digital In Sts); Bit 1 (Digital In 1)
DI Stop = Slot 0 (PowerFlex 753); Parameter 220 (Digital In Sts); Bit 1 (Digital In 0)
DI Forward / Reverse = Slot 0 (PowerFlex 753); Parameter 220 (Digital In Sts); Bit 1 (Digital In 2)
Click Next> to the Other Digital Inputs Step of the Wizard.

57 of 68
37. The Other Digital Inputs step is next. This step helps you configure the drive’s most commonly
used digital inputs. No selections need to be changed on this step, keep the default selections
Click Next> to the Digital Output Port 0 Step of the Wizard.
There are other digital inputs available to user; however the Wizard shows the most commonly programmed inputs. All the available digital inputs can be accessed via the HIM or software tool (parameters 150 – 201).

58 of 68
38. Perform the Digital Relay Out 0 step of the PowerFlex 753 Startup Wizard. This step helps you
configure the drive’s digital outputs. Make the selections shown
Select = Slot 0 (PowerFlex 753); Parameter 935 (Drive Status 1); Bit 16 (Running)
Click Next> to the Digital Output Port 0 Step of the Wizard.
There are no I/O options installed in this demo; however if there were an additional digital option card installed more Digital Output and Analog Output steps would become available to user and would be designated by
their associated port.

59 of 68
39. Perform the Digital Transistor Out 0 Step of the PowerFlex 753 Startup Wizard. This step helps
you configure the drive’s digital outputs. Make the selections shown
Select = Slot 0 (PowerFlex 753); Parameter 935 (Drive Status 1); Bit 7 (Faulted)
Click Next> to the Analog Output Port 0 Step of the Wizard.

60 of 68
40. The Analog Out 0 step is next. It helps you configure the drive’s analog outputs. No selections
need to be changed on this step, keep the default selections.
Click Next> to the Pending Changes Step of the Wizard.

61 of 68
41. The Applied and Pending Changes page will appear. The purpose of this step is to verify all of
the changes you made in the wizard, and then apply the changes to the drive. The below screen
is for reference (your changes may differ from what is shown below).
Click Finish >>. The wizard will write your changes to the drive.
The Pending Changes step can be used as a reference tool. You can print
the summary with the print button at the bottom of the window. You can refer to the printed summary when commissioning duplicate drives or replacing a faulted drive.

62 of 68
Using the Control Bar Tool
42. Click on the button in the tool bar at the top of the window
43. Read Caution advisory and click OK

63 of 68
44. Use the buttons on the left-hand side of the control bar to start, stop, jog and control the direction
of the drive
The speed reference was selected to the Analog In0 in the previous step. To allow the control
bar to have control of the speed reference; Parameter 545[Spd Ref A Sel] will need to be
changed (while the drive is not running). Stop the drive and change Parameter 545 setting to
Port ‘PowerFlex 753’, Parameter ‘876 - Port 6 Reference’.
Start the Drive again and use the slider on the right-hand side to control the speed reference.
45. Stop the Drive and turn off the control bar by clicking the button again. Observe the Caution
pop up window and click Yes.

64 of 68
Using Off-line Files
This feature allows you to save your drive configuration to a computer. It is useful for several reasons:
You can use the configuration if you replace the drive or install an identical one.
You can use the configuration to troubleshoot the drive if it begins to malfunction because the
settings have been changed.
Uploading and Saving the Drive’s Configuration to a PC
46. Select the drive in the device tree.
47. From the Actions menu, select Upload/Download All.
48. On the Upload/Download All window choose Upload.

65 of 68
49. By selecting the Upload/Download All you now are prompted to select with ports to upload.
Deselect port 1 (20-HIM-x6) and Port 6 (20-COMM-E) and then click Upload.
50. Each of the ports parameters will be uploaded. As indicated by the below screen, each port will
be displayed as its parameters are uploaded.
51. In the Save As window define the filename and location of the file. Take note of the name and
remember where you save this file, it will be needed later.
52. After choosing the name and location to save file the Uploading… screen will regain focus; click
Close.

66 of 68
53. Again the Upload/Download All window will appear, click Close.
This section had described how to upload all the ports in the drive into one file. Also available on the Actions menu is the option to select Upload and Save. Doing this will upload and save the parameters for the selected port in the device tree.
Downloading Configuration to Drive from a PC
54. Change the value of a parameter that you can easily verify (e.g. P535 [Accel Time 1]).
55. From the Actions menu, select Upload/Download All.
56. On the Upload/Download All window choose Download.
57. Select Yes. To the resulting dialog window.
58. Select the same file you created in the section above and click the Open button.

67 of 68
59. Notice on the Select Sets To Download window that only the chosen option ports that were
selected to upload in the previous steps are available. Click Download.
60. The saved parameter file values will be downloaded. Close the Download Complete!
Acknowledgement.
61. Again the Upload/Download All window will appear, click Close.
62. Verify that the value of the parameter you changed a few steps back has returned to its original
value.

68 of 68
Notes: