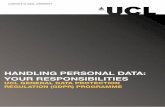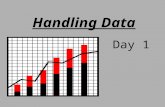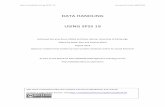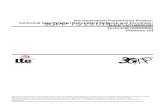Basic Data Handling
description
Transcript of Basic Data Handling

Basic Data Handling
An introduction to using RM Information Magic
Malcolm Wilson
ICT Curriculum Development Officer
Falkirk Council Education Services

An Introduction to Databases Using Information Magic
What is a database? Searching information on a
database. Sorting and finding information on a
database. Creating a database. Editing a database. Using a database in the classroom.

What is a Database?
Simply a collection of information called data.
Examples are telephone directories, stock records, address books.

Why Use a Computer Database?
Can store a mass of information. Information can be stored, altered and
updated very quickly. Specific information can also be retrieved
very quickly. Answers to complex questions can be
extracted from data entered.

Information Workshop / Magic
A data handling package found on RM machines.
Easy to use features that allow pupils to create and search databases.
Operates on different levels. Levels can be customized easily to suit
pupil’s ability. Produces a wide range of graphs easily.

Important Terms
Fields – headings for the pieces of information that make up a record e.g. Name, Age, Sex, Eye colour.
Record – a collection of fields that make up part of file.
File – a collection of records.

Fields, Records and Files
Field
Record
File

Loading an Existing File
To search or organise information on an existing database, you must select the existing file.
Click on Load an existing file option then on Next button.

Open File
The Open file window will now appear.
Click on the file name that appears on the list, or type in the file name. Click OK.

View File
The chosen file is now ready to view.

Main Toolbar Details 1
To proceed with accessing, sorting and classifying the data, use the toolbars:
New file – click to start a new file.
Open a file – click to open a new or existing file.
Save a file – click to save file. Same command as Save as on File menu.

Main Toolbar Details 2
Print – click to print a file.
Edit – click to make changes to file. Background changes to yellow when editing.
Search – produces search menu. Search the file for particular records.
Sort – click to sort a file e.g. alphabetical order.

Main Toolbar Details 3
View – click to view as single records.
View list – click to view the file as a list
View a picture – click to view any pictures linked to records
Graph – shows the graph window.

Main Toolbar Details 4
Speaker – click to hear any sounds linked to records.
Help – click to access help screens.
Quit – click to finish using Information Workshop.

Video Toolbar Details 1
The video bar appears at the foot of the List view. These buttons help you browse through the files.
Click to move to start of file.
Click to move back 10 records.
Click to move to the previous record.

Video Toolbar Details 2
Click to jump to a record – this button produces a list of all the records.
Click to move to the next record.
Click to move forwards 10 records.
Click to move to the last record.

Graph Toolbar Details 1
Bar Chart 1 - Click to display data as a horizontal bar graph.
Bar Chart 2 - Click to display data as a vertical bar graph.
Click to display data as a Pie Chart.
Click to display data as Histogram.

Graph Toolbar Details 2
Scatter – Click to display data as a scatter graph.
Line Chart 1 – Click to display data as a line graph.
Line Chart 2 – Click to display data as a line graph.
Print your graph.

Graph Toolbar Details 3
Copy the graph onto the clipboard.
Save the graph.
Click to display Help.
Close the graph window.

Searching for Information
Click on Search icon.
Search window appears.
Click on arrow beside white box to view
the field names you want to search e.g. bird name.
Click on the white dot next to the condition you want to apply e.g. the same as.
Click on the bottom box and type in the information you want to search for e.g. owl.
Click OK.

Searching for Information 2
A box appears stating your search. Click Start search. *Red and Blue only*
A box will appear stating the number of records found. Click OK.
The number of matching records will appear at the bottom of the screen.
Use the video bar to view as single records.
Click on View list icon to view the records as a list.

Narrowing a Search 1
Click on Search button.
A dialogue box with your original
search appears.
Click on the ‘and’ button.
Follow the instructions as if you were beginning an original search. For example you could choose the field ‘colour’.
Click on the same as condition button.

Narrowing a Search 2
Click on the drop down arrow to view the fields or type in the field e.g. black.
Click OK. The Search box will appear showing your search details.
Click Start search.
The search findings will be displayed as before.

Widening a Search
To widen a search click click on Search button.
A dialogue box with your original search appears.
Instead of ‘and’ click on the ‘OR’ button.
Follow the instructions as if you were beginning an original search.
Click OK. The Search box will appear showing your search details.
Click Start search. The search findings will be displayed as before.

Ending a Search
To end a search:
Click View menu.
Select Show all records.
All records will be displayed.

Sorting a File 1
Click on Sort icon.
The Sort Records window appears.
Click on arrow beside box to view fields.
Click the field you want to sort e.g. Bird name. This will be the field used for sorting.
Click on the Sort button.
The records will now be sorted into order.

Sorting a File 2
If the field is a number, it will be sorted in numerical order.
If the field is a name, it will be sorted in alphabetical order.
Click on the arrows at the side to sort into sort into ascending or descending order. When the arrow is red it is activated.
To end a sort click on Sort icon. Sort records window appears.
Click Clear. All records will be displayed.

Creating Graphs 1
Click on the Graph icon. This will reveal the Graph window.
Click on the type of graph you require, using the icons or the Graphs menu (see handout).

Creating Graphs 2
Click on the fields you wish to use for your graph.
If Food type were selected, the Pie Chart would look like this.

Obtaining Statistics
You can obtain the following statistics about any numerical field:
Minimum, Maximum, Range, Mean or Median.
To obtain these click Graphs. Move down to highlight Statistics menu.
Click on the field to analyse.
The Statistics box will appear.
Click OK to return to graph screen.

Finding a Record
Click on Edit, then Find. Type the piece of information you wish to look for in the box. Click OK.
The matched records will now appear.
To look through other results of your find, click Edit, Find next.
If you click on Match case the find will look for words that exactly match your entry.

Printing
A Single Record
Make sure the record you want to print is displayed. Click Print icon or use File menu.
A Whole File
Make sure the list you want to print is displayed. Click Print as before.
A Picture
Make sure the picture you want to print is displayed. Click Print as before.

Data Handling in the Classroom
Myself: Name, Age, Height (cm), Eye Colour, Hair Colour, Shoe Size.
Pets: Name, Pet type, Food, Habitat.
Home: Name, Type, Number of Rooms, Garden Yes/No,
Litter Survey: Type, Time, Area, Date.
Famous People: Name, Date of Birth, Date of Death, Nationality, Job Title.
Weather: Day, Weather Type, Temperature (Degrees Celsius), Rainfall (mm), Wind Speed (knots), Wind Direction.