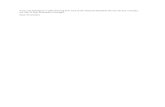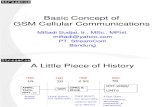Basic Concept
-
Upload
trung-quoc-le -
Category
Documents
-
view
7 -
download
0
description
Transcript of Basic Concept

www.rapidform.com
Training Material
Basic Course
- Basic Concept -
March, 2007
©1998-2008 INUS Technology, Inc. All rights reserved.

©1998-2008 INUS Technology, Inc. All rights reserved. rapidformXOTM User Guide & Tutorial
The content of this manual is furnished for informational use only, is subject to change without notice, and should not be construed as a commitment by INUS Technology, Inc. Any names, places, and/or events in this publication are not intended to correspond or relate in any way to individuals, groups or associations. Any similarity or likeness of the names, places, and/or events in this publication to those of any individual, living or dead, place, event, or that of any group or association is purely coincidental and unintentional. No warranties of any kind are created or extended by this publication. Any products and related material disclosed in this publication have only been furnished pursuant and subject to the terms and conditions of a duly executed agreement to license the Software. Any warranties made by INUS Technology, Inc. with respect to the Software described in this publication are set forth in the License Agreement provided with the Software and printed in this publication. As more definitively stated and set forth in the License Agreement, INUS Technology, Inc. does not and will not accept any financial or other responsibility that may result from use of the Software or any accompanying material including, without limitation, any direct, indirect, special or consequential damages. Individuals or organizations using the Software should ensure that the user of this information and/or the Software complies with the laws, rules, and regulations of the jurisdictions with respect to which it is used. This includes all applicable laws concerning the export of technology and the protection of intangible or intellectual property rights. INUS Technology, Inc. asserts its rights in and will endeavor to enforce all proprietary rights embodied in the Software and this publication including, without limitation, all copyright, patent, trademark, and trade secrets or proprietary information. The only rights given to an individual or organization purchasing the Software are those explicitly set forth in the License Agreement. Other than as explicitly allowed in the License Agreement, copying the Software or this material (including any format or language translation) is prohibited absent the prior written consent of INUS Technology, Inc. INUS, INUS Technology, Rapidform, Rapidform Basis, Rapidform Developer, rapidformXO, XOR, XOV, XOS, rapidform.dll and the company logo and all product logos are trademarks of INUS Technology, Inc. All other trademarks within this user guide & tutorial are the property of their respective owners and are used for identification purposes only. Other than to identify this Software and publication, individuals or organizations purchasing the software are not entitled to use INUS Technology’s trademarks without INUS Technology’s prior written consent. Correspondence regarding this publication should be directed to: INUS Technology, Inc. Product Management Division 601-20 Yeoksamdong Gangnamgu Seoul 135-080 Korea Voice: +82-2-6262-9900 Fax: +82-2-6262-9999
Email: [email protected] Web: www.inustech.com
rapidformXOTM Redesign Training 2

1. Overview 1.1 What does this exercise cover?
Step1: Region Group You can separate regions of mesh data with similar curvature area automatically.
Step2: Main Body From the mesh sketch, you can create solid body. Furthermore you can create freeform surface from region and cut solid body with surface.
Step3: Cut Body I You can get section segment and automatically create 2D sketch and extrude it with cutting option to make upper window feature.
Step4: Cut Body II You can create 2D sketch by using constraint sketch entities and extrude it with cutting option to make lower button feature.
Step5: Fillet To round edge you use Fillet command. The constant fillet and variable fillet options are applied on the body edges.
Step6: Accuracy Analyzer To analyze the result, you can check the deviation between original mesh and created solid body. The allowable deviation areas are colored with green.
rapidformXOTM Redesign Training 3

2. Process 2.1 Step1: Region Group 1 Import File
You can import mesh data using Insert > Import. Select the Basic_Concept.stl file.
2 Region Group Click the (Region Group) on the toolbar to enter region group mode. Click the
(Auto Segment) and click the OK button. XOR automatically separates similar area as colored regions.
3 Exit Region Group Mode
Click the button at right bottom corner in the graphic area to exit Region Group mode.
rapidformXOTM Redesign Training 4

2.2 Step2: Body Modeling 1 Mesh Sketch
To draw a base sketch of mesh data click the (Mesh Sketch). Select a Frontplane and move the blue arrow to where you want to get the section segment.
2 Base Sketch Draw a line and 3 arcs on the segments (pink line).
3 Fillet Click the (Fillet) and fillet between a line and arc.
4 Trim Click the (Trim) and select Conner Trim method. Click each arc in the graphic area.
rapidformXOTM Redesign Training 5

Exit Mesh Sketch mode.
5 Extrude Click the (Extrude) and select Sketch 1 in the Feature Tree as Base Sketch. Set method to Up To Region and Sub Method to Trim With Region Fit Surface and select the top region of mesh.
Note: When you extrude a sketch there are seven methods;
Blind
Up To Region
Through All
Up To Surface
Up To Vertex
Up To Body
rapidformXOTM Redesign Training 6

Mid
Plane
6 Edit Mesh Sketch As you see the lower side of mesh, it is not an extrude shape. So let’s edit a sketch.
Double click the Sketch1 (Mesh) in the Feature Tree.
Remove the bottom arc and draw a line. Connect arcs and a line as shown in the image below;
Exit Mesh Sketch mode.
rapidformXOTM Redesign Training 7

Note: If you want to check the connection of sketch entities click the (HighlightDisjoined Ends) and XOR detects discontinuity in sketch and highlights the respective points.
7 Mesh Fit Surface
Click the (Mesh Fit) or Insert > Surface > Mesh Fit to create surface from a region of mesh data. Select a lower side region and click the OK button.
8 Cut You can cut solid body with the surface created in the above process. Click the (Cut) or Insert > Solid > Cut. Select Mesh Fit 1 as Tool Entities. Select Exturde1 as Target Bodies.
Click the (Next Stage) and select the remaining body (left bigger part in the image below) and click the OK button.
rapidformXOTM Redesign Training 8

Note: To hide surface entity, click the Mesh Fit1 under the Surface Bodies in the Model Tree.
2.3 Step3: Cut Body I 1 Add Ref.Plane
Hold Ctrl button on the keyboard and drag the Front plane to simply add a new plane.
Note: The above method of creating a plane is same as offset method in Insert > Ref.Geometry > Plane.
2 Mesh Sketch To draw a base sketch of mesh data click the (Mesh Sketch). Select Plane1 that was just created from above process as Base Plane. Move the blue arrow toget upper feature’s section profile. Click the OK button.
rapidformXOTM Redesign Training 9

3 Adjust Segments Move the slider of Resolution to the left in the Segment Section Polyline to adjust the segment of extracted section polyline as shown in the image below;
4 Auto Sketch Click the (Auto Segment) and select only the necessary segments. Click the OK button. Arcs are automatically created from segments.
Exit Mesh Sketch mode.
5 Extrude Cut Click the (Extrude) and select Sketch2 in the Feature Tree as Base Sketch. Set method to Up To Region and Sub Method to Trim With Region Fit Surfaceand select the inner window region of mesh. Check Cut option to cut off the intersecting profile between the bodies.
rapidformXOTM Redesign Training 10

Click the OK button.
2.4 Step4: Cut Body II 1 Mesh Sketch
Click the (Mesh Sketch). Select Plane1 as the Base Plane. Move the blue arrow to get the lower feature section profile and click the OK button.
rapidformXOTM Redesign Training 11

2 Add Line Click the (Line) button and draw 2 lines on line segments.
Note: When you adjust resolution of segments, XOR shows pink segment as line and yellow segment as arc.
3 Constraint Select two lines using Shift button on the keyboard and double click on them, so that the Constraint dialog tree appears. Click the Fix button.
rapidformXOTM Redesign Training 12

4 Add Arc Click the (3 Point Arc) button on the tool bar and draw an arc as shown in the image below;
5 Constraint Select a line and arc together and double click them. Click the Tangent button to set tangent constraint between a line and arc.
rapidformXOTM Redesign Training 13

In the same way set tangent constraint on opposite side. Adjust arc radii by dragging an arc to fit on the arc segment.
6 Add Line To make closed loop add a line and connect them.
Exit Mesh Sketch mode.
7 Extrude Cut Click the (Extrude) and select Sketch3 in the Feature Tree as Base Sketch. Move the blue arrow to the lower feature region. While moving the arrow, its snaps onto regions for user convenience.
rapidformXOTM Redesign Training 14

Click the OK button.
8 Mesh Sketch
Click the (Mesh Sketch). Select Plane1 as the Base Plane. Move the blue arrow to get the cylindrical feature’s section profile and click the OK button.
9 Add Circle Click the (Circle). Create circles from arc segments.
rapidformXOTM Redesign Training 15

Exit Mesh Sketch mode.
10 Extrude Cut Click the (Extrude) and select Sketch4 in the Feature Tree as Base Sketch. Move the blue arrow to the lower feature region. While moving the arrow, its snaps onto regions for user convenience.
Click the OK button.
rapidformXOTM Redesign Training 16

2.5 Step5: Fillet 1 Constant Fillet
Click the (Fillet) on the toolbar or Insert > Modeling Feature > Fillet. Select an edge and click the (Calculate Radius With Mesh Data) then XOR automatically calculates fillet radius of mesh. The value could be about 1.06mm and we can guess the designer’s intent of fillet radius as 1mm. So change the value to 1mm.
Click the (Add) button to add constant fillet with 0.5mm and select the following edges.
Click the OK button.
2 Variable Fillet Click the (Fillet) on the toolbar or Insert > Modeling Feature > Fillet. Change option from Constant Fillet to Variable Fillet. Select the following edges;
rapidformXOTM Redesign Training 17

Select Edge2 in the Fillet dialog box then Edge2 is highlighted with violet color in the graphic area.
Click the midpoint of yellow line and drag it to higher position in the Profile View and set P is 50% and R is 3mm (you can edit these values by clicking the value in the Profile View or graphic area). P means the position and R means radius of fillet. The fillet radius is changed as your settings in the graphic area.
Click the OK button.
3 Final Model The final model will be like the image below;
rapidformXOTM Redesign Training 18

2.6 Step6: Accuracy Analyzer 1 Accuracy Analyzer Tab
Click the RMB (Right Mouse Button) on the toolbar area and choose Accuracy Analyzer (TM).
2 Deviation Select Deviation button and uncheck Hide Allowable Tolerance to see the allowable deviation area with green.
rapidformXOTM Redesign Training 19

rapidformXOTM Redesign Training 20