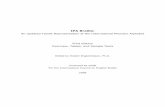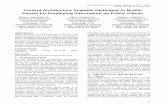Basic Braille and Basic Braille Bluetooth · Basic Braille Installation page 6 2.3.2 Bluetooth...
Transcript of Basic Braille and Basic Braille Bluetooth · Basic Braille Installation page 6 2.3.2 Bluetooth...

U s e r M a n u a l
B a s i c B r a i l l e a n d
B a s i c B r a i l l e B l u e t o o t h
Version 3.4 Horb, May 2020
© Handy Tech is a trademark of Help Tech GmbH
All Rights Reserved
Help Tech GmbH; Brunnenstraße 10; 72 160 Horb; Germany
Phone: +49 74 51 55 46 0; Fax: +49 74 51 55 46 67 E-Mail: [email protected]; Internet: www.helptech.de

Basic Braille Table of Contents
page 1
Table of Contents
1 GENERAL ........................................................................................................... 2
1.1 Preface......................................................................................................... 2 1.2 Basic Braille at a Glance ............................................................................ 2
2 INSTALLATION .................................................................................................. 4 2.1 Package Contents ...................................................................................... 4 2.2 Software Installation .................................................................................. 4
2.3 Installation of the Bluetooth Tie-In ............................................................ 5 2.3.1 Bluetooth-PC Tie-In ........................................................................... 5 2.3.2 Bluetooth Apple iOS Device Tie-In .................................................... 6
2.3.3 Bluetooth-Android Device Tie-In ........................................................ 6 2.4 Connecting the USB Cable ........................................................................ 6 2.5 Connecting the Power Supply ................................................................... 7
2.6 Using USB and Bluetooth at the same time ............................................. 8 2.7 Technical Specifications ............................................................................ 8
3 START-UP .......................................................................................................... 9
3.1 Turning the Power On ................................................................................ 9 3.2 Energy Saving Features ............................................................................. 9
3.3 Operation as a Braille Display ................................................................... 9 3.4 Configuration Mode .................................................................................. 10
4 SETTINGS FOR HANDY TECH BRAILLE DISPLAYS .................................... 13
4.1 Connection ................................................................................................ 13 4.2 ATC ............................................................................................................ 14
4.3 Status Cells ............................................................................................... 14 4.4 Key Actions ............................................................................................... 14
4.4.1 Key Lock .......................................................................................... 15 4.4.2 Fast Keys ......................................................................................... 15
4.4.3 Repeat Keys .................................................................................... 15 4.5 Miscellaneous ........................................................................................... 16 4.6 Info ............................................................................................................. 16
5 SCREEN READER OPERATIONS ................................................................... 17 6 IMPORTANT INFORMATION ........................................................................... 19
6.1 Symbols on the Device ............................................................................ 19 6.2 Safety Notes in Accordance with the Standards for Medical Devices . 19 6.3 General Safety Information ...................................................................... 19
6.4 Handling the Basic Braille ....................................................................... 20 6.5 Warranty .................................................................................................... 21
6.6 Technical Support .................................................................................... 21 7 COPYRIGHT NOTICE ....................................................................................... 22

Basic Braille General
page 2
1 General
1.1 Preface
Thank you for choosing the Basic Braille. Please take the time to review this user manual. We have tried to make using the Basic Braille as easy and as intuitive as possible, but this manual will help you utilize your Basic Braille's features even better. The Basic Braille is available in different sizes in order to serve a variety of customer needs. The handling of the different models is identical therefore you find all necessary information about your device in this manual. It is very important that you read the safety information regarding the appropriate handling of the Basic Braille before starting it up for the first time. You will find this information in chapter 6 of this manual. In order to use the Basic Braille as a Braille display under Windows, an output program called a screen reader is needed which is also available from Help Tech. The Basic Braille has been developed and tested with great care. However, if you have any ideas or suggestions for improvements, please do not hesitate to contact your Help Tech customer service representative. Your opinion is very important to us. We hope you will enjoy using your Basic Braille.
1.2 Basic Braille at a Glance
This section will help familiarize you with the Basic Braille and its control elements. We recommend keeping the device handy, so that you can follow along with the instructions in this section. Please place the Basic Braille in front of you, facing the Braille cells on the top edge. The hand resting surface is facing in your direction. Above the Braille cells you find for each Braille element an integrated cursor routing key, which is designated as [CR]-key. With this cursor routing keys you can place the cursor directly at the text position of that Braille module. Left and right beside the Braille display there are three buttons each. The three buttons on the left hand side are described from top to button as [1], [2] and [3]. On the right hand side this three buttons are correspondingly described as [4], [5] and [6]. If your Basic Braille is not equipped with wireless Bluetooth, it is powered by the USB interface. The device turns on automatically when the USB interface is connected to a PC which is switched on. If you want to switch off the Basic Braille while connected to a PC, press [4] for 5 seconds to turn it off. A short press of [4] will turn on the device again.. We recommend turning the Basic Braille off while it is not in use because this will increase the lifetime of the Braille cells.

Basic Braille General
page 3
On the right-hand side of the Basic Braille you find the USB connector for connecting the USB cable. The Basic Braille with Bluetooth contains an inbuilt Lithium Battery, which is not user exchangeable. It will be charged via USB interface. If your Basic Braille is not reacting on any keys, you can reset it by pressing the little reset button on the bottom of the device. Use a sharp object, like a paper clip to sting carefully in the small hole in the right part of the device underside.

Basic Braille Installation
page 4
2 Installation
2.1 Package Contents
Please verify that your package contains all of the parts listed below. If one of the components is missing or damaged, please contact us in order to request the missing part or a replacement. You should find enclosed the following:
• Basic Braille
• 1 magnetic USB interface cable (100 cm)
• 1 USB extension cable (100 cm)
• 1 power adapter 5 Volt for charging the battery (Bluetooth version only)
• Dust cover
• Quick Reference for the Basic Braille in Braille
• StartStick with screen reader drivers (Window-Eyes, JAWS, Hal/SuperNova)
2.2 Software Installation
Before you connect the Basic Braille to your computer, you should install the software delivered with the device. To install the required software, plug the included USB memory stick with the inscription StartStick into a free USB port on your PC. The StartStick with the HTStart program is a USB stick that contains all the relevant drivers and documents that you need to operate your Handy Tech Braille display. In addition, it contains the free NVDA screen reader, so that you can operate the PC immediately, even if no screen reader (Window-Eyes, JAWS or Supernova) is installed. After plugging the StartStick into your PC, run the start.exe program from the root directory. If a screen reader is already installed, it is available for use. Otherwise, the supplied screen reader NVDA provides access via speech output and Braille support. HTStart recognizes which Handy Tech display is connected to your PC and automatically makes the pre-selection for the installation of all the necessary drivers and software components. Depending on the security settings of your operating system, you may be prompted to allow the execution of the program HTStart. To enable HTStart to determine and display the installed screen reader, your consent is required. Please allow the execution of HTStart because otherwise the use of the program is not possible. Once you have selected a screen reader, the HTStart window appears in which all supported Handy Tech products are listed. The national language is pre-selected based on your Windows settings. However, in the selection list, you can select another language. In the product list you find the manuals in the selected language. If the manual in the selected language is not available, the English manual appears instead.

Basic Braille Installation
page 5
You can choose the following components of the software, to be installed:
• JAWS driver: latest Braille display driver for JAWS for Windows
• Window-Eyes driver: latest Braille display driver for Window-Eyes
• HAL/Supernova driver: latest Braille display driver for HAL/Supernova
• User manual: this user manual. We recommend that you use the default setting for the installation. All required software components will be installed. After completion of the installation program you will find a group named "Handy Tech" in programs in the start menu. Here you find the following subfolders:
• BrailleDriver: here you find the key settings of your Basic Braille for your screen reader and the configuration program for the Braille display driver.
• Basic Braille: Here you find this user manual and the uninstall program. After installing successfully you can hook on your Basic Braille on to your computer.
2.3 Installation of the Bluetooth Tie-In
If your Basic Braille features a Bluetooth transmission module, you can also establish a wireless connection between the Basic Braille and a computer or a cell phone, if they are equipped with wireless Bluetooth technology. You need to make sure that the wireless Bluetooth interface on your Basic Braille is active, by enabling the option “Bluetooth on” in the configuration menu like described in chapter 3.4 Configuration Mode. The wireless transmission radius is approximately 10 meters (10 yards or 33 feet).
2.3.1 Bluetooth-PC Tie-In
1. Please make sure, that the Basic Braille is switched on and the Bluetooth function in the configuration mode is enabled.
2. Select "Bluetooth Devices" from the control panel or from your system tray and press the context menu key.
3. Select the “new device/connection” item 4. "Add Bluetooth Device Wizard" will appear. 5. All detected Bluetooth devices will be listed. Select the Basic Braille from the list
and press "Next". 6. Normally the PC will create a pairing code which you accept by pressing “Next”. 7. Now the pairing will be done and the needed drivers will be installed. Please wait a
moment. Please confirm by pressing "Finish". Your Basic Braille now has a wireless connection to the PC, and you can utilize all of its functions, as if it were connected via the USB cable. Note: If you move the Basic Braille beyond the Bluetooth connection's communications radius (10 meters/yards), the connection to the PC will be interrupted. The connection will automatically be re-established by Handy Tech's Braille device driver once you move back within range. For this you need to have installed the latest Braille display driver (see chapter 2.2 Software Installation).

Basic Braille Installation
page 6
2.3.2 Bluetooth Apple iOS Device Tie-In
Mobile Apple devices, such as the iPhone or iPad, include a screen reader by default, which enables blind people to operate the devices by speech and Braille output. In order to connect the Basic Braille via Bluetooth with an Apple device, you have to activate VoiceOver first. Please follow these steps:
1. Please make sure that the Basic Braille is turned on and the Bluetooth option in Config mode is turned on.
2. Open “Settings” on the home screen of your iOS device. 3. Choose „Accessibility from the „General“ page. 4. Turn VoiceOver on. 5. Choose “Braille” on the Accessibility page. 6. If Bluetooth is off, the iOS device will remind you and you should turn it on now. 7. The iOS device is now searching for Bluetooth Braille displays. Please choose the
Basic Braille from the list. 8. The Bluetooth connection will be established and you can read the text from the iOS
device on the Braille display.
Note: if the connection was interrupted because you have turned off or put to sleep mode the Basic Braille and/or the Apple device, please turn on/wake up the Basic Braille first.
2.3.3 Bluetooth-Android Device Tie-In
Android devices, such as the Samsung Galaxy Sx, include the screen reader TalkBack by default, which enables blind people to operate the devices by speech. This is pre-installed on most Android devices and can be activated under Settings>Accessibility. For Braille support an additional App, called BrailleBack, is needed which you can download and install via Play Store. In order to connect the Basic Braille via Bluetooth with an Android device, please follow these steps:
1. Please make sure that the Basic Braille is turned on and the Bluetooth option in Config mode is turned on.
2. Activate Bluetooth on the Android device and search for new devices. 3. After some seconds, the Basic Braille will be found and listed in the device list. 4. Start the pairing process by double click on the Basic Braille. 5. If the paring was successful, you’ll hear the message “device connected”. 6. Open BrailleBack on the Android device. You can find it under
Settings>Accessibility. 7. The Bluetooth connection will be established and you can read the text from the
Android device on the Braille display. Note: if the connection was interrupted because you have turned off or put to sleep mode the Basic Braille and/or the Android device, please turn on/wake up the Basic Braille first.
2.4 Connecting the USB Cable
To connect Basic Braille to a PC or laptop via the USB interface, use the USB connection cable with the small oval magnetic plug. The second USB cable is for extension if the USB cable is too short. If you use a USB cable other than those supplied, it must not be longer than 3 meters (118 inch).

Basic Braille Installation
page 7
Plug the small oval USB magnetic plug into the socket on the right side of Basic Braille. The plug is pulled into the correct position by the magnet. It does not matter how the magnetic plug is placed. The flat plug is connected to the USB port of the PC. If Basic Braille is used according to the medical device standard, the PC to which it is connected must also comply with the medical device standard or must be additionally grounded or connected to an isolating transformer. Even if you are not using the Basic Braille as a medical device, we recommend connecting it only to a grounded PC. Otherwise you might feel the voltage on the housing, which is harmless and permitted for non-medical devices but unpleasant. When the PC is turned on, the Basic Braille will automatically be recognized by USB-enabled operating systems. If recognized by the PC, the USB connection becomes primary. If the Bluetooth interface is active, it might be the primary channel. In this case please press dot [2] and [5] together for approx. one second, to switch to the USB channel. The power for the Basic Braille is supplied via the USB interface. The Basic Braille without Bluetooth interface will turn on automatically as soon as the USB cable is connected and the PC is turned on. You can turn on the Basic Braille by a short press on [4] and turn it off by pressing [4] for 5 seconds. The Basic Braille with Bluetooth can be switched off by pressing [4] for 2 seconds, if no connection to any device is established. Note: If using the Basic Braille with Windows 8, 8.1 or 10, a screen reader must be active. If there is no screen reader running, Windows will disconnect the Basic Braille when pressing any Braille key. In order to use the Basic Braille again, you must switch it off and on.
2.5 Connecting the Power Supply
If your Basic Braille is equipped with a wireless Bluetooth module, the included power supply is used to power the device and to charge the inserted battery via a power outlet. While the battery is being charged, you can work with Basic Braille via the Bluetooth connection. To connect the power supply unit, plug the small oval USB magnetic plug of the supplied USB cable into the socket on the right side of the device. The plug is pulled into the correct position by the magnet. It does not matter how the magnetic plug is placed. Now you can connect the power supply unit to the flat end of the USB cable and plug it into an easily accessible socket. Please note that while the Basic Braille is being charged from the power outlet, no USB connection to the PC can be established. If the Basic Braille is connected to the PC via USB cable, the battery will be charged with a lower current.

Basic Braille Installation
page 8
2.6 Using USB and Bluetooth at the same time
From firmware version 3, you can use an USB and Bluetooth connection at the same time. If you have connected the Basic Braille for example via USB to your PC or laptop, you can hook on parallel a smart phone or a second PC via Bluetooth. To switch between these two connections, press dot [2] and [5] together for 1 second. Please note, that the Bluetooth setting in Config Mode must be “ON” or “AUTO”. If you choose “AUTO”, the Bluetooth channel will be active for 15 minutes after switching on the Basic Braille. If no connection will be established in this time, the Bluetooth interface will be deactivated in order to save battery live. After switching the interface channel, the Basic Braille shows the following messages:
• Disconnected: no connection, switching not possible
• Bluetooth only / USB Only: only one connection, switching not possible
• USB Bluetooth: the USB connection becomes primary
• Bluetooth USB: the Bluetooth connection becomes primary Note: While switching between USB and Bluetooth it might happen, that the screen reader is sending data to the Basic Braille and you cannot see this message because it appears very shortly.
2.7 Technical Specifications
• 1 micro USB B Port with magnetic adapter
• 6 keys, 3 right and 3 left of the Braille display
• Supply voltage: 5 V, 200 mA With wireless Bluetooth Technology:
• Lithium Polymer Akku Typ LP 503759
• Battery charging time: 3 to 4 hours
• Battery duration: approx. 15 to 25 hours, depending on the number of modules
• Power consumption while charging: 500 mA Dimensions and weights:
• Height: 0.75 inch (1.9 cm)
• Depth: 3.6 inch (9.1 cm)
Number of Modules
Width Weight without Bluetooth
Weight with Bluetooth
16 7.6 inch (19.3 cm) 0.73 lb (330 g) 0.79 lb (360 g)
20 8.6 inch (21.8 cm) 0.86 lb (390 g) 0.93 lb (420 g)
32 11.6 inch (29.5 cm) 1.26 lb (570 g) 1.32 lb (600 g)
40 13.6 inch (34.7 cm) 1.48 lb (670 g) 1.54 lb (700 g)
48 15.6 inch (39.8 cm) 1.70 lb (770 g) 1:76 lb (800 g)
64 19.7 inch (50.1 cm) 2.27 lb (1030 g) 2.34 lb (1060 g)
80 23.8 inch (60.4 cm) 2.73 lb (1240 g) 2.80 lb (1270 g)

Basic Braille Start-Up
page 9
3 Start-Up
3.1 Turning the Power On
Please make sure that the Basic Braille is connected to your PC with a USB interface cable, and the PC is on. If necessary, turn on the Basic Braille by pressing [4] shortly.. The Braille display shows the following welcome message: ’Handy Tech Basic Braille Ver. x.xx ’ If you are using the Basic Braille with Bluetooth, the welcome message also includes also the status of the Bluetooth interface which was set in Config mode: ’Handy Tech Basic Braille V x.xx BT ON’ or ’Handy Tech Basic Braille V x.xx BT OFF’ or ’Handy Tech Basic Braille V x.xx BT AUTO’ If the option „Battery charge disable“ in Config mode is enabled, you will see this message approx. 2 seconds before the welcome message (Basic Braille with Bluetooth only). "x.xx" is the version number of your Basic Braille's firmware (for example 3.3). Please notice that there is a number sign in front of the version number. As soon as the screen reader sends information to the Basic Braille, the welcome message disappears, and the new data will be displayed.
3.2 Energy Saving Features
If no key is pressed or the display does not change on the Basic Braille for 30 minutes, the device will switch into sleep mode. In sleep mode, the Braille modules are turned off and some of the electronic modules are also deactivated. As soon as any key is pressed or receiving any information from the screen reader, the Basic Braille is immediately fully operational again. You will recognize this because the tactile pins of the Braille modules will be pushed back up. After 8 hours in sleep mode the Basic Braille turns itself completely off. You can turn it on again by a short press on [4] . Read chapter 3.4 Configuration Mode to learn how to switch off the energy saving feature.
3.3 Operation as a Braille Display
In order to operate the Basic Braille as a Braille display under any Windows operating system, you need a screen reader program to control the display, which is not included with the Basic Braille.

Basic Braille Start-Up
page 10
Please make sure that your Basic Braille is properly connected and switched on before starting up the screen reader program, because otherwise the screen reader will not be able to detect it. As a rule, the screen reader will display the currently selected position within the active window on the Braille display. For example, if you are moving through a menu, the selected menu item is displayed. In word processing programs such as Microsoft Word, you can also position the cursor with the [CR] keys. In addition, the [CR] keys also allow you to activate menu items or functions directly (e.g., when you are prompted for a yes or no answer with 'y/n', pressing the [CR] key above the "y" has the same effect as entering [y]). The screen reader program converts the text and graphic contents of the Windows screen into speech and Braille. Generally, the computer's built-in sound card is employed for the speech output function. The display of Braille is achieved with the help of your Braille display, after the screen display information has been forwarded from the screen reader to the Braille display. All standard screen readers are compatible with Handy Tech's Braille System series. During the installation of the screen reader software, all you need to do is to select Handy Tech. The Braille output will then automatically adjust correctly to your Basic Braille. If you start your screen reader, a small window appears when the program is started up for the first time and displays the name of the Braille display detected by the program (in this case Basic Braille), the interface used for communication currently selected. The various screen reader program functions are assigned to specific keys on your Basic Braille. Section 5 Screen reader Operations provides basic information on the use of the screen readers Window-Eyes, JAWS for Windows and Hal/Supernova.
3.4 Configuration Mode
Configuration mode can be activated by holding down all six keys [1 – 6] for longer than 5 seconds. When the unit switches into Configuration Mode the message 'Config Mode' appears on the Braille display. Note: Please note that any settings you make here have a significant effect on the operation of the Basic Braille. Make sure that you are completely certain what these effects will be before you make any changes. All settings remain stored even if the Basic Braille is switched off. The keys on the Basic Braille now have the following functions (non-functional keys are not listed): For not assigned keys you get the message ’no function’. [1] Energy saving mode on/off If energy saving mode is on, the Braille display is turned off after 30 minutes of
inactivity. The following messages will appear on the Braille display: ’Sleep mode ON’ ’Sleep mode OFF’ [2] Battery status (only Basic Braille with Bluetooth) ’Battery EMPTY’

Basic Braille Start-Up
page 11
’Battery LOW’ ’Battery MEDIUM’ ’Battery HIGH’ ’Battery FULL’
If the Battery is actually charging, the message ends with ’charging’. If you read the message ’Battery state not available’ you are supposed to charge the Battery for approximately 4 hours until the Basic Braille shows ’Battery FULL’.
[3] Bluetooth settings (only Basic Braille with Bluetooth)
Here you can enable or disable the Bluetooth interface. ’Bluetooth OFF’: You can connect the Basic Braille only via USB cable to the
PC. ’Bluetooth ON’: You can also connect the Basic Braille via Bluetooth to the PC. ’Bluetooth AUTO’: The Basic Braille will look for a Bluetooth connection for 15
minutes. If no connection will be established, the Bluetooth interface turns off. PC or mobile device cannot find the Basic Braille until you switch it on again. The chosen setting (ON, OFF, AUTO) will be shown in the welcome message after switching on the Basic Braille.
[4] Toggle Battery warning on/off (only Basic Braille with Bluetooth) If the battery is low, the Basic Braille can remind you to charge it. ’Low battery warning ON’: If the battery life reaches a critical value, dots 7 and
8 are blinking every 15 seconds. The battery life will then last approx. 10 to 15 minutes more. Please charge the battery immediately.
’Low battery warning OFF’: The Basic Braille does not remind you to charge the battery.
[5] Permit battery charging (only Basic Braille with Bluetooth) ’Battery charge disabled’: The battery will not be charged if the Basic Braille is
connected via USB to a PC. This setting is useful if you are on the road with a laptop which has a lower battery life than the Basic Braille. It’s saving the laptop’s power. But if the Basic Braille is turned off, it´s battery will be charged anyway, even if you have chosen “Battery charge disabled”. If you want to save the laptop’s power, we recommend disconnecting the Basic Braille. This message will be shown before the welcome message, while turning the Basic Braille on to remind you that the battery will not be charged. If the battery is low, the Basic Braille takes only a little power (100 mA) from the laptop for operating the Basic Braille and slowly charging the battery. Therefore you can always use this setting for USB connection.
’Battery charge enabled’: The Basic Braille´s battery will be charged via USB. We recommend this setting, if your PC is connected to a power outlet.
[6] Exit Configuration Mode The new settings will be in force. [CR1 together with the last CR] according to the length of the Braille display activates
mirror mode. Mirror mode turns the Braille display upside down and also changes the key
settings accordingly. Now you can use the Basic Braille upside down with the CR keys facing towards you.

Basic Braille Start-Up
page 12
The Braille display shows the message: ’Mirror mode ON’ ’Mirror mode OFF’ [CR3] Shows serial number of the Basic Braille. [CR5] test mode [CR7] changing control speed of the Braille pins (only Basic Braille 80) ’High USB power off’: The control speed of the pins is normal.
’High USB power on’: The control speed of the pins is fast. Therefore the Basic Braille takes more power from the PC which may cause problems on some Laptops.
Some cursor routing keys are assigned for in-house service functions.

Basic Braille Settings for Handy Tech Braille Displays
page 13
4 Settings for Handy Tech Braille Displays
The universal Handy Tech Braille display driver features several optional settings for operating your Basic Braille with your PC and screen reader. In order to open the Settings window, press [1] and [6] simultaneously. The Settings window can also be opened up from the Start menu, under "Programs – Handy Tech – Configure Braille display driver". The Braille display driver does not need to be running. There are the following six tabs in the Settings window:
• Connection
• ATC
• Status Cells
• Key Actions
• Miscellaneous
• Info Your changes in the settings of the different tab sheets will be saved by pressing the OK or Apply Button. If you choose the OK Button, the dialog will be closed. The following sections provide more details about the settings that are available on these six tabs.
4.1 Connection
The check box "Activate Driver" is checked to enable your Braille display to be driven by the screen reader. If you uncheck this box, the driver will be deactivated, and you will not be able to drive any Handy Tech Braille display. The field "Device Detection" provides two options: "Automatic" means that your screen reader will detect the Braille display regardless of the interface through which it is connected to your PC. The second option is to specify a fixed interface at which the screen reader should look for the Braille display. In the corresponding combo box you can choose one of the existing COM interfaces. The type of the interface (e.g. USB) will also be shown. The field "Show Pop-Up Braille Display Information" allows you to specify whether you want to be informed which Braille display system is connected to which of your PC's interfaces at the start-up of the screen reader. If this setting is activated, there will be a small pop-up box during start-up containing the Braille display driver's version number, the detected Braille display and the interface designation. Here, you have the following three options:
• When changing device or interface: The pop-up box appears only if you have connected a different Handy Tech Braille display to the PC, or if you have connected the same Braille display to a different interface on your PC.
• Never: The pop-up box will not be displayed during start-up.
• Always at start: Every time your screen reader starts up, the pop-up box will be displayed.

Basic Braille Settings for Handy Tech Braille Displays
page 14
If the check box "Connect Braille display even when switched on after start up" is checked, the Braille display may be connected to the computer while the screen reader is already running, and the Braille display will be recognized. By default, this check box is unchecked. Checking the check box "Reconnect Braille display automatically when disconnect" instructs the screen reader to search for the Braille display in brief intervals if there has been a disconnection. For example, if you turned off the Braille display in order to install the power cable, the screen reader will continuously search for a Braille display until you turn the power back on. By checking the check box "Notify when searching for connection" you can cause the screen reader to inform you of this process. If you do this, you will receive the message "Searching Basic Braille" at short intervals.
4.2 ATC
The Handy Tech ATC technology, which is available only for the Active Star, Active Braille and Modular Evolution, detects your reading position on the Braille display, thus providing you with innovative features in the operation and control of the PC. This tab is shown only if your screen reader supports the ATC functions through the Handy Tech Braille display driver.
4.3 Status Cells
The so-called status modules on your Braille display are used to indicate where your current position is on the screen, such as within a menu or within a text field. Exactly which information is shown on the status modules depends on the screen reader. On the "Status Cells" tab, you can specify some of the options for these status modules. The field "Device" allows you to specify which Handy Tech Braille system or Braille display you are using. By default, the actually connected device is recognized and becomes the default setting here. However, this setting provides you with the option of configuring other Handy Tech Braille displays, even though they are not currently connected to the computer. In the next field, you can specify the size of the status display section. As a default, four Braille elements are used as status modules. There is automatically one blank position inserted between the status modules and the remaining positions on the Braille line. The blank element has no function. The field "Position of status cells" allows you to specify whether the status modules should be displayed on the left or right side of the Braille line. By default, they are displayed on the left. The check box "Display status cells" lets you enable and disable the status display. The status information is not displayed by default.
4.4 Key Actions
This tab sheet allows you to adjust the behavior of the single keys strokes of your Basic Braille in the following three different ways:

Basic Braille Settings for Handy Tech Braille Displays
page 15
• Key Lock: Keys, defined as locked, will be ignored when pressed.
• Fast Keys: Keys, defined as fast keys, performs their action already when pressed and not – as usual – when released.
• Repeat Keys: Keyes, defined as repeat keys, will repeat their action continually while be pressed.
4.4.1 Key Lock
Single keys of the Basic Braille can be locked to prevent unintentional functions by pressing a key by mistake. This is helpful when starting to learn how to use the Basic Braille. With the checkbox "Use Key Lock", you can activate this function. The button "Locked Keys…" will open the dialog "Define locked keys for device". In the list box "Device" the connected Braille display is already preselected. In the list box "Available keys" you choose the keys to be locked. With the "Add" button you move the selected key into the list box "Locked keys". The "Remove" button removes the key back to the available keys. By default, no keys are locked.
4.4.2 Fast Keys
Fast keys are keys which initiate their assigned functions as soon as the key is pressed, instead of when the key is released. If one of the keys to be used in a key combination is a fast key, the fast key must therefore be pressed last. The check box "Use Fast Keys" is used for enabling this function. The button "Fast Keys…" will open the dialog "Define Fast Keys for device". In the list box "Device" the connected Braille display is already preselected. In this dialog you can then select the keys you want to define as fast keys from the list box "Available keys" and move them by pressing the "Add" button into the list box "Fast Keys". By default, no keys are defined as fast keys. There are no fast keys available for Braille input.
4.4.3 Repeat Keys
With the settings under "Repeat Keys" you can specify the repeat interval at which a function initiated by a key is repeated when that key is held down. This feature makes it easier, for example, to navigate through a list, because you do not need to keep pressing the forward or backward key for each item in the list, but can simply hold down the key until the cursor is at the desired item. The check box "Use Repeat Keys" is used for enabling this function. The button "Repeat Keys…" will open the dialog "Settings for repeat keys". In the list box "Device" the connected Braille display is already preselected. In this dialog you can then select the keys you want to define as repeat keys from the list box "Available keys" and move them by pressing the "Add" button into the list box "Repeat Keys". The default setting is that key repeats are disabled. There is no key repeat available for Braille input.

Basic Braille Settings for Handy Tech Braille Displays
page 16
4.5 Miscellaneous
On the tab "Miscellaneous", you can specify whether your actions should be recorded in a log file. This function is useful if you need technical support. Please check this box only when asked to do so by your customer service representative. In the field "Protocol file", you can specify where this log file should be saved. The check box "Quick Entry in PC mode by Dot 7 as Back Space and Dot 8 as Enter" is not available for the Basic Braille since it has only 6 keys. On other Handy Tech Braille displays key [7] is used for backspace during Braille input, and key [8] for Enter when “quick entry” is activated.
4.6 Info
In the "Info" tab sheet you find important information about your Basic Braille and the driver software, you are using. In the field "Active Braille display" you find the type of Braille display, you are using, as well as the interface it is connected to and the serial number of your Braille display. In addition you find a reference when the next recommended maintenance of your Braille display is due. In the field "Driver properties" the type of screen reader, you are using is listed, as well as the version of your driver. At "Your dealer" you get the contact details of your Handy Tech dealer with postal address, telephone number and E-mail.

Basic Braille Screen reader Operations
page 17
5 Screen reader Operations
All screen reader programs are used to output the information contained on a computer screen and to convert it into speech and Braille in a format that can be used by blind persons. The Basic Braille serves to display the Braille data. Since only a small portion of the current screen contents can be displayed at any time on the Braille display, it is necessary for the screen reader to transmit only the information that is relevant in any given situation to the Braille display. All screen readers on the market today provide "focused" Windows information after they start up, for example, if any menu item is highlighted under the Windows Start menu, this will be displayed on the Braille display by default. If you move the Windows focus up and down by using the arrow keys, these changes will automatically be shown on the Braille display. In any editable text input field, the cursor is usually represented as a character of blinking Dots 7 and 8. If the cursor leaves the portion of the screen that is shown on the Braille display while you are entering text, the section shown on the Braille display will automatically move forward. You can move around within the text regardless of the cursor position by using the reading keys, with [3] or [6] for forward, and [1] or [4] for backward. By activating any Cursor Routing key, you can move the cursor directly to the desired position. If you want to return to where the cursor is after navigating for a while, you can usually accomplish this simply by pressing [2], or by moving the cursor with the arrow keys. Any marked text, which is shown inverted on a computer screen, is underlined with dots 7 and 8 on the Braille display. Generally, it is possible for the speech output information to differ from the information shown on a Braille display. In the "Save" dialogue of Microsoft Word when quitting the program, for example, the speech output will read the text "Do you want to save the changes made to…?" followed by the button texts "Save," "Don't Save," and "Cancel." Only the buttons, however, will be shown on the Braille display. You can select the desired button by activating the cursor routing key above the button text. You can also review the text in the dialog box by pressing the [1], [3], [4] and [6] keys. The Basic Braille is supported by various screen reader programs, such as:
• Window-Eyes
• JAWS
• Hal/SuperNova (Dolphin Systems)
• NVDA
• VoiceOver
• BrailleBack
• Blinux (SuSE LINUX) The current driver for the screen reader programs Window-Eyes, JAWS and HAL is included on the StartStick that came with your Basic Braille.

Basic Braille Screen reader Operations
page 18
The following table lists all functions associated with the Basic Braille's control keys. We have not included an exhaustive description of each of the functions, because these are contained in the screen reader´s manual.
Key Basic Braille Function
1 or 4 Move the Braille display to the left.
3 or 6 Move the Braille display to the right.
2 Go to focus
5 Window-Eyes: drag mouse to focus JAWS: JAWS- or PC Cursor NVDA: mouse to object
1 + 2 or 4 + 5 Line up (column wise)
2 + 3 or 5 + 6 Line down (column wise)
1 + 3 Beginning of line
4 + 6 End of line
1 + 4 Page up
3 + 6 Page down
1 + 6 Handy Tech configuration dialog
1 + 2 + 3 Top of file
4 + 5 + 6 End of file
1 + 3 + 5 Braille cursor tracking on/off, default: on
2 + 4 + 5 + 6 Toggle between Window-Eyes cursor and mouse cursor
2 + 3 + 4 + 5 Top of window
1 + 2 + 3 + 4 + 5 + 6 Config mode Basic Braille (internal)
Any key Wake up from sleep mode (falls to sleep after 30 minutes)

Basic Braille Important Information
page 19
6 Important Information
This section contains important safety and warranty information. Please make sure you have read this information before starting up your Basic Braille.
6.1 Symbols on the Device
The symbols on the bottom of the Basic Braille have the following meanings:
Read the user manual
Type B application part
6.2 Safety Notes in Accordance with the Standards for Medical Devices
Medical electrical devices are subject to special safety precautions with respect to EMC (Electromagnetic Compatibility) and safety devices and must be installed and put into service as described in this user manual. Portable mobile RF communication equipment may interfere with medical electrical devices.
6.3 General Safety Information
Avoid contact between your Basic Braille and any liquids (rain, coffee...). If liquids enter into the housing, you may be exposed to the danger of hazardous electric shock. In addition, the Braille elements may sustain damage, which can only be remedied by costly repairs. During operation, do not expose your Basic Braille to excessively high temperatures or high relative humidity. The ambient temperature should be between +10° C (= 50° F) and +40° C (= 100° F) and the relative humidity should not exceed 80%. The Basic Braille may not be used in moist rooms (such as bathrooms), since a voltage of 200 V is generated inside it. The device contains no user-serviceable parts. In the event of a defect, please contact your dealer or Help Tech directly. Only an authorized Help Tech dealer has permission to service the device. Only representatives of Help Tech GmbH or its authorized dealers have permission to open the Basic Braille. This includes the exchange of the battery of the

Basic Braille Important Information
page 20
Bluetooth device. An improperly replace of the battery can cause high temperature, fire or risk of injury due bursting of the battery. Avoid switching your Basic Braille on immediately after moving it from a cold room into a warm environment. Under unfavorable conditions, condensation might damage the device. Wait until the device has warmed to room temperature before turning it on. Take care that the interface cable is laid such that it do not pose a hazard (danger of tripping over them). When plugging in or removing the data cable of the Braille display, take care not to touch the pins of the plugs, since this could result in an electrostatic discharge which could damage the interface of your computer. Before unplugging the cable from the device, disconnect it from your PC. Before cleaning the device, always unplug the external power supply unit from the mains outlet and disconnect the USB cable. If the Basic Braille was dropped, the housing has become damaged, or it is malfunctioning, turn the unit off immediately. It needs to be serviced by authorized service personnel. At the end of its useful life, the device must be disposed of in accordance with the applicable guidelines for electronic equipment.
6.4 Handling the Basic Braille
The Basic Braille's Braille modules utilize very reliable and maintenance-free piezo technology. If handled properly, you will enjoy many years of trouble-free operation. Always operate the Basic Braille at normal room temperature and protect it from humidity. Avoid exposing the Basic Braille to extreme changes in temperature. Do not drop your Basic Braille, and avoid exposing it to strong vibrations. It is better for your Basic Braille if you take care to operate it with clean hands, because otherwise the tactile pins can become sticky and may release only if prodded. Please ensure that no fluids enter into the Braille display. The Braille elements are especially sensitive to humidity, because humidity could destroy the high-voltage piezo elements. We recommend covering the Basic Braille when it is not in use to prevent dust from entering the housing. Clean your Basic Braille with a damp cloth without any cleaners. The Braille elements may be cleaned only with a dry, lint-free cloth. The Braille elements should be cleaned and serviced thoroughly every two years in average operating conditions. In general, during servicing of the Braille elements, all tactile pins and key heads will be replaced and all input elements checked. An endurance test will

Basic Braille Important Information
page 21
then be performed. We can provide you with a replacement device during the maintenance period. Maintenance may be carried out only by authorized dealers.
6.5 Warranty
If you open the Basic Braille housing, which is sealed, within the warranty period, the warranty becomes void. The same applies to improper handling or use. In the unlikely event that your Basic Braille does become defective, our repair service will be available for repairs.
6.6 Technical Support
The Basic Braille is a highly complex product. Although it has been optimized to be as easy to use and as self-explanatory as possible, errors in understanding or operation, which may impede your use of the device, may occur. Please consult this user manual first if you encounter difficulties. If this does not solve your problem, please contact your dealer or customer service representative. Alternatively, do not hesitate to contact Help Tech directly: Help Tech GmbH, Brunnenstraße 10, D-72160 Horb, Germany Phone: +49 7451 55 46 55 Fax: +49 7451 55 46 67 E-Mail: [email protected] Our service representatives will be happy to assist you.

Basic Braille Copyright Notice
page 22
7 Copyright Notice
All rights reserved, copyright Help Tech GmbH. No portion of this user manual may be reproduced in any form without prior written permission from Help Tech GmbH. Handy Tech is a trademark of Help Tech GmbH. Windows is a registered trademark of Microsoft, Inc.