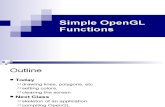basic and some advance functions
Transcript of basic and some advance functions

basic and some
advance functions
Wan Hussain Wan IshakFadhilah Mat Yamin

Microsoft Excel: Basic and some Advance Functions
By:Wan Hussain Wan Ishak
Fadhilah Mat Yamin

i
ISBN 978-967-2276-19-7
Copyright © 2020 School of Technology Management & Logistics,Universiti Utara Malaysia.
All Rights reserved. No part of this publication may be reproduced inany form or by any means without prior permission from the copyrightholder.
Source of the pictures: http://maxpixel.freegreatpicture.com/
Published in Malaysia.

ii
Table of Content
Introduction 1
Create Worksheets 5
Basic Formatting 6
Data Format 8
Formula & Function 10
Referencing Cell 13
Charts 14
Sorting Data 18
Filtering Data 19
Highlighting Information 20
Managing Data 22
Data Summary 24
Visualizing Performance 26
Data Lookup 28
Forecasting 34

Microsoft Excel is a spreadsheet
developed by Microsoft for Windows,macOS, Android and iOS. It organizesnumeric or text data in spreadsheets orworkbooks.
1
Introduction
Spreadsheet is an
electronic document in whichdata is arranged in the rowsand columns of a grid and canbe manipulated and used incalculations.

2
Introduction
Recalculation
charts
Data entry -quick and accurate
share information
produce a new
worksheet
Orderly manage
important information
Advantages of Worksheet

Element Description
Cell Box collision between space and line.
Row Horizontal box marked with the numbers 1, 2, 3 etc.
Column Vertical box marked with the letters A, B, C, etc.
Title Bar There on the screen that broadcasts the title / name of the worksheet
Tab Menu that have toolbar
Name box Broadcast position the mouse pointer on a cell
Toolbar Contains icon serves as a "shortcut" for commonly used commands such as Save, Print, Paste etc..
Formula Bar Publish the contents of the cell (as you type)
Navigation Tab
Publish the next sheet, previous, first and last
Tab Sheet Publish worksheets are being used - we might have more than one worksheet
3
Introduction
The elements in Microsoft Excel
Microsoft Excel consists of several elements as shown in the followingtable.
Example:
B3(Column B, Line 3)
Cell name shownin Name Box.

4
Introduction
Title bar
Cell
Column
Tab Sheet
Formula Bar
Name box
Row
Tab Toolbar
The elements in Microsoft Excel

Create Worksheets
(1) Click [File]
(2) Click [New]
5
(3) New Worksheet
The steps:

Basic Formatting
6
Font Setting
Font Type
Bold
Italic
Underline
Font Size
Increase Font Size
Decrease Font Size
Font Color
Fill Color
Cell Borders
Example

Basic Formatting
7
Alignment
Left
CenterRight
Top Align
Middle Align
Bottom Align
Orientation
Decrease Indent
Increase Indent
Wrap Text
Merge &
Center
Example: Text Alignment
Example: Wrap Text
Example: Merge & Center

Data Format
8
Data types:
Each column has anassociated data type thatspecifies the type of data thecolumn can hold
Data type also determineswhat kinds of operations youcan do on the column.
Common data types are:
✓ Text✓ Number✓ Date✓ Time
Number Format
Accounting Number Format
Percent Style Comma
StyleIncrease Decimal
Decrease Decimal

Data Format
9
Example:
Date format
Number
Accounting Number Format with 2 decimal
Text
Comma Style

Function Name Description
AVERAGE
=AVERAGE(A1:A5)
Calculate the average number of group
MAX
MAX(A1:A5)
Provide maximum value in the interval sought Cells
MIN
MIN(A1:A5)
Return the minimum value in the interval given cell
SUM
SUM(A1:A5)
Calculate the total value of the given cell interval
Formula & Function
10
The formula
iconOperation Formula
^ Power =A1^3
+ Add =A1+A2
- Minus =A1-A2
* Multiply =A1*3
/ Divide =A1/50
Mix =(A1+A2+A3)/3
Priority Ordering1) Power or equivalent in brackets: ^
and ( )2) Multiply and divide : * and /3) Add and minus : + and -
A formula is an expression(mathematical operation)which calculates the value of acell.
Functions are predefinedformulas and are alreadyavailable in Excel to perform aseries of mathematicaloperations.
Begin with ‘=‘ symbol.
Two ways to write a formula &function, (1) in the cell or (2)in the Formula Bar.

Formula & Function
11
Using Formula
Typing formula in Formula Bar.
Typing formula in cell
Example
Calculate the total costfor the accommod-ation.
Formula:
=E5+E6+E7+E8+E9
Steps:
1) Click on cell E102) Press “=“3) Select cell E5 followed by symbol “+”4) Continue with cell E6, E7, E8 and E9.5) Press ENTER.

Formula & Function
12
Using Function
Example
Calculate the total costfor the accommod-ation.
Function:
=SUM(E5:E9)
Steps:
1) Click on cell E102) Click fx on the formula bar3) A dialog box (A) appear.
Select category “Math &Trig”.
4) Find SUM, then click [OK].5) Dialog box (B) appear.6) Select E5 until E9.7) Press [OK]
Click fx
Dialog Box A
Dialog Box B

Referencing Cell
13
relative
absolute
✓ Default setting in excel✓ Change when a formula is
copied to another cell.✓ To repeat the same
calculation acrossmultiple rows or columns.
✓ Remain constant nomatter where they arecopied.
✓ Designated in a formula bya dollar sign ($).
✓ Can precede the columnreference, the rowreference, or both.
Variations Description
A$1 The row does not change
$A1 The column does not change
$A$1 The column and row do not change
types of cell referencing2

Charts
14
Charts is also called graph.
Allows user to visualizednumerical data into visualrepresentation.
Under Menu Bar [Insert]

Charts
15
Types
Common types of charts are:✓ Bar chart✓ Column chart✓ Pie chart✓ Line chart
Other types of charts supported byMicrosoft Office and Excel:✓ Doughnut charts✓ Area chart✓ XY (scatter)✓ Bubble chart✓ Stock chart✓ Surface chart✓ Radar charts✓ Treemap chart (version 2016 and above)✓ Sunburst chart (version 2016 and above)✓ Histogram charts (version 2016 and
above)✓ Box and Whisker charts (version 2016
and above)✓ Waterfall charts (version 2016 and
above)✓ Funnel charts (version 2016 and above)✓ Combo charts (version 2013 and above)✓ Map chart (Excel only)
Bar chart
Column chart
Pie chart
Line chart

Charts
16
Inserting Charts
(1) Switch to [Insert] Menubar
(2) Select the data
(3) Click [Recommended Charts] or click desired chart
type
(5) Click [OK]
(4) Choose chart
Example: Pie chart
(6) Chart created
The following are the steps to insert chart into a worksheet.

Charts
17
Editing Charts
To edit a chat. Select the chart, then a new Menubar [Chart Design] willappear.
Add and edit the chart elements such as title, labels and legend
Change the chart layout
Change the chart’s color combination
Change the chart’s style
Swap the data over the axis and update the data selection
Change existing chart to different type of chart. Example: change pie chart to bar chart
Move chart to other location. Example: from to other worksheet or new sheet

Sorting Data
18
Perform Sorting
To perform sorting, select the data then click on [Sort & Filter] undermenu bar [Home]. Three options available:
1) Ascending – Smallest to Largest2) Descending – Largest to Smallest3) Custom Sort
(1) Select ALL data
(2) Click on [Sort & Filter]and choose one of the options
(3) Dialog box, If custom sort is
selected
(a) Check the boxMy data has headers
(b) Select the header name to sort by (c) Choose order …
(d) Click [OK]

Filtering Data
19
Perform Filtering
To perform filtering, select the data then click on [Sort & Filter] undermenu bar [Home].
(1) Select ALL data
(2) Click on [Sort & Filter]and choose [Filter]
this icon will appear next to the header of each column
(3) Click on the icon to open a dialog box. Example: Gender
Example:Filtered gender. Female only
(4) Select data to filter.
Example: Female
(5) Click [OK]

Highlighting Information
20
(3) Click on the option
(2) Click [Conditional Formatting]
Conditional formatting can be used tovisualized and analyze data, detectcritical issues, and identify patterns andtrends.
(1) Select data
Conditional formatting

21
Using conditional formatting
(1) Select data
Example
Highlight cell whereCGPA is less than 3.00
(2) Choose [Less Than…]
(3) A dialog appear. Enter 3, then press
[OK]
Results:Cell with values less than 3 will be highlighted
Highlighting Information

22
Flash Fill
Managing Data
Flash fill analyzes the informationentered and automatically fills datawhen it senses a pattern.
It can be used to:1) separate data (from a single
column)2) combine data (from two
different columns)
Example 1:
Separate name into two parts firstname and father’s name.
Example 2:
Combine name (first name andfather’s name) into one column.
Enter the first two data. When suggestion appear,
press [ENTER].
Enter the first name
Enter the father’s name
Continue with the second data

23
Turn on Flash Fill
Managing Data
If Flash Fill does not workautomatically:
1) Check the setting in Excel2) Run it manually
Run Flash Fill manually
Go to Data > Flash Fill, or press
Ctrl+E.
Check the setting
To turn Flash Fill on, go
to Tools > Options > Advanced >
Editing Options > check
the Automatically Flash Fill box.

24
Pivot Table
Data Summary
A pivot table is a table of
statistics that summarizes the
data.
(1) Select the data
Pivot Table can be found under menu bar [Insert].
(2) Click on [Pivot Table]
(3) A dialog box will appear. Click [OK]
New sheet will appear

25
Customizing Pivot Table Report
Data Summary
(1) Click on INASIS and drag to the Rows section.
The content of the report generated by the Pivot Table can becustomized as following example.
Example:
Create a report ofthe number ofstudents that stay atINASIS based ontheir gender.
(2) Click on Gender and drag to the Column section.
(3) Click on Gender and drag to the Values section.
Report preview

26
Waterfall Chart
Visualizing Performance
A waterfall chart is a form of datavisualization that helps in understandingthe cumulative effect of sequentiallyintroduced positive or negative values.
(1) Select the
data
(3) Click [All Charts]
Revenue 25,250.00 Purchases (7,500.00)
Gross margin 17,750.00 Administration (2,500.00)Net income 15,250.00
(2) Click the
[Recommended Charts]
Example:
Create a Waterfall chart toshow how net income isaffected by a series ofpositive and negative valuessuch as:
(4) Click [Waterfall]
Chart Preview
(5) Click [OK]

27
Waterfall Chart - Example
Visualizing Performance
The columns are color coded so you can quickly tell positive fromnegative numbers.
The chart shows how the initial value Revenue change over a sequence of events and how the final value Net income is affected.
Waterfall charts are also called bridge charts.
Positive values
Negative values

28
HLOOKUP
Data Lookup
Looks for a value in the top row of a table and returns the value in thesame column.
For example, the function below looks up the value 45678 (cell G3) inthe range D3:M7.
Returned value.
CGPA 3.70 row 5
Row index num
=HLOOKUP(D10,D3:M7,5)
Range
Value to find

29
VLOOKUP
Data Lookup
Looks for a value in the leftmost column of a table, and then returns avalue in the same row.
Column index num
=VLOOKUP(J3,C3:G12,5)
Range
Value to find
Returned value.
CGPA 3.70 column 5
Example: Lookup by specific value
For example, the function below looks up the value 45678 (cell J3) in the rangeC3:G12.

30
VLOOKUP
Data Lookup
Example: Lookup by value in range
Looks up the group for given ID number.
ID number and range are as followings:
0 – 5 G16 – 10 G211 – 15 G316 – 20 G4> 20 G5 Column index
num
=VLOOKUP(H3,D3:E7,2)
Value to find
Range
Returned value. G2

31
Index and Match
Data Lookup
Match
The MATCH function returns the position of a value in a given range. Forexample, the function below looks up the value 45678 (cell J3) in therange C3:C12 (column C).
=MATCH(J3,C3:C12)
Returned value.
The position of matric
45678 in the list that is 4th
position.
Value to look up
Range

Returned value.
CGPA 3.70 at position
4
Index
The INDEX function returns a specific value based on the referencegiven. For example, what is the CGPA value at the 4th position?
32
Index and Match
Data Lookup
=INDEX(G3:G12,4)
Range
Position

33
Combining (Index and Match)
Data Lookup
INDEX and MATCH is a powerful combination. MATCH find the positionand INDEX use the position to lookup the value.
For example, what is the CGPA for a student with martric num 45678?Index will find its position in column Matric and use the position numberto lookup the CGPA from the CGPA column.
=INDEX(G3:G12,MATCH(J3,C3:C12))
Returned value.
The position of matric
45678 in the list that is 4th
position and the CGPA is
3.70.

Forecast Tool
Forecasting
Forecast tool can be used to predict a future value like future sales,revenue, number of customers and etc.
The forecasting is based on the historical timeline and historical values.
DATE NUMBER OF CUSTOMER
Jan-19 9Feb-19 10Mar-19 13
Apr-19 14May-19 15Jun-19 16
Jul-19 15Aug-19 14
Sep-19 16Oct-19 18
Nov-19 18
Dec-19 20
Example:
Forecast the number ofcustomer for Jan 2020based on 2019 data.
Timeline Values
The timeline requires consistentintervals between its data points. Forexample, monthly intervals (1st ofevery month), yearly intervals, ornumerical intervals.
34

Target date/ Current date
35
Forecast Tool– Simple Forecasting
Forecasting
Values
Example:
Solution. Use function FORECAST.ETS.
=FORECAST.ETS(D5,B2:B13,A2:A13,1,1)
Timeline
20.29553765

Forecast Tool – Using Forecast Sheet Tool
Forecasting
(3) Click [Forecast Sheet]
(1) Click
[Data]
36
(2) Select the data
Preview
(4) Set end date
(5) To show click on
[Options]
(6) Click [Create]
Example:
Forecast the number of customer for Jan-Jun 2020 based on 2019 data.

37
Forecast Tool – Options Description
Forecasting
Forecast Options Description
Forecast Start Pick the date for the forecast to begin.
Confidence Interval Check or uncheck Confidence Interval to show or hide it. The confidence interval is the range surrounding each predicted value.
Seasonality Seasonality is a number for the length (number of points) of the seasonal pattern and is automatically detected.
Timeline Range The range used for timeline. This range needs to match the Values Range.
Values Range The range used for value series. This range needs to be identical to the Timeline Range.
Fill Missing Points Using
To handle missing points,
Aggregate DuplicatesUsing
If data contains multiple values with the same timestamp, Excel will average the values.
Include Forecast Statistics
Additional statistical information on the forecast included in a new worksheet such as the smoothing coefficients (Alpha, Beta, Gamma), and error metrics (MASE, SMAPE, MAE, RMSE).

38
Forecasting
Forecast Tool – Using Forecast Sheet Tool
Result:
Historical values
Forecast values
(Jan-Jun)
Error metrics
Smoothing coefficients
Chart
Historical values
Forecast values
(Jan-Jun)

39
Forecasting
What-if-Analysis
What-If Analysis is the process ofchanging the values in cells to seehow those changes will affect theoutcome of formulas on theworksheet.
Three types:1. Scenarios,2. Goal Seek,3. Data Tables.
What-if-Analysis can be found under [Data] Menu bar
What-if-Analysis Icon
Three types

40
Forecasting
What-if-Analysis (Scenario Manager)
Works on different scenariosprovided to it, it uses a group ofranges which impact on a certainoutput and can be used for makingdifferent scenarios.
Example:
Looking at the combinationof revenues (product A, Band C) that affect on thetotal revenue and totalcontribution.
(1) Click [Scenario Manager]
(2) Select the input cell
Note: These values affect thetotal revenue and the totalcontribution.
(3) Scenario Manager dialog appear. Click [Add]

41
Forecasting
What-if-Analysis (Scenario Manager)
(3) Prepare original values
(4) Enter name(5) Maintain
(6) Enter comment (if any)
(7) Click [OK]
(8) Do not change the values. Then click [OK]
(9) Once return to the scenario manager dialog, click [Add] to add more scenarios

42
Forecasting
What-if-Analysis (Scenario Manager)
(10) Repeat the process. Enter the first scenario.
(11) Enter name. Exp: Scenario 1(12) Maintain
(13) Enter comment (if any)
(14) Click [OK]
(15) Enter desired values. Then click [OK]
(16) Repeat the process. Enter the second scenario.
(17) Enter name. Exp: Scenario 2(18) Maintain
(19) Enter comment (if any)
(20) Click [OK]
(21) Enter desired values. Then click [OK]

43
Forecasting
What-if-Analysis (Scenario Manager)
(22) List of scenarios
(23) Click [Summary]
(24) Select result cells.Click the first cell, followby ctrl key, then clickthe second cell.
(25) Click [OK]Theresults

44
Forecasting
What-if-Analysis (Goal Seek)
Goal Seek allows you to see howone data item in a formula impactsanother. “cause and effect”scenarios.
Example:
To achieve MYR 150,000 netincome, what is theexpected revenue forProduct C?
(1) Click [Goal Seek]
(2) Select the cell to hold expected value/target
(3) Set the target valueRM 150,000
(4) The changing
cell
(5) Press [OK]

45
Forecasting
What-if-Analysis (Goal Seek)
(6) Press [OK]
The best value determine by Excel