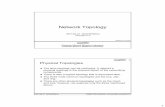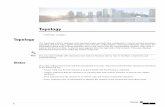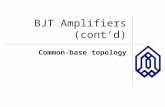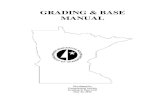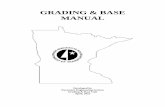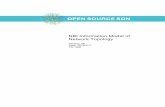Base Topology Manual
Transcript of Base Topology Manual
-
8/11/2019 Base Topology Manual
1/23
Instruction Manual for the Base Topology Packet Tracer Activity
Overview
1.
When you open the Packet Tracer file, you will see two separate windows
Window A is you workspace window. Window B is the instruction window and provides the
steps to complete the activity. In the lower left corner of Window B, there is a check box. Click in
the box so that Window B always remains on top.
Note: If the instruction window disappears, check the task bar. You will find two packet tracer
files
A
B
-
8/11/2019 Base Topology Manual
2/23
2.
You can now organize your desktop environment by dragging the Packet Tracer windows.
There is a standard Windows menu across the top with a row of icons below. As with all Windows
applications, when you roll your mouse over an icon, a popup will appear telling you what that icon
is (A)
In the lower left corner, you will see all of the components which can be added to your network.When you roll your mouse over any of the icons in the far left corner, its name will be displayed (B).
When you click an icon, all of the available devices will appear (C).
On the right-hand side of the workspace window, there are additional icons. The top six (D) can be
used to adjust your workspace. For example, the red X is used to delete a component from your
workspace. You can also add PDUs (packet data units) and use a simulation mode.
B C
A
D
-
8/11/2019 Base Topology Manual
3/23
Step 1/12
1.
The first task given in the instruction box is to drag out two generic routers. The indicator in
parentheses is the Packet Tracer name for that device. Click on the router icon in the lower left
corner. All of the router choices appear in the next box. Use your mouse to roll over each choice; the
Packet Tracer name will appear in the text box underneath the icons.
As devices are added to the workspace, Packet Tracer will automatically give them a default name.
For example, the first router that you place in the workspace is Router0, the second is Router1, and
so on.
-
8/11/2019 Base Topology Manual
4/23
2.
The instructions ask you to click on R0 (i.e. Router0). Whenever you click on a device in your
workspace, a window will open with several tabs (depending on the device).
The Config tab allows you to choose global settings, configure routing, and configure any installed
interfaces (since this router is empty, there are no interfaces listed at this time).
Changing the display name (A) changes what shows up on the Packet Tracer workspace; changing
the Hostname (B) sends a command to the router and alters the routers configuration. When you
make changes, click in the Equivalent IOS Commands box (C) and observe the commands.
The Physical tab allows you to configure your device (in this case its a router) with the correct
module for the network.
To add a module, you must first power off the unit
Drag the correct module from the
modules listed (A) into the first empty
slot (B).
B
A
A
C
-
8/11/2019 Base Topology Manual
5/23
3.
After you have added the proper modules, the ACME router should look as indicated by A.
Note: If you need to change a module that is already installed, turn off the router and drag the
module back on top of the list.
In the lower right corner of the instruction window, you will see the status of this activity by percent
completed, and steps. There are navigation arrows to take you to the next step, or to go back to the
previous step for review (B).
B
A
-
8/11/2019 Base Topology Manual
6/23
Step 2/12
1.
Use the Config tag to perform task A. Use the Physical tab to perform task B.
A
A
B
B
-
8/11/2019 Base Topology Manual
7/23
2.
Click the lightning bolt icon at the lower left to show connections. Connections are the cables you
can use to connect all of the network devices. The cable you want to use is the Serial DCE.
3.
When you select a cable, your mouse will turn into a plug icon to indicate that you are making a
connection. Click on the ACME router. From the popup, select Serial0/0 (A). Drag your mouse over
and click on the ISP router. When the popup appears, select Serial0/0 for this router.
4.
When connected, the routers will look as follows:
Click on the icon in the bottom right corner of the
instruction window to go to the next step.
-
8/11/2019 Base Topology Manual
8/23
Step 3/12
1.
Since we have added modules to the router, we can now configure those interfaces. Notice the
interfaces listed on the left side of the Config tab. Adding the PT-ROUTER-NM-1S module adds the
Serial0/0 interface. Adding the first PT-ROUTER-NM-1CE module adds the FastEthernet1/0 interface.
Adding the second PT-ROUTER-NM-1CE module adds the FastEthernet2/0 interface.
2.
Configure the FastEthernet1/0 interface as indicated in the instruction window. Make sure that you
turn on the Port Status.3.
Click on the FastEthernet2/0 button under Interface to configure that interface.
-
8/11/2019 Base Topology Manual
9/23
4.
Click on the Serial0/0 Interface button to configure the interface as follows:
5.
From the instruction window, proceed to the next page.
-
8/11/2019 Base Topology Manual
10/23
Step 4/12
1.
Configure the ISP router interfaces as follows:
2.
In the instruction window, click to advance to the next step.
-
8/11/2019 Base Topology Manual
11/23
Step 5/12
1.
Select the Switches icon from the lower left corner of the workspace window. Drag three 2950-24
switches into your workspace.
2.
Again, Packet Tracer assigns default names for the devices (Switch0, Switch1, and Swicth2). Click
each switch and change its name on the Config tab.
A B
-
8/11/2019 Base Topology Manual
12/23
3.
Make the required connections between the switches and routers. You will see three different
indicators. The green indicator shows that an interface is up. The orange indicator shows that aninterface is in the process. A red indicator shows that a connection is down. These connections
simulate the real devices and take a few seconds before they come up to a green status.
4.
On the instruction window, advance to the next step.
C
Red Indicator
Orange Indicator
Green Indicator
-
8/11/2019 Base Topology Manual
13/23
Step 6/12
1.
In the lower left corner of the workspace window, click on End Devices to add the three generic
workstations to your network.
2.
Packet Tracer gives the workstation default names (PC0, PC1, and PC2).
3.
Remember, when you select the connections icon and choose the Copper Straight-Through cable,
your mouse will change to a plug icon allowing you to select the proper interface from each device
to establish the connection.
4.
From the instruction window, go to the next step.
-
8/11/2019 Base Topology Manual
14/23
Step 7/12
1.
Select Wireless Devices from the lower left of the workspace window and choose the generic access
point (labeled Access-Point PT-N)
2.
After selecting the access point, select the Config tab to change the name.
3.
Connect the Access Point to the indicated router.
4.
Proceed to the next step.
-
8/11/2019 Base Topology Manual
15/23
Step 8/12
1.
Select End Devices in the lower left corner (A). You can then drag out two generic laptops (B).
2.
Select the Physical tab and scroll down so that you can see the bottom of the laptop (C).
3.
Turn off Laptop0 (A). Drag the network interface card onto the module list (B). Drag the PT-LAPTOP-
NM-1W card into the empty slot (C). Power the laptop back on.
4.
Make the same changes to Laptop1. Note the wireless connection between the access point and the
laptop when the changes are complete.
5.
Advance the instruction window to the next step.
A
B
C
ABC
-
8/11/2019 Base Topology Manual
16/23
Step 9/12
1.
The End Devices icon in the lower left corner of the workspace window will allow you to select the
generic server.
2.
By clicking on each server, you can change its Display Name on the Config tab.
3.
Advance to the next step from the instruction window.
-
8/11/2019 Base Topology Manual
17/23
Step 10/12
1.
Select Connections from the lower left corner of the workspace window. All of the servers will
connect to the ACME_DMZ switch with the Copper Straight-Through cable.
Remember, when you select the Copper Straight-Through cable, you will see a plug as your mouse
icon allowing you to make the connection.
2.
Advance to the next step.
-
8/11/2019 Base Topology Manual
18/23
Step 11/12
1.
For each server, assign a static IP Address. Whenever a static IP Address is used, you must supply the
IP Address, the Subnet Mask address, the Default Gateway address and a DNS Server address (DNS
is required to resolve an IP address to the domain name used for web browsing). The DNS server for
this network is the server just added to the ACME_DMZ network and its IP address is 192.168.2.201.The IP address for a DNS server must be a static address.
In this exercise, select the Desktop tab, IP Configuration to complete the addressing.
Recall that the Default Gateway IP address of 192.168.2.254 is the IP address you gave to the
FastEthernet 2/0 interface for the DMZ router.
2.
Advance to the next step.
-
8/11/2019 Base Topology Manual
19/23
Step 12/12
1.
Add a generic workstation to your workspace. After connecting this device with a Copper Straight-
Through cable, click on the workstation and use the Desktop tab to assign the static IP address.
The default gateway for this workstation is the FasterEthernet1/0 interface of the INTERNET router.
-
8/11/2019 Base Topology Manual
20/23
Check Results
1.
Click on the Check Results button at the bottom left of the instruction window.
2.
The Activity Results screen displays. If the results show that the activity is incomplete, select the
Assessment Items tab.
-
8/11/2019 Base Topology Manual
21/23
Assessment Items
1.
All of the items being assessed are listed in this window. Look for any item that has an X next to it
(A).
2.
To fix the error, click the Close button (B). When the Activity Results window closes, you will see the
Packet Tracer activity. Use the arrows in the lower right of the instruction window if you want to
view previous steps.
A
B
-
8/11/2019 Base Topology Manual
22/23
3.
In this example, the Host Name of the ACME router needs to be corrected.
4.
After making the correction, click in the Equivalent IOS Commands box to make sure the command
took.
5.
Click on the Check Results button in the instruction window again.
-
8/11/2019 Base Topology Manual
23/23
6.
Congratulations. You have completed this activity successfully.
7.
Click the Close button.
8.
From the workspace window in Packet Tracer, click File > Save as from the menu. Give your file a
unique name.