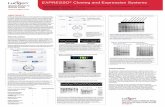Barista Expresso Search - BASIS · Launch Expresso from the Barista Administration Menu Use the...
Transcript of Barista Expresso Search - BASIS · Launch Expresso from the Barista Administration Menu Use the...

Barista Expresso Search
OverviewThe Expresso Search tool, one of the Barista Application Framework® built-ins, allows you to create your own drill-down structure to facilitate rapid information search and retrieval. AddonSoftware® by Barista ships with a standard set of pre-defined Expresso Search Definitions. This document illustrates both how to use Expresso given the existing definitions and how to create new definitions.
Using ExpressoYou can launch Expresso from the Barista Administration menu or from any running application form that contains file and/or record inquiry options. Launch Expresso from the Barista Administration MenuUse the Expresso Search menu to either run Expresso or create/edit Search Definitions. Expresso runs in a two-paned form, showing the defined Search Options on the left in a tree control, and search results in a grid control on the right.
Just like standard Barista Inquiry, with Expresso you can enter search text, or right-click to access/edit Inquiry Columns and Filters:

In addition, you can click on any underlined data to display the master record for that field:

What sets Expresso apart from standard Barista Inquiry is the ability to define Search Definitions that allow you to drill down into any number of other tables based on related data. For example, given a top or parent-level search of Inventory items, we can select an item and then look into any of the other child-level tables (Price/Availability, Lot/Serial Numbers, Open Orders, etc.) to find records containing that item. You can drill down in any of several ways:
∙ Left-click on the desired child node in the left pane∙ Left-click the drill-down icon in the left margin of the inquiry grid∙ Right-click the drill-down icon and select the desired search from the context menu
The context menu also permits you to change the default search. The default search, marked with an asterisk, is the one that runs when you simply left-click the drill-down icon. Use the Restore Default option to reset the default search back to the first child node for a given parent.
There is no limit to the number of child nodes or levels you can define. Note the visual cues in the Customer search images below. If further drill-downs are defined, you can see them in the tree in the left panel, as well as the drill-down icon in the display grid. On the other hand, if no further drill-down is defined, the grid's left margin contains a simple record selector rather than the drill-down icon, and the tree in the left panel shows no additional nodes:

Launch Expresso from a running application formExpresso can also be invoked from any form's file (binoculars) or record find (magnifying glass) inquiry buttons, or from the corresponding buttons in the MDI toolbar. Click the binoculars or magnifying glass to launch standard inquiry, or click the menu button and select standard inquiry or Expresso.

You can also launch standard Barista Inquiry or Expresso from the View menu, or by using the keyboard:
Configuring ExpressoUse the Search Definitions form in Expresso to add, change or delete the records that Barista uses to build the navigation tree. Each major node of the tree represents a parent, or top-level search. Begin by creating a parent definition, and then add any number of child definition nodes. Each child node references either a parent or another child node.

In this section, we'll see how easy it is to add a set of definitions that lets us drill down into the AddonSoftware General Ledger. We begin by creating the top-level definition. The standard AddonSoftware definitions use "ZZ_" at the beginning of each top-level definition as a convenience, so they will sort together. You can create any ID you like; simply using the name of the top level table, such as GLM_ACCT, is fine. Provide a Description (internal) and Display Description (used in the navigation tree). Because this is the top level, we will not need to supply a Parent Search ID. The Search Type field isn't currently in use. We'll use "Single grid column" to be consistent. The most often-used setting for the Selection Type field is "Creates a new search grid." You also have the option to expand to a full data form. The Customer Master node in the Customers tree uses this option. Next, provide the Alias name for the Selection Table. In setting up a General Ledger tree, we'll begin by accessing the Chart of Accounts (GLM_ACCT) file. By entering [FIRM_ID] in the Selection Data Key field, we limit the search/display to records for the current firm. Enter the App Company and App Product ID. The remaining fields are reserved for future use.

Now that the top level is defined, we can create child nodes to drill down into any related table based on data in the selected record. For example, given a GL account, we can create child definitions to look into the unposted daily detail and the transaction history detail for that account. Note that we refer to the ZZ_GL Parent Search ID when defining the lower level nodes, and that the Selection Data Key now also includes the selected GL Account.


The Expresso Search Options panel now includes our new definitions and we can use them to drill into the specified tables. Remember that we can search, sort and filter in Expresso, so for a large file like the Transaction History file, we can start with all records for our specified GL account, and then narrow the search, if desired (shown by entering a specific year).



Be aware that searches on non-indexed fields may impact performance. For example, we could define another child node for General Ledger that searches the Inventory Warehouse Transaction History file. While the GL Account exists in these records, it isn't in any of the defined keys, so the search may not run as quickly as it would if the GL Account were indexed. Be sure to run the Barista Create Query Analysis Keys utility periodically to see where you can potentially improve performance by adding keys.