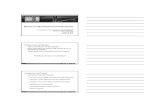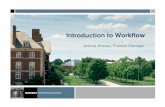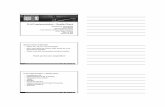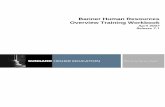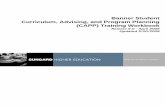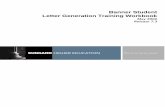Banner Student Academic History Training...
Transcript of Banner Student Academic History Training...

Banner Student Academic History Training Workbook
Release 8.1 - October 2008 Updated 11/6/2008
HIGHER EDUCATION What can we help you achieve?

_________________________________________________________________________________________________________________ SunGard Higher Education 4 Country View Road Malvern, Pennsylvania 19355 United States of America (800) 522 - 4827 Customer Support Center website http://connect.sungardhe.com Distribution Services e-mail address [email protected] Other services In preparing and providing this publication, SunGard Higher Education is not rendering legal, accounting, or other similar professional services. SunGard Higher Education makes no claims that an institution's use of this publication or the software for which it is provided will insure compliance with applicable federal or state laws, rules, or regulations. Each organization should seek legal, accounting and other similar professional services from competent providers of the organization's own choosing. Trademark Without limitation, SunGard, the SunGard logo, Banner, Campus Pipeline, Luminis, PowerCAMPUS, Matrix, and Plus are trademarks or registered trademarks of SunGard Data Systems Inc. or its subsidiaries in the U.S. and other countries. Third-party names and marks referenced herein are trademarks or registered trademarks of their respective owners. Revision History Log Publication Date Summary
October 2008 New version that supports Banner 8.1 software.
Notice of rights Copyright © SunGard Higher Education 2004-8. This document is proprietary and confidential information of SunGard Higher Education Inc. and is not to be copied, reproduced, lent, displayed or distributed, nor used for any purpose other than that for which it is specifically provided without the express written permission of SunGard Higher Education Inc.

Table of Contents
Introduction ............................................................................................................... 5 Process Introduction...................................................................................................... 7
Set Up ......................................................................................................................... 9 Rule and Validation Forms That Control Academic History...............................................10 Review Required Values for Validation Forms .................................................................11 Repeat/Equivalent Course Rules ....................................................................................12 Transcript Type Code Validation ....................................................................................15 Transcript Type Rules ...................................................................................................17 Grade Code Maintenance Form......................................................................................20 Grade Code Substitution Form.......................................................................................23 Incomplete Grade Processing ........................................................................................25 Academic Standing Rules Form .....................................................................................30 Degree Status Codes ....................................................................................................32 Graduation Status Codes...............................................................................................35 Graduation Ceremony...................................................................................................37 Source/Background Access ...........................................................................................39 Self Check....................................................................................................................41 Answer Key for Self Check ............................................................................................43
Day-to-Day Operations ............................................................................................ 45 Introduction .................................................................................................................46 Processing Grades ........................................................................................................48 Class Attendance Roster Form.......................................................................................50 Roll Grades to History ...................................................................................................53 Incomplete Grade Processing ........................................................................................57 Processing Repeat Courses ...........................................................................................61 Repeat/Equivalent Course Check Report ........................................................................63 Calculating GPA............................................................................................................67 Viewing a Student’s Grade in Academic History ..............................................................69 Calculating Academic Standing ......................................................................................72 Producing Grade Mailers ...............................................................................................75 Reviewing Grade Mailer Status/Error Correction .............................................................79 Updating Student Type .................................................................................................81 Producing Transcripts ...................................................................................................84 Processing XML Transcripts ...........................................................................................95 Entering and Maintaining Degree Information ..............................................................105 Diploma Information...................................................................................................108 Ceremony Attendance ................................................................................................113 Commencement Report ..............................................................................................117 Commencement Attendance Report.............................................................................121 Graduation Mass Entry................................................................................................124 Ceremony Attendance Mass Entry ...............................................................................132 Diploma Mass Entry....................................................................................................140 Diploma Update Mass Entry ........................................................................................149 Update Ceremony Attendance Mass Entry....................................................................156 Mass Entry Audit ........................................................................................................164 Mass Entry Batch Update ............................................................................................169 Mass Entry Purge Audit...............................................................................................171

Summary ...................................................................................................................173 Self Check..................................................................................................................174 Answer Key for Self Check ..........................................................................................176
Appendix................................................................................................................. 178 Forms Job Aid ............................................................................................................179 Terminology...............................................................................................................180

© SunGard 2004-2008 Academic History Page 5
Introduction
Course goal
The goal of this workbook is to provide you with the knowledge and practice to setup and maintain academic history at your institution. The workbook is divided into these sections:
• Introduction
• Set Up
• Day-to-Day operations
Course objectives
In this course you will learn how to
• to complete various validation tables and control forms pertaining to academic history
• build, enter, and roll grades
• change/maintain grades
• calculate academic standing
• produce grade mailers
• add/change/award degrees
• review academic history online
• print transcripts
• process XML transcripts
• generate a number of reports and processes.

© SunGard 2004-2008 Academic History Page 6
Intended audience
Staff from the office of the Registrar and/or Academic Records.
Prerequisites
To complete this course, you should have
• completed the Education Practices computer-based training (CBT) tutorial Banner 8 Fundamentals, or have equivalent experience navigating in the Banner system
• administrative rights to create and perform the necessary set up in Banner
• completed the Course Catalog training workbook
• completed the Class Schedule training workbook
• completed the General Student training workbook
• completed the Registration training workbook.

© SunGard 2004-2008 Academic History Page 7
Process Introduction
Introduction
The office of the Registrar and/or Academic History is responsible for running the end of term processes, which enables them to produce accurate academic transcripts and award degrees.
Flow diagram
This diagram highlights where Academic History occurs within the overall Student process.

© SunGard 2004-2008 Academic History Page 8
About the process
• Rule and validation forms are set up on the Banner system. Unless a new code is required, this step is only performed once.
• The person/employee will view, save, and print online output.
• Parameter validation criteria will be defined.

© SunGard 2004-2008 Academic History Page 9
Set Up
Section goal
The goal of this section is to outline the setup process and detail the procedures to set up your Banner system to handle Academic History at your institution.
Objectives
In this section you will learn how to complete various validation tables and control forms pertaining to academic history.

© SunGard 2004-2008 Academic History Page 10
Rule and Validation Forms That Control Academic History
Introduction
Before entering any academic history information into the system, there are several rule and validation forms that need to be set or created.
The following examples are rule and validation forms that play important roles in the Academic History module. Review these forms and practice entering information into each one.
Form Description Banner Name
Repeat/Multiple Course Rules Form SHARPTR
Transcript Type Code Validation Form STVTPRT
Transcript Type Rules Form SHATPRT
Grade Code Maintenance Form SHAGRDE
Grade Code Substitution Form SHAGRDS
Academic Standing Rules Form SHAACST
Source/Background Access Form SOASBGA
Academic History Control Form SHACTRL
GPA Display Rules SHAGPAR
Continuant Term Rules SOACTRM
Grade Mode Validation Form STVGMOD

© SunGard 2004-2008 Academic History Page 11
Review Required Values for Validation Forms
Introduction
The Banner Student System works in conjunction with other Banner systems. Certain processes in Banner Student are associated with specific values in validation forms. If the forms do not contain these values, processes associated with these forms will not run correctly. You can tailor some of the forms by adding or deleting values, but certain forms must remain as delivered.
Validation forms enable you to tailor the Student System to your needs by providing the system with lists of coded values that can be entered at specific prompts.
Note: When tailoring these codes, be mindful of the impact on other modules, i.e. Human Resources or Alumni. Refer to your institution’s data standards policy and procedures as well to ensure compliance.
Shared validation forms
Some of the validation forms that need to be set-up will be tables that are maintained by other areas of Banner. Validation forms beginning with STV are student forms that may be shared with the other Banner systems.. Those beginning with GTV are Banner General System forms. Some of these forms can be viewed but may not be changed without proper security access.

© SunGard 2004-2008 Academic History Page 12
Repeat/Equivalent Course Rules
Purpose
The Repeat/Multiple Course Rules Form (SHARPTR) is used to create and maintain the institution’s rules for determining when to include or exclude a repeated or equivalent course in the student’s GPA. While preparing your Banner Student System, you need to define rules by which repeat courses are analyzed for grading purposes.
Banner form

© SunGard 2004-2008 Academic History Page 13
Steps
Follow these steps to set up rules for non-repeatable and multiple enrollment courses.
1. Access the Repeat/Multiple Course Rules Form (SHARPTR).
2. Click the Level Indicator checkbox if the course is considered a different occurrence when the levels are different.
3. Click the Title Indicator checkbox if the course is considered a different occurrence when the course titles are different.
4. Click the Schedule Type Indicator checkbox if the course is considered a difference occurrence when the schedule types are different.
5. Click the Transfer Course Indicator if transfer courses are to be used in the repeat limit counts.
6. Select the minimum passing grade for your institution in the Passing Grade field.
Note: This is only required if the repeat rules are set to use First Passing Grade.
Note: The User and Activity Date fields automatically records the user ID and activity date when the table was last updated.
7. Perform a Next Block function.
8. Enter the term code when the repeat rule becomes effective in the Term field.
9. Enter the course level in the Level field.
10. Select one of the following options from the drop down menu in the Repeat Limit Selection Rules field:
• H = Highest, to select courses with the highest grade for inclusion
• F = First Passing, to select courses with the first passing grade for inclusion (as defined in the Passing Grade field in the Key Block)
• L = Latest, to select courses which are the latest attempt for inclusion
11. Select the minimum grade in the Repeat Limit Evaluation Grade field.
12. Select one of the following options from the drop down menu for the Repeat Limit GPA Calculation field:
• S = Selected, to use select repeated courses in the GPA calculation

© SunGard 2004-2008 Academic History Page 14
• A = All, to use all repeated courses in the GPA calculation
13. Build additional rules as needed.
14. Click the Save icon.
15. Click the Exit icon.

© SunGard 2004-2008 Academic History Page 15
Transcript Type Code Validation
Purpose
The Transcript Type Code Validation Form (STVTPRT) is used to maintain codes for the types of transcripts (official, internal advising, etc.).
Banner form
Steps
Follow these steps to create a transcript type.
1. Access the Transcript Type Code Validation Form (STVTPRT).
2. Enter the code for the new transcript type in the Code field.
3. Enter a brief description for the new transcript type in the Description field.
4. Click the Web Indicator checkbox if this transcript type should be accessible via the Web.
5. Click the Web Request Indicator checkbox if this transcript type may be requested via the Web.

© SunGard 2004-2008 Academic History Page 16
6. Click the Save icon.
7. Click the Exit icon.

© SunGard 2004-2008 Academic History Page 17
Transcript Type Rules
Purpose
The Transcript Type Rules Form (SHATPRT) to create the rules associated with the type of transcript being requested.
Banner form

© SunGard 2004-2008 Academic History Page 18
Steps
Follow these steps to define a new transcript type or maintain an existing one.
1. Access the Transcript Type Rules Form (SHATPRT).
2. Perform an Enter Query function.
3. Select a transcript type in the Type field.
4. Perform an Execute Query function.
5. Click each of the items that you want to be printed for the transcript type selected.
Example: Test score data can be included in the XML transcript. The Test Scores checkbox allows you to specify whether or not a transcript type is to have test scores included in its output. You can only include test score data in an XML transcript. The same is true for immunization information and User Defined Extensions.
GPA information can also be included in the XML transcript in rounded or truncated format.
6. Perform a Next Block function or click the Curriculum Print Options tab.
Note: Use this tab to select the curriculum data to be included in the transcript.
This window is divided into four sections: Primary Learner Curriculum, Secondary Learner Curriculum, Primary Outcome Curriculum, and Secondary Outcome Curriculum.
7. Select the appropriate checkboxes for this window.
8. Perform a Next Block function or click the Personalization Print Options tab.
Note: This tab is used to set up how birth date, SSN, and Banner ID information will be displayed on the transcript, as well as name hierarchy sequence and source information.
9. Perform a Next Block function or click the Self Service Print Options tab, if applicable.
Note: This tab is used to specify the detailed information needed for a self-service transcript request.
10. Select the appropriate Processing Control options, Service Level options, and Payment Options for Self-Service, if applicable.
11. Click the Save icon.

© SunGard 2004-2008 Academic History Page 19
12. Click the Exit icon.

© SunGard 2004-2008 Academic History Page 20
Grade Code Maintenance Form
Purpose
The Grade Code Maintenance Form (SHAGRDE) is used to capture and maintain all of the institution’s grading symbols and associated quantity points. These rules must be developed one time for your institution, unless policy changes.
Banner form

© SunGard 2004-2008 Academic History Page 21
Steps
Follow these steps to define the grades that are used or accepted for transfer by your organization.
1. Access the Grade Code Maintenance Form (SHAGRDE).
2. Perform an Insert Record function.
3. Enter the code for the grade in the Grade Code field.
4. Select the level code in the Level field.
5. Enter the grade abbreviation in the Abbreviation field.
6. Select the term code for the term in which this grade became or will become effective in the Term field.
7. Enter the status code for this grade in the Status Ind field.
8. Enter the quality points associated with this grade code/level combination in the Quality Points field.
9. Click the Count In checkboxes for the grades that are to be counted in hours and calculating GPA.
Note: The table at the top of the form identifies what each checkbox means.
10. Click the Traditional Ind checkbox if the grade is a traditional grade.
Note: This is used in the CAPP (Curriculum, Advising, and Program Planning) module.
11. Click the Incomplete Grade Ind checkbox if the grade is an incomplete grade that will be used in incomplete grade processing.
12. Select a default grade in the Incomplete Grade Default field. This is the grade that the incomplete will default to when the time extension allocated for completing the course expires. The choices will be all of the non-incomplete grades that are active for the same level as the incomplete grade. This field is not required. If it is selected, the Incomplete Grade Ind checkbox will be automatically checked.
Note: If the Incomplete Grade Default is not selected for the incomplete grade, you will be prompted to enter the default final grade when entering the incomplete grade.
13. Click the Web Ind checkbox if the grade is to be available on the Web for Faculty and Advisors.

© SunGard 2004-2008 Academic History Page 22
14. Enter the appropriate numeric value of the grade in the Numeric Value field.
Note: This information is used in repeat course processing.
15. Click the Repeat Ind checkbox if the associated grade will be included in the repeat process evaluation.
16. Perform a Next Block function.
17. Select the grading mode code(s) for this grade in the Mode field.
18. Click the Save icon.
19. Perform a Previous Block function.
20. Repeat steps 2 - 17 for each new grade if you need to define more than one grade.
21. Click the Exit icon.

© SunGard 2004-2008 Academic History Page 23
Grade Code Substitution Form
Purpose
The purpose of the Grade Code Substitution Form (SHAGRDS) is to develop and maintain grade substitution rules. The checking process occurs when a grade is posted to the student’s record and ensures that the grade posted is in agreement with the grading mode that the student selected for the course. These rules must be developed one time for your institution, unless policy changes.
Example: A student may have chosen the Pass/Fail grade option for a specific course, but the instructor posted a grade of 'A'. The grade substitution process will convert the 'A' grade to a 'P' (pass) grade for students enrolled for Pass/Fail credit.
Note: If the grade code entered on the class roster does not agree with the grading mode that the student selected for the course, the grade roll process will fail if a substitute grade has not been defined. Errors may be identified, and subsequently corrected, when the Roll Grades to Academic History (SHRROLL) process is run in audit mode.
Banner form

© SunGard 2004-2008 Academic History Page 24
Steps
Follow these steps to complete the process.
1. Access the Grade Code Substitution Form (SHAGRDS).
Result: The grades built on the Grade Code Maintenance Form (SHAGRDE) are displayed.
2. Select the grade that would be entered on the class roster for which you want to enter a substitution in the Grade field.
Example: Click on A.
3. Perform a Next Block function.
4. Select the grade mode for the selected grade in the Substitute Grade Mode field.
Example: Select Pass/Fail.
5. Enter the grade that is to be applied to the student’s record if the selected grade is posted in the Grade field.
Example: Pass
Note: You can think of it this way; the first block represents the grade a faculty submits (e.g. 'A'). The second block represents the grade mode for which student registered for the class (Pass/Fail). If a faculty submitted an 'A' and the student registered for the class as Pass/Fail, what is the grade they should receive? Answer: Pass.
6. Click the Save icon.
Note: If you need to define more grade substitutions, go to the Grade Entered block, and follow step 7.
7. Repeat steps 2 - 6 for each new grade substitution you need to define.
Example: B and C should be a passing grade. D would be a failing grade.
8. Click the Exit icon.

© SunGard 2004-2008 Academic History Page 25
Incomplete Grade Processing
Introduction
An institution may choose to automatically assign an incomplete grade code for a course when a student has not completed the coursework in the designated timeframe. This processing assumes a course has been extended to help the student finish the assignments. Extensions can be varied in length due to level (undergraduate or graduate), circumstances (illness or family emergency), research opportunities or institution policy. Regardless of the nature of the extension, grades of “incomplete” require closure.
When an incomplete grade has been assigned, it indicates that the course has not been finished. However, a final grade may need to be assigned as the default final grade. The default final grade is a replacement grade for the incomplete grade that is assigned if no manual intervention occurs by the time the extension end date is reached. This processing recognizes incomplete grade code values and automates the conversion of the final grades.
To use this process, your institution should review any existing policies regarding the automation of incomplete grades, or plan to define such policies. The steps for setting up automatic incomplete grade processing are:
• Determine whether to use automated incomplete grade processing. If not using this process, go on to the next section of the workbook.
• Define incomplete grades
• Define extension date defaults
• Define and activate incomplete grading rules

© SunGard 2004-2008 Academic History Page 26
Define Incomplete Grades
See the Grade Code Maintenance Form (SHAGRDE) in a previous lesson in this workbook. If the Grade Default is not selected for the incomplete grade, the user will be prompted to enter the default final grade when entering the incomplete grade.
Define Extension Date Defaults
The Extension Date for incomplete grade processing is the date that the default final grade is assigned unless manual override and entry of the actual grade has occurred. The Extension Date(s) for parts-of-term and end of term are set up in the Part of Term and Web Registration Controls window on the Term Control Form (SOATERM).
1. Access the Term Control form (SOATERM).
2. Select the term in the Term field.
3. Click on the Next Block icon to navigate to the term set up fields.
4. Click on the Next Block icon to navigate to the part of Term and Web Registration Controls window on SOATERM.
5. Add the Incomplete Extension Date for the Parts-of-term and/or the Full Term record.

© SunGard 2004-2008 Academic History Page 27
6. Click on the Save icon to update the record.
7. Click on the Exit icon.
Define and Activate Incomplete Grading Rules
A default term rule can be set up for automated incomplete grade processing. You can also define multiple default rules within the effective term that differ by level. When incomplete grade processing is active (turned on) and incomplete grades have been assigned and rolled to history, the default final grade will be substituted as the final grade, during the automated process, in the case that the coursework has not been completed and the grade has not been manually updated by the instructor. The instructor can override the default final grade when it has been assigned and before it is rolled, if override permission has been granted.
The Incomplete Grade Rules Form (SHAINCG) is used to set up the rules for automated incomplete grade processing. Unique rules can be created by effective term and level. The system required term value of 000000 is delivered to reflect that incomplete grade processing is inactive (turned off) as of any prior time period. This record with this term value should exist to indicate that incomplete grading is turned off for all levels.
You can query on these fields: • Effective Term • Level • Incomplete Grade Processing • Override Grade • Override Grade Date • Web Display
If a level is not specified, all records for the term will be retrieved. When the form is entered in query mode, you need to reset the checkbox fields, even if it means resetting them to their original state. The checkboxes are meant to restrict the query selection, and can be used in combination. Overrides can be set up on this form also.

© SunGard 2004-2008 Academic History Page 28
Banner form
Steps
Follow these steps to set up your Incomplete Grade Rules.
1. Access the Incomplete Grades Rules Form (SHAINCG)
2. Select a value for the Effective Term from the drop down list.
Note: This value is validated against the settings in the Term Code Validation Table (STVTERM).
3. Select a value for the Level from the drop down list.
Note: The list of values is taken from the Level Code Validation form (STVLEVL).
Note: If no levels are selected, all levels will be included.
4. Observe the Incomplete Grade Processing checkbox. If it is checked, it indicates that the term/level rule is active for incomplete grade processing.
Note: The default is for the box to be checked.

© SunGard 2004-2008 Academic History Page 29
5. Observe the Override Grade checkbox. If it is checked, it indicates that a default, incomplete, final grade may be overridden by an instructor.
Note: The default is for the box to be checked.
6. Observe the Override Grade Date radio group. These settings indicate whether faculty members have permission to override the extension date for incomplete grades in relation to the default extension date. The default date may be shortened, (S), extended, (L), either (any), or not allowed to be changed (none). The default setting is A (Any).
7. Observe the Web Display checkbox. If checked, the incomplete, default, substitute and final grades and extension date values are displayed in Banner Student Self Service on the Final Grades page. If unchecked, only the incomplete grade code is displayed. The default setting is checked.
8. Observe the User ID field. This is the User ID of the one who last updated this record. This field is display only.
9. Observe the Activity Date field. This is the date on which the record was last updated. This field is display only.
10. Click on the Save icon to update the Incomplete Grade Rules form.
11. Click on the Exit icon.

© SunGard 2004-2008 Academic History Page 30
Academic Standing Rules Form
Purpose
The Academic Standing Rules Form (SHAACST) establishes the rules used to determine a student's End of Term Academic Standing and qualification for term specific honors.
Academic Standing rules are defined by level and college.
Calculation of Academic Standing is optional; however it is part of the overall end of term processing and would need to be run at this time.
Banner form

© SunGard 2004-2008 Academic History Page 31
Steps
Follow these steps to define academic standing rules.
1. Access the Academic Standing Rules Form (SHAACST).
2. Enter the desired level code in the Level field.
3. Enter the college code in the College field.
4. Perform a Next Block function.
5. Develop academic standing rules, based on institutional policy.
6. Click the Save icon.
7. Select Dean's List and Exclude Grade Rules from the Options menu.
8. Develop dean's list rules, based on institutional policy.
9. Click the Save icon.
10. Click the Exit icon.

© SunGard 2004-2008 Academic History Page 32
Degree Status Codes
Purpose
The Degree Status Codes Validation Form (STVDEGS) is used to maintain the various statuses that reflect the stages of degree processing, (such as Pending, Awarded, etc.).
Banner form

© SunGard 2004-2008 Academic History Page 33
Steps
Follow these steps to view a Degree Status code. You must have proper permissions to
1. Access the Transcript Type Code Validation Form (STVDEGS).
2. Note the codes for the degree statuses in the Code field. Once a degree status ce
3. Observe the Description field for each code.
4. Observe the Awarded Indicator. whether this status means that the degree is
) not awarded or pending
5. Observe the Next Degree Status field. Indicator for the next step in degree ould
This field is used in conjunction with the Update Next Degree Status checkbox on
ation
Example: If the student's current degree status is Undergraduate Pending Award
x,
6. Observe the setting of the System Required checkbox. If this checkbox is
7. Select the Search button for this field to access the Curriculum Status (STVCSTS)
8. Note: When degree status codes are created on STVDEGS, a curriculum status code
of
make any changes to this form.
code record has been saved, the code entered in this field cannot be changed. Onthis code has been used in any other record, the degree status code record cannot be deleted.
awarded. Valid values are: • Awarded (A) • Pending (P) • Select... (null
status. For example, you might have a degree status Pending who next status wbe Awarded.
the Graduation Status Validation Form (STVGRST). If the Update Next Degree Status checkbox on STVGRST is checked for the graduation status entered, then the current degree status code on the Degrees and Other Formal Awards Form (SHADEGR) will be updated with the next degree status maintained on this validform.
(UP), and the graduation status is being updated to Finalized, and the finalized graduation status code is checked in the Update Next Degree Status checkbothen the degree status will automatically be set to Undergraduate Awarded (UA).
checked, the validation table record cannot be deleted.
list. This is the code of the curriculum status for this degree status code.
of Awarded cannot be entered if the row being created has the Awarded Indicator set to a value other than A. In addition, a curriculum status codePending can not be entered if the Awarded Indicator does not equal P.

© SunGard 2004-2008 Academic History Page 34
9. Observe the Activity Date field. This is the date on which the record was last updated. This field is display only.
10. Having verified that this Validation Table exists, Click the Exit icon.

© SunGard 2004-2008 Academic History Page 35
Graduation Status Codes
Purpose
The Graduation Status Code Validation form (STVGRST) reflects the various stages of graduation processing, such as Applied for Graduation, Submitted for Advisor Review, Requirements Satisfied-Ready to Graduate, Requirements Not Met-Will Not Graduate, etc.
Banner form
Steps
Follow these steps to create or review the graduation status codes. Note that you must have proper permissions to modify these codes.
1. Access the Graduation Status Code Validation Form (STVGRST).
2. Observe the Graduation Status Code . Once a graduation status code record has been saved, the code entered in this field cannot be changed. Once this code has been used in any other record, the graduation status code record cannot be deleted.

© SunGard 2004-2008 Academic History Page 36
3. Observe the Description field for the Graduation Status Code.
4. Observe the Next Degree Status checkbox. The checkbox used to specify whether the student's degree status is to be automatically updated when the graduation status is entered or modified. This field works in conjunction with the Next Degree Status field, which is maintained on the Degree Status Code Validation Form (STVDEGS).
If the Update Next Degree Status checkbox is checked for the graduation status entered, then the current Degree Status Code on the Degrees and Other Formal Awards Form (SHADEGR) will be updated with the next degree status maintained on STVDEGS.
Example: If the student's current degree status is Undergraduate Pending Award (UP), and the graduation status is being updated to Finalized, and the Finalized graduation status code has the Update Next Degree Status checkbox checked, then the degree status will automatically be set to Undergraduate Awarded (UA).
5. Observe the Activity Date field. This is the date on which the record was last updated. This field is display only.
6. Observe the settings for each of the codes.
7. After verifying the Graduation Status codes, Click the Exit icon.

© SunGard 2004-2008 Academic History Page 37
Graduation Ceremony
Purpose
The Graduation Ceremony form (SHACRMY) is used to create and maintain ceremony information, providing the ceremony code already exists on the Ceremony Type Validation Form (STVCERT). Queries are available for events, buildings, and rooms from either the First Choice or Second Choice sections of the Events block of the form. A ceremony must exist on this form before attendees may be associated with it on the Ceremony Attendance Form (SHACATT). You can make use of Event Management information by entering data in the Event field or leave the field blank. If an existing event fro the Event Form (SLAEVNT) is entered, the Building and Room fields will default in and cannot be changed on SHACATT. If the Event field is left blank, you are able to enter the rest of the event information.
You can also use this form to set up a “main” ceremony and copy it to each new term.
Banner form

© SunGard 2004-2008 Academic History Page 38
Steps
Follow these steps to create Graduation Ceremony information.
1. Access the Ceremony form (SHACRMY).
2. Select the ceremony type in the Ceremony field from the drop down list.
3. Select the appropriate term in the Term field.
4. Click on the Next Block icon.
5. Search for and enter the event in the Event field.
Note: If an existing event is entered (from SLAEVNT), the Building and Room fields will default. If the Event field is left blank, you can complete the remaining event information.
6. Click on the Save icon.
7. Click on the Exit icon.

© SunGard 2004-2008 Academic History Page 39
Source/Background Access
Purpose
The Source/Background Access Form (SOASBGA) is used to create institution-specific information that includes host name, remote directory, username, and password information for the File Transfer Protocol (FTP) location for the XML transcript transmission. The form also includes an indicator that controls whether the transcript transmission will use the specific information on SOASBGA or the default FTP location information on SHACTRL.
Note: Password information is encrypted when entered and is not accessible without being unencrypted.
Banner form

© SunGard 2004-2008 Academic History Page 40
Steps
Follow these steps to use the form.
8. Access the Source/Background Access Form (SOASBGA).
9. Select the Source/background institution code of the institution sending the XML transcript in the Source or Background Institution field.
10. Perform a Next Block function.
11. Enter the host name to which the FTP process can connect to transmit the XML transcript, such as ediserver.reg.utexas.edu in the Host Name field.
12. Enter the remote directory on the host to which the FTP process can connect to transmit the XML transcript, such as /usr/local/tran/ftp/testftp in the Remote Directory field.
13. Enter the username of the host who is exporting the XML transcript to the remote system in the Username field.
14. Enter the password of the host who is exporting the XML transcript to the remote system in the Password field.
Note: The password is encrypted when entered and is not accessible without any unencryption.
15. Select the Use Default Location checkbox if you would like to use the default FTP location defined on SHACTRL for this institution.
Note: If the Use Default (FTP) Location checkbox is unchecked (set to N), then the FTP information in this form will be used for XML transcript transmissions. If no information is entered in SOASBGA, or if the Use Default (FTP) Location checkbox is checked (set to Y), then the FTP information on SHACTRL will be used to transmit the transcript file
16. Click the Save icon.
17. Click the Exit icon.

© SunGard 2004-2008 Academic History Page 41
Self Check
Directions
Use the information you have learned in this section to complete this self-check activity.
Question 1
What Banner form do you use to define how repeat rules should be applied to the course repeat functions?
Question 2
Which Banner form is used to create transcript types?
Question 3
Which Banner form is used to define transcript types?
Question 4
What Banner form do you use to define grades that are accepted by your institution for transfer credit?
Question 5
How do you make a grade available on the Web?
Question 6
On the Grade Code Maintenance Form (SHAGRDE), which Count In check boxes should you select?

© SunGard 2004-2008 Academic History Page 42
Question 7
What is the Grade Code Substitution Form (SHAGRDS) used for?

© SunGard 2004-2008 Academic History Page 43
Answer Key for Self Check
Question 1
What Banner form do you use to define how repeat rules should be applied to the course repeat functions?
Use Repeat/Multiple Course Rules Form (SHARPTR).
Question 2
Which Banner form is used to create transcript types?
Use Transcript Type Code Validation Form (STVTPRT) to create transcript types.
Question 3
Which Banner form is used to define transcript types?
Use Transcript Type Rules Form (SHATPRT) to define transcript types.
Question 4
What Banner form do you use to define grades that are accepted by your institution for transfer credit?
Use Transfer Grade Code Maintenance Form (SHATGRD).
Question 5
How do you make a grade available on the Web?
Select the Web Ind check box on the Grade Code Maintenance Form (SHAGRDE).

© SunGard 2004-2008 Academic History Page 44
Question 6
On the Grade Code Maintenance Form (SHAGRDE), which Count In checkboxes should you select?
Depending on the way your institution uses them, the ones that should be counted in calculating GPA, (varies from institution to institution depending upon the way they do business).You can also select the Count in Attempted, Count in Enrollment, Count in Passed check boxes.
Question 7
What is the Grade Code Substitution Form (SHAGRDS) used for?
Defining grade substitutions

© SunGard 2004-2008 Academic History Page 45
Day-to-Day Operations
Section goal
The goal of this section is to explain the regular process and detail the procedures to handle end of term processes, awarding of degrees, and producing academic transcripts at your institution.
Objectives
At the end of this section, you will be able to
• build, enter, and roll grades
• change/maintain grades
• calculate academic standing
• produce grade mailers
• add/change/award degrees
• use the mass entry graduation process
• review academic history online
• print transcripts
• process XML transcripts
• generate a number of reports and processes.

© SunGard 2004-2008 Academic History Page 46
Introduction
About the process
This course is intended to teach the participant about setting up and running the end of term processes, producing grade reports, transcripts and maintaining degree records.
Flow diagram
This diagram highlights the process Academic History follows.

© SunGard 2004-2008 Academic History Page 47
What happens
The stages of the process are described in this table.
Stage Description
Registrar
1 Runs end of term processes:
• Produces class/grade rosters
• Enters and/or verifies grades submitted by instructor
• Rolls grades to academic history
• Runs repeat processing
• Runs GPA calculation process
• Runs Academic Standing
• Produces Grade Mailers
• Updates student type (IPEDS reporting)
2a Verifies degree information
2b Awards degrees
2c Updates graduation ceremony and diploma information
3a Receives transcript request from student and enters in System
3b Produces and mails transcripts
Student
4a Requests transcripts
4b Receives transcripts
5a Receives degree
5b Attends graduation ceremony, receives diploma

© SunGard 2004-2008 Academic History Page 48
Processing Grades
Introduction
When students enroll in a class, the system automatically creates the Class Roster Form (SFASLST) for the course reference number (CRN) for the class. Students are listed in sequence order – the order in which they registered for the course.
After enrollment is closed, the Class Roster Report (SFRSLST) needs to be run in order for rosters to be distributed to instructors for grade submission. Even if your institution does not distribute grade rosters, this process should be run (output to a file, not to a printer) in order to alphabetize the names on the rosters.
The Class Roster Form (SFASLST) is used to enter grades and optionally roll them to Academic History. Faculty and/or administrative staff enter mid-term and final grades on the SFASLST form or using Self-Service for Faculty & Advisors (if available at your institution). Once grades are entered, they can be rolled to academic history using the SFASLST form or the Grade Roll to Academic History Process (SHRROLL).
Banner form

© SunGard 2004-2008 Academic History Page 49
Steps
Follow these steps to enter and roll grades for a course reference number (CRN).
1. Access the Class Roster Form (SFASLST).
2. Select the term for which you want to enter grades in the Term field.
3. Enter the course reference number for which you want to enter grades in the CRN field.
4. Select the Roll checkbox.
Note: This box may also be left unchecked if you do not wish to roll grades when changes are saved.
Note: It is recommended that your institution develop procedures using the Roll Grades to History Process (SHRROLL) as described below. All invalid grades and grade substitutions may be reviewed and errors corrected prior to rolling grades to academic history.
5. Enter a value in the Degree Award Status field, if applicable.
Note: This field can be left blank if it does not apply.
6. Perform a Next Block function.
7. Enter a final grade for each student in the Final Grade field.
8. If the Final Grade is an incomplete grade code value then the Incomplete Final Grade field is eligible to replace the value in the Final Grade field after the Extension Date expires. If overrides are permitted, you can modify these fields.
9. Click the Save icon.
Note: Make a note of the Term code and ID of one of the students for whom you just entered grades.
10. Click the Exit icon.

© SunGard 2004-2008 Academic History Page 50
Class Attendance Roster Form
Introduction
This form is used for CEU sections where grades and hours of attendance must be maintained. There are three processes which may be accomplished on this form.
The first displays the section information and the students enrolled in the course. The records will be ordered by entry into the course. This can be used to monitor sections during registration. Section information must be entered in the Schedule Form (SSASECT) prior to accessing this information. In order to get the student information on the form, the student needs to be registered for the section for the term.
The second process allows for entry of final grades. This includes manual entry and the automated processing through the rolling of grades to history. In addition, grades may be rolled for students with a specific Degree Award Status if that field is set.
The third process allows the entry and maintenance of the attendance hours in the Hours Attended field. This non-required field may be updated with the number of hours the person attended the section.
The principal difference between this form and the Class Roster Form (SFASLST) is SFAALST will capture the last date of attendance and DOES NOT capture the midterm grade. For many institutions collecting final grades, these aspects make SFAALST the grade entry form of choice because of the Financial Aid requirement to capture last date of attendance for certain types of grades.

© SunGard 2004-2008 Academic History Page 51
Banner form
Steps
Follow these steps to enter and roll grades for a course reference number (CRN).
1. Access the Class Attendance Roster Form (SFAALST).
2. Select the term for which you want to enter grades in the Term field.
3. Enter the course reference number for which you want to enter grades in the CRN field.
4. Select the Roll checkbox.
Note: This box may also be left unchecked if you do not wish to roll grades when changes are saved.
Note: It is recommended that your institution develop procedures using the Roll Grades to History Process (SHRROLL) as described below. All invalid grades and grade substitutions may be reviewed and errors corrected prior to rolling grades to academic history.

© SunGard 2004-2008 Academic History Page 52
5. Enter a value in the Degree Award Status field, if applicable.
Note: This field can be left blank if it does not apply.
6. Perform a Next Block function.
7. Enter a final grade for each student in the Final Grade field.
8. If the Final Grade is an incomplete grade code value then the Incomplete Final Grade field is eligible to replace the value in the Final Grade field after the Extension Date expires. If overrides are permitted, you can modify these fields.
9. Observe the Credit Hours field. This field is populated from the credit hours defined for this course on the Course Section Detail form (SSASECT).
10. Enter the number of hours attended in the Hours Attended field.
Note: This non-required field may be used to track the number of hours the student attended the section.
11. Enter a value into the Last Attendance Date field.
Note: This field allows updates and queries on the last date of attendance in a particular class for a student. This can help institutions determine the last date of attendance.
12. Click the Save icon.
Note: Make a note of the Term code and ID of one of the students for whom you just entered grades.
13. Click the Exit icon.

© SunGard 2004-2008 Academic History Page 53
Roll Grades to History
Introduction
The Roll Grades to History Process SHRROLL rolls grades entered through the Class Roster Form (SFASLST) and/or the Class Attendance Roster Form (SFAALST) to academic history. This is the recommended process for rolling grades at the end of the term when there are a lot of grades to roll to history.
The Grade Roll to Academic History Process (SHRROLL) is used to roll student grades to Academic History, including any incomplete final grades and extension dates.
Running the process in AUDIT mode will produce an error report, which lists all invalid grades and grade substitutions. Using this report, review the invalid grades and make corrections on the class rosters (SFASLST). Once all errors are corrected, run the process in UPDATE mode committing the grades to Academic History.
This process rolls grades from the Class Roster Form (SFASLST) into Academic History. (Remember grades can also be rolled through the Class Roster Form, SFASLST form and the Class Attendance Roster Form, SFAALST). The grade roll process creates a term header record in the Term Course Maintenance Form (SHAINST) and copies courses from Registration to the Course Maintenance form (SHATCKN) in Academic History.
Key points
The Grade Roll Process (SHRROLL) is used to update these types of information:
• Course AND degree information
• Graduation data
• If data is entered on the Learner Curriculum (LCUR) record, it uses that information in the creation of the degree record
• If the data is “null” in the Learner Curriculum record (LCUR), it uses the data from Student Base Record Table (SGBSTDN) (for example, Expected Graduation Date and Term Year)

© SunGard 2004-2008 Academic History Page 54
Banner form
Steps
Follow these steps to complete the batch process for rolling grades to Academic History.
1. Access the Roll Grades to History Process (SHRROLL).
2. Select the desired printer in the Printer field, or type in the word DATABASE to send the output to the database for review and/or future printing.
3. Enter these parameter values.
Parameter Value
Term Code Enter term to be processed.
Start Range From Date Enter a date.
Note: This is generally only used when rolling open learning courses that fall outside of the term.
Start Range To Date Enter a date.
Note: This is generally only used when rolling open learning courses that fall outside of the term.

© SunGard 2004-2008 Academic History Page 55
Parameter Value
Part of Term Code Enter part of term code or % for all part of term.
Course Reference Number Enter course reference number or % for all CRNs.
User ID Enter the User ID to be stored with grade records.
Report Mode (A=Audit, U=Update)
Enter A or U.
Note: First run the process in AUDIT mode, printing only Errors.
Print Selection (A=All, E-Error) Enter A or E.
Grade Term Scroll and enter the grade term to be recorded.
Note: This is generally only used when rolling Open Learning coursework.
Roll Long Section Title Enter Y to roll the syllabus long section title.
4. Perform a Next Block function.
5. Select the Save Parameter Set as checkbox if you want to save these parameters for future use.
6. Enter a name and description for your parameters in the Name and Description fields.
7. Select the Hold radio button if you want to run this process at a later time or the Submit radio button if you want this process to run immediately.
8. Click the Save icon.
9. Select Review Output from the Options menu to review the results of the process.
10. Make any necessary grade adjustments on the Class Roster (SFASLST).
11. Run the process again, in AUDIT mode, making sure there are no errors (invalid grades) received.

© SunGard 2004-2008 Academic History Page 56
12. Run the process in UPDATE mode, which will update the System with the grades for the term.
13. Click the Exit icon.

© SunGard 2004-2008 Academic History Page 57
Incomplete Grade Processing
Introduction
This process is used to automatically update incomplete grades to final grades. If an incomplete grade is found on Academic History for any course within the specified terms, and its grade extension date is less than or equal to the current system date, it is selected for processing.
Note: The process scans only Academic History records. All grades on the class roster that have not yet been rolled are still considered to be in-process. The grade code values that are displayed on SFAALST, SFASLST, and in Banner Faculty and Advisor Self-Service are only those grade codes that were last entered on the class roster. Any grades that have been subsequently updated in history are not reflected in the roster.
The grade extension date for incomplete grades is compared against the system date to determine whether a grade change needs to occur. If a grade change is needed, a new grade entry is created for the course in the student’s academic history. If the system date is greater than the incomplete extension date, then a new grade entry is inserted, but with the final grade code changed from the incomplete grade entry to the replacement final grade. The process also performs checking for grade substitution. Grade substitution can replace the updated grade with a substitute grade, based upon the grade mode associated with the student that was taking the course. A GPA recalculation is then performed when the Calculate GPA parameter is set to Y, and the process is run in Update Mode.
The process can be run in Audit Mode to forecast automated grade change results for upcoming grade conversions. The Future Date parameter can be used to forecast future results. No GPA calculation is performed in Audit Mode.

© SunGard 2004-2008 Academic History Page 58
Banner form

© SunGard 2004-2008 Academic History Page 59
Steps
Follow these steps to use the Incomplete Grades Process.
1. Access the Incomplete Grades Process (SHRCINC).
2. Click on the Next Block icon to access the Printer Control block.
3. Select the printer you wish to use. In most cases, selecting DATABASE will cause the results to be displayed on the computer monitor.
4. Click Next Block to access the Parameter Values block.
5. Enter the term code value(s) for automated processing of incomplete grades in the Term Code parameter.
6. Enter the level code value(s) for automated processing of incomplete grades in the Level Code parameter if you wish to restrict processing to specific levels.
7. Enter CRNs for courses for automated processing of incomplete grades in the Course Reference Number (CRN) parameter, if you wish to restrict the processing to only these CRNs within the term.
8. Enter a user-defined reason code to be stored with grade change entries that indicates the reason or justification for the grade change in the Reason Code parameter.
9. Enter I to include/print the student ID or E to exclude/not print the ID in the Print Student ID parameter. The default is I.
10. Enter T to break the output by change of term, C to break the output by change of course within term, or N to have no forced page brake in the Page Break parameter. The default is T.
11. Enter A to run the process in Audit Mode and forecast automated grade change results or U to run the process in Update Mode and update the database in the Run Mode parameter. The default is A.
12. Enter a date in the future (DD-MON-YYYY format) to compare to extension dates of entries on file in the Future Date parameter. This date takes the place of the system date. This parameter can only be used in Audit Mode.
13. Enter a grade comment code to be stored with grade change entries in the Grade Comment parameter. You may want to define a grade comment code to reflect that this grade change entry is the result of automated incomplete grade processing.
14. Enter Y to calculate the GPA for each student that is processed or N to not calculate the GPA in the Calculate GPA parameter. The default is N.

© SunGard 2004-2008 Academic History Page 60
15. Enter Y to print grade substitutions or N to not print grade substitutions in the Print Grade Substitutions parameter. The default is Y.
16. Enter the user ID to be stored with the grade records in the User ID parameter.
17. Click Next Block to access the Submission Block.
18. If you wish to save this parameter set so that you can run it again, click on the Save Parameter Set As checkbox. If not, skip to step 21.
19. Enter the name of the parameter set to be saved in the Name field.
20. Enter the description for the parameter set to be saved in the Description field.
21. Select the Hold radio button if you wish to submit this as a Batch Job.
22. Select the Submit radio button if you wish to run this process immediately (this is the default setting).
23. Click the Save icon to create the Batch job or run the process immediately. If you created a Batch job, skip to step __.
24. Observe the report that is produced by the process.
25. Click the Exit icon to close the report.
26. Click the Exit icon to close the process.

© SunGard 2004-2008 Academic History Page 61
Processing Repeat Courses
Introduction
Repeat limits are developed for individual courses using the Basic Course Information Form (SCACRSE).
Banner form

© SunGard 2004-2008 Academic History Page 62
Steps
Follow these steps to enter repeat information for a course.
1. Access the Basic Course Information Form (SCACRSE).
2. Select a subject code in the Subject field.
3. Enter a course number in the Course field or use the Search button to find one.
4. Enter a term code in the Term field or select one from the LOV.
5. Perform a Next Block function.
6. Enter the maximum number of times this course can be taken for credit in the Limit field in the Repeat Details section.
7. Enter the maximum number of credit hours for which this course can be taken for credit in the Maximum Hours field.
Note: The Limit and Maximum Hours fields are invoked in the Registration module according to the status of the Registration Error flags on the Term Control Form (SOATERM) and are calculated in the Academic History module according to the Repeat/Multiple Course Rules Form (SHARPTR). Limit and Maximum Hours may be used individually or in combination for a course.
8. Enter a repeat status code in the Repeat Status field if desired.
Note: This field is informational only and does not control any processing.
9. Click the Save icon.
10. Click the Exit icon.

© SunGard 2004-2008 Academic History Page 63
Repeat/Equivalent Course Check Report
Introduction
The Repeat/Equivalent Course Check Report (SHRRPTS) is used to flag repeated courses.
This process is run to check new courses rolled into Academic History for repeats and/or equivalents. The process takes into account the rules on the Repeat/Multiple Course Rules Form (SHARPTR) and the repeat limits and/or hours established for the course on the Basic Course Information form (SCACRSE) to determine how they should be calculated into the students’ records. Any course identified as a repeat or equivalent that should be excluded from a record’s calculation of hours and GPA is flagged. The report sorts the output of students into alphabetical order by last name.
Banner form

© SunGard 2004-2008 Academic History Page 64
Steps
Follow these steps to complete the process.
1. Access the Repeat/Equivalent Course Check Report (SHRRPTS).
2. Select the desired printer in the Printer field, or type in the word DATABASE to send the output to the database for review and/or future printing.
3. Enter these parameter values.
Parameter Value
Term Code Enter the term code of the courses to be processed.
Level Code Enter the level code of the courses to be processed.
Report or Update Enter R for report only or U for report and update.
Print Transfer Work Enter N to if you do not want to print transfer course work or enter Y to print transfer course work.
Application Code Enter the Application Code of the population selection.
Selection Identifier Enter the Selection Identifier of the population selection.
Creator ID Enter the ID of the person who created the population selection.
User ID Enter the ID of the person who last updated the population selection.
4. Click the Save Parameter Set as checkbox.
5. Enter a name in the Name field to save the parameter set.
6. Enter a description of the parameter set in the Description field.
7. For this exercise, select the Submit radio button. Select the Hold radio button if you want to run this process at a later time or the Submit radio button if you want this process to run immediately.

© SunGard 2004-2008 Academic History Page 65
8. Click the Save icon to execute the report, (or, if Hold is selected, the report is held for later execution).
Result: The Auto hint line displays the job submission number for the report log and list file or the Batch Identifier if the report is held for later execution.
9. Select Review Output on the Options menu to review the report.
10. Click the Exit icon after reviewing the results.

© SunGard 2004-2008 Academic History Page 66
11. Make any necessary adjustments to the Repeat/Multiple Course Rules Form (SHARPTR).
12. Repeat steps 1-11 in Audit mode until you are satisfied with the results.
13. Run the process again, in UPDATE mode.
14. Click the Exit icon.

© SunGard 2004-2008 Academic History Page 67
Calculating GPA
Introduction
The Calculate GPA Report (SHRCGPA) is used to calculate the GPA for the selected term and group of students. It calculates both term and cumulative GPA.
Banner form
Steps
Follow these steps to complete the process.
1. Access the Calculate GPA Report (SHRCGPA).
2. Enter the desired printer name in the Printer field.
Note: You can enter DATABASE to write the report to a table for on-line viewing and to enable the saving of the report to a shared folder on a designated network drive.

© SunGard 2004-2008 Academic History Page 68
3. Enter these parameter values.
Parameter Value
Term Enter the term you want to process.
Select All, Rolled or Collector Enter A for all, R for rolled or C for collector.
Note: Typically this job is run twice if the Repeat/Equivalent Course Check Report (SHRRPTS) process is run.
Run SHRCGPA once for the Collector (C) file, then run it again for rolled (R) or all (A) students. This will manage the GPA for previous terms where the repeat process applied, and then the R or A will manage the GPA for the current term.
Selection Identifier Enter the population selection identifier or leave blank for all.
Application code Enter the population selection application code or leave blank for all.
Creator ID Enter the user ID of the person creating the sub-population.
4. Click the Save Parameter Set as checkbox.
5. Enter a name and description in the Name and Description fields.
6. Click the Submit radio button.
7. Click the Save icon to execute the report.
Result: The Auto hint line displays the job submission number for the report log and list file.
8. Select Review Output on the Options menu to review the report.
9. Click the Exit icon.

© SunGard 2004-2008 Academic History Page 69
Viewing a Student’s Grade in Academic History
Introduction
The Term Course Maintenance Form (SHAINST) is used to maintain organizational course history, perform grade changes, and identify repeat courses. Selecting Course Maintenance from the Options menu takes you to the Course Maintenance Form (SHATCKN). Incomplete final grades and extension dates can be changed on SHATCKN, regardless of the override setting on SHAINCG.
However, after grade changes have been made, the Extension Date and Incomplete Final Grade fields are protected for all entries except the most current entry (highest sequence number). If you do not use automated incomplete grade processing, you can continue to use the Extension Date field.
Banner form: SHAINST

© SunGard 2004-2008 Academic History Page 70
Banner form: SHATCKN
Steps
Follow these steps to view a student’s grade in Academic History.
1. Access the Term Course Maintenance Form (SHAINST).
2. Enter the student’s ID in the ID field.
3. Enter the term code in the Term field.
4. Perform a Next Block function.
5. Select Course Maintenance from the Options menu.
6. Make necessary course title changes in the Course Detail block in the untitled course title field.
Notes: The Course Detail block provides a detail listing of the courses for the term selected in the key block.
Repeated course indicators are checked here.

© SunGard 2004-2008 Academic History Page 71
7. Click the Save icon.
8. Perform a Next Block function.
9. Enter a new grade in the Grade field.
10. Enter the grading mode code in the Grade Mode field.
11. Enter the number of hours in each of the Credit Hours and the Attempted Hours fields.
12. Select the reason for the change in the Change Reason field.
13. If desired, make adjustments to the Incomplete Final Grade and the Extension Date fields.
14. Click the Save icon.
15. Click the OK button.
16. Click the Exit icon to return to the Term Header Block of the Term Course Maintenance Form (SHAINST).
17. Click the Exit icon.

© SunGard 2004-2008 Academic History Page 72
Calculating Academic Standing
Introduction
The Calculate Academic Standing Process (SHRASTD) calculates a student's academic standing based on the rules established on the Academic Standing Rules Form (SHAACST).
Banner form
Steps
Follow these steps to complete the process.
1. Access the Calculate Academic Standing Process (SHRASTD).
2. Enter the desired printer name in the Printer field.
Note: You can enter DATABASE to write the report to a table for on-line viewing and to enable the saving of the report to a shared folder on a designated network drive.

© SunGard 2004-2008 Academic History Page 73
3. Enter these parameter values.
Parameter Value
Term Enter the term you want to process.
Update Academic Standing Enter Y for yes or N for no.
Update Dean’s List Standing Enter Y for yes or N for no.
Audit/ Update Mode Enter A for audit or U for update mode.
Calc Min/Max Registration Hrs Enter Y to compare new Academic Standing Code hours to future existing registrations or N to not check.
Pre-registration Future Term Enter the future term registration to be compared to new Academic Standing Code minimum or maximum regular hours.
Min/Maximum Hours Update/Audit Enter A or U.
Update ‘USER’ Source New Value Y=Min/Max hours overridden
N=not overridden, if existing source is ‘USER’
4. Click the Save Parameter Set as checkbox.
5. Enter a name and description in the Name and Description fields.
6. Click the Submit radio button. (Select the Hold radio button if you want to run this process at a later time or the Submit radio button if you want this process to run immediately.)
7. Click the Save icon to execute the report.
Result: The Auto hint line displays the job submission number for the report log and list file, or the Batch ID if you chose to hold the process for later submission.
8. Select Review Output on the Options menu to review the report.
9. Click the Exit icon to close the report.
10. Make any necessary grade adjustments to the Academic Standing Rules (SHAASTD).
11. Repeat steps 1-10, running the process in AUDIT mode, and validate the data. Continue to do this until you are satisfied with the results.

© SunGard 2004-2008 Academic History Page 74
12. Repeat steps 1-9, running the process in UPDATE mode, which will update the System with the academic standing for the term.
13. Click the Exit icon.

© SunGard 2004-2008 Academic History Page 75
Producing Grade Mailers
Introduction
The Grade Mailer Report (SHRGRDE) is used to print grade mailers by type (original, revised, mid-term, and duplicate) for students that have had grades rolled or grade changes made in Academic History.
Grade Mailer status is maintained in the Term Header block of the Term Course Maintenance Form (SHAINST).
For institutions that elect not produce grade mailers, it is recommended that you run this process to update the tables. This will allow duplicate grade mailers to be produced should the students request them.
Banner form

© SunGard 2004-2008 Academic History Page 76
Steps
Follow these steps to run the report.
1. Access the Grade Mailer Report (SHRGRDE).
2. Enter the desired printer name in the Printer field.
Note: You can enter DATABASE to write the report to a table for on-line viewing and to enable the saving of the report to a shared folder on a designated network drive.
3. Enter these parameter values.
Parameter Value
Term Code Enter the term code for the term you want to process.
Grade Mailer Type Enter a code from these options:
D - Duplicate
R - Revised
O - Original
% - All
M – Mid-term
Print Academic Standing Y/N/O Enter Y for yes, N for no, or O for override.
Print Dean’s List (Y/N) Enter Y for yes or N for no.
Print Headings (Y/N) Enter Y for yes or N for no.
Address Selection Date Enter a date.
Address Type Enter a priority and address type.
Example: 1MA (1st priority, mailing address)
Address Type Enter another priority and address type.
Example: 2PR (2nd priority, permanent residence)

© SunGard 2004-2008 Academic History Page 77
Parameter Value
Level Code Scroll and enter a level code or % for all levels.
Campus Code Enter a campus code.
Campus Process Request Enter Y to process by campus.
Note: Only one campus can be processed at a time.
Campus to be processed Enter campus code.
Note: Use this only if Campus Processing is requested. Then enter the campus code. Otherwise, the default is %.
Print Transfer GPA (Y/N) Enter Y to have the students' transfer GPAs printed on the grade mailers. Enter N to prevent students' transfer GPAs from printing on the grade mailers.
Term Description Print Option Enter a Y to indicate that the full term description is to be printed on the grade mailer following the level description. Enter N to if you do not wish the full term description to be printed on the grade mailer.
Print upgraded sections Enter Y to print the ungraded sections on the grade mailer.
Ungraded section indicator Enter a value of up to three characters to print in the grade field of the ungraded sections. This is a free-format field that is not validated against a validation form.
Selection Identifier Enter the code that identifies the population with which you wish to work.
Application Code Enter the code that identifies the general area for which the selection identifier was defined.
Creator ID Enter the user ID of the person who created the population rules.

© SunGard 2004-2008 Academic History Page 78
Parameter Value
Print expanded fields (Y/N) Enter Y to print a modified grade mailer with a five position course number and quality points in format 9999.99. This must be selected if the course number is four or more digits.
Enter N to print the standard grade mailer.
Sort by (N)Name or (Z)Zip Code
Enter N to sort the output by the student’s last name. Enter Z to sort the output by the student’s ZIP/Postal Code.
Print Expanded Quality Pts/GPA Enter Y to print quality points and GPA up to their maximum sizes. Enter N to print quality points as 999.99 and GPA as 9.99. The default is N.
4. Click the Save Parameter Set as checkbox, if you wish to save the parameter set for future use.
5. Enter a name and description in the Name and Description fields.
6. Click the Submit radio button.
7. Click the Save icon to execute the report.
Result: The Auto hint line displays the job submission number for the report log and list file.
8. Select Review Output on the Options menu to review the report.
9. Click the Exit icon.
10. To verify the grade mailers were successfully run, access the Term Course Maintenance Form (SHAINST).
11. Enter an ID number for a student, and the Term.
12. Perform a Next Block function.
13. Verify the Record Status indicator is C = Grade Mailer Processing Complete. Look at the Original Grade Mailer Date Sent at the bottom of the form.
Note: This form is where duplicate grade mailers may be requested.
14. Click the Exit icon.

© SunGard 2004-2008 Academic History Page 79
Reviewing Grade Mailer Status/Error Correction
Introduction
The Grade Mailer Status/Error Correction Form (SHAGCOL) provides a means to review and/or update the Grade Collector Table (SHRGCOL). This form shows any grade mailers that could not be produced due to error conditions. The form also shows all grade mailers that are pending, have been produced, and have been printed.
Banner form
Steps
Follow these steps to complete the process.
1. Access the Grade Mailer Status/Error Correction Form (SHAGCOL).
2. Enter the desired term code in the Term field.
3. Perform a Next Block function.
4. Review Grade Mailer Errors.
5. Select Pending Mailers Query from the Options menu.

© SunGard 2004-2008 Academic History Page 80
6. Review Pending Mailers.
7. Select Printed Mailers Query from the Options menu.
8. Review Printed Mailers.
9. Select Printer Mailers Corrections from the Options menu.
10. Review Printed Mailers Corrections.
11. Click the Exit icon.

© SunGard 2004-2008 Academic History Page 81
Updating Student Type
Introduction
The Student Type Update Report (SHRTYPE) updates the existing student type code maintained on the General Student Form (SGASTDN) for each learner to the next student type, based upon rules defined on the Continuant Terms Rule Form (SOACTRM). This process should be run after the Grade Roll Process (SHRROLL). Codes are defined on the Student Type Code Validation Form (STVSTYP). The student type data is used in IPEDS reporting.
Example: A new student may be classified as a 'New, First Time Freshman'. After successfully completing one term of enrollment, the student's type will be updated to 'Continuing' for the subsequent term(s).
A student must have enrollment status (SFAREGS) that permits registration for the update process to occur. At least one grade must have been rolled to Academic History for the term being processed.
The Student Type Update Report (SHRTYPE) will also review all current and active curricula and process the student type, if available, on the curriculum record (SORLCUR). The existence of an academic history record in the Term Course Maintenance Form (SHAINST) for user-specified terms will trigger the system to change the student type to the next status based on the fact that the student was enrolled.
This report will retrieve curriculum data from the SORLCUR and SORLFOS tables rather than from the original curriculum fields in the General Student module base tables (such as, SRBRECR, SARADAP, SGBSTDN and SHRDGMR).

© SunGard 2004-2008 Academic History Page 82
Banner form
Steps
Follow these steps to complete the process.
1. Access the Student Type Update Form (SHRTYPE).
2. Enter the desired printer name in the Printer field.
Note: You can enter DATABASE to write the report to a table for on-line viewing and to enable the saving of the report to a shared folder on a designated network drive.
3. Enter these parameter values.
Parameter Value
Rules Term Enter the term for which continuant rules have been defined.
Update Term Enter the term for which student type will be updated.
Mode Enter A for audit or U for update mode.
Note: Run the process in AUDIT mode the first time.

© SunGard 2004-2008 Academic History Page 83
Parameter Value
Process Curriculum Enter Y to process the student type for the lcurriculum record, or N to process the student type for the learner record. This is optional.
4. Click the Save Parameter Set as checkbox, if you wish to save the parameters for future use.
5. Enter a name and description in the Name and Description fields.
6. Click the Submit radio button.
7. Click the Save icon to execute the report.
Result: The Auto hint line displays the job submission number for the report log and list file.
8. Select Review Output on the Options menu to review the report.
Note: Make a note of at least one of the ID numbers, as you will verify changes made to the General Student Record (SGASTDN).
9. Click the Exit icon.
10. Run the process again in UPDATE mode.
11. Click the Exit icon.
12. Verify the update process by accessing the General Student Record (SGASTDN).
13. Enter the ID number (as noted in step 8).
14. Perform a Next Block function.
15. Review the current student type on the Learner tab. Then, review the current student type on the Curriculum tab. Observe which was updated.
Note: Depending on the settings used for the job, one or the other of these fields would be updated, unless the job were run twice with different parameters to update both.
16. Click the Exit icon.

© SunGard 2004-2008 Academic History Page 84
Producing Transcripts
Introduction
Before you can produce transcripts, you must define the transcript types and their rules. This is usually done when Banner is implemented at your institution, although you might need to create new transcript types or maintain existing ones in the future.
In the Set Up Section you developed these forms:
• Transcript Type Validation Form (STVTPRT)
• Transcript Type Rules Form (SHATPRT)
This lesson covers
• processing a transcript request
• processing transcripts for a population of students
• printing transcripts.

© SunGard 2004-2008 Academic History Page 85
Banner form
The Transcript Request Form (SHARQTC) is used to enter a transcript request to produce official transcripts immediately or on a delayed basis.

© SunGard 2004-2008 Academic History Page 86
Banner form
The Academic Transcript Process (SHRTRTC) is used to produce the Banner paper transcript from the system. A transcript must have been requested through the use of the baseline Transcript Request Form (SHARQTC), Student Self-Service transcript request processing, or a baseline transcript population for a transcript identified through the Transcript Population Creation Process (SHRTPOP), in order to be produced through this process.
Steps
Follow these steps to generate a transcript for a single student ID.
1. Access the Transcript Request Form (SHARQTC).
2. Enter the student ID of the student for whom you want to generate a transcript in the ID field.
3. Perform a Next Block function.
4. Enter information in the fields as directed by your instructor.
5. Click the Save icon.
6. Click the Exit icon.

© SunGard 2004-2008 Academic History Page 87
7. Run the Academic Transcript Process (SHRTRTC), being sure to enter the value in the Printer field that will send the output to the database as a file and entering other parameter information as directed by your instructor.
8. Make a note of the file name and number.
9. Access the Saved Output Review Form (GJIREVO).
10. Enter SHRTRTC in the Process field.
11. Enter the file number in the Number field or select it from the LOV.
12. Perform a Next Block function to view the file output.
13. Click the Exit icon.

© SunGard 2004-2008 Academic History Page 88
Banner form
The Transcript Population Creation Process (SHRTPOP) is used to generate transcripts for a Population Selection.
Steps
Follow these steps to generate a transcript for a selected population of students.
1. Access the Transcript Population Creation Process (SHRTPOP).
2. Enter the desired printer name in the Printer field.
Note: You can enter DATABASE to write the report to a table for on-line viewing and to enable the saving of the report to a shared folder on a designated network drive.

© SunGard 2004-2008 Academic History Page 89
3. Enter the parameter values, using the table that follows as a guide.
Note: Consult your instructor to determine the specific values that should be entered for the purposes of this exercise.
Parameter Value
Purge Parameter Enter Y if you want the population from the previous transcript purged if the selection file already exists. If you don't enter Y, and a population already exists, the run will be aborted.
Selection Term Enter the code representing the term for which the report is to be run. Enter % to cause all students with any academic history to be selected. Students must be registered for the requested term and have some academic history (no specific term), or students must have academic history for the requested term.
Student ID Enter the ID(s) for the selected student(s) for whom you want the transcript to run, or enter % or a NULL value to select all the students.
Level(s) Enter the level(s) for which you want to run the transcripts, or enter % or a NULL value to select all the levels.
Advisor ID Enter the ID(s) number of the advisor(s) to whom the transcript is to be restricted, or enter % or a NULL value if there are no restrictions. Only those students assigned to the requested advisor(s) will be selected.
Degree Code Enter the degree code(s) for which the transcript is to run, enter % for all degree codes, or enter a NULL value to bypass the degree code restrictions, so that degrees are not even considered.
Degree Status Enter the degree status(es) to which the transcript is to be restricted. Enter % to select all degree statuses, or enter a NULL value if there are no restrictions
Degree Graduation Date
Enter the date after which the student must have graduated to receive a transcript.

© SunGard 2004-2008 Academic History Page 90
4. Continue entering parameter values.
Parameter Value
College Enter the college code(s) for the transcript, or enter % or a NULL value to select all the colleges.
Major Enter the major code(s) selected for the transcript, or enter % or a NULL value to select all the majors.
Transcript Type Enter the type of transcript requested. If null, all transcript types are selected for processing. Enter % or a null value to select a transcript displaying all data that may be printed on the Transcript Type Rules Form (SHATPRT).
Billing Term Enter the term during which the student's transcript fee is to be billed. If no term is entered, no transcript fee will be processed.
Billing Code Enter the detail code associated with the transcript fee for which the student is to be billed. If no code is entered, no charge is made.
Billing Description Enter a free-format description associated with the transcript fee.
Billing Amount Enter the amount the student is to be billed for the transcript.
Issued to Institution
Code
This parameter is required for EDI use. Enter the institution code for the institution where the transcript will be sent.
Send Electronic This parameter is used if it is possible to send a transcript via EDI. Enter Y to send the transcript electronically
Issued to Name Enter the name of the person or department to whom the transcript was issued. When running through the Host, if a NULL value is entered, the system will proceed to the In-Progress Term parameter.
Issued Street 1 Enter the first line of the street address of the person or department to whom the transcript was issued.
Issued Street 2 Enter the second line of the street address of the person or department to whom the transcript was issued.

© SunGard 2004-2008 Academic History Page 91
Parameter Value
Issued Street 3 Enter the third line of the street address of the person or department to whom the transcript was issued.
Issued City Enter the city of the issued address.
Issued State Enter the state of the issued address.
Issued Zip Enter the ZIP code for the issued address.
Issued Country Enter the country code for the country of the issued address.
In-progress Term Enter the cutoff term for future registration.
Application Code Enter the code that identifies the general area for which the selection identifier was defined.
Selection ID Enter the code that identifies the population with which you wish to work. The selection identifier must have been defined on the Population Selection Definition Rules Form (GLRSLCT).
Creator ID Enter the user ID of the person who created the population rules.
User ID Enter the user ID for the population selection. This is the ID of the user who selected the population of people. This may or may not be the same as the Creator ID.
5. Click the Save Parameter Set as checkbox, if you wish to save the parameters for future use.
6. Enter a name and description in the Name and Description fields.
7. Click the Submit radio button.
8. Click the Save icon to execute the report.
Result: The Auto hint line displays the job submission number for the report log and list file.
9. Click the Exit icon.

© SunGard 2004-2008 Academic History Page 92
10. Access the Academic Transcript Process (SHRTRTC).
11. Enter the DATABASE in the Printer field.
12. Enter the parameter values, using the table that follows as a guide. Note: Consult your instructor to determine the specific values that should be entered for the purposes of this exercise.
Parameter Value
Transcript Population File
Enter Y if the population for which the transcript(s) are to be printed has previously been selected via the Transcript Population Process (SHRTPOP).
ID and Seq as XXXXXXXXX000
Enter % or a NULL value to select all IDs and sequences. To select a specific ID, enter the nine character ID number (XXXXXXXXX) for the student. Enter the three character sequence number (000) after the ID to select a specific transcript request. Multiple IDs may be entered. The sequence number is derived from the Request (Number) field on the Transcript Request Form (SHARQTC). When multiple requests exist for a transcript, you may select the specific one you want by entering that sequence number after the student's ID
Transcript Type Enter the type of transcript(s) requested. Enter % or a NULL value to select all transcript types.
Transcript Printer If a specific printer is requested, only those students requested via that printer will be printed. Enter % or a NULL value to select all printers.
Address Selection Date
Enter the date (format DD-MON-YYYY) for which you wish to retrieve an active address record of the student for whom the transcript is being printed.
Address Priority and Type
Enter the priority number and address type code (format 1MA) for the address selection.
Official Transcript Request
Enter Y if the transcript request is official, N or a NULL value if the request is considered unofficial.
Campus Selection Indicator
Enter Y if only the courses associated with the campus selected are to be printed. An N will include all course campus codes on the transcript.

© SunGard 2004-2008 Academic History Page 93
13. Continue entering parameter values.
Parameter Value
Campus Selected (Required if Campus Selection Indicator is set to Y) Enter the course campus code representing the campus of the courses which are to be included on the transcript.
Control Report Enter Y to generate a control report, N or a NULL value to suppress printing of the control report.
Page Alignment Enter Y to generate one page of alignment, N or a NULL value to suppress alignment.
Run in sleep/wake mode (Y/N)
Enter Y to begin the sleep/wake cycling for this process and printer.
Sleep interval Enter the time (in seconds) this process is to pause before resuming execution.
Substitute In Progress Title
Enter the value that you would prefer to print on the transcript if the default title "IN PROGRESS WORK" is not desirable. A title of up to 30 alpha numeric characters may be entered.
Sort Order Enter the number that corresponds with the sort order for the transcript:
1. College
14. Dept.
15. Major
16. College, Dept., Major
17. Name
18. Degree, Major.
Process rqsts awaiting grades?
Use this parameter to process requests that learners want held until end of term grades are rolled to academic history. Enter Y to process requests waiting for end of term grades. Enter N to process requests that are not waiting for end of term grades.
Process rqsts awaiting degrees
Use this parameter to process requests that learners want held until their degrees are posted to SHADEGR. Enter Y to process requests waiting for degrees to be posted. Enter N to process requests that are not waiting for degrees to be posted.

© SunGard 2004-2008 Academic History Page 94
19. Continue entering parameter values.
Parameter Value
Web Self Service Options
Use this parameter to process requests that learners submitted via Student Self-Service with Web self service options selected.
Web Payment Options
Use this parameter to process requests that learners submitted via Student Self-Service with Web payment options selected. The default is null.
Print Expanded Hours Formats
Enter Y to print the credit and/or points and GPA in the expanded format or N to not print using the expanded formats.
20. Make a note of the file name and number.
21. Access the Saved Output Review Form (GJIREVO).
22. Enter SHRTRTC in the Process field.
23. Enter the file number in the Number field or select it from the LOV.
24. Perform a Next Block function to view the file output.
25. Click the Exit icon.

© SunGard 2004-2008 Academic History Page 95
Processing XML Transcripts
Introduction
This feature allows you to transfer transcript data electronically from one institution to another, using XML formatted files with PESC standards. XML transcripts can be sent as well as received.
This gives you a choice to print paper transcripts, use electronic transcript exchange through EDI.Smart, use self-service transcripts online, or use the electronic XML functionality. Producing XML transcripts uses the Postsecondary Electronic Standards Council (PESC) XML Postsecondary Transcript standards.
Using XML transcript processing is similar to EDI transcript processing. You need to set up supporting validation and rules, set up translation values on SOAXREF, and then you can either send a transcript by creating a transcript request or receive a transcript using sleep/wake or batch processing.

© SunGard 2004-2008 Academic History Page 96
Banner form
The PESC/XML Export Document Status Form (SHIEPTD) is an inquiry form that can be used to track the status of XML transcripts sent by the institution. You can verify whether or not the transcript was sent, as well as review additional detail about the transcript. The records are sorted by request number in descending order.

© SunGard 2004-2008 Academic History Page 97
Steps
Follow these steps to use this form.
1. Access the PESC/XML Export Document Status Form (SHIEPTD).
2. Enter the ID number of the student requesting the XML transcript in the ID field.
3. Enter the XML transcript request number for the student in the Request Number field.
4. Perform a Next Block function.
5. View the information, using the table that follows as a guide to the fields.
Field Description
Issued To Name of the institution to which the XML transcript is being sent
Send Date Date the XML transcript was sent
Send Status Status of the document ID response file from the receiving institution
Document ID Document identification number associated with a transcript that has been sent to an institution
6. Click the Exit icon.

© SunGard 2004-2008 Academic History Page 98
Banner form
The PESC/XML Import Document Status Form (SHIIPTD) is an inquiry form that can be used to track the status of XML transcripts received by the institution. The records are sorted by institution in descending order by received date.

© SunGard 2004-2008 Academic History Page 99
Steps
Follow these steps to use the form.
1. Access the PESC/XML Import Document Status Form (SHIIPTD).
2. Enter the Source/background institution code for the institution receiving/importing the XML transcript in the Source/Background Institution field.
3. Perform a Next Block function.
4. View the information, using the table that follows as a guide to the fields.
Field Description
Institution Source/background institution code for the institution that sent/exported the transcript
Document ID Document identification number associated with a transcript that has been sent to an institution
Received Date Date the XML transcript file was received
Received Status Status of the XML transcript file
Processed Date Date the XML transcript file was processed
5. Click the Exit icon.

© SunGard 2004-2008 Academic History Page 100
Banner process
The PESC/XML Transcript Export Process (SHRPESE) is a Java process used to create electronic transcripts in XML format by producing an .xml file that can be read by the receiving institution. It also produces .lis and .log file entries. It uses the file transfer protocol information on SOASBGA to send the transcript to an institution.
To use this process, a transcript must have been requested through SHARQTC or SHRTPOP (using population selection). SHRPESE reads the requests from the collector file and generates the XML for the transcripts along with control and log file entries.
Note: Only official transcript requests with a send type of P will be processed. Transcripts may be produced for an individual with a pending request or for all requests which have been sent to the collector file.

© SunGard 2004-2008 Academic History Page 101
Steps
Follow these steps to run the process.
1. Access the PESC/XML Transcript Export Process (SHRPESE).
2. Enter DATABASE in the Printer field.
3. Enter the parameter values, using the table as a guide to the parameters.
Parameter Value
Transcript Population File? Enter Y if the transcript population was previously selected using SHRTPOP or N if no transcript population file exists.
ID and Seq No as XXXXXXXXX000
Enter the ID number as the first nine characters (XXXXXXXXX) and the sequence number as the last three characters (000). Enter % or leave the parameter value blank to select all IDs and sequence numbers.
Transcript Type Enter the transcript type. Multiple values are allowed.
Address Selection Date Enter the date used to select the appropriate address.
Address Priority and Type Enter the address priority followed by the address type, such as 1MA for a first priority mailing address.
Campus Selection Identifier Enter Y to select a campus or N to not select a campus.
Campus Selected If you entered Y in the Campus Selection Identifier parameter, enter the campus code for the campus to be processed.
GPA Format Select the GPA format for the transcript. Enter R for the rounded GPA format or T for the truncated GPA format.
Run in Sleep/Wake Mod Enter Y to run the process in sleep/wake mode or N to not use this option.

© SunGard 2004-2008 Academic History Page 102
Parameter Value
Sleep/Wake Interval Enter the time in seconds for the sleep/wake interval. Valid values are 0 - 99999.
XML Document Process Code Enter TEST to run the process in audit mode or PRODUCTION to run the process in update mode.
Self Reported Test Source Enter the value for self-reported test scores.
Domestic Address Nation Code Enter the nation code for the domestic address.
Email Type Hierarchy Enter the email type to be used (such as 1CAMP for first priority campus email) if no preferred email address exists.
4. Perform a Next Block function.
5. Click the Save Parameter Set as checkbox, if you wish to save the parameters for future use.
6. Enter a name and description in the Name and Description fields.
7. Click the Submit radio button.
8. Click the Save icon to execute the report.
Result: The Auto hint line displays the job submission number for the report log and list file.
9. Click the Exit icon.

© SunGard 2004-2008 Academic History Page 103
Banner process
The PESC/XML Transcript Import Process (SHRPESI) is a Java process used to import XML transcript files into an institution from other institutions. It reads files from a server, loads them to a temporary table, renames the files (.old), and then loads the data to Banner using rules set up on STVDSTS.

© SunGard 2004-2008 Academic History Page 104
Steps
Follow these steps to run the process.
1. Access the PESC/XML Transcript Export Process (SHRPESE).
2. Enter DATABASE in the Printer field.
3. Enter the parameter values, using the table as a guide to the parameters.
Parameter Value
Run in Sleep/Wake Mode
Enter Y to run the process in sleep/wake mode or N to not use this option.
Sleep/Wake Interval Enter the time in seconds for the sleep/wake interval.
XML File Directory Enter the name of the absolute directory from which the XML files are pulled.
The $DATA_HOME directory is used if no value is entered.
4. Perform a Next Block function.
5. Click the Save Parameter Set as checkbox, if you wish to save the parameters for future use.
6. Enter a name and description in the Name and Description fields.
7. Click the Submit radio button.
8. Click the Save icon to execute the report.
Result: The Auto hint line displays the job submission number for the report log and list file.
9. Click the Exit icon.

© SunGard 2004-2008 Academic History Page 105
Entering and Maintaining Degree Information
Introduction
The Degrees and Other Formal Awards Form (SHADEGR) is used to display degrees being sought or awarded to the student.
Banner form

© SunGard 2004-2008 Academic History Page 106
Steps
Follow these steps to complete the process.
1. Access the Degrees and Other Formal Awards Form (SHADEGR).
2. Enter the student’s ID in the ID field.
3. Select the degree sequence number in the Degree Sequence field.
4. Select the View Current/Active Curricula checkbox if you want only current and active curriculum records to be displayed in the Curriculum and Field of Study blocks.
5. Perform a Next Block function.
6. Select the degree status code in the Outcome Status field.
7. Select the code of the term associated with the general student record in the Student Record Term field.
8. Select the year of the catalog under which the degree is being offered in the Bulletin Academic Year field.
9. Select the code of the term in which the degree is expected to be completed in the Degree Completion Term field.
10. Click the Save icon.
Enter information in the remaining fields in this window and in the following windows as directed by your instructor.
Note: You can select these windows from the Options menu or directly by using the tabs.
• Curricula
• Dual Degree
• Honors
• Institutional Courses
• Transfer Courses
• Non-Course Work
• Course Attributes

© SunGard 2004-2008 Academic History Page 107
11. Click the Save icon.
12. Click the Exit icon.

© SunGard 2004-2008 Academic History Page 108
Diploma Information
Purpose
The Diploma Information Form (SHADIPL) is used to create and maintain diploma information. The student/attendee must have a degree record on the Degrees and Other Formal Awards Form (SHADEGR) before a diploma record can be created. You may navigate to the Degrees and Other Formal Award Form (SHADEGR) via the Options Menu. Upon returning to the Diploma Information section of SHADIPL the program and term from SHADEGR will default into those fields.
You can update the ceremony attendance information for the student by accessing Ceremony Attendance Detail (SHACATT) from the Options Menu.
Use the Diploma Form to enter the ceremony that the student planned to attend and the diploma name.
SHADIPL is also where you would enter a duplicate diploma charge (under diploma charges); you would then use the Student Payment Form (TSASPAY) to post the payment for the charge.

© SunGard 2004-2008 Academic History Page 109
Banner form

© SunGard 2004-2008 Academic History Page 110
Steps
Follow these steps to create and update diploma information.
1. Access the Diploma Form (SHADIPL).
2. Enter the degree sequence number in the Degree Sequence field by clicking the down arrow to access the Degree Summary Form (SHADGMQ). Double click the appropriate sequence number to select it and return to SHADIPL.
3. Press the Tab key.
Note: The information posted on the Degree and Other Formal Awards Form (SHADEGR) will default to SHADIPL once the degree sequence number is entered.
4. Click on the Next Block icon to access the Diploma Information Block. Use this block to enter the name the graduate would like printed on the diploma.
5. Enter the student’s name as it should appear on the diploma in the Diploma Name field.
Note: The Diploma name defaults in from the Legal Name. If no Legal Name is specified, then the default is from the Current Name. (Both of these fields are on the General Person Identification form (SPAIDEN)). If you enter a change in the Diploma name, it will NOT affect the fields on SPAIDEN.
6. Enter the awarding institution name in the Awarding Institution field. Click the

© SunGard 2004-2008 Academic History Page 111
down arrow to access the list of values (LOV) from the Graduation Institution Name Validation Form (STVINNM).
Note: The Awarding Institution field information is supplied by the Graduation Default Control Form (SHAGRDD) and may be overridden here. This is an optional field.
7. Enter the ceremony at which the student will be receiving a diploma in the Ceremony field. Click the down arrow and select Valid Ceremonies to access the Ceremony Query Form (SHACRMQ).
Note: This field is also used to track the return of the cap and gown when the diploma is presented. This field is not required; however, if a value is entered, a check is performed to ensure that the student/attendee has registered for that ceremony and term. The Ceremony field may be accessed from any field in the Diploma Information section via the performance of a Duplicate Item function. The value for the field will default in if it exists.
8. Press the F8 key to execute a query.
Result: All valid ceremonies will be listed. You can also enter data into one or more of the fields before executing your query to limit the results.
9. Double click on the appropriate ceremony to pull it back to SHADIPL.
10. If a diploma fee is to be charged, complete the Term field.
Note: When fee processing is requested (Fee Indicator is set to Y), the graduation term defaults into the Term field, if available. The defaulted term can be changed to another valid term code but will be a required field in order to charge a diploma fee. The Term field is not required; however, if a value is entered, a check is performed to ensure that the student/attendee has registered for that ceremony and term. The Term field may be accessed from any field in the Diploma Information section via the performance of a Duplicate Item function. The value for the field will default in if it exists.
11. Click on the Next Block icon to access the Diploma Charges block. You will use this block if fees are being charged for diplomas or if a fee is being charged for a

© SunGard 2004-2008 Academic History Page 112
replacement diploma.
12. Check the Fee Indicator checkbox to request fee processing.
13. Enter a detail code for the fee in the Fee Detail Code field by clicking the down arrow to access the Detail Code Control Form –Student (TSADETC). Double-click a value from this form to select it and return to SHADIPL.
14. Enter the appropriate term in the Apply Charge to Term field. Click the down arrow to select a term from the list of values (LOV) from the Term Code Validation Form (STVTERM).
15. Enter the amount of the fee in the Amount field.
16. Enter the date of the charge in the Charge Date field.
17. Click the Save icon.
Result: The transaction will disappear, but the Fee Charged indicator will have a ‘Y’ in it to indicate a fee has been charged.
18. Navigate to the Diploma Address and Order Dates block. The Diploma Address and Order Dates block is used to track the dates the diploma was ordered, mailed or picked up. It is also used to track ordering, mailing and pick-up information for duplicate diplomas. The address where the diploma was mailed is also tracked in this block.
19. To enter the address where the diploma should be mailed click on the Update Address icon. This will access the Address Information block.
20. Enter an address type to use one of the student’s existing addresses or enter a free-form address.
21. Click the Save icon and click the Return button.
22. Enter the date the diploma was ordered in the Order Date field.
Note: The (Diploma) Pickup Date field is optional and may be updated when the cap and gown are exchanged or returned. The (Diploma) Pickup Date field may also be updated via the Mass Update Ceremony Attendance Form (SHAMUCA). The student/attendee may be associated with a ceremony via the Ceremony Attendance Form (SHACATT), or else the fields must be left blank.

© SunGard 2004-2008 Academic History Page 113
Ceremony Attendance
Purpose
The Ceremony Attendance Form (SHACATT) is used to create and maintain ceremony attendance records. A record will exist for each unique ceremony that the student will attend. Information is maintained on this form such as cap, gown, hood, types and sizes. When the Cap Type, Gown Type and Hood Type are entered, the associated information will default in to the Attendee Information section from the Attendee Size Classification Rules Form (SHASIZE) when these rules have been created.
The Attendee Size Classification Rules Form (SHASIZE) is an optional table of sizes and ranges that is used by SHACATT. If an asterisk (*) is displayed in one of the measurement fields for height, weight, or cap size, it indicates that the measurement entered does not fall within a predetermined range on SHASIZE. This does not prevent the user from entering information or overtyping the data in the sections for height, weight, head size and cap, gown and hood type.
Use this form if a student plans to walk in the graduation ceremony (for purposes of count), for cap and gown (to share with the bookstore), etc.

© SunGard 2004-2008 Academic History Page 114
Banner form
Steps
Follow these steps to create ceremony attendance records.
1. Access the Ceremony Attendance Form (SHACATT).
2. Search for and enter the student’s ID in the ID field.
3. Enter the type of ceremony in the Ceremony field.
4. Enter the appropriate term in the Term field.
5. Perform a Next Block function to access the Attendee Information block. You will use this block to enter height, weight, and head size information for the attendee.
6. Enter a numerical value for the attendee’s height in the Height field.
Note: Similarly, you will enter numerical values for weight and head size and corresponding units of measure in the appropriate fields.
7. Enter the appropriate unit of measure for the height in the Unit of Measure field.
Note: You can enter the height in inches, feet, or other appropriate unit of measure. For each Unit of Measure field, you can click the corresponding down arrow to

© SunGard 2004-2008 Academic History Page 115
access the list of values (LOV) from the Measurement Validation Form (STVMEAS).
8. Enter the attendee’s weight in the Weight field and enter the unit of measure in the Unit of Measure field, for example, pounds.
9. Enter the attendee’s head size in the Head Size field and the appropriate unit of measure in the Unit of Measure field.
10. Perform a Next Block function to access the Attendee Sizes block. You will use this block to enter cap, gown, and hood size information for the attendee.
11. Enter the appropriate type in the Cap Type field by clicking the down arrow to select one from the list of values (LOV) from the Type Validation Form (STVTYPE).
12. Enter the attendee’s cap size in the Size field by clicking the down arrow to select one from the list of values (LOV) from the Size Validation Form (STVSIZE).
13. Enter the gown type in the Gown Type field by clicking the down arrow to select one from the list of values (LOV) from the Type Validation Form (STVTYPE).
14. Enter the attendee’s gown size in the Size field by clicking the down arrow to select one from the list of values (LOV) from the Size Validation Form (STVSIZE).
15. Enter the hood type in the Hood Type field, if appropriate, by clicking the down arrow to select one from the list of values (LOV) from the Type Validation Form (STVTYPE).
Note: Note that order dates have defaulted in for each item. When appropriate, you can enter the date the attendee picked up each item in the corresponding Pickup field, and enter the date each item was returned in the corresponding Return field.
16. Click the Save icon.
17. Use the Options menu to access the Additional Ceremony Information block. You will use this block to enter ceremony information for fees, tickets, and non-student institutions.
Note: The Account Detail Review Form (TSAAREV) may be accessed from the Options menu, where charges on the student's account may be reviewed. If a fee has been charged to the student's account, the Fee Charged box will be checked.
18. Enter the appropriate value in the Fee Indicator field.
Enter a Y if a fee is being charge or a W (Waiver) to waive the fee. If you leave this field blank, no fee processing will occur.
19. Enter the detail code in the Fee field, if appropriate. Click the down arrow to select a detail code from the Detail Code Control Form – Student (TSADETC).

© SunGard 2004-2008 Academic History Page 116
20. Enter the amount of the fee in the Amount field.
21. Enter the number of announcements the attendee has requested in the Announcements field.
22. Enter the number of tickets the attendee has requested in the Tickets field.
23. Enter the date tickets were ordered by the attendee in the Order Date field.
Note: When appropriate, you can enter the date the attendee picked up the tickets in the corresponding Pickup Date field, or enter the date the tickets were mailed in the Mail Date field.
24. Click the Non-Student checkbox only if the attendee is not a student. Otherwise, leave this checkbox unchecked.
25. For a non-student who will be attending the ceremony from another institution, enter the appropriate institution code in the Institution field by clicking the down arrow to access the list of values (LOV) from the Source/Background Institution Validation Form (STVSBGI).
26. Perform a Next Block function to access the Attendee Comment block.
27. Enter any comments related to the attendee in the Ceremony Comments field.
28. Click the Save icon.
29. Click the Exit icon.

© SunGard 2004-2008 Academic History Page 117
Commencement Report
Purpose
The Commencement Report (SHRCOMM) lists all of the graduation records that satisfy the search criteria, and optionally prints to the designated printer or saves the report for later review. All parameters are optional on this report.
Banner form

© SunGard 2004-2008 Academic History Page 118
Steps
Follow these steps to produce the Commencement Report:
1. Access the Commencement Report form (SHRCOMM).
2. Perform a Next Block function to move to the Printer Control Block.
3. Enter the desired printer name in the Printer field.
Note: You can enter DATABASE to write the report to a table for on-line viewing
4. Perform a Next Block function to move to the Parameter Values Block.
5. Enter the degree status code in the Degree Status Code Selection field.
Note: This value is selected from the Degree Status Code Validation Form
6. Enter the begin date for the date range for which the report is to be generated into
Note: The default value is 0000.
7. Enter the end date for the date range for which the report is to be generated into
Note: The default value is 9999.
8. Enter the graduation term code which represents the population for which the report
Note: This value is selected from the Term Code Validation form (STVTERM).
9. Enter the graduation year for which the report is to be generated in the Graduation
Note: This value is selected from the Academic Year Validation form (STVACYR).
10. Enter the graduation status code that represents the population for which the report
Note: This value is selected from the Graduation Status Validation form (STVGRTS).
11. Enter Y into the Print Graduation Holds field to print students with active
and to enable the saving of the report to a shared folder on a designated networkdrive.
(STVDEGS). If % is entered, all degree status codes are selected.
the Grad Begin Range field, using the YYMM format.
the Grad End Range field, using the YYMM format.
is to be generated in the Graduation Term Code Selection field.
Multiple values may be entered. If % is entered, all terms are used.
Year Selection field.
is to be generated into the Graduation Status Code field.
Multiple values may be entered, or % for all values.

© SunGard 2004-2008 Academic History Page 119
12. Perform a Next Block function to move to the Submission Block.
13. Click the Save Parameter Set as checkbox, if you wish to save the parameters for
14. Enter a name and description for the parameter set in the Name and Description
15. Click the Submit radio button. (Select the Hold radio button if you want to run this
16. Click the Save icon to execute the report.
Result: The Auto hint line displays the job submission number for the report log and
17. Select Review Output on the Options menu to review the report.
18. Click the Exit icon to close the report.
19. Click the Exit icon.
graduation holds.
future use. If you do not check this box, skip the next step.
fields.
process at a later time or the Submit radio button if you want this process to run immediately.)
list file, or the Batch ID if you chose to hold the process for later submission.

© SunGard 2004-2008 Academic History Page 120
Sample Report:

© SunGard 2004-2008 Academic History Page 121
Commencement Attendance Report
Purpose
ncement Attendance Report (SHRCATT) displays the ceremony information and lists those persons who are attending the ceremony. You may request that the report also
cap, gown, and hood order totals; List only those who have no cap, gown or hood
Banner form
The Comme
display the information on caps, gowns, and hoods, which may be used by institutions to place their orders.
This report can show students, non-students or all; Print the cap and gown detail; Print the
information; List only those who have not picked up their order; List only those who have not returned their order.

© SunGard 2004-2008 Academic History Page 122
Steps
Follow these steps to produce the Commencement Attendance Report.
1. Access the Commencement Attendance Report (SHRCATT).
2. Perform a Next Block function to move to the Printer Control block.
3. Enter the desired printer name in the Printer field.
Note: You can enter DATABASE to write the report to a table for on-line viewing and to enable the saving of the report to a shared folder on a designated network drive.
4. Perform a Next Block function to move to the Parameter Values Block.
5. Enter a value for the ceremony to be attended into the Ceremony Type field.
Note: The ceremony type code is validated by the Ceremony Type Validation form (STVCERT). % is entered for all ceremony types.
6. Enter the term in which the ceremony will occur into the Term field.
Note: The term code is validated by the Term Code Validation form (STVTERM). % is entered for all term codes.
7. Enter a value into the Students, Non-Students, or All? field, indicating which attendees to print. The only valid choices are:
• S – Students • N – Non-students • Null - Both
8. Enter a Y into the Print Cap/Gown/Hood Detail? field to print detail of cap, gown, and hood information for the attendees.
9. Enter a Y into the Print Cap/Gown/Hood Order Totals? field to print totals of caps, gowns, and hoods ordered by the attendees.
10. Enter a Y into the List All With No Cap/Gown Information? field to print only those attendees with no cap, gown, or hood information available.
11. Enter a Y into the List All With No Pickup Date? field to print only those attendees who have not picked up their order for cap, gown, or hood.
12. Enter a Y into the List All With No Return Date? field to print only those attendees who have not returned their cap, gown, or hood.
13. Perform a Next Block function to move to the Submission Block.

© SunGard 2004-2008 Academic History Page 123
14. Click the Save Parameter Set as checkbox, if you wish to save the parameters for future use. If you do not check this box, skip the next step.
15. Enter a name and description for the parameter set in the Name and Description fields.
16. Click the Submit radio button. (Select the Hold radio button if you want to run this process at a later time or the Submit radio button if you want this process to run immediately.)
17. Click the Save icon to execute the report.
Result: The Auto hint line displays the job submission number for the report log and list file, or the Batch ID if you chose to hold the process for later submission.
18. Select Review Output on the Options menu to review the report.
19. Click the Exit icon to close the report.
20. Click the Exit icon.

© SunGard 2004-2008 Academic History Page 124
Graduation Mass Entry
Purpose
The Mass Entry Graduation Form (SHAMDEG) is used for mass entering of graduation data. The student must have a degree record on the Degrees and Awards Form (SHADEGR) before graduation information can be updated via the Mass Entry Graduation Form (SHAMDEG). If no update data is entered in the Update Window, then the form is used as a query form.
Note: If a fee has been entered in the Graduation Update Values section on the main window, but the student selected for the update has already been assessed a fee, no new fee will be applied via mass entry. To apply another fee, use the Degrees and Other Formal Awards Form (SHADEGR).
Updates will take place when holds exist. You can search on specific criteria, perform updates, and then view the results. If no search criteria are entered, the Results window will not display any records. You can manually enter IDs for students with degree records and perform updates from the Results window.
Population Selection can be also used to search for degree records and PIDMs that meet the search criteria of the form. Degree records are selected first, then an “intersect” is performed, and PIDMs that exist in the population selection are selected and displayed with the results. See the Population Selection workbook for details on creating a population selection.

© SunGard 2004-2008 Academic History Page 125
Banner form
Steps
Follow these steps to perform mass entry of graduation data.
1. Access the Mass Entry Graduation Form (SHAMDEG).
2. Enter a registration term into the Registration Term field.
Note: The Registration Term field indicates the term in which the student will be likely to graduate. If the Registration Term field is left blank, and selection criteria are not defined, the system will display all students having degree records in the Degree Information window.
Result: Students who meet the requested selection criteria will appear in the Degree Information window. If no selection criteria are entered, a full table scan will result.
3. Enter the graduation term into the Graduation Term field.
4. Enter the graduation date into the Graduation Date field.
5. Enter the graduation year into the Graduation Year field.
6. Enter the graduation application status into the Graduation Application Status field.

© SunGard 2004-2008 Academic History Page 126
7. Enter the degree status into the Outcome Status field.
8. Enter the degree completion term code into the Degree Completion Term field.
9. Enter the class code, based on the primary curriculum, into the Class field.
10. Enter the level code into the Level field.
11. Enter the campus code into the Campus field.
12. Enter the college code into the College field.
13. Enter the degree code into the Degree field.
14. Enter the program code into the Program field.
15. Select the Learner field of study type from the list in the Field of Study Type field.
16. Select the field of study code in the Field of Study field.
17. Enter the department into the Department field.
18. Enter the curriculum into the Curricula field.
Note: This field is required when any curriculum information is entered, and defaults to Any. If no other curriculum items are entered, this field is not included in the search. The choice of values for this field are: Primary, Secondary, or Any.
19. Optionally, you may use the Tab key to move to the Population Selection section of this form, and fill in Population Selection information. (See the Population Selection workbook for more information on population selection.) If you do not wish to enter a population selection you may skip to step 24.
20. Select a value for the Application field. This is the code that identifies the general area for which the selection identifier is defined.
Note: The Population Selection Extract Form (GLIEXTR) may be used to review the people who will be processed in the load from the selection identifier and application code entered.
21. Enter a value in the Selection ID field. This code identifies the population with which you wish to work.
Note: The selection identifier must be defined on the Population Selection Definition Rules Form (GLRSLCT)
22. Enter a value for the Creator ID field. This is the User ID of the person who created the population rules.
23. Enter a value for the User ID field. This is the User ID of the one who selected the

© SunGard 2004-2008 Academic History Page 127
population of people.
Note: This may or may not be the same as the Creator ID.
24. Perform a Next Block function or click on the Update tab and enter the update values. Use the Tab key to navigate through the fields available to be updated.
Example: If you enter GR in the Graduation Status field, then all selected students will have their graduation status updated to GR.
25. Enter a term code in the Graduation Term field.
26. Enter a graduation application status code in the Graduation Status field.
27. Enter a graduation year in the Graduation Year field.
28. Enter a graduation date in the Graduation Date field.
29. Enter a degree status in the Outcome Status field.
30. Select the appropriate radio button in the Fee radio group. This indicates whether fees are to be charged, not charged or waived for the update criteria.
31. If you selected the Charge Fee radio button, enter a code into the Fee Detail Code field. This is the code for the charged graduation fee.
Note: The Fee field must be set to Charge Fee to enter a fee code in this field. When a fee code is entered, the Fee Amount, Fee Date and Fee Term Code must also be entered.

© SunGard 2004-2008 Academic History Page 128
32. If you did not select the Charge Fee radio button, skip to step 36.
33. Enter the amount into the Fee Amount field.
34. Enter the date the graduation fee was assessed into the Fee Date field.
Note: This field defaults to the system date, but can be changed.
35. Enter a term code into the Fee Term Code field.
36. Use the Tab key to navigate to the Mail Submission section of the Update tab (See the Letter Generation Workbook for more information.) If you do not wish to generate any mail from this Update, you may skip to step 42.
37. Enter a code into the Letter Code field.
38. Enter a date into the Initiated Date field.
39. Enter a date into the Printed Date field.
40. Enter the initials of the person signing the letter into the Initials field.
41. Enter the number of days to wait before printing the letter into the Wait Days field.
42. Perform a Next Block function to view students meeting the selection criteria entered in the Results tab. This is also the window where you submit the results for immediate update processing or hold the updates for later processing through job submission using the Process Mass Entry Report (SORMEBP).
The students listed on the Results tab allow you to view and update the results of the search and/or add individual IDs for processing. You can select and deselect IDs for processing and query on various fields for individual records. You can also review results messages on this window.
Note: Use the Options menu to access Degree and Awards Detail (SHADEGR), Degree Summary (SHADGMQ), Review Account Detail (TSAAREV) and Student Holds (SOQHOLD). You can also use Remember ID from the Options menu to view a specific ID.

© SunGard 2004-2008 Academic History Page 129
43. Review the list of students that has been produced as a result of entering the Search Criteria and Population Selection as described above. You can also review the results of the Update on this window, based on the fields as described:
Field Description
Select Indicator Radio group used to select all, deselect all or take no action for the IDs returned by the search.
• Select All: the Select checkbox is automatically checked for all records.
• Deselect All: the Select checkbox is automatically unchecked for all records.
• After either is chosen, the radio group defaults to None.
Select Checkbox used to indicate that the individual ID has been manually selected for processing. This field must be checked for updates to occur.
ID ID of the student to be processed. Use SOAIDEN or GUIALTI to manually add an ID.
Name Name of the student to be processed

© SunGard 2004-2008 Academic History Page 130
Field Description
Sequence Number
Sequence number of the degree record from SHADEGR to be updated. This results from the entered search criteria.
Hold Checkbox used to indicate whether graduation hold(s) exist. This field is informational only and will not prevent updates from taking place.
Deceased Checkbox used to indicate whether the student is deceased. This field is informational only and will not prevent processing from taking place.
Conf Checkbox used to indicate whether the student’s information is confidential. This field is informational only and will not prevent processing from taking place.
Manually Added Checkbox used to indicate whether the ID was added manually on the form. This field is informational only and will not prevent processing from taking place. This box is automatically checked when a record is manually added.
Update Status (radio group)
This Radio Group indicates whether changes for the record were successfully saved and the parent form was updated, were not successfully saved and the parent form was not updated, were partially saved and the parent form was partially updated, or that no processing of updates occurred for the record.
Values are:
• Yes
• No
• Partial
• None
Message Displays results related text for successful, partially successful, or unsuccessful updates. Use the Edit button to open the Edit window and view the full text.
44. Use the Tab key to navigate to the Submission Block on this window. This block is used to submit the information for immediate mass entry processing or hold the updates for later processing through job submission using the Process Mass Entry Report (SORMEBP).
45. Note the check boxes Submit and Hold for Submission. One or the other should

© SunGard 2004-2008 Academic History Page 131
be selected to indicate whether processing should occur immediately or be held for batch processing later.
Note: Only one of these checkboxes can be selected. The default is the Submit checkbox.
46. If the Hold for Job Submission checkbox is selected, note the system generated Batch ID for the process you have created in the Batch Process ID field.
47. Select the Submit checkbox.
48. Click the Save icon.
Note: Note the results window is updated. Write down the ID number of one of the updated students.
49. Click the Exit icon.
50. Access the Degrees and Other Formal Awards Form (SHADEGR), and use the Student ID that you noted to verify that the record has been updated.

© SunGard 2004-2008 Academic History Page 132
Ceremony Attendance Mass Entry
Purpose
The Mass Entry Ceremony Attendance Form (SHAMCAT) is used to perform mass entry of ceremony attendance data. Ceremony information is inserted for students with degree records (SHADEGR) who do not have existing ceremony records (SHACATT) for the ceremony and ceremony term in the Ceremony Update Values.
If a fee has been entered in the Ceremony Update Values, but the student selected for the update has already been assessed a fee, no new fee will be applied via mass entry. To apply another fee, use the Degrees and Awards Form (SHADEGR).
Updates take place even if holds exist. You can search on specific criteria, perform updates, and then view the results. If no search criteria are entered, the Results window will not display any records. You can manually enter IDs for students with degree records and perform updates from the Results window.
Population selection can be also used to search for degree and PIDMs that meet the search criteria of the form. Degree records are selected first, then an “intersect” is performed, and PIDMs that exist in the population selection are selected and displayed with the results. See the Population Selection workbook for details on creating a population selection.

© SunGard 2004-2008 Academic History Page 133
Banner form
Steps
Follow these steps to enter Search criteria for the mass entry of Ceremony Attendance information.
1. Access the Mass Entry Ceremony Attendance Form (SHAMCATT).
2. Use the Search tab to enter the search criteria for mass ceremony attendance processing. Use the search criteria and/or the population selection to perform the search.
3. Enter the graduation term code into the Graduation Term field.
4. Enter the degree status code into the Outcome Status field.
5. Enter the class code based on the primary curriculum into the Class field.
6. If a graduation application (SHAGAPP) must exist for this student, click on the Select Graduation Application checkbox.
7. Note the radio group Attend Ceremony. The setting here is determined by the data from the graduation application on SHAGAPP. This radio group indicates whether the student will attend the graduation ceremony.

© SunGard 2004-2008 Academic History Page 134
Note: Valid values are Yes, No, Undecided, No Response, Any .
8. Enter the level code into the Level field.
9. Enter the campus code into the Campus field.
10. Enter the college code into the College field.
11. Enter the degree code into the Degree field.
12. Enter the program code into the Program field.
13. Select the Learner field of study type from the list in the Field of Study Type field.
14. Select the field of study code in the Field of Study field.
15. Enter the department into the Department field.
16. Enter the curriculum into the Curricula field.
Note: This field is required when any curriculum information is entered, and defaults to Any. If no other curriculum items are entered, this field is not included in the search. The choice of values for this field are: Primary, Secondary, or Any.
17. Optionally, you may use the Tab key to move to the Population Selection section of this form, and fill in Population Selection information. (See the Population Selection workbook for more information on population selection.) If you do not wish to enter a population selection you may skip to step 22.
18. Select a value for the Application field. This is the code that identifies the general area for which the selection identifier is defined.
Note: The Population Selection Extract Form (GLIEXTR) may be used to review the people who will be processed in the load from the selection identifier and application code entered.
19. Enter a value in the Selection ID field. This code identifies the population with which you wish to work.
Note: The selection identifier must be defined on the Population Selection Definition Rules Form (GLRSLCT)
20. Enter a value for the Creator ID field. This is the User ID of the person who created the population rules.
21. Enter a value for the User ID field. This is the User ID of the one who selected the population of people.
Note: This may or may not be the same as the Creator ID.

© SunGard 2004-2008 Academic History Page 135
22. Perform a Next Block function or click on the Update tab and enter the update values. Use the Tab key to navigate through the fields available to be updated. Use this section to add update values for ceremony attendance records based on the search criteria entered in the Search tab. You must enter a valid ceremony and ceremony term in the update criteria before you can perform any updates.
23. Enter a graduation ceremony code into the Ceremony field.
24. Enter a term code into the Ceremony Term field.
25. Select the appropriate radio button in the Fee radio group. This indicates whether fees are to be charged, not charged or waived for the update criteria.
26. If you selected the Charge Fee radio button, enter a code into the Fee Detail Code field. This is the code for the charged graduation fee.
Note: The Fee field must be set to Charge Fee to enter a fee code in this field. When a fee code is entered, the Fee Amount, Fee Date and Fee Term Code must also be entered.
27. If you did not select the Charge Fee radio button, skip to step 31.
28. Enter the amount into the Fee Amount field.
29. Enter the date the graduation fee was assessed into the Fee Date field.
Note: This field defaults to the system date, but can be changed.

© SunGard 2004-2008 Academic History Page 136
30. Enter a term code into the Fee Term Code field.
31. Use the Tab key to navigate to the Mail Submission section of the Update tab (See the Letter Generation Workbook for more information.) If you do not wish to generate any mail from this Update, you may skip to step 37.
32. Enter a code into the Letter Code field.
33. Enter a date into the Initiated Date field.
34. Enter a date into the Printed Date field.
35. Enter the initials of the person signing the letter into the Initials field.
36. Enter the number of days to wait before printing the letter into the Wait Days field.
37. Perform a Next Block function to view students meeting the selection criteria entered in the Results tab. This is also the window where you submit the results for immediate update processing or hold the updates for later processing through job submission using the Process Mass Entry Report (SORMEBP).
38. The students listed on the Results tab allow you to view and update the results of the search and/or add individual IDs for processing. You can select and deselect IDs for processing and query on various fields for individual records. You can also review results messages on this window.
Note: Use the Options menu to access Degree and Awards Detail (SHADEGR), Degree Summary (SHADGMQ), Review Account Detail (TSAAREV), Student Holds (SOQHOLD), Ceremony Attendance Detail (SHACATT), View Ceremony Information (SHACRMQ), View Ceremony Attendance (SHACATQ), View Ceremonies by Attendee (SHACPRQ) and Diploma Information (SHADIPL). You can also use Remember ID from the Options menu to view a specific ID.

© SunGard 2004-2008 Academic History Page 137
39. Review the list of students that has been produced as a result of entering the Search Criteria and Population Selection as described above. The Results tab is used to view the mass entry results and then submit the results for immediate update processing, or hold them for later processing through job submission using the Process Mass Entry Report (SORMEBP). You can also add individual IDs for processing. You can select and deselect IDs for processing and query on various fields for individual records. You can also review result messages.
Note: Use the Options menu to access Degree and Awards Detail (SHADEGR), Degree Summary (SHADGMQ), Review Account Detail (TSAAREV), Student Holds (SOQHOLD), Ceremony Attendance Detail (SHACATT), View Ceremony Information (SHACRMQ), View Ceremony Attendance (SHACATQ), View Ceremonies by Attendee (SHACPRQ) and Diploma Information (SHADIPL). You can also use Remember ID from the Options menu to view a specific ID.

© SunGard 2004-2008 Academic History Page 138
Field Description
Select Indicator Radio group used to select all, deselect all or take no action for the IDs returned by the search.
• Select All: the Select checkbox is automatically checked for all records.
• Deselect All: the Select checkbox is automatically unchecked for all records.
• After either is chosen, the radio group defaults to None.
Select Checkbox used to indicate that the individual ID has been manually selected for processing. This field must be checked for updates to occur.
ID ID of the student to be processed. Use SOAIDEN or GUIALTI to manually add an ID.
Name Name of the student to be processed
Sequence Number
Sequence number of the degree record from SHADEGR to be updated. This results from the entered search criteria.
Hold Checkbox used to indicate whether graduation hold(s) exist. This field is informational only and will not prevent updates from taking place.
Deceased Checkbox used to indicate whether the student is deceased. This field is informational only and will not prevent processing from taking place.
Conf Checkbox used to indicate whether the student’s information is confidential. This field is informational only and will not prevent processing from taking place.
Manually Added Checkbox used to indicate whether the ID was added manually on the form. This field is informational only and will not prevent processing from taking place. This box is automatically checked when a record is manually added.

© SunGard 2004-2008 Academic History Page 139
Field Description
Update Status (radio group)
This Radio Group indicates whether changes for the record were successfully saved and the parent form was updated, were not successfully saved and the parent form was not updated, were partially saved and the parent form was partially updated, or that no processing of updates occurred for the record.
Values are:
• Yes
• No
• Partial
• None
Message Displays results related text for successful, partially successful, or unsuccessful updates. Use the Edit button to open the Edit window and view the full text.
40. Use the Tab key to navigate to the Submission Block on this window. This block is used to submit the information for immediate mass entry processing or hold the updates for later processing through job submission using the Process Mass Entry Report (SORMEBP).
41. Note the check boxes Submit and Hold for Submission. One or the other should be selected to indicate whether processing should occur immediately or be held for batch processing later.
Note: Only one of these checkboxes can be selected. The default is the Submit checkbox.
42. If the Hold for Job Submission checkbox is selected, note the system generated Batch ID for the process you have created in the Batch Process ID field.
43. Select the Submit checkbox.
44. Click the Save icon.
Note: Note the results window is updated. Write down the ID number of one of the updated students.
45. Click the Exit icon.
46. Access the Ceremony Attendance Form (SHACATT), and use the Student ID that you noted to verify that the record has been updated.

© SunGard 2004-2008 Academic History Page 140
Diploma Mass Entry
Purpose
The Mass Entry Diploma Form (SHAMDIP) is used to perform mass entry of diploma information for students with degree records (SHADEGR) that do not have existing diploma records (SHADIPL) associated with the degree records.
If a fee has been entered in the Diploma Update Values, but the student selected for the update has already been assessed a fee, no new fee will be applied via mass entry. To apply another fee, use the Degrees and Awards Form (SHADEGR).
Updates will take place when holds exist. You can search on specific criteria, perform updates, and then view the results. If no search criteria are entered, the Results tab will not display any records. You can manually enter IDs for students with degree records and perform updates from the Results tab.
Population selection can be also used to search for degree and PIDMs that meet the search criteria of the form. Degree records are selected first, then an “intersect” is performed, and the PIDMs that exist in the population selection are selected and displayed with the results. See the Population Selection Workbook for more details.

© SunGard 2004-2008 Academic History Page 141
Banner form
Steps
Use these steps to perform mass entry of diploma information for students.
1. Access the Mass Entry Diploma Form (SHAMDIP).
2. Use the Search Criteria section of the Search tab to enter the criteria to select students for whom you wish to create diploma information records. Use the search criteria and/or the population selection to perform the search.
3. Enter the graduation term code into the Graduation Term field.
Note: This is the term in which the student will potentially graduate. If this field is left blank, and search criteria are not defined, the system will display all students having diploma records in the Results window.
4. Enter the degree status code into the Outcome Status field.
5. Enter the level code into the Level field.
6. Enter the campus code into the Campus field.
7. Enter the college code into the College field.

© SunGard 2004-2008 Academic History Page 142
8. Enter the degree code into the Degree field.
9. Enter the program code into the Program field.
10. Select the Learner field of study type from the list in the Field of Study Type field.
11. Select the field of study code in the Field of Study field.
12. Enter the department into the Department field.
13. Enter the curriculum into the Curricula field.
Note: This field is required when any curriculum information is entered, and defaults to Any. If no other curriculum items are entered, this field is not included in the search. The choice of values for this field are: Primary, Secondary, or Any.
14. Enter a class code based on the primary curriculum into the Class field.
15. Optionally, you may use the Tab key to move to the Population Selection section of this form, and fill in Population Selection information. (See the Population Selection workbook for more information on population selection.) If you do not wish to enter a population selection you may skip to step 20.
16. Select a value for the Application field. This is the code that identifies the general area for which the selection identifier is defined.
Note: The Population Selection Extract Form (GLIEXTR) may be used to review the people who will be processed in the load from the selection identifier and application code entered.
17. Enter a value in the Selection ID field. This code identifies the population with which you wish to work.
Note: The selection identifier must be defined on the Population Selection Definition Rules Form (GLRSLCT)
18. Enter a value for the Creator ID field. This is the User ID of the person who created the population rules.
19. Enter a value for the User ID field. This is the User ID of the one who selected the population of people.
Note: This may or may not be the same as the Creator ID.
20. Perform a Next Block function or click on the Update tab and enter the update values. Use the Tab key to navigate through the fields available to be updated. Use this section to add update values for diploma records based on the search criteria entered in the Search window.

© SunGard 2004-2008 Academic History Page 143
21. Click on the Create Diploma Record to indicate whether diplomas should be created.
Note: The default setting for this checkbox is checked. Data is not inserted when this field is unchecked.
22. Enter the name of the awarding institution to be printed on the diploma in the Awarding Institution field.
23. Enter an address type code into the Address Type field.
Note: This is the diploma mailing address type.
24. Enter a graduation ceremony code into the Ceremony field.
25. Enter a term code into the Ceremony Term field.
26. Enter the date the diploma was ordered into the Diploma Order Date field.
27. Click on the Create Ceremony Attendance checkbox
Note: This checkbox used to indicate whether ceremony attendance records should be created (SHACATT) so that ceremony data can be added to the diploma record. The ceremony and ceremony term will not be updated on the diploma record unless a SHACATT record exists for the same ceremony and ceremony term.
28. Select the appropriate radio button in the Fee radio group. This indicates whether

© SunGard 2004-2008 Academic History Page 144
fees are to be charged, not charged or waived for the update criteria.
29. If you selected the Charge Fee radio button, enter a code into the Fee Detail Code field. This is the code for the charged graduation fee.
Note: The Fee field must be set to Charge Fee to enter a fee code in this field. When a fee code is entered, the Fee Amount, Fee Date and Fee Term Code must also be entered.
30. If you did not select the Charge Fee radio button, skip to step 36.
31. Enter the amount into the Fee Amount field.
32. Enter the date the graduation fee was assessed into the Fee Date field.
Note: This field defaults to the system date, but can be changed.
33. Enter a term code into the Fee Term Code field.
34. Use the Tab key to navigate to the Mail Submission section of the Update tab (See the Letter Generation Workbook for more information.) If you do not wish to generate any mail from this Update, you may skip to step 40.
35. Enter a code into the Letter Code field.
36. Enter a date into the Initiated Date field.
37. Enter a date into the Printed Date field.
38. Enter the initials of the person signing the letter into the Initials field.
39. Enter the number of days to wait before printing the letter into the Wait Days field.
40. Perform a Next Block function to view students meeting the selection criteria entered in the Results tab. This is also the window where you submit the results for immediate update processing or hold the updates for later processing through job submission using the Process Mass Entry Report (SORMEBP).
The students listed on the Results tab allow you to view and update the results of the search and/or add individual IDs for processing. You can select and deselect IDs for processing and query on various fields for individual records. You can also review results messages on this window.

© SunGard 2004-2008 Academic History Page 145
41. Review the list of students that has been produced as a result of entering the Search Criteria and Population Selection as described above. The Results tab is used to view the mass entry results and then submit the results for immediate update processing, or hold them for later processing through job submission using the Process Mass Entry Report (SORMEBP). You can also add individual IDs for processing. You can select and deselect IDs for processing and query on various fields for individual records. You can also review result messages.
Note: Use the Options menu to access Degree and Awards Detail (SHADEGR), Degree Summary (SHADGMQ), Review Account Detail (TSAAREV), Student Holds (SOQHOLD), Ceremony Attendance Detail (SHACATT), View Ceremonies by Attendee (SHACPRQ) and Diploma Information (SHADIPL). You can also use Remember ID from the Options menu to view a specific ID.
Field Description

© SunGard 2004-2008 Academic History Page 146
Field Description
Select Indicator Radio group used to select all, deselect all or take no action for the IDs returned by the search.
• Select All: the Select checkbox is automatically checked for all records.
• Deselect All: the Select checkbox is automatically unchecked for all records.
• After either is chosen, the radio group defaults to None.
Select Checkbox used to indicate that the individual ID has been manually selected for processing. This field must be checked for updates to occur.
ID ID of the student to be processed. Use SOAIDEN or GUIALTI to manually add an ID.
Name Name of the student to be processed
Sequence Number
Sequence number of the degree record from SHADEGR to be updated. This results from the entered search criteria.
Hold Checkbox used to indicate whether graduation hold(s) exist. This field is informational only and will not prevent updates from taking place.
Deceased Checkbox used to indicate whether the student is deceased. This field is informational only and will not prevent processing from taking place.
Conf Checkbox used to indicate whether the student’s information is confidential. This field is informational only and will not prevent processing from taking place.
Manually Added Checkbox used to indicate whether the ID was added manually on the form. This field is informational only and will not prevent processing from taking place. This box is automatically checked when a record is manually added.

© SunGard 2004-2008 Academic History Page 147
Field Description
Update Status (radio group)
This Radio Group indicates whether changes for the record were successfully saved and the parent form was updated, were not successfully saved and the parent form was not updated, were partially saved and the parent form was partially updated, or that no processing of updates occurred for the record.
Values are:
• Yes
• No
• Partial
• None
Message Displays results related text for successful, partially successful, or unsuccessful updates. Use the Edit button to open the Edit window and view the full text.
42. Use the Tab key to navigate to the Submission Block on this window. This block is used to submit the information for immediate mass entry processing or hold the updates for later processing through job submission using the Process Mass Entry Report (SORMEBP).
43. Note the check boxes Submit and Hold for Submission. One or the other should be selected to indicate whether processing should occur immediately or be held for batch processing later.
Note: Only one of these checkboxes can be selected. The default is the Submit checkbox.
44. If the Hold for Job Submission checkbox is selected, note the system generated Batch ID for the process you have created in the Batch Process ID field.
45. Select the Submit checkbox.
46. Click the Save icon.
Note: Note the results window is updated. Write down the ID number of one of the updated students.
47. Click the Exit icon.

© SunGard 2004-2008 Academic History Page 148
48. Access the Diploma Information Form (SHADIPL), and use the Student ID that you noted to verify that the record has been updated.

© SunGard 2004-2008 Academic History Page 149
Diploma Update Mass Entry
Purpose
The Mass Update Diploma Form (SHAMUDI) is used to perform mass updating of diploma records for students with degree records (SHADEGR) and existing diploma records (SHADIPL).
Updates will take place when holds exist. You can search on specific criteria, perform updates, and then view the results. If no search criteria are entered, the Results tab will not display any records. You can manually enter IDs for students with diploma records and perform updates from the Results window.
Population selection can be also used to search for diploma records and PIDMs that meet the search criteria of the form. Diploma records are selected first, then an “intersect” is performed, and PIDMs that exist in the population selection are selected and displayed with the results.
Banner form

© SunGard 2004-2008 Academic History Page 150
Steps
Use these steps to perform mass entry of diploma information for students.
1. Access the Mass Update Diploma Form (SHAMUDI).
2. Use the Search Criteria section of the Search tab to enter the criteria to select students for whom you wish to update diploma information records. Use the search criteria and/or the population selection to perform the search.
3. Enter the graduation term code into the Graduation Term field.
Note: This is the term in which the student will potentially graduate. If this field is left blank, and search criteria are not defined, the system will display all students having diploma records in the Results window.
4. Enter the degree status code into the Outcome Status field.
5. Enter the level code into the Level field.
6. Enter the campus code into the Campus field.
7. Enter the college code into the College field.
8. Enter the degree code into the Degree field.
9. Enter the program code into the Program field.
10. Select the Learner field of study type from the list in the Field of Study Type field.
11. Select the field of study code in the Field of Study field.
12. Enter the department into the Department field.
13. Enter the curriculum into the Curricula field.
Note: This field is required when any curriculum information is entered, and defaults to Any. If no other curriculum items are entered, this field is not included in the search. The choice of values for this field are: Primary, Secondary, or Any.
14. Enter a class code based on the primary curriculum into the Class field.
15. Optionally, you may use the Tab key to move to the Population Selection section of this form, and fill in Population Selection information. (See the Population Selection workbook for more information on population selection.) If you do not wish to enter a population selection you may skip to step 20.
16. Select a value for the Application field. This is the code that identifies the general area for which the selection identifier is defined.

© SunGard 2004-2008 Academic History Page 151
Note: The Population Selection Extract Form (GLIEXTR) may be used to review the people who will be processed in the load from the selection identifier and application code entered.
17. Enter a value in the Selection ID field. This code identifies the population with which you wish to work.
Note: The selection identifier must be defined on the Population Selection Definition Rules Form (GLRSLCT)
18. Enter a value for the Creator ID field. This is the User ID of the person who created the population rules.
19. Enter a value for the User ID field. This is the User ID of the one who selected the population of people.
Note: This may or may not be the same as the Creator ID.
20. Perform a Next Block function or click on the Update tab and enter the update values. Use the Tab key to navigate through the fields available to be updated. Use this section to add update values for diploma records based on the search criteria entered in the Search window.
21. Enter the name of the awarding institution to be printed on the diploma in the Awarding Institution field.
22. Enter the graduation ceremony code into the Ceremony field.

© SunGard 2004-2008 Academic History Page 152
23. Enter the term code for the ceremony into the Ceremony Term field.
24. Enter the date the diploma was ordered into the Diploma Order Date field.
25. Enter the date the diploma is to be mailed into the Diploma Mail Date field.
26. Enter the date the diploma is to be picked up into the Diploma Pickup Date field.
27. Click on the Create Ceremony Attendance checkbox. This checkbox is used to indicate whether ceremony attendance records should be created (SHACATT) so that ceremony data can be added to the diploma record. The ceremony and ceremony term will not be updated on the diploma record unless a SHACATT record exists for the same ceremony and ceremony term.
28. Use the Tab key to navigate to the Mail Submission section of the Update tab. (See the Letter Generation Workbook for more information.) If you do not wish to generate any mail from this Update, you may skip to step 34.
29. Enter a code into the Letter Code field.
30. Enter a date into the Initiated Date field.
31. Enter a date into the Printed Date field.
32. Enter the initials of the person signing the letter into the Initials field.
33. Enter the number of days to wait before printing the letter into the Wait Days field.
34. Perform a Next Block function to view students meeting the selection criteria entered in the Results tab. This is also the window where you submit the results for immediate update processing or hold the updates for later processing through job submission using the Process Mass Entry Report (SORMEBP).
The students listed on the Results tab allow you to view and update the results of the search and/or add individual IDs for processing. You can select and deselect IDs for processing and query on various fields for individual records. You can also review results messages on this window.
Note: Use the Options menu to access Degree and Awards Detail (SHADEGR), Degree Summary (SHADGMQ), Review Account Detail (TSAAREV), Student Holds (SOQHOLD), Ceremony Information (SHACRMY), Ceremony Attendance Detail (SHACATT), View Ceremonies by Attendee (SHACPRQ) and Diploma Information (SHADIPL). You can also use Remember ID from the Options menu to view a specific ID.

© SunGard 2004-2008 Academic History Page 153
35. Review the list of students that has been produced as a result of entering the Search Criteria and Population Selection as described above. The Results tab is used to view the mass entry results and then submit the results for immediate update processing, or hold them for later processing through job submission using the Process Mass Entry Report (SORMEBP). You can also add individual IDs for processing. You can select and deselect IDs for processing and query on various fields for individual records. You can also review result messages.
Note: Use the Options menu to access Degree and Awards Detail (SHADEGR), Degree Summary (SHADGMQ), Review Account Detail (TSAAREV), Student Holds (SOQHOLD), Ceremony Attendance Detail (SHACATT), Ceremony Information (SHACRMY), View Ceremonies by Attendee (SHACPRQ) and Diploma Information (SHADIPL). You can also use Remember ID from the Options menu to view a specific ID.

© SunGard 2004-2008 Academic History Page 154
Field Description
Select Indicator Radio group used to select all, deselect all or take no action for the IDs returned by the search.
• Select All: the Select checkbox is automatically checked for all records.
• Deselect All: the Select checkbox is automatically unchecked for all records.
• After either is chosen, the radio group defaults to None.
Select Checkbox used to indicate that the individual ID has been manually selected for processing. This field must be checked for updates to occur.
ID ID of the student to be processed. Use SOAIDEN or GUIALTI to manually add an ID.
Name Name of the student to be processed
Sequence Number
Sequence number of the degree record from SHADEGR to be updated. This results from the entered search criteria.
Hold Checkbox used to indicate whether graduation hold(s) exist. This field is informational only and will not prevent updates from taking place.
Deceased Checkbox used to indicate whether the student is deceased. This field is informational only and will not prevent processing from taking place.
Conf Checkbox used to indicate whether the student’s information is confidential. This field is informational only and will not prevent processing from taking place.
Manually Added Checkbox used to indicate whether the ID was added manually on the form. This field is informational only and will not prevent processing from taking place. This box is automatically checked when a record is manually added.

© SunGard 2004-2008 Academic History Page 155
Field Description
Update Status (radio group)
This Radio Group indicates whether changes for the record were successfully saved and the parent form was updated, were not successfully saved and the parent form was not updated, were partially saved and the parent form was partially updated, or that no processing of updates occurred for the record.
Values are:
• Yes
• No
• Partial
• None
Message Displays results related text for successful, partially successful, or unsuccessful updates. Use the Edit button to open the Edit window and view the full text.
36. Use the Tab key to navigate to the Submission Block on this window. This block is used to submit the information for immediate mass entry processing or hold the updates for later processing through job submission using the Process Mass Entry Report (SORMEBP).
37. Note the check boxes Submit and Hold for Submission. One or the other should be selected to indicate whether processing should occur immediately or be held for batch processing later.
Note: Only one of these checkboxes can be selected. The default is the Submit checkbox.
38. If the Hold for Job Submission checkbox is selected, note the system generated Batch ID for the process you have created in the Batch Process ID field.
39. Select the Submit checkbox.
40. Click the Save icon.
Note: Note the Results tab is updated. Write down the ID number of one of the updated students.
41. Click the Exit icon.
42. Access the Diploma Information Form (SHADIPL), and use the Student ID that you noted to verify that the record has been updated.

© SunGard 2004-2008 Academic History Page 156
Update Ceremony Attendance Mass Entry
Purpose
The Mass Update Ceremony Attendance Form (SHAMUCA) is used to perform mass update of ceremony attendance records for students with existing ceremony records (SHACATT).
Updates will take place when holds exist. You can search on specific criteria, perform updates, and then view the results. If no search criteria are entered, the Results tab will not display any records. You can manually enter IDs for students with ceremony records and perform updates from the Results tab.
Population selection can be also used to search for ceremony records and PIDMs that meet the search criteria of the form. Ceremony records are selected first, then an “intersect” is performed, and PIDMs that exist in the population selection are selected and displayed with the results.
Banner form

© SunGard 2004-2008 Academic History Page 157
Steps
Follow these steps to enter Search criteria for the mass entry of Ceremony Attendance information.
1. Access the Mass Entry Ceremony Attendance Form (SHAMCATT).
2. Use the Search tab to enter the search criteria for mass ceremony attendance processing. Use the search criteria and/or the population selection to perform the search.
3. Enter the term code for the ceremony into the Ceremony Term field.
4. Enter the code for the graduation ceremony for the search criteria into the Ceremony field.
5. Optionally, you may use the Tab key to move to the Population Selection section of this form, and fill in Population Selection information. (See the Population Selection workbook for more information on population selection.) If you do not wish to enter a population selection you may skip to step 10.
6. Select a value for the Application field. This is the code that identifies the general area for which the selection identifier is defined.
Note: The Population Selection Extract Form (GLIEXTR) may be used to review the people who will be processed in the load from the selection identifier and application code entered.
7. Enter a value in the Selection ID field. This code identifies the population with which you wish to work.
Note: The selection identifier must be defined on the Population Selection Definition Rules Form (GLRSLCT)
8. Enter a value for the Creator ID field. This is the User ID of the person who created the population rules.
9. Enter a value for the User ID field. This is the User ID of the one who selected the population of people.
Note: This may or may not be the same as the Creator ID.
10. Perform a Next Block function or click on the Update tab and enter the update values. Use the Tab key to navigate through the fields available to be updated. Use this section to add update values for ceremony attendance records based on the search criteria entered in the Search window. You must enter a valid ceremony and ceremony term in the update criteria before you can perform any updates.

© SunGard 2004-2008 Academic History Page 158
11. Enter the graduation cap type into the Cap Type field.
12. Enter the graduation cap size into the Cap Size field.
13. Enter the graduation gown type into the Gown Type field.
14. Enter the graduation gown size into the Gown Size field.
15. Enter the academic hood type into the Hood Type field.
16. Enter the number of tickets ordered into the Number of Tickets field.
17. Enter the date tickets are to be mailed in the Ticket Mail Date field.
Note: This field is optional when the Order Date field and Ticket checkbox are used.
18. Enter the date the cap, gown, hood and/or tickets are ordered by the students into the Order Date field. Use the associated checkboxes to select the ordered items.
Note: Once an order date has been entered, you can then check the indicators for Cap, Gown, Hood, and/or Ticket.
19. Click on the Cap checkbox to indicate that a cap has been ordered.
20. Click on the Gown checkbox to indicate that a gown has been ordered.

© SunGard 2004-2008 Academic History Page 159
21. Click on the Hood checkbox to indicate that an academic hood has been ordered.
22. Click on the Ticket checkbox to indicate that tickets have been ordered.
23. Enter the Date the cap, gown, hood and/or tickets will be picked up by the student into the Pickup Date field. Use the associated checkboxes to select the items to be picked up.
24. Note: Once a pickup date has been entered, you can check the indicators for Cap, Gown, Hood, and/or Ticket.
25. Click on the Cap checkbox to indicate that a pickup date has been selected for the cap.
26. Click on the Gown checkbox to indicate that a pickup date has been selected for the gown.
27. Click on the Hood checkbox to indicate that a pickup date has been selected for the hood.
28. Click on the Ticket checkbox to indicate that a pickup date has been selected for the tickets.
29. Enter the date the cap, gown and/or hood will be returned by the student into the Return Date field. Use the associated checkboxes to select the items to be returned.
30. Note: Once a return date has been entered, you can then check the indicators for Cap, Gown and/or Hood.
31. Click on the Cap checkbox to indicate that a return date has been selected for the cap.
32. Click on the Gown checkbox to indicate that a return date has been selected for the gown.
33. Click on the Hood checkbox to indicate that a return date has been selected for the hood.
34. Enter the Date diploma will be picked up by the student into the Diploma Pickup Date field. This data updates the SHADIPL record if it exists.
35. Use the Tab key to navigate to the Mail Submission section of the Update tab. (See the Letter Generation Workbook for more information.) If you do not wish to generate any mail from this Update, you may skip to step 40.
36. Enter a code into the Letter Code field.
37. Enter a date into the Initiated Date field.

© SunGard 2004-2008 Academic History Page 160
38. Enter a date into the Printed Date field.
39. Enter the initials of the person signing the letter into the Initials field.
40. Enter the number of days to wait before printing the letter into the Wait Days field.
41. Perform a Next Block function to view students meeting the selection criteria entered in the Results tab. This is also the window where you submit the results for immediate update processing or hold the updates for later processing through job submission using the Process Mass Entry Report (SORMEBP).
The students listed on the Results tab allow you to view and update the results of the search and/or add individual IDs for processing. You can select and deselect IDs for processing and query on various fields for individual records. You can also review results messages on this window.
Note: Use the Options menu to access Degree and Awards Detail (SHADEGR), Degree Summary (SHADGMQ), Review Account Detail (TSAAREV), Student Holds (SOQHOLD), Ceremony Attendance Detail (SHACATT), View Ceremony Attendance (SHACATQ), View Ceremonies by Attendee (SHACPRQ) and Diploma Information (SHADIPL). You can also use Remember ID from the Options menu to view a specific ID.

© SunGard 2004-2008 Academic History Page 161
42. Review the list of students that has been produced as a result of entering the Search Criteria and Population Selection as described above. The Results tab is used to view the mass entry results and then submit the results for immediate update processing, or hold them for later processing through job submission using the Process Mass Entry Report (SORMEBP). You can also add individual IDs for processing. You can select and deselect IDs for processing and query on various fields for individual records. You can also review result messages.
Note: Use the Options menu to access Degree and Awards Detail (SHADEGR), Degree Summary (SHADGMQ), Review Account Detail (TSAAREV), Student Holds (SOQHOLD), Ceremony Attendance Detail (SHACATT), View Ceremony Attendance (SHACATQ), View Ceremonies by Attendee (SHACPRQ) and Diploma Information (SHADIPL). You can also use Remember ID from the Options menu to view a specific ID.
Field Description
Select Indicator Radio group used to select all, deselect all or take no action for the IDs returned by the search.
• Select All: the Select checkbox is automatically checked for all records.
• Deselect All: the Select checkbox is automatically unchecked for all records.
• After either is chosen, the radio group defaults to None.
Select Checkbox used to indicate that the individual ID has been manually selected for processing. This field must be checked for updates to occur.
ID ID of the student to be processed. Use SOAIDEN or GUIALTI to manually add an ID.
Name Name of the student to be processed
Sequence Number
Sequence number of the degree record from SHADEGR to be updated. This results from the entered search criteria.
Hold Checkbox used to indicate whether graduation hold(s) exist. This field is informational only and will not prevent updates from taking place.

© SunGard 2004-2008 Academic History Page 162
Field Description
Deceased Checkbox used to indicate whether the student is deceased. This field is informational only and will not prevent processing from taking place.
Conf Checkbox used to indicate whether the student’s information is confidential. This field is informational only and will not prevent processing from taking place.
Manually Added Checkbox used to indicate whether the ID was added manually on the form. This field is informational only and will not prevent processing from taking place. This box is automatically checked when a record is manually added.
Update Status (radio group)
This Radio Group indicates whether changes for the record were successfully saved and the parent form was updated, were not successfully saved and the parent form was not updated, were partially saved and the parent form was partially updated, or that no processing of updates occurred for the record.
Values are:
• Yes
• No
• Partial
• None
Message Displays results related text for successful, partially successful, or unsuccessful updates. Use the Edit button to open the Edit window and view the full text.

© SunGard 2004-2008 Academic History Page 163
43. Use the Tab key to navigate to the Submission Block on this window. This block is used to submit the information for immediate mass entry processing or hold the updates for later processing through job submission using the Process Mass Entry Report (SORMEBP).
44. Note the check boxes Submit and Hold for Submission. One or the other should be selected to indicate whether processing should occur immediately or be held for batch processing later.
Note: Only one of these checkboxes can be selected. The default is the Submit checkbox.
45. If the Hold for Job Submission checkbox is selected, note the system generated Batch ID for the process you have created in the Batch Process ID field.
46. Select the Submit checkbox.
47. Click the Save icon.
Note: Note the Results tab is updated. Write down the ID number of one of the updated students.
48. Click the Exit icon.
49. Access the Ceremony Attendance Form (SHACATT), and the (SHASIZE) and use the Student ID that you noted to verify that the record has been updated.

© SunGard 2004-2008 Academic History Page 164
Mass Entry Audit
Overview
Whenever the Mass Entry process executes, an audit file is saved, capturing all of the information on the Search/Update tabs and the Results tab for each Mass Entry executed. These files can be reviewed by opening this Mass Entry Audit form (SOAMAUD). This form is used to query mass entry event information by session.
These files can be searched by date, user ID and/or form name. The list of saved files is displayed on the Sessions tab. You can then view the selected session’s associated search criteria and updated and inserted values in the Search/Update tab. Depending on whether the updates have been processed directly on the mass entry form or by batch processing (SORMEBP), the processing results can be displayed in the Results tab with any associated result messages and whether the record was manually added.
Banner form

© SunGard 2004-2008 Academic History Page 165
Steps
Follow these steps to review Mass Entry Audit files.
1. Access the Mass Entry Audit form (SOAMAUD).
2. Using the Key Block, enter the earliest date to search for the Audit Session by filling in the Submit Date From field.
3. Enter the latest date to search for the Audit Session by filling in the Submit Date To field.
4. Select the User ID from the drop down list.
5. Enter the Form Name to search for Audit Session files for that specific form.
6. Perform a Next Block function to see the list of Audit Session files that exist for the criteria specified.
7. Highlight the Audit Session file desired.
8. Click on the Search/Update tab.

© SunGard 2004-2008 Academic History Page 166
9. Note the following data is contained at the top of the Search/Update tab:
Field Description
Date Initiated The date the Mass Entry was initiated
User ID Initiated User ID of the individual who initiated the Mass Entry.
Date Completed The date the Mass Entry update was complete; If Batch process has not yet been run this field will be empty.
User ID Completed User ID of the individual who ran the update; If Batch process has not yet been run this field will be empty.
Batch Process ID The Batch Process ID assigned by the system to this session, if Batch processing was selected. If the update was processed in real time, this field will be empty.
Form Name Identifies the form used for Mass Entry
Session Name The name of the session selected
10. The Search Criteria from the original Mass Entry form is reproduced in the Search Criteria block on the Search/Update tab.
11. The Update Criteria from the original Mass Entry form is reproduced in the Update Criteria block on the Search/Update tab.
12. The Mass Entry process updates the mass entry tables with result codes and associated result messages once updates have taken place. Results may be viewed on the Results tab, and include both records selected for update, and records that satisfied the Search criteria that were not selected for update.

© SunGard 2004-2008 Academic History Page 167

© SunGard 2004-2008 Academic History Page 168
Note: The Update radio group in the Results tab show whether the updates were successful (Yes), partially successful (Partial), not successful (No) or that no updates were considered (None). The Message field displays related result messages for the update, such as that shown in the illustration below.
13. The audit tables are updated when the mass entry updates are processed in real time on a mass entry form. The tables are also updated when job submission batch processing (SORMEBP) is run for updates that have been held for later processing.
14. After reviewing the results of your selected session, click on the Exit icon.

© SunGard 2004-2008 Academic History Page 169
Mass Entry Batch Update
Overview
The Process Mass Entry Report (SORMEBP) is used to process mass entry updates in batch that are held for job submission processing in the Results tab of the mass entry form. When a process is held for job submission, all of the data is written to the Mass Entry Audit tables without a date completed or an update result, but with a batch process identifier. The batch process ID can be submitted through job submission using SORMEBP when you are ready to process the updates.
This report processes the mass entry updates based on the mass entry form name, the ID of the user who initiated the updates, the date and time the records were saved for batch update, and the batch process ID. Only records with no completion date are considered for update. Output is listed in alphabetical order and can show summary, detail or totals information.
The report can be run in Audit or Update mode. Audit Mode permits the user to run the batch process as a “trial,” and the update results and associated messages are not shown on the report output. When run in Update mode, updates are made to the parent forms of the mass entry forms, and the audit table is updated with the ID of the user who ran the report, the date completed, the results and the setting of the Process Indicator on the Audit form.
Banner Form

© SunGard 2004-2008 Academic History Page 170
Steps
Use the following steps to execute the selected Batch process report.
1. Access the Batch Update Process Report (SORMEBP).
2. Enter the Form Name into the Parameter Value block, and query to locate your Batch Process ID.
3. Select the Batch Process you wish to run.
4. Press Next Block to move to the Submission block.
5. To save the parameter set for use again in future queries you can fill in the Name and Description fields, and click on the check box for Save Parameter Set as.
6. Click on the Save icon.
7. Click on the Exit icon.
8. To confirm that the Batch process did run, access the Mass Entry Audit form (SOAMAUD), and navigate to the Audit file associated with the Batch ID you just processed. You can then review the Results tab to note the results of the Batch process.

© SunGard 2004-2008 Academic History Page 171
Mass Entry Purge Audit
Introduction
Audit tables may be very large, and you may wish to remove them after the processing is complete and the audit confirms the results. Records can be selected for deletion based on mass entry form, user ID, from and to dates, delete option (update status to be deleted), or batch process ID. The update status can be:
• All completed updates
• Failed updates
• Incomplete updates
• No updates
• Partial updates
• Successful updates.
The process can be run in Audit Mode or Update Mode, and can show summary, detail or totals information.

© SunGard 2004-2008 Academic History Page 172
Banner form
Steps
Follow these steps to purge the Audit file you created earlier.
1. Access the Purge Mass Entry Audit form (SOPMAUD).
2. Press on Next Block to access the parameter values.
3. The form name is required. In this case, enter SAAMAPP.
4. Enter the Batch ID, if you created one when you executed SAAMAPP. You can also enter other parameters that will further narrow the list of sessions returned to you, such as your User ID or the Add Dates.
5. When the selected file is displayed, you can choose to select individual records for deletion, or you can Select All for deletion. Follow your instructor’s directions as to which records to delete.
6. Click on the Save icon.
7. Click on the Exit icon.

© SunGard 2004-2008 Academic History Page 173
Summary
Let’s review
As a result of completing this workbook, you have
• reviewed and created validation forms that control end of term processing, awarding and maintaining degree records, and producing transcripts
• produced class rosters
• rolled grades to academic history
• ran repeat/equivalent course processing
• calculated academic standing
• produced grade reports
• updated student types
• maintained degree records
• produced academic transcripts
• processed XML transcripts
Now you are ready to begin determining how the various processes and procedures will be implemented. Decisions will need to be made based upon your organization’s needs as to which code validation forms and control and rules forms will be used as well as what your values will be on these forms.

© SunGard 2004-2008 Academic History Page 174
Self Check
Directions
Use the information you have learned in this workbook to complete this self-check activity.
Question 1
What do you use the Class Roster Form (SFASLST) for?
Question 2
How do you roll grades to academic history using the (SFASLST) form?
Question 3
What Banner forms are used to generate grade mailers?
Question 4
What is the first process that must be run if you want to generate grade mailers?
Question 5
Can you generate grade mailers for only a group of students?
Question 6
What Banner form do you use to maintain students’ degree information?
Question 7
What is the Transcript Request Form (SHARQTC) used for?

© SunGard 2004-2008 Academic History Page 175
Question 8
What process must be run for generating either single or multiple transcripts?

© SunGard 2004-2008 Academic History Page 176
Answer Key for Self Check
Question 1
What do you use the Class Roster Form (SFASLST) for?
A class roster is distributed to faculty and to enter grades for a CRN.
Question 2
How do you roll grades to academic history using the (SFASLST) form?
Select the Roll check box in the Key Block, enter grades, and then save.
Question 3
What Banner forms are used to generate grade mailers?
None. Grade mailers are generated using processes and reports.
Question 4
What is the first process that must be run if you want to generate grade mailers?
The Grade Roll to Academic History Process (SHRROLL)
Question 5
Can you generate grade mailers for only a group of students?
Yes. A population selection can be run to generate grade mailers only for a selected group of students.
Question 6
What Banner form do you use to maintain students’ degree information?
Degrees and Other Formal Awards Form (SHADEGR)

© SunGard 2004-2008 Academic History Page 177
Question 7
What is the Transcript Request Form (SHARQTC) used for?
Requesting a transcript for a single student ID
Question 8
What process must be run for generating either single or multiple transcripts?
Academic Transcript Process (SHRTRTC)

Appendix
Section goal
The purpose of this section is to provide reference materials related to the workbook.
© SunGard 2004-2008 Academic History
Page 178

Forms Job Aid
Form Full Name Use this Form to...
SHAACST Academic Standing Rules Form used to establish the rules for identifying students who are in academic difficulty as well as those students who have a GPA which qualifies them for the Dean's List. The rules are established by each student level (graduate, undergraduate, etc.).
SHAGRDE Grade Code Maintenance Form used to capture and maintain all of the institution's grading symbols and associated quality points. In addition, this form also permits the end user to provide the rules governing which hours (earned, GPA, etc.) are affected by the specific grade symbol.
SHAGRDS Grade Code Substitution Form used to capture and maintain grade substitution entries. These entries are checked when a grade is posted to the student's record to ensure that the grade posted on the student's record is in agreement with the grading mode the student selected for the course.
SHARPTR Repeat/Multiple Course Rules Form used to create and maintain the institution's rules for determining when to consider a course as a repeat situation in registration, and whether (through academic history processing) to include or exclude a repeated or equivalent course in the student's GPA.
SHATPRT Transcript Type Rules Form used to create the rules associated with the type of transcript being requested. Examples of transcript type include External Official Transcript or Advisor Transcript.
STVTPRT Transcript Type Code Validation Form used to create, update, insert, and delete codes for transcript types, such as Official, Internal, Advising, and so on. This form is used by other forms to validate transcript type codes. You can create or update transcript type codes only from this form.
© SunGard 2004-2008 Academic History
Page 179

© SunGard 2004-2008 Academic History Page 180
Terminology
Grade reports, transcripts and degree records for a student.
Course reference number.
Academic history
Grade point average.
CRN
GPA