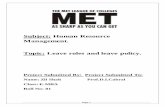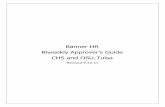Banner...SFA – anner Web Leave Approver’s Manual anner Web Leave Approver’s Manual – Updated...
Transcript of Banner...SFA – anner Web Leave Approver’s Manual anner Web Leave Approver’s Manual – Updated...

Page 1 of 13
STEPHEN F. AUSTIN
STATE UNIVERSITY
Payroll
Web Leave Approver’s Manual
Revised August 28, 2018
Banner

SFA – Banner Web Leave Approver’s Manual
Banner Web Leave Approver’s Manual – Updated August 28, 2018 Page 2 of 13
Table of Contents
Table of Contents .................................................................................................................................................2
Overview ..............................................................................................................................................................3
Helpful Contacts ..................................................................................................................................................3
You cannot log into mySFA ............................................................................................................................3
You can access your department’s leave reports but the system displays the wrong employees, or
employees are missing .....................................................................................................................................3
Web Leave Report Navigation .............................................................................................................................4
Navigation Buttons ..........................................................................................................................................4
Keyboard Shortcuts ..........................................................................................................................................5
Approving Leave Reports ....................................................................................................................................6
Accessing Your Department’s Reports ............................................................................................................6
Using the Department Approvals Summary View...........................................................................................7
Viewing the Details of a Leave Report ............................................................................................................9
Adding Comments to an Employee’s Leave Report ......................................................................................10
Returning a Leave Report for Correction ......................................................................................................10
Editing a Leave Report ..................................................................................................................................11
Approving a Leave Report .............................................................................................................................11
Managing Leave Report Approval Proxies ........................................................................................................12
Establishing or Removing a Leave Report Proxy ..........................................................................................12
Approving Leave as a Proxy ..........................................................................................................................13

SFA – Banner Web Leave Approver’s Manual
Banner Web Leave Approver’s Manual – Updated August 28, 2018 Page 3 of 13
Overview
This document is provided as a resource to assist you approving leave reports submitted by your employees.
Leave reports must be approved by employees’ supervisors before they are processed by the Payroll Office.
Failure to approve leave sheets before the deadline each pay period may result in employees leave being
inaccurate, so it is critical not only that employees submit their leave, but that you approve their leave, in a
timely manner. The steps within this document will guide you through this process. At any time should you
need assistance, feel free to contact your supervisor or one of the individuals listed in the Helpful Contacts
section below.
Helpful Contacts
Should you encounter difficulty in approving leave reports, contact one of the following for assistance:
You cannot log into mySFA
Human Resources (936) 468-2304 [email protected]
You can access your department’s leave reports but the system displays the wrong employees, or employees are missing
Payroll Renea McDaniel (936) 468-2172 [email protected]

SFA – Banner Web Leave Approver’s Manual
Banner Web Leave Approver’s Manual – Updated August 28, 2018 Page 4 of 13
Web Leave Report Navigation
Navigation Buttons
As you navigate the system, you will see a variety of navigation buttons. The following guide explains the
function of each button.
Adds a comment to a leave report during the approvals process.
Approves the leave report.
Cancels out of the current screen.
Opens a submitted leave report for editing so that you may change it
yourself. It is generally preferred that you use the button
instead to request that the employee make the corrections.
Accesses the Comments portion of the leave report.
Copies time from the current day to other days in the same pay period.
Deletes the time previously entered on a specific day.
Returns you to the pay period leave report view.
Moves forward to the next work week on the leave report.
Takes you to the next day’s leave report. Used when viewing the leave report
for a specific day.
Returns you to the leave report selection screen, where you can select a
leave report for a different job assignment or pay period.
Generates a preview of the leave report before submitting it. The preview
function allows you to see the full pay period on one screen, but does not
allow you to edit any time.
Moves backward to the previous work week on the leave report.
Takes you to the previous day’s leave report. Used when viewing the leave
report for a specific day.

SFA – Banner Web Leave Approver’s Manual
Banner Web Leave Approver’s Manual – Updated August 28, 2018 Page 5 of 13
Returns you to the previous menu or screen.
Restarts the leave report. Use this button with caution; restarting a leave
report will delete all time that has been entered and reset the report to its
original state.
Returns a leave report to the employee for correction. If you return a leave
report, you should first add comments to it explaining what needs
correction. After the employee has corrected the leave report, he or she will
need to resubmit it to you for approval.
Saves the data on the leave report. Used when entering time or comments.
Selects the query information entered and continues to the next form in the
approval process.
Allows you to select all of the leave reports that were submitted to you. This
button enables a mass-approve or mass-acknowledgement of the leave
reports for the pay period. This button is only available in the department
summary view.
Submits the information on the current screen. Used primarily when
certifying your leave report during the leave report submission process.
Submits your leave report to your supervisor for approval.
Keyboard Shortcuts
When entering time on your leave report, you don’t always have to reach for your mouse to navigate the
system. The following keyboard shortcuts will work to move within a leave report.
The tab key can be used to move between fields on the leave report.
The enter key will select the item your cursor is currently on, or allow you to
submit the current form.
The escape key will clear any unsaved data in the current field.

SFA – Banner Web Leave Approver’s Manual
Banner Web Leave Approver’s Manual – Updated August 28, 2018 Page 6 of 13
Approving Leave Reports
Accessing Your Department’s Reports
The procedure below will guide you in accessing the leave reporting system in order to approve your
department’s leave reports.
1. Log into mySFA with your mySFA ID and password.
2. Click the Employee tab.
3. Click on Leave Report.
If you approve reports for more than one department, you will see multiple
departments listed.
4. Click on the pay period for the desired department.
5. The Selection Criteria form below will load. Select “Approve or Acknowledge time” from the list by
clicking the radio button in the “My Choice” column, and then clicking the Select button.
6. You will now see a form that displays the leave reports you have available to approve.
7. In each section, the departments you are authorized to approve will be listed. To make a selection, click
the radio button in the My Choice column for the department you wish to approve. Next, select the pay
period you want to approve from the Leave Period column.

SFA – Banner Web Leave Approver’s Manual
Banner Web Leave Approver’s Manual – Updated August 28, 2018 Page 7 of 13
8. You may select whether to sort the department approvals summary list by either status and name, or
just by employee names using the radio buttons under the Sort Option heading. How you sort the
department approvals summary list is a matter of personal preference, and both options will allow you
to see all employees in your department and their leave report status.
9. Click the button to continue. Your department approvals summary list will load.
10. You will notice that all of the employees in your department are listed. Only the leave for the exempt
employees and faculty needs to be approved through this process.
Using the Department Approvals Summary View
1. The department approvals summary will display a list of the employees in your department, and the
status on their leave report. You can only take action on a leave report that has been submitted to
you. Some of the various statuses you may see on leave reports are:
Not Started: This status indicates that the employee has not yet accessed his or her leave report
for the pay period.
In Progress: This status indicates that the employee has opened his or her leave report and has
started entering leave for the pay period.
Pending: This status indicates that the employee has submitted his or her leave for approval,
and the report is ready for you to approve.
In the Queue: This status indicates that a leave report has been submitted for approval, but
another supervisor must first approve it before the report routes to you for your approval.
Approved: This status indicates that you have completed the approval of the leave report.
Completed: This status indicates that the leave report has been previously approved and has
now been processed by the Payroll Office.
2. On each employee’s record that is in a pending status, you will see the following links and
checkboxes:

SFA – Banner Web Leave Approver’s Manual
Banner Web Leave Approver’s Manual – Updated August 28, 2018 Page 8 of 13
Employee’s Name: The employee’s name is a link that will take you to the detailed leave report.
Total Hours and Total Units: These columns indicate the total hours entered on the leave
report. The detailed breakdown of these hours can be viewed by clicking the employee’s name
to access the full leave report.
Approve or FYI: This checkbox allows you to approve or acknowledge the leave report. After
clicking this checkbox, clicking the button will complete the action in the Required
Action column.
Return for Correction: This checkbox allows you to return the leave report to the employee for
correction. Returned leave reports should have comments entered first, before the report is
returned, so that the reason for the return is documented. Please see the directions on adding
comments to a leave report below. When you return a leave report for correction, notify the
employee to make changes and resubmit the report, since the employee will not receive
notification automatically.
Change Leave Record: This link allows you to open the leave report in editing mode, and make
changes to the report. Any changes you make directly to the leave report should be
documented in the comments section. The preferred procedure for editing an incorrect leave
report is to return the report to the employee with a request that the employee make the
changes. Supervisors should change leave reports only when special circumstances exist that
would prevent the employee from completing the corrections himself or herself before the
leave report deadline.
Comments: Allows you to view and/or edit comments on the leave report. This link will not
display on leave reports that have no comments entered.
Leave Balance: Allows you to view the current leave balances for the employee.
3. To view the leave report, click the employee’s name.
4. The employee’s leave report will now load in preview mode. You will be able to see the details of
the hours entered for the pay period.

SFA – Banner Web Leave Approver’s Manual
Banner Web Leave Approver’s Manual – Updated August 28, 2018 Page 9 of 13
Viewing the Details of a Leave Report
1. The top portion of the leave report will contain columns for each day of the pay period, and rows for
each type of leave. The images below show the top portion of a leave report in the approver’s view.
2. The bottom section of the form will indicate any comments that have been entered on the leave
report, the routing queue for the leave report, and current leave balances.

SFA – Banner Web Leave Approver’s Manual
Banner Web Leave Approver’s Manual – Updated August 28, 2018 Page 10 of 13
Adding Comments to an Employee’s Leave Report
If you need to return or change a leave report, you must first enter comments explaining the changes that
need to be made. Comments may be added to a leave report by following the steps below.
1. Access the leave report for a specific employee.
2. At the bottom of the leave report, look for a block of navigation buttons like the ones in the image
below.
3. Click the button.
4. The Comments section of the leave report will load.
5. Add your comments in the Enter or Edit Comment field, and then click the button.
6. After you have completed editing or viewing the comments on your leave report, click the
button to return to the leave report.
Returning a Leave Report for Correction
If a leave report is not correct, you should return it to the employee for correction, rather than edit the
leave report yourself.
1. Enter comments on the leave report that indicate why you are returning the leave report and what
the employee needs to correct by following the steps above for entering comments.
2. Click the button after you have entered your comments.
3. The leave report will be returned to the employee for correction. The confirmation message below
will be displayed.
4. Notify your employee that the leave report has been returned so that the employee knows to log
into the report and correct it. At this time, no email notification is made to the employee.
Returned leave reports will still need to be resubmitted and approved before the deadlines

SFA – Banner Web Leave Approver’s Manual
Banner Web Leave Approver’s Manual – Updated August 28, 2018 Page 11 of 13
established for the pay period by the Payroll Office. All exempt employees and faculty should
submit a report monthly even when no leave was taken.
Editing a Leave Report
While it is preferred that a leave report that needs correction is returned to the employee, we realize there
are times when this may not be possible. Under such circumstances, you may correct the leave report
yourself.
1. Enter comments on the leave report that indicate why you are editing the leave report by following
the steps for entering comments on page 10.
2. Click the button on the leave report to open the report for editing.
3. Follow the directions within the Banner Self Service Leave Reporting Manual for manually entering
leave taken.
Approving a Leave Report
Leave reports may be approved from two locations – the department summary view, and the employee
leave report detail view. Regardless of which view you approve the reports from, you should always view
the details of the leave report before approving the report.
1. To approve the leave report from the detail view, click the button while viewing the leave
report.
2. To approve the leave report from the department summary view, click the checkbox in the Approve
or FYI column for each employee you are ready to approve, or if you have verified all the time for
your departmental employees, you can click on the button. Then click the
button.

SFA – Banner Web Leave Approver’s Manual
Banner Web Leave Approver’s Manual – Updated August 28, 2018 Page 12 of 13
3. The confirmation message below will be displayed after a successful approval.
Managing Leave Report Approval Proxies
There may be times when you need to assign a proxy to approve leave reports in your absence. A proxy is an
approver who you are temporarily giving the rights to approve leave reports on your behalf to. Proxies
should be other Stephen F. Austin State University employees who would have some ability to determine
the accuracy of the leave report. Designating a proxy to approve a leave report in your absence does not
eliminate your responsibility to approve leave for your employees. The proxy function is intended only to be
used when circumstances such as a vacation or illness prevent you from completing your normal duties as a
leave report approver before the deadline for the pay period.
Establishing or Removing a Leave Report Proxy
1. At the bottom of the Selection Criteria screen, look for the Proxy Set Up link.
2. Click the Proxy Set Up link (bottom center of the page).
3. To add a proxy, select the appropriate approver from the pull-down list in the Name column, then
click the checkbox in the Add column, and finally, click the button.
4. To delete a proxy, select the line for the proxy, click the checkbox in the Remove column, and then
click the button.

SFA – Banner Web Leave Approver’s Manual
Banner Web Leave Approver’s Manual – Updated August 28, 2018 Page 13 of 13
Approving Leave as a Proxy
If another approver has granted you proxy rights, you may approve leave as that approver by selecting that
approver in the Act As Proxy pull-down list on the Selection Criteria screen. You will then proceed through
the steps for approving, returning, and editing leave reports as normal. However, instead of seeing your own
employees’ leave reports, you will see the reports for the employees that report to the supervisor for whom
you are acting as a proxy.