Banner Guide - nav basics.pdfBanner – Basics/Navigation Training Guide ‐ 4 ‐ Revised February...
Transcript of Banner Guide - nav basics.pdfBanner – Basics/Navigation Training Guide ‐ 4 ‐ Revised February...

Banner Basics/Navigation ‐ Training Guide
February 2012 Revised

Banner – Basics/Navigation Training Guide
‐ 1 ‐ Revised February 2012
Table of Contents
Introduction .................................................................................................................... ‐ 2 ‐ Banner Product Suite ...................................................................................................... ‐ 2 ‐ Signing Into Banner ......................................................................................................... ‐ 3 ‐ The Main Menu ............................................................................................................... ‐ 4 ‐ Parts of the Main Menu .............................................................................................. ‐ 4 ‐
Banner Naming Convention ............................................................................................ ‐ 6 ‐ Banner Forms ................................................................................................................ ‐ 11 ‐ How To Access Banner Forms ................................................................................... ‐ 11 ‐ Different Parts of Banner Forms ........................................................................... ‐ 13 ‐ Menu Bar Components ......................................................................................... ‐ 15 ‐ Edit Menu .............................................................................................................. ‐ 16 ‐ Options Menu ....................................................................................................... ‐ 16 ‐ Block Menu ........................................................................................................... ‐ 17 ‐ Item Menu ............................................................................................................ ‐ 17 ‐ Record Menu ......................................................................................................... ‐ 18 ‐ Query Menu .......................................................................................................... ‐ 19 ‐ Tools Menu ........................................................................................................... ‐ 19 ‐ Help Menu ............................................................................................................ ‐ 20 ‐
Toolbar Components ................................................................................................ ‐ 22 ‐ Banner Name Searches ................................................................................................. ‐ 23 ‐ Name Search With Multiple Results (Reducing Your Results) .................................. ‐ 24 ‐ Person Search ........................................................................................................... ‐ 25 ‐
Object Search ................................................................................................................ ‐ 28 ‐

Banner – Basics/Navigation Training Guide
‐ 2 ‐ Revised February 2012
Introduction The purpose of this training guide is to introduce you to Banner and the basic functionality, such as navigation and name searches. This guide is broken down into seven (7) sections:
BannerProductSuite
A Banner product suite is an all‐encompassing internet‐native software application that is broken down into six products:
1. General
2. Advancement
3. Finance
4. Financial Aid
5. Human Resources – Payroll/Position Control
6. Student Banner is an integrated database made up of the six products noted above. With Banner, all information is kept in one database and is accessed through the products. This allows for consistent information and improves data integrity. For example, if a Kent State University employee is also an alumnus, under the previous systems structure; the employee would have a record in the Human Resources system, the Student system, the Advancement system and possibly the Finance system. Four systems can lead to outdated, inaccurate information and can result in poor data integrity.

Banner – Basics/Navigation Training Guide
‐ 3 ‐ Revised February 2012
SigningIntoBanner
Follow these steps to enter Banner: 1. Sign into FlashLine 2. Click on the My Action Items tab 3. Click the Banner INB link Banner will open in a new browser.

Banner – Basics/Navigation Training Guide
‐ 4 ‐ Revised February 2012
TheMainMenu
The Main Menu provides an overview of the menus, forms, jobs and QuickFlows in Banner. You use the Main Menu to navigate through Banner.
PartsoftheMainMenu 1. Menu Bar ‐ Offers a variety of options for navigating within Banner. It is limited from
the main menu. 2. Toolbar ‐ A set of icons that represent shortcuts for performing common functions in
Banner. It is also limited from the main menu. 3. Title Bar ‐ Displays the form name and seven‐character code, the instance of Banner
(Production, Test, Training), the verision of Banner, the date and other information depending on what feature you may be using.

Banner – Basics/Navigation Training Guide
‐ 5 ‐ Revised February 2012
4. Go To Field ‐ An easy way to access a form in Banner by entering the form's seven‐character code and the pressing Enter key.
5. Hierarchical Tree Menu Structure ‐ Access forms through the main menu hierarchical tree menu by selecting and opening folders.
6. Broadcast Message Canvas ‐ You can view Broadcast Messages in the Broadcast
Messages Canvas. A Broadcast Message is a message that would go to all users of Banner.
7. Auto Hint/Status Line ‐ Describes the field where the cursor is located or displays error
and processing message or explains the purpose of the field, what can be done next, or how to access another window or form.
8. My Links Canvas ‐ Personal links enable you to create up to six links to favorite URLs or
often‐used Banner forms.

Banner – Basics/Navigation Training Guide
‐ 6 ‐ Revised February 2012
BannerNamingConvention
Every form in Banner has an abbreviated seven‐character form name. Most of the time, forms are referred to by this seven‐character form name. The position of the character and the charter defines the form. Position 1 ‐ Identifies the Banner product owning the form, report, process or table
Code Product
A Advancement
F Finance
G General
N Position Control
P Payroll
R Financial Aid
S Student

Banner – Basics/Navigation Training Guide
‐ 7 ‐ Revised February 2012
Position 2 ‐ Identifies the application module owning the form, report, process or table. It is also unique to the product identified in Position 1.
Advancement (A)
Code Purpose
A Membership
D Designation
E Event Management
F Campaign
G Pledge and Gift/Pledge Payment
L Label
M Prospect Management
O Organization
P Constituent/Person
S Solicitor Organization
T Validation Form/Table
U Utility
V Reserved‐Canadian Solution Center
X Expected Matching Gift
Finance (F)
Code Purpose
A Accounts Payable
B Budget Development
C Cost Accounting
E Electronic Data Interchange
F Fixed Assets
G General Ledger
I Investment Management
N Endowment Management
O Operations
P Purchasing/Procurement
R Research Accounting
S Stores Inventory
T Validation Form/Table
U Utility
V Reserved‐Canadian Solution Center
X Archive/Purge

Banner – Basics/Navigation Training Guide
‐ 8 ‐ Revised February 2012
Position 2, continued
Financial Aid (R)
Code Purpose
B Budgeting
C Record Creation
E Electronic Data Exchange
F Funds Management
H History and Transcripts
J Student Employment
L Logging
N Need Analysis
O Common Functions
P Packaging and Disbursements
R Requirements Tracking
S Student System Shared Data
T Validation Form/Table
U Utility
V Reserved‐Canadian Solution Center
General (G)
Code Purpose
E Event Management
J Job Submission
L Letter Generation
O Overall
P Purge
S Security
T Validation Form/Table
U Utility
V Reserved‐Canadian Solution Center
X Cross Product

Banner – Basics/Navigation Training Guide
‐ 9 ‐ Revised February 2012
Position 2, continued
HR/Payroll (P) and Position Control (N)
Code Purpose
A Application
B Budget
C COBRA
D Benefit/Deductions
E Employee
H Time Reporting/History
O Overall
P General Person
R Electronic Approvals
S Security
T Validation/Rule Table
U Utility
V Reserved‐Canadian Solution Center
X Tax Administration
Student (S)
Code Purpose
A Admissions
C Catalog
E Support Services
F Registration/Fee Assessment
G General Student
H Grades/Academic History
I Faculty Load
K Reserved for SunGard International
L Location Management
M CAPP
O Overall
P Person
R Recruiting
S Schedule
T Validation Form/Table
U Utility

Banner – Basics/Navigation Training Guide
‐ 10 ‐ Revised February 2012
Position 3 ‐ Identifies the type of form; codes are the same for all Products.
Code Type of Form/Process
A Application Form
B Base Table
I Inquiry
P Process
R Rule Table, Repeating Table, Report or Process
V Validation
M Maintenance
Positions 4, 5, 6 and 7 ‐ A unique identifier consisting of a four‐character code for the form, report, process or table.
Examples
Code Purpose
SPAIDEN Identification
SPATELE Telephone

Banner – Basics/Navigation Training Guide
‐ 11 ‐ Revised February 2012
BannerForms
A Banner form is a document in which you enter and look up information stored in the database. You can think of it as a window into the database.
HowToAccessBannerForms From the Main Menu
Hierarchical Tree Menu Structure‐ Find the product area that you wish to access then double click on the closed folder next to the product to expand the menu then double click the form you would like to access or expand an area further by clicking the closed folder. Go To Field ‐ Enter the seven‐character code of the form you wish to access. You can also use the up and down arrow keys in the Go To Field to access forms you have previously entered.

Banner – Basics/Navigation Training Guide
‐ 12 ‐ Revised February 2012
Personal Link ‐ Click on the link that you created to open a form. From a Form
List of forms stored in the File Menu ‐ Banner retains a list in the File Menu of the last 10 forms you have accessed during your current Banner session. Direct Access From File Menu ‐ You can choose Direct Access to enter the name of a form in the Go To field that opens; (Keystroke F5).

Banner – Basics/Navigation Training Guide
‐ 13 ‐ Revised February 2012
DifferentPartsofBannerForms

Banner – Basics/Navigation Training Guide
‐ 14 ‐ Revised February 2012
1. Menu Bar ‐ Provides a variety of ways to navigate, query, enter information and access help functions.
2. Tool Bar ‐ Contains icons used to navigate in Banner and provides other functions. 3. Title Bar ‐ Displays the form’s descriptive name, the seven‐character ID name, the
software version number and the database name. 4. Key Block ‐ Where you start on a form. Almost every form has a Key Block that contains
information that determines displayed in the remainder of the form. 5. Radio Button ‐ Similar to a Check Box, except one of the choices must be enabled. 6. Date Field ‐ Used to display dates for particular occassions, such as birthdate or date a
record was updated. 7. Check Box ‐ An indicator that can either enabled (checked) or disabled (not checked). 8. Pull‐Down List ‐ Used to select a field value from a list of pre‐defined values. 9. List of Values ‐ A table of codes and descriptions that can be customized to meet the
University’s standards. A list of values will appear when you choose this option by clicking on the search button.
10. Information Block ‐ Displays data about the information entered in the Key Block. This
area is where information is entered prior to updating a record. A form can have multiple Information Blocks.
11. List of Values ‐ A sample of the table of codes.

Banner – Basics/Navigation Training Guide
‐ 15 ‐ Revised February 2012
MenuBarComponents File Menu
Direct Access ‐ Access a form without leaving the current form (Keystroke F5). Object Search ‐ Use to locate a form, job, or QuickFlow. QuickFlow ‐ Displays the QuickFlow Form which is used to access a QuickFlow. Select ‐ Enters the selected value into a field. Rollback ‐ Returns you to the Key Block (Keystroke Shift‐F7). Save ‐ Saves all changes entered since the last time you saved (Keystroke F10). Refresh ‐ Clears the message line; redraws the screen. Print ‐ Prints the current window. Exit ‐ Exit form. Exit QuickFlow ‐ Closes your QuickFlow. Preferences ‐ Displays the Personal Preferences Maintenance Form (GUAUPRF) which is used to customize Banner for individual users.

Banner – Basics/Navigation Training Guide
‐ 16 ‐ Revised February 2012
EditMenu
Cut ‐ Cuts selected text and places it on the clipboard (Keystroke Ctrl‐X). Copy ‐ Copies selected text and places it on the clipboard (Keystroke Ctrl‐C). Paste ‐ Pastes text from the clipboard to the cursor location (Keystroke Ctrl‐V). Edit ‐ Displays the editor window, which is used to enter and update text.
OptionsMenu Note: The Options Menu varies from form to form. Some take you to other blocks and windows within the current form, other options take you outside the current form.

Banner – Basics/Navigation Training Guide
‐ 17 ‐ Revised February 2012
BlockMenu
Next ‐ Moves cursor to the next block that has at least one enterable field. You must Next Block to leave the Key Block (Keystroke Ctrl‐Page Down). Previous ‐ Moves cursor to the previous block that has at least one enterable field. this feature will not take you back to the Key Block (Keystroke Ctrl‐Page Up). Clear ‐ Clears all information in the current block, also known as Enter Query; puts the form in Query Mode (Keystroke F7).
ItemMenu
Previous ‐ Moves the cursor to the previous enterable field (Keystroke Shift‐Tab). Next ‐ Moves the cursor to the next enterable field (Keystroke Tab). Clear ‐ Clears all information from the current field on your display; however, it does not remove information from any record or table. Duplicate ‐ Duplicates the contents of the same field in the previous record and copies it into the new record. Used in blank row of a repeating record.

Banner – Basics/Navigation Training Guide
‐ 18 ‐ Revised February 2012
RecordMenu
Previous ‐ Moves cursor to the first enterable field in the previous record (Keystroke Up Arrow). Next ‐ Moves cursor to the first enterable field in the next record of the current block. If the cursor is in the last record, a new record is created (Keystroke Down Arrow). Scroll Up ‐ Scrolls up the list of repeating records, putting the first displayed record at the bottom of the list (Keystroke Page Down). Clear ‐ Clears all information from the display of the current record. Remove ‐ Removes all information for the current record. When you save, the record is permanently deleted. Insert ‐ Inserts a new blank record in the existing records. Duplicate ‐ Duplicates the content of all fields in a record and copies them into a new record. Lock ‐ Temporarily locks the contents of the record so no other Banner user can update it (Save, Rollback then Exit releases the lock).

Banner – Basics/Navigation Training Guide
‐ 19 ‐ Revised February 2012
QueryMenu
Enter ‐ Puts for form into Query mode so you can enter search criteria to retrieve information already in the database (Keystroke F7). Execute ‐ Searches the database and displays records that match your search criteria (Keystroke F8). Last Criteria ‐ Enters the criteria from your last search ((enabled only when you are in Query Mode) (Keystroke F7 twice)). Cancel ‐ Cancels the Query and takes the form out of Query mode (Keystroke Ctrl‐Q). Count Hits ‐ Counts the number of records that match the search criteria and displays that number on the Auto Hint line. Fetch Next Set ‐ If more records meet the search criteria that fit in the window, clicking this option replaces the current set of displayed records with the next set.
ToolsMenu Use to access Xtender Solutions and Workflows.

Banner – Basics/Navigation Training Guide
‐ 20 ‐ Revised February 2012
HelpMenu
Online Help ‐ Displays online information for Banner forms, windows, blocks and fields (Keystroke Ctrl‐H). Dynamic Help Query ‐ Displays the Dynamic Help Form (GUAHELP) in Query mode, which is used to display traditional help for a field, block or form. Dynamic Help Edit ‐ Displays the Dynamic Help Query Form (GUAHELP) in Edit mode, which is used to edit traditional help for a field, block or form. Help (Item Properties) ‐ Displays the Oracle item properties window for the current field. The window lists properties such as internal database name, type of data, maximum length, etc. Show Keys ‐ Displays the list of functions and their equivalent keystrokes available in your environment for the current form, window, or field (Keystroke Ctrl‐F1). List ‐ Displays the List of Values (LOV) for the current field if List of Values appears in the Status line (Keystroke F9). Display Error ‐ Displays the code that is in error, if an Oracle error occurs (Keystroke Shft‐F1). Display ID Image ‐ Displays the image associated with the ID, if available, when the cursor is an ID field. Calendar ‐ Displays the calendar. Calculator ‐ Displays the calculator.

Banner – Basics/Navigation Training Guide
‐ 21 ‐ Revised February 2012
Extract Data With Key ‐ Extracts Banner data (for the current block), along with Key data, for use in a spreadsheet. This is available only from certain forms. Extract Data No Key ‐ Extracts Banner data (for the current block), without Key data, for use in a spreadsheet. This is available only from certain forms. Technical Support ‐ Options that allow you to work with ACS if you are experiencing problems with Banner. About Banner ‐ Displays the About Banner Form (GUAABOT), which identifies the current form, release number, date and time.

Banner – Basics/Navigation Training Guide
‐ 22 ‐ Revised February 2012
ToolbarComponents A toolbar is a set of icons that represent shortcuts for performing common functions.
Save (F10)
View/Send Message
Rollback (Shift‐F7)
Print (Shift F8)
Select (Shift‐F3)
Banner Xtender Solutions
Insert Record (F6)
BXS ‐ Add Document
Remove Record (Shift‐F6)
Workflow Submit
Previous Record (Up Arrow)
Workflow Release
Next Record (Down Arrow)
Broadcast Message
Previous Block (Ctrl‐Page Up)
Fine Grain Access
Next Block (Ctrl‐Page Down)
Multi‐Institution (not enabled)
Enter Query (F7)
Online Help (F1)
Execute Query (F8)
Exit (Ctrl‐Q)
Cancel Query (Ctrl‐Q)

Banner – Basics/Navigation Training Guide
‐ 23 ‐ Revised February 2012
BannerNameSearches
There are several ways to search for a person in Banner.
Name Search Using the Wildcard (%) Follow these steps to perform a name search: 1. Press the Tab Key to place cursor in name field 2. Type the last name 3. Type a comma 4. Type the first name, using the Wildcard (%) anywhere in the name if necessary (for
example, type %gene to retrieve all records where the first name ends in gene) 5. Press the Enter Key If there is only one record that meets your criteria, the name will display in the Key Block. 6. Next Block to view the record

Banner – Basics/Navigation Training Guide
‐ 24 ‐ Revised February 2012
NameSearchWithMultipleResults(ReducingYourResults) Follow these steps to reduce your search results: 1. Follow steps 1 ‐ 5 from the previous page 2. The ID and and Name Extended Search form will open (notice count in upper right‐hand
corner) 3. Enter the criteria to reduce your search (City, State, Zip, Name Type, Birth Date or
Gender ‐ you can use multiple fields)
4. Click the search icon 5. Click on the pull‐down list to display results 6. Select the name by clicking on it 7. Your selection will populate in the Key Block 8. Next Block to view the record

Banner – Basics/Navigation Training Guide
‐ 25 ‐ Revised February 2012
PersonSearch Follow these steps to perform a Person Search: 1. Click the search button in the Key Block 2. The Option List will open 3. Click on the Person Search link

Banner – Basics/Navigation Training Guide
‐ 26 ‐ Revised February 2012
4. Enter your search criteria such as last name 5. Press the F8 key 6. Double click in the ID field to go back to your form

Banner – Basics/Navigation Training Guide
‐ 27 ‐ Revised February 2012
11. Next Block to view the record
Banner Object Search

Banner – Basics/Navigation Training Guide
‐ 28 ‐ Revised February 2012
ObjectSearch Banner's Object Search is a helpful feature that will help you locate Banner objects, such as forms.
Follow these steps to perform an Object Search: 1. Select Object Search from the File Menu

Banner – Basics/Navigation Training Guide
‐ 29 ‐ Revised February 2012
2. The Object Search form will open 3. Enter part of the name or description of the form, be sure to use the wildcard (%) and to
type the first character of each word in the description in uppercase; this search is case sensitive (if you enter part of the name, it will default to all uppercase)
4. Press the F8 key to execute your search

Banner – Basics/Navigation Training Guide
‐ 30 ‐ Revised February 2012
5. Your results will appear. Double‐click in the name field to open the form.




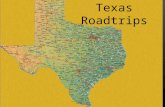

![Main Menu Main Menu [dummy slide]. Main Menu Servant-Leaders or Leaders of Servants? A.D. 376 - 664.](https://static.fdocuments.us/doc/165x107/56649efa5503460f94c0b7fe/main-menu-main-menu-dummy-slide-main-menu-servant-leaders-or-leaders-of.jpg)












