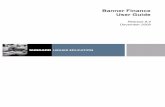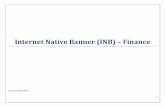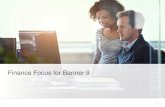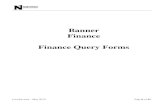Banner Finance Training - Illinois Institute of Technology · · 2016-01-29Banner Finance...
Transcript of Banner Finance Training - Illinois Institute of Technology · · 2016-01-29Banner Finance...

Banner Finance Training
Internet Native Banner INB
Page 1 of 25
Internet Native Banner INB
Internet Native Banner (INB) is a fully integrated suite of administrative software applications used by higher education to manage business operations and offer several powerful data queries.
Go to the “Banner Finance” tab on the portal.
Go to the “Banner SSO” channel usually found below the “Banner Finance Self Service”
channel.

Banner Finance Training
Internet Native Banner INB
Page 2 of 25
Click the drop down box to the right of “Select a Site” and choose INB, this will take you to the
INB menu. The menu will list out all the possible forms and processes that are available in the
Financial System Menu [* FINANCE] area. You can double click on each file icon to view all the
available forms. Please note that your systems access will determine the forms and processes
you may view.

Banner Finance Training
Internet Native Banner INB
Page 3 of 25
INB Forms or Screens
• Listed below are the more commonly used forms that are available to users:
NAME DESCRIPTION EXPLANATION
FPAREQN Requisition Must be used for purchase requisitions
FRIGITD Grant Inception to Date Displays grant project to date expenses
FGITBSR Grant Inception to Date Displays grant project to date expenses
FGITRND Detail Transaction Activity Displays detail by transactions
FGIBDSR Executive Summary Displays budget information by account
FGIBSUM Organization Budget Summary Summarizes budget by revenue and expense
FAIVNDH Vendor Detail History Displays vendor detail history
Type in the form name you would like to access in the Go To… dropdown box and press the
Enter key

Banner Finance Training
Internet Native Banner INB
Page 4 of 25
INB functionality provides the user with menu options, keystrokes options and toolbar icons to
navigate within the INB form(s). The Banner forms are broken-up by sections and blocks. The
below table offers available navigation options.
The highlighted area below represents Menu navigation options, which are listed in the below
table
Toolbar Icons

Banner Finance Training
Internet Native Banner INB
Page 5 of 25
FUNCTION MENU OPTIONS KEYSTROKE OPTIONS TOOLBAR ICONS
Next Record Record/Next Down Arrow
Previous Record Record/Previous Up Arrow
Remove Record Record/Clear or
Record/Remove Shift + F6
Insert Record Record/Insert F6
Duplicate Record Record/Duplicate F4 N/A
Next Block Block/Next Ctrl + Page Down
Previous Block Block/Previous Ctrl + Page Up
Rollback File/Rollback Shift + F7
Next Field Field/Next Tab N/A
Previous Field Field/Previous Shift + Tab N/A
Save or Commit File/Save F10
Enter Query Query/Enter F7

Banner Finance Training
Internet Native Banner INB
Page 6 of 25
FUNCTION MENU OPTIONS KEYSTROKE OPTIONS TOOLBAR ICONS
Execute Query Query/Execute F8
Cancel Query Query/Cancel Ctrl + Q
Exit File/Exit Ctrl + Q

Banner Finance Training
Internet Native Banner INB
Page 7 of 25
FPAREQN - Creating a requisition
• Go to the “Banner Finance” tab on the portal
• Go to the Purchasing Portal link found under the Controller Policies & Forms channel, as
highlighted below

Banner Finance Training
Internet Native Banner INB
Page 8 of 25
• Select the Banner Info link as highlighted below. This link will take you to the Purchasing
requisition information documents.
Please refer to the Purchasing website for additional information at
http://www.iit.edu/purchasing/vendor_information.shtml.

Banner Finance Training
Internet Native Banner INB
Page 9 of 25
FRIGITD – Grant Inception to Date Inquiry
• Type FRIGITD in the Box to the right of the Go To... and press enter
• This takes you into the form where you will input your grant query as listed below:
o Grant field – input grant number
o Check the Fund Summary box – this will list all funds associated with the grant
o The Chart of accounts will always equal “1” – this is an auto populated field
o The Date From and Date To fields are based on grant life-to-date (LTD) activity;
however, you may also change these dates to view a more specific timeframe.
o Click Next Block icon to execute the query

Banner Finance Training
Internet Native Banner INB
Page 10 of 25
• To drilldown to the next level of account detail, highlight the Activity Column amount on the
corresponding account row
• Click on Options, then Grant Detail Information, which will take you to FRIGTRD – Grant
Transaction Detail Form

Banner Finance Training
Internet Native Banner INB
Page 11 of 25
• Once you have executed the query the information can be downloaded to EXCEL
• To extract data into EXCEL click on “Help” then “Extract Data No Key”. To start your extract
select “Open” to retrieve the document when prompted. A CSV formatted file will be created,
which can then be saved as an EXCEL file.
• All INB forms generally follow this format for extracting data. If the “Extract Data No Key” is
grayed out it means you are not at a level that data can be extracted. In addition, please note
that pop-up blockers may prevent the extract process from running.

Banner Finance Training
Internet Native Banner INB
Page 12 of 25
• Please note that you must do a one-time Banner set up to allow headers to appear as part of the
data extraction
• To do this, type GUAUPRF -General User Preferences Maintenance next to the Go To... and click
the Enter key
• Under the “Data Extract” section located in the lower left hand corner of the Display Options
tab, check the box next to “Include Header Row in Data Extract” and then click on the Save icon
in the upper left corner of the screen

Banner Finance Training
Internet Native Banner INB
Page 13 of 25
FGITBSR – Trial Balance Summary
• Type FGITBSR in the Box to the right of the Go To... and press enter
• This takes you to the form which is broken into two sections, the top section for accounting
query information and the next section for query results
• COA field will always be “1”
• Fiscal Year field – will automatically default to current fiscal year
• Fund Field – enter fund number you would like to view
• You have the option once the fund is selected to choose a specific account or to leave this field
blank. If the account is left blank, once the query is executed Banner will display all accounts
associated with the selected fund.
• Click Next Block icon to execute the query

Banner Finance Training
Internet Native Banner INB
Page 14 of 25
• This form is useful for tracking net assets for 2XXXXX - Restricted funds and 15XXXX –
Unrestricted funds.
• This form displays the general ledger accounts, which summarize operating account information
(i.e., 5XXX - Revenue, 6XXX – Salary and Benefits, 7XXX – Other Expenses and 8XXX - Transfers).
All 5xxx accounts are summarized within account 3011 – Revenue Control, and all 6xxx, 7xxx and
8xxx accounts are summarized within account 3021 – Expenditure Control.
• The 4XXX - Net Asset series represents the beginning fund balance (i.e., prior year ending
balance).
• The Current Fund Balance field should always be a credit balance. If this field is a debit balance,
the fund is currently overspent.
• Highlighting an account row and selecting “Options” and then “Query General Ledger Activity”
allows you to drilldown to the account detail
• Once you have executed the query the information can be downloaded to EXCEL
• To extract data into EXCEL click on “Help” then “Extract Data No Key”. To start your extract
select “Open” to retrieve the document when prompted. A CSV formatted file will be created,
which can then be saved as an EXCEL file.

Banner Finance Training
Internet Native Banner INB
Page 15 of 25
• All INB forms generally follow this format for extracting data. If the “Extract Data No Key” is
grayed out it means you are not at a level that data can be extracted. In addition, please note
that pop-up blockers may prevent the extract process from running.

Banner Finance Training
Internet Native Banner INB
Page 16 of 25
FGITRND – Detail Transaction Activity
• Type FGITRND in the Box to the right of the Go To... and press enter
• This takes you to the form which is broken into two sections, the top section for accounting
query information and the next section for query results
• FOAP fields – Can be left blank or entered to view a specific query
• Account Field
• Click Next Block icon, which takes you to the next section of the form
• Click the Execute Query icon to retrieve query results

Banner Finance Training
Internet Native Banner INB
Page 17 of 25
FGITRND – Wildcard (%) Query
• The top section may be left blank with the exception of the COA and fiscal year
• COA field will always be “1”
• Fiscal Year field – will automatically default to current fiscal year
• Click Next Block icon, which takes you to the next section of the form
• Select query items using the wildcard (the % sign) to query all of the items you have Banner
access to. For example, if you would like to see the detail transactions for all 7XXX accounts
enter “7%” in the account column. Please note
• Click the Execute Query icon to retrieve query results
• Please note that this is a rather large extract because it will include all the budget, reserves,
encumbrance and actual transactions. To view year-to-date (YTD) actual transactions only,
enter YTD in the Field column and “7%” in the account column. The fields, documents and types
are further explained on the “Banner Finance Guides and Charts of Accounts” section found on
the Controller’s Office Website.
• This information can also be downloaded to EXCEL the same way as discussed at the beginning
of the INB section.
• Once you have executed the query the information can be downloaded to EXCEL
• To extract data into EXCEL click on “Help” then “Extract Data No Key”. To start your extract
select “Open” to retrieve the document when prompted. A CSV formatted file will be created,
which can then be saved as an EXCEL file.
• All INB forms generally follow this format for extracting data. If the “Extract Data No Key” is
grayed out it means you are not at a level that data can be extracted. In addition, please note
that pop-up blockers may prevent the extract process from running.

Banner Finance Training
Internet Native Banner INB
Page 18 of 25
FAIVNDH – Vendor Detail History
Type FAIVNDH in the Box to the right of the Go To...and press enter
• This takes you to the form which is broken into two sections, the top section for accounting
query information and the next section for query results
• This form is used to determine if a vendor has been paid and provides relevant information
regarding the payments.

Banner Finance Training
Internet Native Banner INB
Page 19 of 25
• Vendor field – enter vendor A number. Please note, a query is available to find the vendors “A”
number.
• To start the query click on the dropdown box to the right of the Vendor field, select Entity
Name/ID Search by clicking on it. In the Last Name column type in the Vendors name or part of
the name and use the wildcard (the % sign). Please note that this form is case sensitive.
Execute your query by clicking the Execute Query icon. Double click on the desired vendor row
to return the correct vendor.
• Tab through the vendor line and then click the Next Block icon to execute the query
• This allows you to see the vendor invoice, the IIT generated invoice document, amount, due
date, check date and check number
GUTPMNU - Personal Menu Maintenance Menu and Copy
• Type GUTPMNU in the Box to the right of the Go To... and press enter. This will take you to
the Personal Menu Maintenance Menu and Copy screen.
• The following forms are used to create, change and copy My Banner
Form Code Purpose
Personal Menu Maintenance GUAPMNU Create and change your personal menu
Personal Menu Maintenance Menu and Copy GUTPMNU
Copy your personal menu to or from another user

Banner Finance Training
Internet Native Banner INB
Page 20 of 25
• To copy another user’s “My Banner” form listing go to the User field and select that user
from the dropdown box. This will populate the right side of the screen with that user’s “My
Banner” form listing.

Banner Finance Training
Internet Native Banner INB
Page 21 of 25
• To display users click on the Display User icon circled below. This will populate the left side
of the screen with that user’s “My Banner” form listing.

Banner Finance Training
Internet Native Banner INB
Page 22 of 25
• Type your User Name into the Search field and press enter to locate
• To copy forms to your user name click on the Copy to User icon circled below

Banner Finance Training
Internet Native Banner INB
Page 23 of 25
• Click “Yes” in the dialog box
• Click “OK” in the dialog box

Banner Finance Training
Internet Native Banner INB
Page 24 of 25
GUAPMNU – Personal Menu Maintenance
• It is recommended that you build your “My Banner” menu to have all of your most
frequently accessed forms in one location.
• Type GUAPMNU in the Box to the right of the Go To... and press enter

Banner Finance Training
Internet Native Banner INB
Page 25 of 25
• To insert a new form (Object) select the form from the listing on the left hand side of the
screen, double click on the form object and click on the Insert icon circled below
• Click on the Save icon
• Please note that you will need to log off of and back into INB to access the newly saved form
in your “My Banner” listing