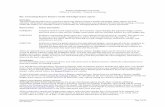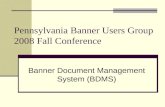Banner Finance Self-Service Users Guide - Rider University · Banner Finance Self-Service Users...
Transcript of Banner Finance Self-Service Users Guide - Rider University · Banner Finance Self-Service Users...

Page 1
Banner Finance Self-Service
Users Guide
July 2011

2 of 46
Table of Contents
Overview ................................................................................................ 3
LLooggggiinngg oonn ttoo MMyy RRiiddeerr ....................................................................... 4
Access Finance Information .................................................................. 5
BBuuddggeett QQuueerriieess ..................................................................................... 7
Budget Status by Account..........................................................................................9
Operating Ledger (fiscal year) Queries ........................................................16
Downloads to Excel..........................................................................................18
Drilldowns .............................................................................................................20
Computed Columns ..........................................................................................24
Grant Ledger (inception-to-date) Queries .....................................................26
Budget Status by Organizational Hierarchy ........................................................28
Budget Quick Query .................................................................................................30
EEnnccuummbbrraannccee QQuueerriieess ......................................................................... 33
DDooccuummeenntt AApppprroovvaallss ........................................................................... 36
VViieeww DDooccuummeennttss ................................................................................. 37
GGlloossssaarryy ............................................................................................... 45
CCoonnttaaccttss ............................................................................................... 46

3 of 46
My Rider: Finance Self-Service
OOvveerrvviieeww
Banner Finance Self-Service (accessed via My Rider) is a web browser based tool that allows users to do many common tasks without having to log into the Banner System. A VPN or Novell network connection is not required for My Rider – a simple internet connection from anywhere can access My Rider. Users can only query accounts and documents for Fund/Organization code combinations they have rights to as set up in Banner Finance.
Objectives
Budget Managers will learn how to: • Log in to My Rider and access Self-Service Finance • Query budget status three different ways • Save a query for use again in the future • Query encumbrances • View documents • Download data from queries into Excel
Target Audience
• Budget Managers

4 of 46
Logging on to My Rider
My Rider runs in a normal internet browser window – a Novell network connection and a VPN connection are not required.
1. Open Internet Explorer (preferred browser for all SunGard products).
2. Navigate to myrider.rider.edu
3. Enter your EasyPass User Name and Password.
NOTE: If you do not remember your User Name and Password information, click Need Help? or contact the Help Desk at extension 3000. If you change your easypass password it will automatically update to MyRider.
4. Click Login. (If a My Rider session is inactive for over 15 minutes you will have to log in
again.)

5 of 46
Access Finance Information
Select the “Finance” tab. This is the main screen for Finance services, including budget information. The tabs across the top vary by person, depending on your role at Rider.
Within this tab, there are several sections of information. The “My Banner” box on the left can be used if you have access to log into Internet Native Banner. The “Financial Advisor” box on the right gives you a quick update on your budget status. You may add up to five fund code/organization code combinations here to keep track of your budget. The “Finance Forms & Links” and “Chart of Accounts Transition Documents” boxes contain links to important documents, such as Purchase Orders and Check Request forms, current mileage reimbursement information, Travel and Business Related Expense Policies, and crosswalk documents from FRS to Banner Finance. Clicking on any of the links will open the related document in a new browser window.

6 of 46
The “Custom Self-Service Links” will be the main focus of this User Guide.
Using these links, budget managers will be able to perform budget and encumbrance queries, view documents, and delete finance templates (which are saved queries). The link to approve documents is not yet active as document approvals are not yet being utilized in Banner. When Rider moves to electronic processing of purchase orders, this is where users will go to approve such documents.
As you work in Self-Service, you can move backwards through your steps by clicking the left navigation arrow in the upper left of the screen.

7 of 46
Budget Queries
Only POSTED transactions appear in budget queries. If a document is incomplete, or still in an approval queue, it is not posted. Such a document will affect budget availability, but does not appear in Self-Service queries until it has posted. There is no Self-Service query that reflects the effect of unposted documents on budget availability.
There are several different ways to query budget vs actual in Finance Self-Service:
• Grant inception-to-date Specify a Grant code in a Budget Status by Account or Budget Quick query to get inception-to-date reporting
• Specific data enterable FOAP Get fiscal year reporting for any data enterable FOAP • Hierarchical roll-ups Get fiscal year reporting at any level of the ORG
hierarchy
Click on “Budget Queries” in the “Custom Self-Service Links” box…
to open the page below.

8 of 46
To navigate back to the Finance tab in My Rider, click on the “Back to Finance tab” link at the top of the webpage:
Also, notice that the five options that appear in columnar form in the “Custom Self-Service Links” box also appear in a row across the bottom of the screen once one of the options are selected.
This row along the bottom will appear on all pages within Finance Self-Service and they provide a quick access point to different functionalities. For example, a user can be in the middle of a budget query when they decide they need to perform an encumbrance query. All they have to do is click on the “Encumbrance Query” link at the bottom of the screen and the encumbrance query input page immediately opens.
This demonstrates a key Self-Service feature. Any time a word, title, code, or amount appears in a blue color it is a hyperlink that will bring the user to a new functionality or will drill down to some supporting documentation. The items in a purple color simply mean that the item has been selected before and can be selected again.
Click on the “Type” dropdown to access the three different query types.

9 of 46
Inception-to-date values can be reported for Budget Status by Account queries and Budget Quick queries by specifying a Grant code in the query criteria. Specifying an ORGANIZATION code in the query will result in fiscal year reporting. (See later section on Grant Ledger queries for more information.)
The differences in the three Budget Query types are:
• by Account – one specific FOAP string – must be a data-enterable FOAP with actual transactions in it – cannot use hierarchy.
• by Organizational Hierarchy – can create high level summary reports using the hierarchy of the organization codes.
• Quick – cannot drilldown to detail transactions or documents supporting the numbers reported – only returns four check-marked data elements below. The other two query types allow you to specify which of these ten available data elements to present in the report.
Budget Status by Account
The main Budget Queries screen has a section allowing you to retrieve a set of previously created query parameters. This allows you to recreate a report on a regular basis (weekly, monthly, etc) without having to re-specify all the parameters again. Just retrieve a saved query and change the Fiscal Period each month.
For now, just select “Budget Status by Account” and click “Create Query”.

10 of 46
The ten possible data elements shown at the bottom left of this page are:
• Adopted Budget – original budget entered or rolled from a prior year (BD01)
• Budget Adjustments – budget changes (BD02)
• Adjusted Budget – net of two above elements
• Temporary Budget – Rider does not use these
• Accounted Budget – Rider does not use these
• Year to Date – actual transactions booked (JVs, invoices, direct pays, deposits, etc)
• Encumbrances – net open Purchase Orders
• Reservations – net open Requisitions
• Commitments – net of two above elements
• Available Balance – net available budget. Formula is Adjusted Budget less Year to Date less Commitments equals Available Balance
For now, just select the four data elements that are checked below. To save a query for later use, type a meaningful, unique name you will recognize later in the “Save Query as” box and click “Continue”. If you put a checkmark in the “Shared” box, that means you are creating a public query that every budget manager will have access to; however, Banner Finance security is in place to prevent budget managers from accessing information outside of his/her own area. You are assured that your query has been saved when you see this message:
Clicking “Continue” opens the following screen where the parameters for the query are entered. Note the information balloons which describe:
• the minimum input requirements (fiscal year, fiscal period, chart and Organization or Grant codes)
• how to query inception-to-date versus fiscal-year-to-date (Organization or Grant codes)
• how to do comparison reporting for two fiscal years.

11 of 46
The dropdown boxes will display the valid values that can be used in those fields. Click on a dropdown value from the list to select it.
“Fiscal Period” is the month in the fiscal year.
01 – July 08 – February 02 – August 09 – March 03 – September 10 – April 04 – October 11 – May 05 – November 12 – June 06 – December 13 – not applicable (not used at Rider) 07 – January 14 – accrual period, which includes all the final entries for the fiscal year
The query results will always be cumulative year-to-date through the end of the fiscal period specified. Using period 14 will always give you the cumulative up-to-date total for a fiscal year.
“Comparison – Fiscal Year/Period” dropdowns allow you to see comparable data for two fiscal years in the query results. The comparison fiscal period does not have to be the same as the primary fiscal period. For example, you may want to see the current year as of period 04, but the prior year as of period 14.
“Commitment Type” relates to budgeted values and the query options are Uncommitted, Committed or Both. All normal budget transactions are Uncommitted – meaning the budget can be used by any type of transaction charged to that FOAP string. When purchase orders are rolled from one fiscal year to another the related budget is also rolled – but as Committed. This means that rolled budget can only be used by that purchase order and invoices tied to it.
“Chart of Accounts” will always be R. This must be filled in for every query.
Note that you can query using a specific “Fund Type” or “Account Type” by populating those fields.

12 of 46
Clicking on any of the FOAPAL code buttons…
…will open the Code Lookup window where wildcards (%) can be used to find an unknown code. Note that the Code Lookup is case sensitive.

13 of 46
For example, if we want to find an organization code for Facilities, we click on the “Organization” button, type “Facil%” in “Title Criteria” and click “Execute Query.” Chart of Accounts must be “R”
The above query looking for all ORGANIZATION codes with the word “Facil” anywhere in their title returned the following results:
The above results demonstrate hierarchy. 431001, 431002, and 431003 are the data-enterable ORG codes, which roll up to 431000, which rolls up to 430000. A “Budget Status by Account” query can only be done on the 431001, 431002, or 431003 data-enterable ORG. To view the 431000 or 430000 ORGs, a “Budget Status by Organizational Hierarchy” query must be used.
Clicking on one of the blue codes in the “Code lookup results” screen above will return that value to the query parameters screen.

14 of 46
Please note that the search is case sensitive. If you tried to search for “%facil%” in the title of an ORGANIZATION code, your results would be:
If you know your INDEX code, you can type it directly into the query screen and click “Submit Query.” For this example, we are using Facilities Lawrenceville Operating budget index code.

15 of 46
When you do this, it returns the values of the FUND, ORGANIZATION, and PROGRAM codes related to that INDEX code:
You can click “Submit Query” again and it will return the search results.
You must enter either an “Organization” code or a “Grant” code in the query parameters.
• Using an Organization code views the Operating Ledger, which holds information by fiscal year.
• Using a Grant code views the Grants Ledger, which holds information on an inception-to-date basis (grants can cross multiple fiscal years).
If you leave any of the non-required FOAPAL fields blank, it is the same as specifying ALL.
The “Include Revenue Accounts” check box is unchecked by default. This is because the vast majority of queries will be done for FOAPs with no revenue. If the FOAP being queried has revenue transactions, checking this box will include them in the query results. When the box is checked, the total formula for the columns in the resulting report will be:
Revenue less Expense equals Column Total.
If expenses are greater than revenue, this will result in column totals with a leading minus sign. When revenue accounts are included in query results, the overall available balance is not calculated. In order to see your overall available balance, be sure that the “Include Revenue Accounts” check box is unchecked.

16 of 46
Operating Ledger (fiscal year) Queries
For this section, use one of the valid FUND / ORGANIZATION code combinations for which you have access rights. The Facilities Management account is used for demonstration purposes – you should try doing the same steps as the demonstration but use your own account.
Note that the each of the FOAP components desired in the query must be entered.
This query for a regular (non-grant) includes the following parameters:
Fiscal year – 2011
Fiscal period – 04 (representing October 2010, the fourth month in fiscal year 2011)
Index code – FACOPL (with already defaulted fund, organization, and program codes) “Include Revenue Accounts” check box – unchecked (so that we get the overall available balance)
Please note that you can also save your query at this point, as well.
The results of this query produced the following report. The header shows data-enterable budget FOAP and the period ending date. The As-of date is the date the query was run. The query parameters are listed.

17 of 46
To view Operating activity, input either fund 112101 (for Lawrenceville) or 112102 (for Westminster).
Query results can display 15 ACCOUNT codes on the screen at one time. If there are more than 15 ACCOUNT codes with activity, summary numbers appear as shown below. “Screen total” is the sum of the ACCOUNT codes appearing on the current screen. “Running total” is the sum of all the screens viewed so far. “Report total” is the grand total for the entire query – even if you have not viewed all the ACCOUNT codes.
Data will appear in ACCOUNT code sequence (the first column). The four columns of numbers presented are the data elements selected when the query was first initiated, which were Adjusted Budget, Year to Date, Commitments, and Available Balance.
Clicking the “Next 15” button will display the next 15 ACCOUNT codes in the report. Some screens may display both a “Previous 15” and a “Next 15” button if a FOAP has a lot of ACCOUNT code activity. Note that the available balance for this index code is reported in the last row and column of these results ($233,408.62). If this number is negative, that means the budget has been overspent.

18 of 46
Downloads to Excel
After the report totals section there are two “Download” buttons.
The “Download Selected Ledger Columns” button will download the data elements (Budget, Year to Date, Commitments, etc) specified at the start of the query. The “Download All Ledger Columns” will download all 10 data elements – even if they are not in the query’s report.
After clicking “Download Selected Ledger Columns” on the previous query report, a pop-up box will appear, asking if you want to open or save the file. Click on the “Open” button.
This will pull all of the data presented in the Self-Service query results into Microsoft Excel. But, a lot of other information was also downloaded, which clutters the file as seen below.

19 of 46
Below is a list of the detail data downloaded from the above query into separate columns. Chart Fund Type2 Fund Type2 Title Fund Type Fund Type Title Fund Fund Title Organization Organization Title Account Account Title Account Type2 Account Type2 Title Account Type Account Type Title Program Program Title Fiscal Year Fiscal period Adjusted Budget Year to Date Commitments Available Balance
Note that if the PROGRAM code field on the query is left blank (meaning ‘all’), then no data is captured for the PROGRAM code and title fields in the report and download. If a PROGRAM code is specified, then that data will appear in the download.

20 of 46
Drilldowns
Clicking on any blue link in the results of a query starts a drill down sequence where individual transactions and documents supporting a reported number can be viewed. Note that only “Year to Date” values are drilldowns in these particular query results. There may be other columns with drilldown functionality based on the “Operating Ledger Data columns” selected at the start of the query. There is a separate Self-Service functionality to view “Commitments” that will be demonstrated later.
Clicking on the Year to Date value above for the 722104 ACCOUNT code opened the following screen. Note the detail transactions list can display 15 items at a time and uses the same “Next 15” concepts for totaling and displaying additional records.

21 of 46
Note that the Document Code fields are blue, meaning they provide additional drill down functionality.
Clicking on one of the blue document links above opens the following screen, which provides the full FOAP and other information about the document.
Clicking on the blue “Document Code” above accesses the following screen, which uses the Self-Service “View Document” functionality (this can also be accessed directly without drilling down from a query result. This functionality is discussed later in the guide).
Document Type Document Code (in this case, invoice number) Vendor Name FOAP charged

22 of 46
Note that the Document Codes in the “Related Documents” section at the bottom are blue, meaning a further drilldown to the supporting Purchase Order can be done by clicking them.

23 of 46
Clicking on the blue Purchase Order link opens the following screen.
Note that Document Codes in the “Related Documents” are blue (or purple), providing further drill downs.

24 of 46
Computed Columns
At the bottom of query report is a “Compute Additional Columns for the query” section. This will create a new column of data which is derived from the values in two other columns. The “Operator” field below shows five different types of calculations that can be done.
In the above example, the last column of data in the report (Available Balance) is being calculated as a percent of the first column of data (Adjusted Budget); will be displayed as the last column in the report; and will have a column title of “Percent Unspent”.
When the “Perform Computation” button is clicked, the revised report opens with the computed percent column appearing at the far right.
At the bottom of this new report a new “Remove Computation” button appears to allow removal of the computed column.
Use the “Another Query” button to start a completely new budget query.

25 of 46
After this little side trip through Downloads, Drilldowns and Computed Columns, let’s get back to doing Budget Queries.
Using the “Budget Status by Account” option to create a summary query at a non-data-enterable roll up level will not work. Only data-enterable elements can be used in this type of query.
The above query using ORG 431000 (the non-data-enterable roll-up for 431002 Facilities operations used earlier) results in the “Query retrieved no records” report shown below.

26 of 46
Grant Ledger (inception-to-date) Queries
This query for a Grant code …
… created the following report from the Grant Ledger. The “Year to Date” column is actually reporting Inception-to-Date data since the beginning of the grant.

27 of 46
If a grant has more than one FUND associated with it:
• Specifying just the Grant code in the query parameters will report the sum of all the FUNDs associated with the grant in one report
• Specifying the Grant code and a FUND code will report just that FUND’s activity
How to figure out your grant code:
Every restricted fund (gifts and grants) and project fund has a related grant code. The grant code is your index code with one of these three options in front of the index code:
PR = Project
R = Restricted
G = Grant
In the example above, the index code is MACDEN. This is the NIH Microphage Density fund, which is a Federal grant; therefore, the grant code is GMACDEN (“G” representing Grant and “MACDEN” representing the index code). Another example is the index code for a project fund - P102. The grant code for this fund would be PRP102 (“PR” representing Project and “P102” representing the index code).
If you want to look at only one fiscal year of activity for a restricted fund or project fund, you can query using the index code.
If you want to look at all activity for the restricted fund or project fund since the fund started, you need to query using the grant code.
“How do I know if I have a project, restricted, or grant fund?”
All project fund codes begin with “9.” If your fund code begins with a “9,” then use “PR” in front of your index code.
To distinguish between a restricted fund and a grant fund can be a little trickier. The basic rule to follow would be that all fund codes beginning with “21” or “22” are grants; therefore, use “G” in front of your index code. All fund codes beginning with “23,” “24” or “31” are restricted funds; therefore, use “R” in front of your index code. If you find that this does not work, try the other letter. If you keep getting no results, call the Finance office (contact information in the back of this manual).

28 of 46
Budget Status by Organizational Hierarchy
You cannot do roll-up reporting using the “Budget Status by Account” option. You need to use the “Budget Status by Organizational Hierarchy” option to do this type of query. Hierarchy queries cannot be done for Grants.
Using this option for the query below yields a report that summarizes each of the ORGANIZATION codes at the next lowest level from that specified in the query. In this query, we are using the highest level organization code for Facilities Management (430000).

29 of 46
Clicking on a blue ORGANIZATION code in the report (like 431000) will open a similar report for that ORGANIZATION code listing the summary values for the ORGANIZATION codes that roll up to it, etc.
Once you drill down to the data enterable ORGANIZATION code (431002) you can then drill down to the level 1 Account Types.
These are the level 1 Account Types for organization code 431002:
Clicking on Account Type 70 will take you to the level 2 Account Types:

30 of 46
And finally to the actual ACCOUNT codes, detail transactions and documents as seen in the earlier queries.
Level 1 Account Types are high level categories, such as revenue, personnel expense, and non-personnel expense.
Level 2 Account Types fall below the Level 1 Account Types in the hierarchy and are similar to the way that Rider’s budget is set up, such as tuition and fee revenue, scholarship expense, and food service expense.
Budget Quick Query
This query option does not ask which data elements to report. Instead, the Adjusted Budget, Year-to-Date, Commitments and Available Balance are automatically reported.

31 of 46
This query …
yields the following report header …

32 of 46
… and the following detail report listing.
This report is similar to the first “Budget Status by Account” report run earlier because the same four data elements were specified.
Note that there are no blue drilldown links. The Quick query has no drill down capability.
Quick query also has no hierarchy, download or computed columns capability.
Budget Quick Query is just that – a quick snapshot report with no additional functionality.

33 of 46
Encumbrance Queries
The query parameter screen for Encumbrance Query is similar to the Budget Query screens already seen. The “Encumbrance Status” field allows a query of “Open”, “Closed” and “All” encumbrances. Keep in mind that only POSTED transactions will appear. If a document is incomplete, or still in an approval queue, it is not posted. Such a document will affect budget availability, but it does not appear in Self-Service until it has posted.
Each of the FOAP components desired in the query must be entered in Self-Service.
This query …

34 of 46
yields the following report header …
… and the following detail listing of all Open encumbrances for ORG 431002 in FUND 112101.

35 of 46
Note the following:
• The final column indicates if the budget related to the encumbrance is Uncommitted or Committed. All encumbrances are Uncommitted except for purchase orders rolled forward from the prior fiscal year, which are Committed (meaning the budget can only be used by that PO).
• Note that the “Next 15” / “Previous 15” and Screen/Running/Report Total functionality seen in budget query reports is also available here in encumbrance reports.
• Payroll ACCOUNT codes (those starting with a 6) have PRxxxxxx document codes because we encumber salaries and update those encumbrances each payroll cycle.
Clicking on the blue Document Code opens the following screen displaying all the related documents associated with the encumbrance. The related documents are a series of invoice payments where each invoice appears twice – on one line it liquidates the encumbrance, on the other it charges the Year to Date expense. The sum of the various columns on this screen tie back to the summary values shown on the previous screen for this document.

36 of 46
Document Approvals
Document approvals are not yet being utilized in Self-Service. When Rider moves to electronic processing of purchase orders, this is where users will go to approve such documents.

37 of 46
View Documents
An end-user can only view documents for FUND/ORGANIZATION code combinations for which they have been granted access rights in Banner Finance. Self-Service view functionality can be accessed from the budget query, encumbrance query or approvals functionalities. When linking from elsewhere the user does not need to know the document number.
When accessing the View Document functionality directly the document number is needed. The “Choose Type” drop-down box indicates the type of documents that can be viewed.
If you do not know the document number, choose the document type and click the “Document Number” button.

38 of 46
and the following query screen will open
Enter at least one of the required query fields (indicated by the red asterisks). Enter as many query criteria needed to narrow the search. After entering all criteria, click the “Execute Query” button. The following window opens displaying all the documents matching the query criteria.

39 of 46
Clicking the blue “Document Number” above will take you back to the “View Document” screen with the Document Number that you selected.
Click “View Document” to open the selected document.

40 of 46

41 of 46
Note that the related documents appear as blue links. If there are no related documents, the screen will say “No Related Documents Available.”
If you know the document number, select the “Type” and enter the “Document Number”. There are three radio button choices that will include or exclude various information in the query results.
Clicking “View Document” above opens the following screen showing invoice header information; commodity ordered, received and invoiced data; the FOAP charged; and related documents.

42 of 46
Note the purchase order “Document Code” number is a blue link that allows you to view this document.

43 of 46
If a document code is entered and the “Approval History” button is clicked …
… the screen below opens. OOOPS!! Something is wrong.
The document number was transposed in this case. An error message can also indicate if you do not have access rights to the FUND/ORGANIZATION code combination on the document.
Entering the correct document number and clicking and the “Approval History” button opens this screen showing who initiated the document and who approved it in what queues.

44 of 46

45 of 46
Glossary
Account type – Highest level in account code hierarchy. Two-digit codes. See Excel file called “Banner Fund Org Account code hierarchies.xls” posted in the “Chart of Accounts Transition Documents” box on the Finance tab in My Rider.
Data enterable – a chart element (FOAP) can have transactions posted to it. Typically, the lowest level in each chart element hierarchy is data enterable.
FOAPAL – each element in the chart of accounts. Abbreviation for Fund code, Organization code, Account code, Program code, Activity code, and Location code used in the Banner chart of accounts.
Fund type – Highest level in fund code hierarchy. Two-digit codes. See Excel file called “Banner Fund Org Account code hierarchies.xls” posted in the “Chart of Accounts Transition Documents” box on the Finance tab in My Rider.
Hierarchy – each chart of accounts elements has multiple levels beginning with non-data enterable elements and ending in data enterable elements that are used for reporting purposes. See Excel file called “Banner Fund Org Account code hierarchies.xls” posted in the “Chart of Accounts Transition Documents” box on the Finance tab in My Rider for the Organization Code Hierarchy.
Inception to date – reports operating account information from the beginning (“inception”) of a grant or project to the “as of” date specified when a query is executed.
Non-data enterable - a chart element (FOAP) cannot have transactions posted to it. Typically, the higher levels in each chart element hierarchy are non-data enterable.

46 of 46
Contacts
You may contact any of the following people with questions or comments: Kiersten Ciocca x5688 [email protected] Bette McErlean x5277 [email protected] Bill Roell x5009 [email protected]