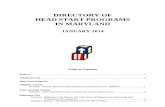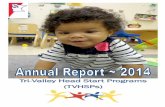BankRec - Treasury Software Bank Reconciliation Start BankRec by clicking on the Start Button,...
Transcript of BankRec - Treasury Software Bank Reconciliation Start BankRec by clicking on the Start Button,...
2
BankRec © 2016 Treasury Software
Table of Contents
1. Getting Started - BankRec 5
1.1 Download and Install ........................................................................................................... 6
1.2 Create and Setup Accounts .................................................................................................. 7
1.3 Import GL Data ..................................................................................................................... 9
1.4 Import Bank Data ............................................................................................................... 14
1.5 Run Automated Transaction Matching ............................................................................. 20
2. Imports 24
2.1 Importing Bank Data .......................................................................................................... 25
2.2 Importing General Ledger Data ......................................................................................... 29
2.3 Entering Data Manually ..................................................................................................... 32
2.4 Deleting a record ................................................................................................................ 33
2.5 Deleting an import ............................................................................................................. 35
2.6 Importing/editing in a Reconciled Period ......................................................................... 36
3. Mapping Your Data 39
3.1 Deciding What to Map ....................................................................................................... 40
3.2 Selecting fields to represent amount ................................................................................ 41
3.3 Mapping Bank Data - Bank Reconciliation ........................................................................ 43
3.4 Mapping General Ledger Data - Bank Reconciliation and Bank Positive Pay .................. 45
4. Matching - BankRec 48
4.1 Types of Matches ............................................................................................................... 50
Check to Check ............................................................................................................ 514.1.1
Void to Issue ................................................................................................................ 514.1.2
Alphanumeric .............................................................................................................. 524.1.3
Alphanumeric 2 and 3 field matches .......................................................................... 524.1.4
Non-Check Matching .................................................................................................. 544.1.5
Out of Balance Matching ............................................................................................ 544.1.6
4.2 Performing System Matching ............................................................................................ 58
4.3 Performing Manual Matching ........................................................................................... 59
4.4 Unmatching records ........................................................................................................... 60
5. Reports 64
5.1 List of Reports .................................................................................................................... 66
5.2 Toolbar Buttons - Reporting .............................................................................................. 67
5.3 Grouping data ..................................................................................................................... 67
3
BankRec © 2016 Treasury Software
Table of Contents
5.4 Troubleshooting ................................................................................................................. 68
5.5 Reconciliation Troubleshooting ........................................................................................ 69
6. Reference 70
6.1 Accounts ............................................................................................................................. 71
Creating an account .................................................................................................... 716.1.1
Switching accounts ...................................................................................................... 756.1.2
Deleting an account .................................................................................................... 766.1.3
6.2 Definitions .......................................................................................................................... 77
Mapping Fields ............................................................................................................ 776.2.1Amount ........................................................................................................................................... 776.2.1.1
Amount_Reverse_Sign ................................................................................................................... 776.2.1.2
BAI ................................................................................................................................................... 786.2.1.3
Check Number ................................................................................................................................ 786.2.1.4
Check Number + Description ......................................................................................................... 786.2.1.5
Description ...................................................................................................................................... 796.2.1.6
Date ................................................................................................................................................. 796.2.1.7
Filter ................................................................................................................................................ 796.2.1.8
Matching_Field ............................................................................................................................... 796.2.1.9
Sign .................................................................................................................................................. 806.2.1.10
Site ................................................................................................................................................... 806.2.1.11
Void Check Indicator ...................................................................................................................... 806.2.1.12
CheckNumber + TrailingVoid ......................................................................................................... 816.2.1.13
LeadingVoid + CheckNumber ......................................................................................................... 816.2.1.14
General Information ................................................................................................... 826.2.2Debit versus Credit ......................................................................................................................... 826.2.2.1
Changing void check indicator ....................................................................................................... 826.2.2.2
Changing debit and credit text ...................................................................................................... 836.2.2.3
Turning off check number requirement ........................................................................................ 836.2.2.4
Turning off decimals in amount .................................................................................................... 836.2.2.5
Options ........................................................................................................................ 846.2.3Import ............................................................................................................................................. 856.2.3.1
Match .............................................................................................................................................. 876.2.3.2
Reports ............................................................................................................................................ 876.2.3.3
System ............................................................................................................................................. 876.2.3.4
BAI ................................................................................................................................................... 876.2.3.5
Resume Startup .............................................................................................................................. 876.2.3.6
Bank Code ....................................................................................................................................... 876.2.3.7
Custom ............................................................................................................................................ 876.2.3.8
6.3 Periods ................................................................................................................................ 87
6.4 FAQS .................................................................................................................................... 91
How many "accounts" are needed? ........................................................................... 926.4.1
I don't have a "Bank" or "GL" file-can I still use Bank Rec? ........................................ 946.4.2
Have multiple bank accounts on one file, how do I filter them? ............................... 966.4.3
4
BankRec © 2016 Treasury Software
Table of Contents
Does Bank Rec include template files? ....................................................................... 976.4.4
How do I change/add periods? ................................................................................... 986.4.5
How do I change the company name on Reports? ..................................................... 996.4.6
What do I enter into the Reconciliation Report? ..................................................... 1006.4.7
How do I see the records that Bank Rec Matched? .................................................. 1016.4.8
Index 0
6
BankRec © 2016 Treasury Software
Getting Started - BankRec
1 Getting Started - BankRec
Introduction
The goal of BankRec is to assist you in reconciling your corporate accounts – both financial and non-financial. Import your General Ledger and your bank statement, and BankRec will match the data andquickly prepare an exception list.
This Getting Started guide covers downloading, installing and the basic use of BankRec.
Steps
BankRec Set Up Steps
1. Download and install the software2. Create and setup accounts3. Import general ledger files4. Import bank files5. Run Automated Transaction Matching6. Run Reconciliation Report if desired.
Next: Download and install >>
1.1 Download and Install
Download BankRec
Download BankRec from our website at http://www.treasurysoftware.com/download.aspx. Yourinstallation password will be sent to your email – be sure you enter it correctly. When prompted either
7
BankRec © 2016 Treasury Software
Getting Started - BankRec
save the download file to your computer or run it.
The file is approximately 77 MB (subject to change).
Install BankRec
After the download is complete, double-click the file to begin installation.
Next Step
Once the installation is complete, you are ready to use BankRec.
Next: Create and setup accounts >>
1.2 Create and Setup Accounts
Start Bank Reconciliation
Start BankRec by clicking on the Start Button, selecting Programs (or All Programs), selectingTreasury Software, and clicking the Treasury Software Icon.
The Welcome New Users page will load. Select the Option for “Bank Rec”
Create Account
Click File>New Account to create an account for your testing.
8
BankRec © 2016 Treasury Software
Getting Started - BankRec
Select the option to “Create an Account and Add it to your Catalog” and click Next.
Enter a name for the account. This name is strictly internal and should help you identify the purpose ofthe account. For example, if this account is an operating account, you might call it "Operating". Afterthe name is entered, click Next.
You will be prompted to select your accounting. The default is months. If you use a different methodof periods, select it as appropriate. Once selected, click Next.
Congratulations! You have finished creating the account. Click Finish to begin using this account.
Next Step
You are now ready to import general ledger data into Bank Reconciliation.
Next: Import GL Data >>
9
BankRec © 2016 Treasury Software
Getting Started - BankRec
1.3 Import GL Data
Obtaining General Ledger FilesBefore importing general ledger into Bank Reconciliation, they must be obtained from your accountingpackage. The exact process depends on the package, but in general you will run a check registerreport for a given date range and then export this report to an Excel spreadsheet or CSV file. Formore information or assistance in this, contact your corporate IT.
Importing General Ledger FileClick the the Import GL button on the main screen to start the Import Wizard.
Click the Open Folder Icon on the General Ledger Import Wizard.
Select your file to Import and click Open. Common file types are Excel (.xls), Access (.mdb), CommaDelimited (.csv or .txt), tab delimited (.txt), and text (.txt).
Click Next.
Mapping
The General Ledger Column Mapping screen allows you to specify the purpose of each column. Simply highlight a column, and select the appropriate column mapping from the drop down for the data.
10
BankRec © 2016 Treasury Software
Getting Started - BankRec
After selecting the Column Mapping, the section about the column names (F1, F2, F3, etc) will switchfrom Red to Green and list the selected mapping.
11
BankRec © 2016 Treasury Software
Getting Started - BankRec
Repeat for each field that needs to be imported. Above, Date is mapped to the field containingtransactions dates. Some common fields for Bank Reconciliation are CheckNumber for check number,Amount for transaction amounts (alternatively, Debit/Credit if amount is split into two fields), andDescription for transaction description. See Selecting fields to represent amount for more informationon choosing an amount mapping field.
Once all fields are mapped, click Next.
Review RecordsThis screen will display a list of the importable rows and invalid rows. To review the list of ImportableRecords, click on the “+” sign as shown below.
If the “Amount” and “# of Records” columns are correct, click Next and go to Finish.
The grid will display the list of importable checks, and the basic check information.
12
BankRec © 2016 Treasury Software
Getting Started - BankRec
The Invalid Rows section will list all rows that will not be imported into Bank Reconciliation. Thesoftware will automatically mark Header rows, footer rows, summation lines, and blank lines as invalid. For each row that is invalid, a check mark will be placed in the appropriate column indicating why therow was invalid. In the screenshot below, there were several footer and summary rows which wereautomatically scrubbed out, as well as several blank rows.
13
BankRec © 2016 Treasury Software
Getting Started - BankRec
Once you have verified the importable information is accurate, click Next. If you wish to Cancel theimport process and try again, simply hit Cancel.
Click Finish to complete the General Ledger Import Wizard.
14
BankRec © 2016 Treasury Software
Getting Started - BankRec
Next StepThe next step is to import your bank data.
Next: Import Bank Data >>
1.4 Import Bank Data
Obtaining Bank FilesBefore importing bank data into Bank Reconciliation, it must be obtained from your bank. Each bankhas different methods and procedures for providing you this data. Bank Reconciliation's onlyrequirement is that it be in Excel spreadsheet (xls), comma-delimited (csv), tab-delimited text (txt), oreven fixed width. It does not matter what order the fields are in internally as long as one of the listedformats can be obtained. Contact your bank for more information and assistance with this.
Importing Bank FileClick the Import bank button on the main screen to start the Import Wizard.
15
BankRec © 2016 Treasury Software
Getting Started - BankRec
Click the Open Folder Icon on the General Ledger Import Wizard.
Select your file to Import and click Open. Common file types are Excel (.xls), Access (.mdb), CommaDelimited (.csv or .txt), tab delimited (.txt), and text (.txt).
Click Next.
Mapping
The General Ledger Column Mapping screen allows you to specify the purpose of each column. Simply highlight a column, and select the appropriate column mapping from the drop down for the data.
16
BankRec © 2016 Treasury Software
Getting Started - BankRec
After selecting the Column Mapping, the section about the column names (F1, F2, F3, etc) will switchfrom Red to Green and list the selected mapping.
17
BankRec © 2016 Treasury Software
Getting Started - BankRec
Repeat for each field that needs to be imported. Above, Date is mapped to the field containingtransactions dates. Some common fields for Bank Reconciliation are CheckNumber for check number,Amount for transaction amounts (alternatively, Debit/Credit if amount is split into two fields), andDescription for transaction description. See Selecting fields to represent amount for more informationon choosing an amount mapping field.
Once all fields are mapped, click Next.
Review RecordsThis screen will display a list of the importable rows and invalid rows. To review the list of ImportableRecords, click on the “+” sign as shown below.
If the “Amount” and “# of Records” columns are correct, click Next and go to Finish.
The grid will display the list of importable transactions, and the basic information on each transaction.
18
BankRec © 2016 Treasury Software
Getting Started - BankRec
The Invalid Rows section will list all rows that will not be imported into Bank Reconciliation. Thesoftware will automatically mark header rows, footer rows, summation lines, and blank lines as invalid. For each row that is invalid, a check mark will be placed in the appropriate column indicating why therow was invalid. In the screenshot below, there was one transaction marked invalid due to a missingdate.
19
BankRec © 2016 Treasury Software
Getting Started - BankRec
Once you have verified the importable information is accurate, click Next. If you wish to Cancel theimport process and try again, simply hit Cancel.
Click Finish to complete the General Ledger Import Wizard.
20
BankRec © 2016 Treasury Software
Getting Started - BankRec
Next StepNow that your General Ledger and Bank data has been imported, it is time to run AutomatedTransaction Matching to look for exceptions.
Next: Run Automated Transaction Matching >>
1.5 Run Automated Transaction Matching
Matching Overview
After importing bank and general ledger data, you are now ready to use Bank Reconciliation's high-speed matching system.
Matching your data is a two-step process. Step one is to allow Bank Reconciliation to run AutomatedTransaction Matching. It will then match as much of the data as possible based on several matchingrules. The default rules are check number to check number and amount to amount and void checks toissue checks within the general ledger. There are several other rules available off-the-shelf that willsatisfy most needs. Once that is completed, step two is to review the remaining unmatched recordsand make manual matches as necessary.
Run Automated Transaction Matching
To run Automated Transaction Matching, select "Matching" from the top menu, then select "SystemMatching (Automated Transaction Matching)". Matching will start immediately. A box will be displayedconfirming that matching has started. Depending on the amount of records, the box may not be visible
21
BankRec © 2016 Treasury Software
Getting Started - BankRec
for very long, but it will always remain visible as long as matching is in progress. Very important: oncestarted, do not switch out of Bank Reconciliation until the process completes.
Run Manual Matching
With System Matching complete, it is now time to look for manual matches. Select Matching from thetop menu, then select "Manual Matching".
Depending on the success of System Matching, you may have very few records or you may have quitea lot. In either event, check through the data looking for matches that were missed by the system. Misses can occur for several reasons and is usually directly attributable to the cleanliness of the data.
In the screenshot above, there is 1 match that can be done manually. On the bank side is a FundingCredit on 2/19/2008 for $16,750.00. On the GL side are two records, one for $17,000 to NY #620 andthe other is an adjustment to NY #620 for -$250.00. Clearly these two sum together to equal the bankrecord and are a match. To match them manually, select the relevant records. To select multiplerecords on a side, hold the Control key while selecting records.
22
BankRec © 2016 Treasury Software
Getting Started - BankRec
You can see at the bottom that each side has $16,750.00 of transactions selected and the difference(in the box above Match Bank to G/L) is $0.00. To match, click the "Match Bank to G/L" link. This willmatch the records and remove them from the unmatched list as you can see below:
23
BankRec © 2016 Treasury Software
Getting Started - BankRec
At this point we can continue moving through our data looking for additional matches. Since there areno more, we have now completed the matching process. To exit this window, click the red X in theupper right corner of the screen.
Next Step
With all your matching completed, it is time to review the exception list. This will provide detailedinformation on all unmatched records to aid you in researching your high-risk items.
Next: Getting Exception List >>
25
BankRec © 2016 Treasury Software
Imports
2 Imports
Overview
Importing is the process to bring data into the program. For Bank Reconciliation, there will be atminimum two imports, one for bank data (or data external to your company) and one for general ledgerdata (data internal to your company). For Bank Reconciliation, you will only be importing generalledger data, specifically checks.
Required
Before importing it into Bank Reconciliation the data must exist in tabular-formatted source files.
Importing the data
You are free to use any or all of these methods for importing data.
Importing source files
Use one of these methods when all data is contained in source files.See Importing Bank Data and Importing General Ledger Data for information on each of those imports.
Entering records manually
You would import manually when you need to add transactions not contained in a file. This saves youfrom having to create a file just to import the records. By its nature, manual imports are for very smallnumbers of transactions. It is far faster to use a file import.
See Entering Data Manually for more information
2.1 Importing Bank Data
Importing Bank Data
In this section, you will learn:· How to import data from your bank into Bank Reconciliation
RequiredBefore continuing, you must:
1. Have data from your bank in a file or multiple files in tabular format.2. Be working in the proper account.
Overview
Obtain a copy of your bank transactions in a usable file format - Excel spreadsheet, comma-separatedvalues (CSV), tab-delimited, etc).
Every bank uses its own format to order the data fields. Fortunately, Bank Reconciliation will handleany source file as long as it is in a tabular format.
Steps To Import Data
26
BankRec © 2016 Treasury Software
Imports
1. From the Home Screen, click the Import Bank button.
This will load the Bank Import Wizard (Figure 2 below).
27
BankRec © 2016 Treasury Software
Imports
2. In the wizard, you can either:· Browse to a saved file by clicking the folder icon (Figure 2 above)· Copy data from Excel and paste it into the grid a the bottom of the screen.
Note: It is best practice to import a saved file.
When finished, click Next.
a. If the file was an Access database:The Select a Table dialog box (Figure 3 below) is displayed.
b.If the file was a multi-sheet Excel spreadsheetThe "Select a worksheet or range" dialog box would be displayed.
Choose the proper table or sheet and click Next.
28
BankRec © 2016 Treasury Software
Imports
Figure 3- Select a Table dialog box
You will now be at the Bank Column Mapping dialog box (Figure 4 below).
29
BankRec © 2016 Treasury Software
Imports
Figure 4 - Bank Column Mapping dialog box
At this point the import process is not yet complete. The data which has been brought into BankReconciliation must be mapped to identify each field to Bank Reconciliation.
Note: The data only needs to be mapped once. Bank Reconciliation automatically remembers yoursettings.
Next StepMapping Bank Data
2.2 Importing General Ledger Data
Importing General Ledger Data
In this section, you will learn:· How to import data from your general ledger into Bank Reconciliation
RequiredBefore continuing, you must:
1. Have data from your accounting system in a file or multiple files in tabular format. 2. Be working in the proper account. See Creating a new account or Switching to a different account
Overview
30
BankRec © 2016 Treasury Software
Imports
The general ledger contains a record of all financial transactions by a business. Everything that affectsan organization's balance will be listed in the general ledger.
This data typically resides in your accounting system. Before importing, it must be exported from theaccounting system to a tabular-formatted file. Alternatively, you can use any report writer to achievethe same result.
Steps
1. From the Home Screen, click the Import General Ledger button.
This will load the General Ledger Import Wizard (Figure 2 below).
2. In the wizard, you can either:· Browse to a saved file by clicking the folder icon ( Figure 2 above)· Copy data from Excel or other program and paste it into the grid a the bottom of the screen.
Note: It is best practice to import a saved file.
31
BankRec © 2016 Treasury Software
Imports
When finished, click Next.
a. If the file was an Access database or multi-sheet spreadsheet:The Select a Table dialog box (Figure 3 below) will be displayed.
b. If the file was an multi-sheet Excel spreadsheet,The "Select a worksheet or range" dialog box. The intention is the same.
Choose the proper table or sheet and click Next.
Figure 3 - Select a table dialog box
You will now be at the General Ledger Column Mapping dialog box (Figure 4 below).
32
BankRec © 2016 Treasury Software
Imports
Figure 4 - General Ledger Column Mapping dialog box
At this point the import process is not yet complete. The general ledger data which has been broughtinto Bank Reconciliation must be mapped to identify each field.
Note: The data only needs to be mapped once. Bank Reconciliation automatically remembers yoursettings.
Next StepMapping General Ledger Data
2.3 Entering Data Manually
Entering Data Manually
In this section, you will learn:· How to manually enter records (both bank and general ledger)
Overview
The majority of the time, your data (either bank or general ledger) will be contained in source files thatwill be imported as an entire file. This is efficient and accurate as it involves no data entry and the datais obtained directly from a bank or accounting system.
In some situations, however, you may need to import transactions manually.
Steps
33
BankRec © 2016 Treasury Software
Imports
1. At the Bank Reconciliation select Add a Record from the Home tab.2. Select Add Record(s). You will see the screen in Figure 1 (below).
In the dropdown box, you see listed the type of import. In this case, the check will go into GeneralLedger data. To import into Bank data, change the option in the dropdown box.
3. Fill out each of the fields with the appropriate data. Every field is required.
Regardless of importing a check as general ledger or bank:ü Enter voided checks as positive values (only general ledger)ü Enter issued checks as negative values
When finished, click OK.
4. For each check you need to add, repeat steps 1 through 3.
5. Click OK.
Related Topics
Deleting a record to delete a single record.Deleting an entire import to delete all records from a file import.
2.4 Deleting a record
Deleting a record
In this section, you will learn:· How to delete a single record from Bank Reconciliation (either bank or general ledger record)
Overview
Follow these steps to delete a single record, regardless of whether it was entered manually orimported in a file with other records.
34
BankRec © 2016 Treasury Software
Imports
1. From the Reports tab select All Reports and select All Records.2. From the top menu select Actions then Delete record(s).
3. Once the record is highlighted, click the red X in the toolbar to delete the record (Figure 2 below,Delete button circled).
35
BankRec © 2016 Treasury Software
Imports
4. A dialog box will be displayed to confirm the deletion. Click Yes to delete, No to cancel and retainthe record.
Related Topics
See Deleting an import to learn how to delete an entire file.
2.5 Deleting an import
Deleting an import
In this section, you will learn:· How to delete an entire imported file from Bank Reconciliation
Overview
Follow these steps to delete an entire file import
1. From the Home menu, Delete Entire Import2. The Report Creator will load the "Import Logs" report (Figure 1 below).
36
BankRec © 2016 Treasury Software
Imports
This report is grouped by Bank or G/L. You can see all the files imported, including date of import,location of import, number of records, and subtotal of amounts. This helps you distinguish the files toensure the correct one is deleted.
3. To delete a file, click the record to highlight it in blue. Then click the red X, the Delete button, in thetoolbar. Figure 2 below shows the highlighted file and the delete button.
In Figure 2, all records imported in Feb_GL.xls on 1/03/2013 will be deleted when you click the Deletebutton (Step 2 above).
4. A dialog box will be displayed to confirm the deletion. Click Yes to delete, No to retain the records. You may perform further deletions if you wish.
Note: If any of the records have been matched, Bank Reconciliation will unmatch them.
Related Topics
See Deleting a record to learn how to delete a single record.
2.6 Importing/editing in a Reconciled Period
Importing/editing in a Reconciled Period
Once you reconcile a period, the system locks down that period and all periods before it - as
37
BankRec © 2016 Treasury Software
Imports
reconciliations are a history-to-date report.
In order to add, edit or delete records in a reconciled period (or prior to a reconciled period), you mustunmark that period as being reconciled.
How to unmark a period as being reconciledForm the Reports tab > All Reports > select Periods from the drop down list and click 'Run'.
Then select the period to be unmarked and click on the Report Submenu 'Actions' > 'Unmark Period asReconciled'
38
BankRec © 2016 Treasury Software
Imports
Remember: All periods prior to (earlier) than a reconciled period are considered reconciled as well.
Reconciling a PeriodTip: Did you have to unmark several periods to work on a period?To mark them as reconciled, start with the earliest one that was reconciled, and run a ReconciliationReport. This will mark the period as reconciled.Then run a report for each subsequent period until you have finished.
40
BankRec © 2016 Treasury Software
Mapping Your Data
3 Mapping Your Data
Mapping Overview
Bank Reconciliation conforms to your data, not the other way around. In the mapping process, you tellBank Reconciliation what each field of your data represents. This process only needs to be performedonce for each unique layout of your data.
You can use the default template or one of the other 'user-defined' mapping templates.
Before You Begin
Required:
1. You have created your own account (not using the Sample account).
2. You have already imported your bank or general ledger data.
3.1 Deciding What to Map
Why do I need to map the data?
Mapping translates your internal data name into a name the software knows. Without this step, thesoftware will not know, for example, if a field holds transaction date or check number.
Choosing fields
For the majority of cases, the mappings below are suggested.
Bank Reconciliation
At a minimum, positive pay files sent to the bank will include: check number, amount, date, usually thepayee name, and sometimes a void indicator. Perform these mappings as follows:
Field From Data Bank Reconciliation field
Check number CheckNumber
Amount If amounts in file are positive and allchecks are issued checks -Amount_Reverse_Sign
If amounts in file are negative and allchecks are issued checks - Amount
If amounts in file are both positive andnegative but signed correctly - Amount
Date Date
Payee name Description
Void check indicator Void_Check_Indicator
41
BankRec © 2016 Treasury Software
Mapping Your Data
See Mapping General Ledger Data for the steps to actually create the mapping.
Bank Reconciliation
In Bank Reconciliation, you will have two kinds of data: bank data and general ledger data. For themost part, you can follow the guidelines listed above for Bank Positive Pay. However, you must payspecial attention to how the amounts are listed. In some cases, the bank data will have two columns,one marked Debit and one Credit, while other times the amounts are in one field and signed. Specialcare must be taken as positive and negative values have different meaning to the bank than to yourcompany.
For Debit/Credit mappings, please see Debit versus Credit.
For amounts in one field, it is important to know that Bank Reconciliation views all negative values asbeing ones that reduce your general ledger, such as payments and issued checks, while positive valuesincreased your general ledger, such as deposits and void checks. If this is accurately represented inthe bank data, map the amount as Amount. If the signs are exactly the opposite, map the amount asAmount_Reverse_Sign. See Selecting fields to represent amount for more information
More Resources
For definitions of the available fields, see Definitions - Mapping Fields
To learn how to map the data, see Mapping Bank Data and Mapping General Ledger Data
3.2 Selecting fields to represent amount
In this article, you will learn:· How to choose the proper Bank Reconciliation field to represent dollar values
Required· Review Debit versus Credit
Overview
Bank Reconciliation requires four fields be mapped for any imported data: Date, CheckNumber, andAmount. However, Amount really refers to a category of fields that can be mapped for this purpose. These fields are:
1. Amount2. Amount_Reverse_Sign3. Amount and Sign4. Debit and Credit (always mapped as a pair)
In making the selection, the main criteria is: Do these values have the correct sign? In other words, if allthe transactions have positive amount values, do all of them increase the account balance? If somedecrease the balance, are they negative values? If the answer to both is yes, Amount is probably theright choice. If no, you should explore the other options.
Amount
Choose Amount when data in a file is both positive and negative.
42
BankRec © 2016 Treasury Software
Mapping Your Data
However, the following must be true about the data: üPositive increases the account balanceüNegative decreases the account balance
For example, if you are mapping bank data, debit transactions (voided checks and deposits) must benegative and credit transactions must be positive.
If true, map the field as Amount
Amount_Reverse_Sign
Amount_Reverse_Sign is exactly the opposite of Amount: it will reverse the sign of the data when it isimported. This can be necessary if the transactions that should increase an account balance arenegative values in the file and vice-versa.
For example, if you are mapping bank data, debit transactions (voided checks and deposits) should benegative and credit transactions should be positive. If they are reversed, map this field to correct thesign instead of having to manually edit the data outside of Bank Reconciliation and then import it.
Sign
The Amount field includes both the value of the transaction (how much money) as well as the sign of thedata (positive or negative). In some situations, the source data will provide you with amounts that areall absolute, but a second field will tell you the sign of the data. For example, a data file might look likethe following:
67.22 credit41.14 credit99.18 debit56.10 debit
Map the first column as Amount and map the second column as Sign.
In the second column, the word "credit" identifies a transaction that should be treated as a credittransaction and "debit" identifies a debit transaction. See Debit versus Credit for more information.
By default, Bank Reconciliation uses "debit" and "credit" as the text identifying those respectivetransactions. See Changing debit and credit text to enter text identifiers specific to your data.
Debit and Credit
Debit and Credit are used when the source data splits the amounts into two separate fields, one fordebit transactions and one for credit transactions. This effectively splits the data into what should bepositive values and negative values.
By default, Bank Reconciliation interprets the text "debit" and "credit" as referring to those respectivetransactions. See Changing debit and credit text to enter text identifiers specific to your data.
For more information on debit and credit as they relate to sign, see Debit versus Credit.
43
BankRec © 2016 Treasury Software
Mapping Your Data
3.3 Mapping Bank Data - Bank Reconciliation
Required:· At this point, you have followed the steps in Importing Bank Data to import bank data into Bank
Reconciliation.
Suggested:It is recommended that you have read the Mapping Overview and Deciding What to Map articles
If you need more information on a particular field, please Definitions - Mapping Fields
Mapping Bank Data
At this point, you have a screen similar to Figure 1 (data in grid will be different).
Figure 1 - Bank Column Mapping dialog box
This file contains 7 fields (columns), as listed by the column header in the grey box. They are:
· Date · Amount
· Bank ID · Currency (not visible)
· Account ID · Transaction Type (notvisible)
· CheckNumber
The topmost row has green and red headers. Date, CheckNumber, and Amount are in green
44
BankRec © 2016 Treasury Software
Mapping Your Data
while the red boxes have no label. Green means mapped. Red means not mapped. In the moviebelow, you can see how to map those same 3 fields from start to finish.
To map:1. Click on the red header. 2. In the dropdown, select the appropriate entry
The header will turn green and the field name will be displayed inside.
To unmap:1. Click on the green header2. In the dropdown, choose "Select..."
The header will turn red and the field name will be removed.
How do I know which field names to use?
Look at the data in the movie above. Each column is labeled with internal field fields. Of these, fivecorrespond directly to a Bank Reconciliation field while the others can map to a text field if you need toretain them.
InternalField
Maps As Bank Reconciliation Field
45
BankRec © 2016 Treasury Software
Mapping Your Data
Date Date
CheckNumber
CheckNumber
Amount Amount
TransactionType
Description
Bank ID Text1
Currency Text2
Account ID Text3
Which fields do I map?
Outside of the required fields, you are free to map as many or as few fields as you wish. Thesedecisions are affected greatly by your situation and how much data you wish to retain later in thematching process. Note that including additional fields does not guarantee increased matchingaccuracy. You should assume that any fields you include are solely for your benefit later.
Here is one way for the above data:
1. Map all required fields (Date, Check Number, Amount)2. Map all fields you wish to retain (Transaction Type as Description)
Next Step
If you have more Bank data to import, or have not yet imported General Ledger data at all:Importing General Ledger Data
If you have already imported all General Ledger data and you have no more Bank data:Matching Your Data
3.4 Mapping General Ledger Data - Bank Reconciliation and BankPositive Pay
Required:· At this point, you have followed the steps in Importing General Ledger Data to import general
ledger data into Bank Reconciliation.
Suggested:It is recommended that you have read the Mapping Overview and Deciding What to Map articles
If you need more information on a particular field, please Definitions - Mapping Fields
Mapping General Ledger Data
At this point, you have a screen similar to Figure 1 (data in grid may be different).
46
BankRec © 2016 Treasury Software
Mapping Your Data
Figure 1 - General Ledger Column Mapping dialog box
This file contains 7 fields (columns), listed by column headers in the 3rd row. They are:
· Date · Description (partiallyvisible)
· Journal · Debit (not visible)
· Journal ID · Credit (not visible)
· Document #
The topmost row has green and red headers. Date, CheckNumber, Debit, and Credit are in green whilethe red boxes have no label. Green means mapped. Red is not mapped. In the movie below, you cansee how to map those same four fields from start to finish.
47
BankRec © 2016 Treasury Software
Mapping Your Data
To map:1. Click on the red header. 2. In the dropdown, select the appropriate entry
The header will turn green and have the field name inside.
To unmap:1. Click on the green header2. In the dropdown, choose "Select..."
The header will turn red and the field name will be removed.
Next Step
If you have more Bank data to import:Mapping Bank Data - Bank Reconciliation
If you have already imported all General Ledger data and you have no more Bank data:Matching Your Data
49
BankRec © 2016 Treasury Software
Matching - BankRec
4 Matching - BankRec
Overview
Matching is the process that pairs a bank record with a general ledger record (or sometimes multiplerecords). For example, a cleared check on the bank side is matched with the issued check on thegeneral ledger side. These records are either time-based exceptions (a deposit in transit or anoutstanding check, both of which will have a match once enough time passes) or permanent exceptionsthat should trigger an investigation.
What Creates a Match
Matches are created based on attributes. For example, check number to check number and amount toamount is a very basic two-attribute match used for checks. For more information, see Types ofMatches
Bank Reconciliation makes one pass through the unmatched records looking for matches for each setof matching rules turned on. For example, by default, check to check, void to issue, and non-check areturned on. Bank Reconciliation will attempt to match the data using three separate passes. It willapply the check to check rules for the first pass, void to issue for the second pass, and non-checkmatching for the last pass.
Unmatched records remaining after system and manual matching is rolled forward to the next period.
Matching Processes
Bank Reconciliation performs two kinds of matching:
1. System Matching (also called Automated Transaction Matching)2. Manual Matching
System Matching
When activated, Automated Transaction Matching matches bank records to general ledgers in a highspeed process.
Records can remain unmatched for a variety of reasons, such as:
· Unrecorded bank transactions (interest, fees)· Items that have not cleared the bank (outstanding checks, deposits in transit)· Disputed items· Possible fraud items· Bank records that need multiple general ledger records to create a match· Non-check records with date outside the set range· Transactions with site number on one transaction but not on the other
Of these, Bank records that require multiple General Ledger records can be matched manually. Theothers cannot be matched with the currently imported data and using the current date range.
See Performing System Matching to learn how to start the process.
Manual Matching
The Manual Matching windows displays a list of all unmatched records (bank records on left side,general ledger records on right side).
50
BankRec © 2016 Treasury Software
Matching - BankRec
Using a point-and-click interface, you can match records on a one to one or many to many basis.
See Performing Manual Matching to learn how to match records by hand.
4.1 Types of Matches
OverviewThe Automatic Transaction Matching process is a series of matching passes (also called rules orsubroutines). These passes can be turned on or off to fit your particular situation.
Matching rulesFrom the home page - click on the matching options icon in the lower right corner.
51
BankRec © 2016 Treasury Software
Matching - BankRec
By default, Check to Check, Void to Issue, and Non-Check matching are on and Many to Many andAlphanumeric Matching are off.
4.1.1 Check to Check
Check to Check Matching
Default: OnPossible Settings: On or OffAttributes: Records are matched using check number and amount.
The match will be a cleared check from the bank to an issued check on the general ledger.
Sign of the checks must be the same (negative to negative). A cleared check will not match a voidedcheck, even if the amounts and check numbers are the same as the signs will be different.
Exceptions Generated
Cleared check on bank side without corresponding entry on general ledger is marked "Check Clearedbank, no G/L record" (Exception #310)
Cleared check on bank side already matched against the general ledger (regardless of amount) isconsidered a duplicate clearing check and is marked "Check cleared more than one" (Exception #115)
Cleared check on bank side matched an entry in the general ledger, but the amounts do not match ismarked "Bank amount differs from G/L amount" (Exception #110) on bank side and "G/L amount differsfrom Bank amount" (Exception #210) on general ledger side.
All remaining issued checks are marked as Outstanding Checks (Exception #498).
4.1.2 Void to Issue
Void to Issue Matching
Default: OnPossible Settings: On or OffAttributes: Records are matched using using check number and amount from void check to samefields of issued check. Records are general ledger to general ledger.
This type of matching occurs solely in general ledger data. A check number and amount of an issuedcheck will be matched to a check number and amount of a voided check.
Voided check amounts should be positive; issued check amounts should be negative.
Exceptions Generated
A voided check with no corresponding issued check is marked "Voided check, no record ofissuance" (Exception #410)
A voided check with a corresponding issuance that has already been matched (to a cleared check or apreviously voided check) is marked "Voided check duplicate" (Exception #415)
A voided check with a corresponding issuance but differing amounts is marked "Amount on issuedcheck differs from amount voided" (Exception #420/#425)
52
BankRec © 2016 Treasury Software
Matching - BankRec
Note: All unsuccessful void to issue matches are considered to be high risk exceptions
4.1.3 Alphanumeric
Alphanumeric Matching
Default: OffPossible Settings: On or OffAttributes: Reference code in Matching_Field or Text1 and amountNote: To use Alphanumeric Matching, you must turn off Non-Check Matching. See Note at bottom.
Alphanumeric Matching uses either Matching_Field or Text1 as a unique reference field to matchrecords. Either field can be mapped for this purpose, but Bank Reconciliation will not allow you to mapboth (this would be the same as giving the same name to two entirely different things). Each non-checktransaction on the bank side is matched to a similar record on the general ledger using the referencecode and amount.
For a match to be successful, both records must have the same reference code and contain equalamounts. Both amounts can be either positive or negative. In addition, the records may not contain acheck number, and the reference code should be at least one character long.
Records with a check number are not matched using this process. Checks are matched in the Checkto Check and Void to Issue processes. Also, records with no entry in the reference field will bydefinition not be matched by this process.
Note:
Non-Check Matching must be turned off or the matching by the Non-Check pass will mark theserecords according to those rules and not apply Matching_Field as a match attribute. See Non-CheckMatching for information on non-check rules. See Types of Matches for instructions on toggling thematching options.
4.1.4 Alphanumeric 2 and 3 field matches
The Alphanumeric 2 and 3 matching rules operate similar to the Alphanumeric matching rule, but addadditional fields.
53
BankRec © 2016 Treasury Software
Matching - BankRec
Alphanumeric 2 matching rule matches Bank to G/L records based on an exact match of the followingfields:--Amount--Text 1--Text 2
Alphanumeric 3 matching rule matches Bank to G/L records based on an exact match of the followingfields:--Amount--Text 1--Text 2--Text 3
General notes:--It does not matter which field is mapped text 1 vs text 2, etc...--Use 'Text 1' (not 'Matching Field') to map your first field. --There must be a value (no blanks) in each of the fields text fields mapped in order for them to bematched.--If you have three text fields to match - of course use Alphanumeric 3. Do not also use Alphanumeric2, as it would then ignore the third field, and give you unintended matches.--If you have more than three text fields to base a match on, we suggest concatenating the data priorto importing into Bank Reconciliation.
54
BankRec © 2016 Treasury Software
Matching - BankRec
4.1.5 Non-Check Matching
Non-Check Matching
Default: OnPossible Settings: On or OffAttributes: Records are matched using using amount, site number, and that the records are within thedata range
Transactions are grouped on the Bank and G/L by site. If site is not used, all sites are grouped into thedefault site group (0).
For each Bank record, the system looks for an equal amount on the G/L side. It then qualifies therecord(s) by examining the business days (weekdays) between the two dates. See Adjusting the datarange for information on modifying the range.
If multiple Bank transactions satisfy multiple general ledger transactions, both sides are matchedsequentially in ascending date order.
Without matching on the group number, there is a possibility of a false positive match. For example,two deposits are made on the same day, one in the morning, one in the afternoon, each for $100. Thebank clears one deposit (made in the morning) the next day, while the afternoon deposit clears twodays later. Bank Reconciliation may cross match the deposits, as the general ledger deposit date wasthe same.
However, if the bank deposits were on sequential days the system would not cross match the recordsas the system would work with records in an ascending date order on both sets of data.
Exceptions Generated
Unmatched Bank records are marked either "Unrecorded bank deposits" (Exception #335) or"Unrecorded bank withdrawals" (Exception #340).
Unmatched general ledger records which decrease the account balance are marked as '"Generalledger reduced, no bank entry" (Exception #230).
Unmatched general ledger records which increase the account balance are marked either "Deposits inTransit" (Exception #240) or "Missing Deposit" (Exception #220). The exact exception generateddepends on the date range.
4.1.6 Out of Balance Matching
Out of Balance Matching
Typically, matches are 'in balance', meaning that the sum of the Bank records equals the sum of theGeneral Ledger records, within a match group.
However, there are times when records need to be matched, but they are out of balance.
The most common scenarios are when:--cash is deposited at a retail location (internal G/L records), but when the bank counts the deposit, it isslightly different, and--when credit card fees are calculated - but there are minor differences in merchant fees (card notpresent, card classification, etc...)
55
BankRec © 2016 Treasury Software
Matching - BankRec
Note: If you don't want to allow out of balance matches, simply do nothing (see below). If your usersneed to match records, they can 'Add a Record' and then include this added record within the matchgroup.
Out of Balance matching is available once you've migrated from our trial desktop to either SQL Expressor SQL Server.
Specifying an allowance (tolerance)In order to use this feature, you must first specify an allowance. Settings > 'Import, Matching, System'> Match. Below we entered $1,000 as our allowance (of course, your allowance will differ).
Creating an Out of Balance Match1. Select the records in the Matching Window, and then click in the lower left corner.
56
BankRec © 2016 Treasury Software
Matching - BankRec
2. ConfirmYou'll receive a confirmation pop-up as below. Click OK.
57
BankRec © 2016 Treasury Software
Matching - BankRec
3. Select the 'type' of out of balance matching.
The top selection just adds the balancing record (enabling the system to match).The bottom selection adds the balancing record plus an offsetting record.
ExampleFor example, if the bank deposit was $100, and the G/L record was $99 - the balancing record will be$1 on the G/L side in order for the system to match it.
If you're using the top selection:If you then go ahead and create a journal entry in your accounting system for $1 to increase cash by $1- and then import it into Treasury Software - the $1 journal entry will remain as an unmatched item. There is nothing to match it to.In addition, if you are using our reconciliation report - you'll have more activity for the period and be outof balance (beginning balance + activity <> ending balance).
However, if you selected our Bottom selection:It will avoid this situation, as it will also create an 'offset' record.The 'offset' record is the offset of the balancing record. Here the balancing record of $1 (positive),would have an offset record of -$1 (negative).
Therefore, in this example - when the journal entry of $1 (positive) is imported into Treasury Software:
58
BankRec © 2016 Treasury Software
Matching - BankRec
--it can be matched against this offset record (a G/L +$1 with a G/L -$1), and--the net activity is $0 - and therefore will not change the reconciliation report.
How do I know which option to use?
Golden RuleIf you will be making a journal entry for the out of balance record into your accounting package- and then importing it into Treasury Software - you will want to use the bottom selection.
If the above scenario sounds familiar and you're importing your journal entries to account for out ofbalances - use the bottom selection.Otherwise, please use the top selection.
Tips for use with the Reconciliation ReportI'm out of balance - and I used the bottom selection - what happened?The bottom selection will not cause an out of balance condition. However, if you created a journal entryin the same period - and imported that into Treasury Software - please remember to update your newending balance for the General Ledger (you just updated it! - there's a new ending balance) at theReconciliation Report.
4.2 Performing System Matching
Overview
System Matching, also called Automated Transaction Matching, uses a high-speed matching engine topair a bank record with a general ledger record.
Following System Matching, you will do Manually Matching to pair bank records that required multiplegeneral ledger records to create a match.
Steps
1. From the Bank Reconciliation Main Home tab, click the Matching Windows button.If you are using a version prior to 2013 click the Match Records button located in the BankReconciliation Main Screen.
If you watch quickly, you will see the progress of the Automated Transaction Matching.
Alternatively, you can select Matching from the top menu, then System Matching and this will do exactlythe same thing as the steps above.
You will now see the Manual Matching screen (Figure 2 below). System Matching with all importeddata has been completed. The records currently remaining are unmatched.
Next StepManually Matching
59
BankRec © 2016 Treasury Software
Matching - BankRec
4.3 Performing Manual Matching
Overview
Following Automated System Matching, you should check the data to ensure all records are matchedthat should have been matched.
Steps
Following System Matching, you will see the screen in Figure 1 (below). The data will be different as itwill reflect your data.
The left pane holds bank records, the right pane holds general ledger records. Look through the datain each to see if there are any matches.
In Figure 1 (above), the bank side has a Funding credit on 2/19/2001 in the amount of $16,750.00. Look on the general ledger side. There is what appears to be a deposit listed as NY #620 for$17,000.00. Right below it, there is a record for - $250.00, listed as NY #620 Adjustment. Clearly theintent is to make the NY #620 deposit for $16,750.00. This matches the Funding Credit record on thebank side. These 3 records (1 bank, 2 general ledger), are a match. Follow these steps to manuallymatch these records.
1. Select each of these records by clicking on them (to select multiple records in the same pane, holdControl). They will not be highlighted in blue (Figure 2 below).
60
BankRec © 2016 Treasury Software
Matching - BankRec
In the bottom of the screen, notice that you see $16,750.00 in the text boxes corresponding to eachpane. The difference between the two, $0.00, is in the middle textbox. To match, click the "MatchBank to G/L" link. The system will match the records and remove them from the screen (Figure 3below).
Scan through the data again. There are no more matches. Click "View Easy Steps - Home" to goback to the Main Screen.
Next Step
The next step is to run reports on the matched and unmatched records.See Reports
4.4 Unmatching records
Unmatching records
To unmatch records, run a report that displays at least one member of the match group that you wantto unmatch.
1. From the Reports window run one of the following reports:
61
BankRec © 2016 Treasury Software
Matching - BankRec
All RecordsBank onlyG/L only
2. Select at least one member of the matched group that you want to unmatch.
3. Click on the unmatch icon (looks like a dark blue 'undo' arrow) from the Reports toolbar.
The records are now unmatched.
If the records were matched by the system (Automated Transaction Matching)When you enter into the Reports window - or the manual matching window - the system will re-run theAutomated Transaction Matching process again (by default).
If you do not turn off the default behavior, the system will simply rematch the records - undoing thework you've done in steps #1 through #3 above.
To turn off the ATM process, from the top menu select Settings > Import,System > Match tab.Change the options below as needed.
62
BankRec © 2016 Treasury Software
Matching - BankRec
Notes:
--If you turn off the ATM (per above), you can always run ATM from the main window.
--If you manually matched the records, you do not have to turn off the ATM to prevent them from beingmatched.
63
BankRec © 2016 Treasury Software
Matching - BankRec
--If the account has reconciled periods, the unmatched records can not be in a reconciled (or earlier)period.
65
BankRec © 2016 Treasury Software
Reports
5 Reports
Required· You have imported bank and general ledger data· You have matched the data (using either System or Manual Matching, or both)
Overview
Reporting is the last step in using Bank Reconciliation. In this step, you will run reports describing yourdata, both matched and unmatched records, to speed up the process of using the data forreconciliation and making it easier to see exceptions.
Loading Report Creator
To view the Report Creator click on the View tab then All Reports.If you are using a version prior to 2013. There are two ways to load the Report Creator. You canselect Reports from the main menu or click the Reports button on the Main Screen. The ReportCreator will load.
In the top left corner is the report selection dropdown box. In this box you can select the report youwish to view. The reports are broken into 3 categories:
· Record Listings (list all records, just bank records, or just general ledger records)· Reports... (create a variety of reports on matched and unmatched data)· Other
If you are unsure which report to run, see Commonly used reports.
See Toolbar Buttons for more information on each button on the toolbar.See Commonly used reports to learn about popular reports.See Grouping data to learn how to group data on different fields.
66
BankRec © 2016 Treasury Software
Reports
5.1 List of Reports
Bank Reconciliation contains a number of reports available for your use. These reports include thefollowing:
· All Records Show all records for a given date range· Bank Only Shows all bank records for a given date range· GL Only Shows all GL records for a given date range
· Unmatched items (period sensitive)Show all unmatched items through the period ending date.
· Unmatched items (thru current)Show all unmatched items
· Unmatched w/o OS checksShow all unmatched items except for outstanding checks
· Matched only (grouped)Show all matched record (grouped by audit trail number)
· Outstanding ChecksShow all outstanding checks
· PeriodsShow period ending listings, including whether period is reconciled and the ending balance
· Import Logs All files imported into the system by type (GL or Bank). Includes record counts, total importedamounts, and date range· Manually Added Records Only transactions that were manually added through the Add Record function· All Records (All Text Fields) Similar to All Records, but displays all optional text fields· Bank Statement Summary Displays bank statement for selected period· Bank Statement Detail Similar to Bank Statement Summary, but can be drilled into for more information· GL Statement Summary Displays GL statement for selected period· GL Statement Detail Similar to GL Statement Summary, but can be drilled into for more information· Balancing Entries Entries created by the system during reconciliation to correct an out-of-balance
Through a combination of grouping and filtering, it is possible to obtain a very customized report whichcan then be exported to Excel for later use or import into another system.
See Grouping data to learn how to use different data groupings within the report (change data view)
67
BankRec © 2016 Treasury Software
Reports
5.2 Toolbar Buttons - Reporting
At the top of the Report Creator is the toolbar (Figure 1 below). Each button in the icon offers quickaccess to features common for working with reports.
Running a reportIn the upper left, change to a different report by using the dropdown box (currently reads "Select aReport").
Changing date rangeSelect the appropriate date range from the dropdown box. Some reports are period-sensitive. If so,change the system period by clicking "Current Period - 2/29/2008" (will display current period endingdate selected, in this case 2/29/2008)
Saving a report layoutIf you will repeatedly use the same report on similarly-formatted data, you can save the exact fieldgroupings using the User Layouts menu. This will save you from having to regroup your report eachtime if you always want the same view.
Loading a saved layoutSelect "Load User Layout" from the User Layouts menu.
Columns: Hide/Display, Group, Sort, Filter,Order
Select all rows
Clear selected rows
Expand groups
Unmatch records
Copy selected rows and columns toclipboard (can paste into Excel)
Export
Help on button choices
5.3 Grouping data
Reports are only useful if they can be interpreted quickly and accurately. It is both cumbersome anderror-prone to be forced to scroll through tens or hundreds of records looking for certain ones.
68
BankRec © 2016 Treasury Software
Reports
Bank Reconciliation allows you to group report data on many different fields to see a breakdown bycategory.
In Figure 1 (below), Report Creator is showing the Unmatched items (period sensitive) report, and thedata is grouped first by origin (Bank or G/L) and then by Period. This means that all the records areput into two groups, Bank or G/L. Next, still inside the respective groups, each of the records isordered by Period.
To create or remove a grouping:
Creating or removing a grouping is as easy as dragging the column heading to the grey bar (to group)or drag it back to the grid (to ungroup).
Related Topics
See Commonly used reports to learn about popular reports.
5.4 Troubleshooting
My Reports do not show all the records that I was expecting.I can see unmatched G/L checks on the 'All Records' report, but when I run an 'OutstandingCheck list' - they don't show up.
Please check your current period. If you imported checks dated September 2010, but are running anOutstanding Check List as of August, the checks will not show up on the report.
You can verify/change your current period by going to the Reports Menu (View, Export, Actions,Current Period). If you need to change the current period - click on 'Current Period'..
69
BankRec © 2016 Treasury Software
Reports
5.5 Reconciliation Troubleshooting
Is your Reconciliation Report out of balance?
If so, please follow these steps to identify the transaction - and get back in balance.
When the system attempts to run the reconciliation report, it is really running two processes:
1. It first runs a report to make sure that your current period is balance (Ending Balance = BeginningBalance + Net Activity).If your current period is out of balance - you'll get the 'Red Screen' and be asked to re-enter yourending balance.Of course, if the issue is in the net activity, you should exit the report and add/delete/update yourcurrent period's transactions.
If both the Bank and G/L are in balance, it then proceeds to the next process.
2. The system then runs the reconciliation report - which is a history to date report. If there is an out-of-balance, a transaction(s) in a prior period has been added, deleted or adjusted.Note: With the introduction of our Stay-In-Balance lock feature - prior periods are automatically locked. Check to see if transactions have been introduced circumventing our security (via SQL), or if a user hasunlocked prior periods.
If you cannot identify the entry, re-run the reconciliation report for earlier periods until it is back inbalance. Therefore if November 2014 and earlier was in balance, and December 2014 and forward isout of balance - investigate/make the entry for December 2014.
Once you identify the entry in the prior period entry that knocked it out of balance - please update.
Note: Depending on your version, the system may prohibit you from making the entry (Stay-In-Balancelock).
You'll then need to unmark the periods as reconciled - in order to make the entry. To do so: Run the 'Periods' report (View > All Reports > Periods).Select/highlight the period. On the Report sub-menu select Actions > 'Unmark Period as Reconciled'.
Repeat this unmarking for the period containing the error - as well as all subsequent periods.In the example, you would unmark December 2014 and all subsequent/future periods.
You can then make the correcting entry.Note: In subsequent versions, we have blocked all activity to reconciled periods with our 'Stay inBalance' feature - you may want to upgrade.
Once you have made the entry - re-run the Reconciliation Report for that period (ie. December 2014). Then re-run all subsequent periods.
71
BankRec © 2016 Treasury Software
Reference
6 Reference
6.1 Accounts
Overview
An account is used to contain all data imported, stored, and used by Bank Reconciliation or BankPositive Pay. Using an account organizes data around a logical point (for example, payroll records intoan account called "Payroll") and keeps it separate from the data from other accounts.
Why not use the Sample account?
Bank Reconciliation and Bank Positive Pay come with a built-in account, Sample, which is used solelyto demonstrate use of the system. You should NEVER use the Sample account for your company'saccount as it resets each time the program is started. This means that every time the program runs,the Sample account has no data associated with it. You should create an account and always use it foryour data.
Valid Account Names
You should give your accounts names that make sense in the context of the data. For example, call theaccount "Payroll" for payroll data. Calling it "Data Set A" is unintuitive and is likely to cause at bestconfusion and at worst, erroneous imports.
There are only a few rules for account names.1. They can only contain letters, numbers and the underscore, no special characters or spaces.2. Do not start an account name with a number.3. Must be unique (cannot have multiple accounts named Payroll, for obvious reasons).4. You are allowed up to 255 characters for the name, but for practical reasons related to your useand to internal
storage, you should keep the name under 20 characters.
To learn how to create the account see Creating an accountTo use a previously created account see Switching accountsTo delete an account, see Deleting an account
Treasury Software Copyright.
6.1.1 Creating an account
Creating the account
1. From the Main Screen, select File, then New Account.
72
BankRec © 2016 Treasury Software
Reference
The two choices are:· Create an account + Add to catalog
By using this option, the Account Creation process will create a new account and add it to the localcatalog
· Add an existing account to your catalogSelect if the account already exists
By far the most common option is to simply create the account from scratch. Leave that selected andclick Next.
2. You will now see this screen:
73
BankRec © 2016 Treasury Software
Reference
Enter the name you wish to use for the account. Pick something that will help you distinguish theaccount's meaning (for example, Payroll for a payroll account). Bank Reconciliation will not allowspaces in account names so use the underscore (_) or internal capitalization to make the name clear.
Remember:· Do not start an account with a number· Keep the account name under 20 characters· It must be unique from other account names
After entering, click Next.
3. In Bank Reconciliation only, you will now see this screen:
74
BankRec © 2016 Treasury Software
Reference
Select the accounting period for this account. The most common choice is simply using months.
Note: You cannot change the period type once data is imported or entered into the period.
Click Next.
4. You will now see this screen.
75
BankRec © 2016 Treasury Software
Reference
The account has now been successfully created. Click Finish.
Related Topics
Switching accounts to learn how to move among accounts
6.1.2 Switching accounts
Overview
Switching accounts is necessary when you are using multiple accounts in Bank Reconciliation and youwish to move from the current account to another.
Required
It is required that you have created at least one account.
Note: The Sample account should never be used for live data.
Steps
Switching accounts is very straight-forward. There are two ways to do it. For either method, you needto be at the Bank Reconciliation Main Screen.
76
BankRec © 2016 Treasury Software
Reference
1. Select File, then the account you want to work out of.If you are using a version prior to 2013 then click on Accounts on the lower left corner.
6.1.3 Deleting an account
Overview
Deleting an account should not be undertaken lightly. Any data imported under that account name willbe inaccessible. Please only delete an account when you are sure the account data will never beneeded by Bank Reconciliation again (without having to be reimported).
Steps
1. Select File then Delete Account.
77
BankRec © 2016 Treasury Software
Reference
6.2 Definitions
6.2.1 Mapping Fields
Mapping is the process that translates your internal data field names to names with which BankReconciliation is familiar.
For information on the available fields, see the field definition.
6.2.1.1 Amount
Amount
Usage: Dollar amount of a transactionRequired: Yes (unless mapping Debit/Credit or Amount_Reverse_Sign)Restrictions: Cannot map with Debit/Credit or Amount_Reverse_Sign fields
Amount is used when the transaction data represents both positive and negative numbers.
For all data:· Positive increases a balance· Negative decreases a balance
Bank account balance and general ledger account balance are inverses of each other. A transactionthat increases the general ledger balance decreases the bank balance and vice-versa. See Debitversus Credit for more information.
6.2.1.2 Amount_Reverse_Sign
Amount_Reverse_Sign
78
BankRec © 2016 Treasury Software
Reference
Usage: Used when entire import reduces balance, but the amounts are absolute (positive)Required: NoRestrictions: Cannot map with Amount, Debit/Credit, or Sign fields.
A common situation for using Amount_Reverse_Sign is when a bank transmits separate files for creditand debit transactions, but all amount values are absolute.
When imported as bank data, map the debit file using Amount_Reverse_Sign for the amount values, butuse Amount for the credit file.
For more information on meaning of debit and credit, see Debit versus Credit
6.2.1.3 BAI
BAI
Usage: Used to determine sign in modified inter-bank BAI (Bank Administration Institute) filesRequired: NoRestrictions: All data in Amount field must be positive. Do not use with Sign.
If choosing between the Sign field and the BAI field, use the Sign field as accuracy will be the same butprocessing will be faster..
6.2.1.4 Check Number
CheckNumber
Usage: There are separate CheckNumber and Description columns (typically General Ledger). Required: Yes (can be turned off).Restrictions: Do not use with CheckNumber+Description, CheckNumber+TrailingVoid, or LeadingVoid+CheckNumber
Check number can be formatted internally as:· Numeric e.g. 8524· Prefaced with text information e.g. Check # 8524 or #8524
If the field containing the check number also contains a void indicator, either leading or trailing, see LeadingVoid+CheckNumber or CheckNumber+TrailingVoid
See Turning off check number requirement for non-check based accounts.
6.2.1.5 Check Number + Description
CheckNumber+Description
Usage: Typically used with Bank imports when the Description field also contains the check numberRequired: NoRestrictions: Do not use with CheckNumber
This field is rarely used. Some banks used to export check number and description as one field, butseldom is that the case today. Retained for backward compatibility, but in almost every case, you willuse CheckNumber.
79
BankRec © 2016 Treasury Software
Reference
6.2.1.6 Description
Description Usage: Textual description of the transaction. Typically used with General Ledger imports to capturevendor name or code.Required: NoRestrictions: None
If the Description also contains the transaction's check number, see CheckNumber+Description
6.2.1.7 Date
Date
Usage: A date in any Windows-compatible format.Required: Yes Restrictions: None
By default, the system assumes you are using a date in the form MM/DD/YYYY. This also includesdates of form M/D/YYYY.
If your data uses a different date format, see Changing the default date format.
6.2.1.8 Filter
Filter
Usage: Use to restrict import based on certain criteria (example: import data into different accountsbased on a certain field).Required: NoRestrictions: Not necessary to map if only one account is present in data file.
Filter is used mainly with Bank data in situations where transaction records for multiple accounts isrecorded in one file. By using Filter, it is possible to import the data into the proper Bank Reconciliationaccount based on a filter on one field in the file.
For example, if a checking account ends 123 and savings account 456, can set the Filter text to be123. On the import, Bank Reconciliation will separate the data into the proper Bank Reconciliationaccount.
See Setting bank account number for more information.
6.2.1.9 Matching_Field
Matching_Field
Usage: Use when data has a corresponding field holding a unique identifier solely for purpose oftransaction matchingRequired: NoRestrictions: None
80
BankRec © 2016 Treasury Software
Reference
6.2.1.10 Sign
Sign
Usage: Used to hold the debit or credit text, typically for bank importsRequired: No Restrictions: Only use when all data in Amount is positive. Can only map with Amount.
Sign is used when amount values are absolute and the sign is indicated in a separate field. Forexample, the file may have data similar to:
47.22 debit68.19 debit32.40 credit101.80 debit
The first column would be mapped as Amount; the second column would be mapped as Sign.
The Sign field is Bank-centric. In other words, Bank Reconciliation will treat amounts associated with"debit" as being negative.
For more information on debit and credit related to sign, see Debit versus Credit
If your data uses indicators other than "debit" and "credit", see Changing debit and credit text
6.2.1.11 Site
Site
Usage: Used typically for depository accounts with MICR encoding on deposit slipsRequired: NoRestrictions: None
Site adds an additional attribute for the system to use when performing Automated TransactionMatching.
6.2.1.12 Void Check Indicator
Void Check Indicator
Usage: Used exclusively for importing check registersRequired: NoRestrictions: None
Map when importing a check register and the void indicator is in a separate column from the checknumber. By default, Bank Reconciliation uses a void indicator of "v" (or "V", case-insensitive).
If your void indicator is in the same field as the check number, see CheckNumber+TrailingVoid orLeadingVoid+CheckNumber.
If you need to change the void indicator, see Changing void check indicator for more information.
81
BankRec © 2016 Treasury Software
Reference
6.2.1.13 CheckNumber + TrailingVoid
CheckNumber + TrailingVoid
Usage: Used exclusively for general ledger data when the void indicator is appended to the checknumber (e.g. 1234v)Required: NoRestrictions: Only available on General Ledger imports
Commonly used when importing check registers, mapping this field will indicate to Bank Reconciliationthat voided checks will have the void indicator appended to the check number. For example, data maylook similar to:
Figure 1 - Trailing Void Indicator
In Figure 1 (above), check 1860 is as voided check in the amount of 67.89. The other 3 checks areissued checks. The Check # field should be mapped as CheckNumber+TrailingVoid. Note: "v" is thedefault void indicator. See Changing the void indicator.
Related
See LeadingVoid+CheckNumber if the void indicator prefixes the check number.
See Changing the void indicator to set the specific void indicator for your data.
6.2.1.14 LeadingVoid + CheckNumber
LeadingVoid + CheckNumber
Usage: Used exclusively for general ledger data when the void indicator is prepended to the checknumber (e.g. v1234)Required: NoRestrictions: Only available on General Ledger imports
Commonly used when importing check registers, mapping this field will indicate to Bank Reconciliationthat voided checks will have the void indicator prepended to the check number. For example, data maylook similar to:
Figure 1 - Leading void indicator
In Figure 1 (above), check 1860 is a voided check in the amount of 67.89. The other 3 checks areissued checks. The Check # field should be mapped as LeadingVoid+CheckNumber. Note: "v" is thedefault void indicator. See Changing the void indicator.
82
BankRec © 2016 Treasury Software
Reference
Related
See CheckNumber if there is no void indicator in the same field as the check number.See CheckNumber+TrailingVoid if the void indicator prefixes the check number.
See Changing the void indicator to set the specific void indicator for your data.
6.2.2 General Information
6.2.2.1 Debit versus Credit
For any account, a transaction either increases or decreases the account balance. However, anincrease is not always a debit or always a debit. The context determines the meaning.
Bank General Ledger
Debit Decrease Increase
Credit Increase Decrease
Debit transactions include:· Voided checks· Deposits
Credit transactions include:· Issued checks· Withdrawals
For example, a file consisting solely of voided checks imported as general ledger data can be referredto as debit transactions, but if imported as bank data, those same transactions are credit transactions.
During the mapping process, you will determine what fields in the source file represent the dollar valuefor the transaction. These will sometimes all be positive, even when they decrease the balance. Youmust understand how each transaction affects the balance for that data set (bank or general ledger) inorder to determine which field is the right one. Mapping the field improperly will lead to inaccuratematching because the sign will be incorrect.
6.2.2.2 Changing void check indicator
When importing a check register, both issued as well as voided checks are likely to be included. Bydefault, the system will interpret a check number ending with a "v" to be a voided check e.g. 4523vwould indicate check # 4523 and it would be a voided check. However, not all systems use the sameindicator. Follow these steps to change the indicator for your data.
Select the Settings tab > Import,System tab > Import tab.
If you are using a version prior to 2013 please follow the next steps.1. While working in the appropriate account, select File from the main menu2. Select Options, then General.3. In the corresponding textbox for "Void Check Indicator", type in your indicator.4. Click Close.
The system will now use the indicator you inputted to determine voided checks for all imports into thisaccount.
Not sure how to change accounts? See Switching accounts.
83
BankRec © 2016 Treasury Software
Reference
6.2.2.3 Changing debit and credit text
Some banks will send transactional data with all amounts as absolute (positive) values. Alongside thedata will be a field indicating whether the transaction was debit or credit.
For example, data could look similar to:
47.22 debit68.12 debit42.14 debit98.11 credit
The first column would be mapped as the Amount field; the second column would be mapped as theSign field.
By default, Bank Reconciliation will use "debit" and "credit" to represent those transactions as such.
However, what if the credit used is "d" and "c"?
Select the Settings tab > Import,System tab > Import tab.
If you are using a version prior to 2013.1. Select File from the main menu2. Select Options, then General3. Under the Import tab, look for "Text for 'Debit' "4. In its corresponding textbox, change "debit" to "d"5. Follow same steps with "Text for 'Credit' " entry6. Click Close
When working with your data, replace "d" and "c" above with the text for your particular situation.
6.2.2.4 Turning off check number requirement
Turn off check number requirement
Not all accounts are check-based. For example, the concept of check number is meaningless for adepository account. By default, CheckNumber (or one of the fields that contains CheckNumber) isrequired. However, you can turn off this requirement.
1. From the Main Screen, select File, then General, then Options.2. Under the Import tab, find the option labeled "Check number mapping required?" Set it to "Off." 3. Click Close.
6.2.2.5 Turning off decimals in amount
Suppose your bank data resembles the following:
84
BankRec © 2016 Treasury Software
Reference
Figure 1 - Amounts without decimals
In Figure 1 above, Bank Reconciliation will treat each of the amounts as a whole dollar value. In otherwords, Bank Reconciliation will handle check 1892 as being issued for the amount $42,793.00. However, that amount should actually be $427.93. Follow these steps to turn on decimal periods. Thebank and general ledger can be set separately as you will see below.
Select the Settings tab > Import,System tab > Import tab.Under the import tab:a. For Bank data, set "Imported amounts need decimals - Bank" to "On" b. For General Ledger data, set "Imported amounts need decimals - G/L" to "On"
If you are using a version prior to 2013.1. At the Bank Reconciliation Main Screen, Select File from the main menu.2. Select Options, then General.3. Under the Import tab:
a. For Bank data, set "Imported amounts need decimals - Bank" to "On" b. For General Ledger data, set "Imported amounts need decimals - G/L" to "On"
4. Click Close.
6.2.3 Options
Bank Reconciliation is incredibly customizable, from date formats and embedded check numbers tocustom imports and automated scheduling. Taking advantage of some of these features involvessetting the appropriate options.
Required:· You must be working in the appropriate account.
Options are account-specific and will not care over to multiple accounts. This is good because it allowsyou to keep them static for data that will always be formatted the same. However, you must take careto change them in the correct account.
Select Settings tab > Import, System > Import tab.
If you are using a version prior to 2013:All these options are found by:1. Select File from the main menu2. Select Options, then General
You will see Figure 1 (below).
85
BankRec © 2016 Treasury Software
Reference
Figure 1 - Options dialog box
There are 7 tabs available:· Import (currently selected)· Match· Reports· System· BAI· Resume Startup· Bank Code· Custom
6.2.3.1 Import
The Import tab is selected by default when General Options is loaded. It looks like Figure 1 (below).
86
BankRec © 2016 Treasury Software
Reference
Figure 1- Options dialog box (Import tab selected)
Below are all the options available under the Import tab. Click the link for more information. Pleasenote: options can be set differently for bank and general ledger data. The options below groupmultiples into one link to save space. These will have an X where the option would be with the type(bank, G/L) listed in parentheses and separated by semicolons.
· Text for 'Check'· Void Check Indicator· Text for 'Debit'· Text for 'Credit'· Check Number Mapping Required?· Date Mapping Required?· Multi-line Check Format· Imported amounts need decimals - X (Bank;G/L)· Custom Date Import (CDI): X (Bank; G/L; CC)· CDI: Source Format X (Bank; G/L; CC)· CDI: Separator X (Bank; G/L; CC)· CDI: Embedded Start X (Bank; G/L; CC)· X - Daily Reconciliations (Bank; G/L)· X Import contains: (Bank; G/L)· X Import: Search for non-check dupes (Bank; G/L)· X Import: Stop import or exclude on dupes? (Bank; G/L)· X Import: Use multi-period warnings (advanced) (Bank; G/L)· Filter Import - X (Bank; G/L)· SQL - Timeout (in seconds)
87
BankRec © 2016 Treasury Software
Reference
· # X copy and paste (columns; rows)· G/L Only: Suppress Void Indicator when embedded· Text for Manually Added records· Suppress void check warning on import· Suppress prompt to show file after creation
6.2.3.2 Match
Enter topic text here.
6.2.3.3 Reports
Enter topic text here.
6.2.3.4 System
Enter topic text here.
6.2.3.5 BAI
Enter topic text here.
6.2.3.6 Resume Startup
Enter topic text here.
6.2.3.7 Bank Code
Enter topic text here.
6.2.3.8 Custom
Enter topic text here.
6.3 Periods
Periods
All Treasury Software products have a built in calendar - called 'Periods'.
Periods are typically the end of each month. If you run the 'Periods' report (View > All Reports >Periods), it might look like:
88
BankRec © 2016 Treasury Software
Reference
Adding / Changing Periods Changes to the Period table are permanent - and incorrect changes can render theaccount useless. Make a backup prior to modifying your periods.
To modify your periods, navigate to Settings > Maintenance > Periods > Change and Update Periods.All Period changes start at this screen.
89
BankRec © 2016 Treasury Software
Reference
Rule 1 - Golden RuleNever change (or delete) a period which contains data - or any period before it.
Therefore, if you have transactions in the period March 2015 - you can only changeperiods April 2015 and after.
For example, you are currently using monthly periods (default) and you want to change to a weeklybasis.First, run a report to view the latest transaction. For this example, it would March 29, 2015. Since thecurrent periods are monthly - that means only periods after March 31, 2015 can be updated (deleted/added).
Rule 2 - Leave extra periods at the beginning.You must have at least 6 periods prior to the first transaction date (for reports) and for theprior period balance.
Therefore, if you plan on importing data starting January 1, 2015 - your first period (if months),should be July 2014.
How to change periods - if you haven't imported any transactions to the account(easy)
90
BankRec © 2016 Treasury Software
Reference
You can either:Manually--Select all of the periods on the right side of the above image, then click 'Delete a Period'.--Then manually on the left side of the above image - edit the date and then click 'Add a Period'. Note:Start with the earliest period to add.
Importing--Click on the link in the image above labeled 'Change Periods from Months and/or import your list'This will open the form below.
Use this form to import a list of periods. Since you're just starting out and you have no data in theaccount - select 'Replace'. The replace option will take care of deleting all of your current periods.
Period Import screen
How to change periods - if you already have data in the account
First, determine the last period which contains data. For example, let's say that March 2015 is the last
91
BankRec © 2016 Treasury Software
Reference
period with data in it.
Period Maintenance Screen
You can either:Manually--On the Period Maintenance Screen, select the periods to delete, then click 'Delete a Period'. For thisexample, you would only click periods April 2015 or later.--Then manually on the left side of the above image - edit the date and then click 'Add a Period' -adding the periods starting with the earliest period.
Importing--Delete the periods as noted in the 'Manual' section above. Note: We need to delete the periods here(versus the earlier example), because we won't be using the 'Replace' option in the next step.--On the Period Maintenance Screen, click on the link labeled 'Change Periods from Months and/orimport your list'This will open the Period Import screen. Create a list of periods (in this example, your periods shouldstart after March 31, 2015).
Use this form to import a list of periods. Since you're keeping the list of periods March 31, 2015 andprior - select 'Append' (not Replace). Note: Strike-through font on purpose.
Run a Period report to check you work (View > All Reports > Periods),
6.4 FAQS
See below for FAQS
92
BankRec © 2016 Treasury Software
Reference
6.4.1 How many "accounts" are needed?
How many "accounts" need to be created in the software?
Golden Rule: An account should be created for each reconciliation report needed. Ex: A company hastwo bank accounts, checking and savings. Each account is separate and needs a reconciliation reportcontaining only that account's information. In this scenario, two accounts in Bank Rec will be needed.
To Create an Account
Click File>New Account to create a new account.
Select the option to “Create an Account and Add it to your Catalog” and click Next.
93
BankRec © 2016 Treasury Software
Reference
Enter a name for the account. This name is strictly internal and should help you identify the purpose ofthe account. For example, if this account is an operating account, you might call it "Operating". Afterthe name is entered, click Next.
94
BankRec © 2016 Treasury Software
Reference
Congratulations! You have finished creating the account. Click Finish to begin using this account.
6.4.2 I don't have a "Bank" or "GL" file-can I still use Bank Rec?
I don't have a "Bank" or "GL" file-can I still use Bank Rec?
Yes.
Bank Rec can match any two pieces of information using the mapped criteria. "Bank" and "GL" are themost common.
95
BankRec © 2016 Treasury Software
Reference
To map:1. Click on the red header. 2. In the dropdown, select the appropriate entry
The header will turn green and the field name will be displayed inside.
To unmap:1. Click on the green header2. In the dropdown, choose "Select..."
The header will turn red and the field name will be removed.
How do I know which field names to use?
Look at the data in the movie above. Each column is labeled with internal field fields. Of these, fivecorrespond directly to a Bank Reconciliation field while the others can map to a text field if you need toretain them.
InternalField
Maps As Bank Reconciliation Field
Date Date
CheckNumber
CheckNumber
96
BankRec © 2016 Treasury Software
Reference
Amount Amount
TransactionType
Description
Bank ID Text1
Currency Text2
Account ID Text3
6.4.3 Have multiple bank accounts on one file, how do I filter them?
Have multiple bank accounts on one file, how do I filter them?
Bank Rec has a filter option for both the Bank and the GL.
From the Settings Menu select Import, Matching, System. On the Import tab, scroll to the FilterOption.
Enter the filter criteria.
Proceed to import and map the data. Note, the filter criteria column must be mapped using "Filter" in
97
BankRec © 2016 Treasury Software
Reference
order for this function to work properly.
6.4.4 Does Bank Rec include template files?
Does Bank Rec include template files?
Yes.
When Bank Rec is downloaded a tutorial folder is created in the C:\Users\Public\Treasury Software\Tutorial.
98
BankRec © 2016 Treasury Software
Reference
This folder contains both sample Bank and sample GL data, meant to help with mapping informationcorrectly.
6.4.5 How do I change/add periods?
Changes to the Period table are permanent - and incorrect changes can render theaccount useless. Make a backup prior to modifying your periods.
To modify your periods, navigate to Settings > Maintenance > Periods > Change and Update Periods.All Period changes start at this screen.
99
BankRec © 2016 Treasury Software
Reference
Rule 1 - Golden RuleNever change (or delete) a period which contains data - or any period before it.
Therefore, if you have transactions in the period March 2015 - you can only changeperiods April 2015 and after.
For example, you are currently using monthly periods (default) and you want to change to a weeklybasis.First, run a report to view the latest transaction. For this example, it would March 29, 2015. Since thecurrent periods are monthly - that means only periods after March 31, 2015 can be updated (deleted/added).
Rule 2 - Leave extra periods at the beginning.You must have at least 6 periods prior to the first transaction date (for reports) and for theprior period balance.
Therefore, if you plan on importing data starting January 1, 2015 - your first period (if months),should be July 2014.
6.4.6 How do I change the company name on Reports?
How do I change the company name on Reports?
To change the company name that appears on the top of printed reports go to the Settings Menu-->Import, Matching, System--> Reports
100
BankRec © 2016 Treasury Software
Reference
6.4.7 What do I enter into the Reconciliation Report?
The Reconciliation Report is a check on the information that has been imported into Bank Rec.
To run the report click on Reports--> Reconciliation Report
On the window that opens, check or change the Period Ending date by clicking on the drop downmenu.
Next enter the Bank- Ending Balance as per the Bank statement.
Enter the G/L-Ending Balance as per company policy.
Click Run Report.
101
BankRec © 2016 Treasury Software
Reference
6.4.8 How do I see the records that Bank Rec Matched?
Run the "Matched Records report" to view the records Bank Rec automatically matched, or recordsthat were manually matched.
From the Reports menu choose "All Reports"
From the Report list, chose "Matched Only" and select the date range for your report. Hit Run.