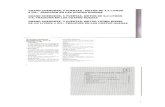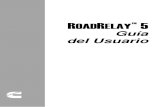Bamboo Manual Del Usuario - Espanol
Transcript of Bamboo Manual Del Usuario - Espanol
-
Manual del usuario para Windows y Macintosh
Bamboo Touch (CTT-460)Bamboo Pen (CTL-460)Bamboo y Bamboo Fun (CTH-460, CTH-461, CTH-661)ConfiguracinNavegacin tctilPersonalizacin de la funcin de toqueExpressKeysUso del lpizPersonalizacin del lpizResolucin de problemas
Contenido ndice
Contenido1
ndice
1
-
Contenido ndice
Contenido2
ndice
2
Bamboo
Manual del usuario para Windows y Macintosh
Versin 1.0, Revisin E1209Copyright Wacom Co., Ltd., 2009
Todos los derechos reservados. Se prohbe la reproduccin de cualquier parte de este manual, excepto para uso personal. Wacom se reserva el derecho de revisar esta publicacin sin obligacin de notificar dichos cambios. Wacom hace todo lo posible para ofrecer informacin actualizada y precisa en este manual. Sin embargo, Wacom se reserva el derecho de cambiar cualquier especificacin y configuracin del producto segn su criterio, sin previo aviso y sin obligacin de incluir dichos cambios en este manual.
El ao que aparece arriba indica la fecha en la que Wacom prepar este manual. Sin embargo, la fecha de publicacin del "manual" coincide con la de salida al mercado del producto Wacom correspondiente.
Reutilizacin, reciclado y recuperacin. Le recomendamos que recicle este producto cuando lo sustituya por uno nuevo o cuando haya pasado su perodo de vida til. Para ello, llvelo a un punto de recogida de materiales para reciclaje de su localidad o comarca. Al hacerlo, ayudar a mejorar el medioambiente de su localidad, as como a reducir los posibles efectos negativos que se produzcan por cualquier sustancia presente en los materiales de desecho que entre en contacto con el medioambiente durante el proceso de eliminacin.En la Unin Europea, los usuarios no deben desechar equipos electrnicos y elctricos (WEEE) como un vertido municipal, segn lo estipulado en la directiva 2002/96/CE del Parlamento Europeo y del Consejo de Europa del 27 de enero de 2003, o en las leyes locales correspondientes de cada estado miembro. Los productos a los que se les aplica esta instruccin estn marcados con el smbolo WEEE que aparece al principio de esta nota, a menos que no sea posible por el tamao o la funcin del producto. Los productos Wacom estn sujetos a la directiva 2002/96/CE y, por tanto, deber separarlos y llevarlos al punto de recogida adecuado de su localidad o provincia.
Los productos de la tableta Wacom cumplen la directiva 2002/95/CE sobre restricciones a la utilizacin de determinadas sustancias peligrosas en aparatos elctricos y electrnicos de la Unin Europea.
Bamboo es una marca comercial y Wacom es una marca registrada de Wacom Co., Ltd.
Adobe, Photoshop y Reader son marcas comerciales o marcas comerciales registradas de Adobe Systems Incorporated en EE.UU. y/o en otros pases. Microsoft, Windows y Vista son marcas comerciales registradas o marcas comerciales de Microsoft Corporation en EE.UU. o en otros pases. Apple, el logotipo de Apple y Macintosh son marcas comerciales registradas de Apple Computer, Inc., registradas en EE.UU. y otros pases. Cualquier otro nombre de producto o empresa mencionado en este documento puede ser una marca comercial o estar registrado como marca comercial. La mencin de productos de terceros es meramente informativa y no constituye ni una promocin ni una recomendacin. Wacom no asume ninguna responsabilidad respecto al rendimiento o uso de tales productos.
ExpressKey es una marca registrada de Ginsan Industries, Inc. y se utiliza con autorizacin.
-
Contenido ndice
Contenido3
ndice
3
TABLA DE CONTENIDOS
Acerca del manual 5Navegacin por el manual 6
SU BAMBOO 7Identifique su modelo de tableta 7Tableta Bamboo Touch 8Tabletas Bamboo y Bamboo Fun 9Tableta Bamboo Pen 10Lpiz 11Portalpices 11
CONFIGURACIN DE BAMBOO 12Ergonoma 12Cmo configurar la orientacin de la tableta 14Informacin sobre el rea activa de la tableta 15Trabajar con varios monitores 17Funciones bsicas del panel de control 17
USO DE BAMBOO 18La experiencia tctil con Bamboo 18
Navegacin tctil 19Cmo personalizar la funcin de toque 25Funciones bsicas de las ExpressKeys 26Personalizacin de las ExpressKeys 26
La experiencia del lpiz con Bamboo 27Sujecin del lpiz 27Uso del lpiz sobre la tableta 28
Posicionamiento 28Cmo hacer clic 30Arrastre 30Uso de los botones del lpiz 31Escritura y dibujo con sensibilidada la presin 32Borrado 33Ejercicio de coordinacin entre ojos y mano 34
Personalizacin de la entrada con lpiz 34
PERSONALIZACIN DE BAMBOO 35Apertura del panel de control 35Descripcin general del panel de control 36Personalice su experiencia tctil 37
Ajuste de la velocidad tctil 37Ajuste de las funciones tctiles 38Ajuste de las funciones de las ExpressKey y de la tableta 39Desactivacin de la funcin de toque 40
Personalice su experiencia con el lpiz 41Ajuste de la sensibilidad de la punta y el borrador, y distancia de doble clic 42Ajuste de las funciones del botn del lpiz 43Ajuste de la proyeccin de la tableta 44
Parte del rea de la pantalla 46Parte del rea de la tableta 47Ajuste de la velocidad del lpiz
en modo ratn 48Personalizacin del men emergente 49Funciones de los botones 50
PROBLEMAS CON BAMBOO? 54Comprobacin de la tableta 55Comprobacin de un lpiz 56Tablas de resolucin de problemas 57
Problemas generales 57Problemas con la entrada por toque 58Problemas con la entrada con lpiz 59Problemas especficos de Windows 60Problemas especficos de Mac 61
Opciones de servicio tcnico 63Cmo obtener descargas de controladores 64
APNDICE 65Cuidados de Bamboo 66Sustitucin de la mina 66Desinstalacin del software 67
-
Contenido ndice
Contenido4
ndice
4
Funciones del lpiz y de la tinta digital en Windows Vista 68Acerca del Panel de entrada de Tablet PC de Windows Vista 69Especificaciones del producto 70
Especificaciones generales 70Tableta Bamboo Touch (modelo CTT-460) 70Tableta Bamboo(modelo CTH-460) 70Lpiz (modelo LP-160E), para Bamboo 71Tableta pequea Bamboo Fun (modelo CTH-461) 71Tableta mediana Bamboo Fun (modelo CTH-661) 71Lpiz (modelo LP-161E), para Bamboo Fun 71Tableta Bamboo Pen (modelo CTL-460) 72Lpiz (modelo LP-160), para Bamboo Pen 72
Informacin sobre el producto 73Pedido de piezas y accesorios 73Interferencias de radio y televisin 74
Nota de la FCC 74Ministerio de Industria de Canad (slo Canad) 75Declaracin de la CE 75
Precauciones 76Advertencias 76Precauciones 77
Licencia y garantas (En todo el mundo, excepto Europa, frica y Oriente Medio) 78
Licencia del software 78Garanta limitada 78Servicio de garanta en EE.UU. y Canad 79Garanta para ventas fuera de EE.UU. y Canad 80
Condiciones de la garanta de licencia(Europa, frica y Oriente Medio) 81
Acuerdo de licencia del software 81Garanta limitada 82
GLOSARIO 84
NDICE 87
-
Contenido ndice
Contenido5
ndice
5
ACERCA DEL MANUALEste manual permite acceder rpidamente a la informacin sobre Bamboo. A menos que se indique lo contrario, la informacin es la misma para ordenadores Windows y Macintosh, aunque las capturas de pantalla mostradas son de Windows.
Vaya directamente a los temas tabla de contenidos o ndice haciendo clic sobre ellos.
Su Bamboo presenta las numerosas caractersticas de la tableta Bamboo.
Configuracin de Bamboo es una gua rpida que le ayudar a entender cmo funciona la tableta.
Uso de Bamboo le ofrece informacin bsica sobre cmo trabajar con su tableta. Describe cmo utilizar Bamboo, e incluye ejercicios para nuevos usuarios.
Personalizacin de Bamboo describe cmo optimizar Bamboo para adaptarlo al modo en que le gusta trabajar.
Problemas con Bamboo? A continuacin busque instrucciones de prueba y resolucin de problemas en esta seccin. Encontrar respuestas a las preguntas ms frecuentes.
El apndice incluye sugerencias sobre cuidados del producto, cmo desinstalar el software, su licencia y garanta y mucho ms. Incluye tambin una descripcin general de las capacidades del lpiz y de la tinta digital en Microsoft Windows Vista.
Nota: En este manual no se describe cmo instalar la tableta Wacom. Para obtener ms informacin sobre su producto, consulte la Gua de arranque rpido y el instalador del software automtico (ubicado en el CD de instalacin de Bamboo).
Si no est familiarizado con la documentacin electrnica, consulte navegacin por el manual.
Las MAYSCULAS PEQUEAS se utilizan para identificar los nombres de las teclas, los cuadros de dilogo y las opciones del panel de control.
Siempre podr utilizar la herramienta de zoom del visualizador para aumentar el tamao del manual en la pantalla de visualizacin.
La siguiente informacin no est incluida en este producto: informacin acerca del hardware o sistema operativo especfico de su ordenador o informacin acerca de su software de aplicaciones. La mejor forma de informarse sobre ellos es utilizar el conjunto de manuales y discos que se incluyen con el hardware, el sistema operativo o la aplicacin.
Adems de la compatibilidad de tinta digital incorporada de Microsoft Windows Vista, muchas aplicaciones grficas son tambin compatibles con la sensibilidad a la presin y con el borrador del lpiz (si se incluye en el producto). Encontrar una lista de aplicaciones que admiten estas caractersticas en el sitio Web de Wacom (consulte informacin sobre el producto).
Para obtener informacin sobre cmo aprovechar al mximo las caractersticas de Bamboo con una aplicacin determinada, consulte las instrucciones en los manuales de dicha aplicacin.
La filosofa de Wacom es la de mejorar todos sus productos continuamente. Como resultado de esto, de vez en cuando llevamos a cabo cambios y mejoras de ingeniera. Por lo tanto, puede que en este manual no se incluyan algunos cambios, modificaciones y mejoras.
-
Contenido ndice
Contenido6
ndice
6
NAVEGACIN POR EL MANUALUtilice los controles de navegacin para desplazarse por el manual:
Ir a la primera pgina
Ir a la lista de contenidos
Ir al ndice
Volver a la vista anterior
Ir a la pgina anterior o a la pgina siguiente
Ir a un tema
Continuacin del tema
Adobe Reader proporciona herramientas adicionales para utilizar e imprimir el manual. Consulte la ayuda de Adobe Reader para obtener ms informacin.
Contenido
ndice
tema
-
Contenido ndice
Contenido7
ndice
7
SU BAMBOOEsta seccin le presenta la tableta Bamboo. La manera ms rpida de conocer la tableta Bamboo es familiarizndose con su aspecto y sus caractersticas.
No todos los modelos del producto estn disponibles en todas las regiones.
La tableta Bamboo no puede utilizarse con otros lpices Wacom o dispositivos de entrada, ni siquiera con los de una versin anterior de la tableta Bamboo. Tampoco un lpiz de tu nueva tableta Bamboo se puede utilizar con otras tabletas Wacom ni con una tableta Bamboo de una versin anterior.
Identifique su modelo de tabletaTableta Bamboo TouchTabletas Bamboo y Bamboo FunTableta Bamboo PenLpizPortalpices
IDENTIFIQUE SU MODELO DE TABLETACada modelo de tableta de la familia Bamboo presenta una serie de caractersticas especficas.
Junto a algunos de los encabezados de los temas de este manual encontrar iconos que le ayudarn a identificar secciones que contienen informacin especfica sobre la entrada por toque o con lpiz.
La entrada por toque se identifica con el icono:
La entrada con lpiz se identifica con el icono:
Los iconos no aparecen en secciones comunes aplicables a todos los modelos de tabletas Bamboo.
Se utilizarn notas especficas para cada modelo segn sea necesario.
MODELO DE TABLETA ENTRADA POR TOQUEENTRADA
CON LPIZ EXPRESSKEYS
Bamboo Touch (modelo CTT-460)
X X
Bamboo (modelo CTH-460)
X X X
Bamboo Fun pequea (modelo CTH-461)
X X X
Bamboo Fun mediana (modelo CTH-661)
X X X
Bamboo Pen (modelo CTL-460)
X
-
Contenido ndice
Contenido8
ndice
8
TABLETA BAMBOO TOUCH
rea activa
Utilice uno o dos dedos para hacer clic o navegar. Utilice los dos dedos para movimientos que controlan otras funciones como, por ejemplo, para desplazar y ampliar. Ms informacin sobre la experiencia tctil con Bamboo.
ExpressKeys personalizables
Cable USB
Se muestra la tableta Bamboo Touch (modelo CTT-460).
Indicador LED de estadoCuando la tableta Bamboo est conectada a un puerto USB activo brilla una luz blanca.
Se enciende al tocar el rea activa de la tableta o al pulsar una ExpressKey.
-
Contenido ndice
Contenido9
ndice
9
TABLETAS BAMBOO Y BAMBOO FUN
rea activaIncluye el sensor de toque. Utilice uno o dos dedos para hacer clic o navegar. Utilice los dos dedos para movimientos que controlan otras funciones como, por ejemplo, para desplazar y ampliar. Ms informacin sobre la experiencia tctil con Bamboo.
Esta tambin es el rea activa para la entrada con lpiz. Ms informacin sobre el lpiz y la experiencia del lpiz con Bamboo.
ExpressKeys personalizables
Cable USB
Se muestra la tableta Bamboo (modelo CTH-460).
Portalpices
Indicador LED de estadoCuando la tableta Bamboo est conectada a un puerto USB activo brilla una luz blanca. Se enciende al tocar el rea activa o al pulsar una ExpressKey.
Brilla una luz mbar cuando el lpiz est activo, y se enciende cuando la punta del lpiz toca la superficie de la tableta o al pulsar un botn del lpiz.
-
Contenido ndice
Contenido10
ndice
10
TABLETA BAMBOO PEN
Cable USB
Se muestra el lpiz Bamboo (modelo CTL-460).
Indicador LED de estadoCuando la tableta Bamboo est conectada a un puerto USB activo brilla una luz blanca.
Se enciende cuando el lpiz est activo.
Portalpices
rea activasta es el rea activa para la entrada con lpiz. Ms informacin sobre el lpiz y la experiencia del lpiz con Bamboo.
-
Contenido ndice
Contenido11
ndice
11
LPIZ
PORTALPICES
Utilice el portalpices (si se incluye en el producto) para dejar el lpiz cuando no lo est utilizando. El portalpices no es aplicable a Bamboo Touch.
Borrador (si se incluye en el producto)
Botones del lpiz
Mina sustituible (punta del lpiz)
Lpiz (si se incluye en el producto) Una herramienta de mano alzada sensible a la presin para editar imgenes y crear trazos naturales de lpiz. Tambin es una herramienta eficaz para la anotacin de documentos y la toma de notas en aplicaciones compatibles con el reconocimiento de escritura manual.
El lpiz es inalmbrico y no necesita batera. Est diseado para mejorar su flujo de trabajo gracias a las funciones de lpiz y tinta digital de Microsoft Windows Vista y Office 2007. Aproveche las ventajas del marcado digital para la edicin entre varias personas y utilice la tinta digital para tomar notas en aplicaciones que son compatibles con el reconocimiento de escritura manual.
Importante: cuando no utilice el lpiz, colquelo en el portalpices o djelo sobre la mesa. El extremo del borrador del lpiz debe ser el primero en introducirse por el lazo. Para mantener la sensibilidad del lpiz, no lo guarde de forma que ste descanse sobre la mina o el borrador.Si deja el lpiz sobre la tableta puede causar un mal funcionamiento del cursor en la pantalla cuando utilice otros dispositivos sealadores o impedir que el ordenador pase a estado inactivo.
Inserte el lpiz en el portalpices como muestra la imagen.
El extremo del borrador del lpiz debe ser el primero en introducirse por el lazo.
No apoye los botones del lpiz dentro del lazo, de lo contrario quedarn presionados y es posible que presenten errores.Importante: tambin puede dejar el lpiz sobre la mesa. Si deja el lpiz sobre la tableta puede causar un mal funcionamiento del cursor en la pantalla cuando utilice otros dispositivos sealadores o impedir que el ordenador pase a estado inactivo.Wacom recomienda no dejar el lpiz en un portalpices o soporte que no sea el suministrado con la tableta Bamboo, puesto que el lpiz podra daarse si se cae de un soporte inadecuado. La sensibilidad del lpiz puede verse afectada si se deja en un lugar donde quede apoyado sobre la punta o sobre el borrador.
-
Contenido ndice
Contenido12
ndice
12
CONFIGURACIN DE BAMBOOPara reducir el cansancio, organice cmodamente el rea de trabajo. Coloque la tableta, el lpiz (si se incluye) y el teclado de modo que pueda acceder a todos los elementos con facilidad. Ajuste el monitor de forma que se vea fcilmente con un mnimo esfuerzo visual. Para obtener los mejores resultados, coloque la tableta de manera que el cursor de la pantalla siga la misma direccin que los movimientos de la mano en la tableta.
ErgonomaCmo configurar la orientacin de la tabletaInformacin sobre el rea activa de la tabletaTrabajar con varios monitoresFunciones bsicas del panel de control
ERGONOMA
Nota relativa a los trastornos traumticos acumulativos: Wacom no manifiesta, promete ni garantiza que los productos Wacom remedien o eviten, en su totalidad o en parte, sntomas de estrs repetitivo, daos personales o trastornos provocados por el uso de un ratn convencional. Los resultados de su uso pueden variar de una persona a otra. Solicite el consejo de un mdico competente para determinar el tratamiento ms adecuado a sus circunstancias particulares.
Haga pequeos descansos entre tarea y tarea para estirar y relajar los msculos.
Sujete el lpiz con suavidad. Cuando no est utilizando funciones tctiles, puede
apoyar la mano en la tableta. Los datos de toque no se envan cuando hay ms de dos dedos en el rea activa de la tableta.
Alterne las tareas y las herramientas a lo largo del da. Mantenga siempre una postura correcta. Evite adoptar
posturas incorrectas y movimientos repetitivos que puedan causar incomodidad.
Si la posicin de trabajo le resulta incmoda, cambie de posicin.
Si la va a utilizar con la mano derecha, coloque la tableta de tal forma que el rea de entrada (activa) se encuentre a la derecha de las ExpressKeys. Si la utiliza como dispositivo sealador primario y en sustitucin del ratn, puede colocarla a la derecha del teclado.
Si la va a utilizar con la mano izquierda, coloque la tableta con el rea de entrada a la izquierda de las ExpressKeys. Consulte cmo configurar la orientacin de la tableta para obtener ms informacin. Si la utiliza como dispositivo sealador primario y en sustitucin del ratn, puede colocarla a la izquierda del teclado.
Si utiliza la tableta principalmente como herramienta creativa, puede colocarla bajo el teclado, centrada con respecto al monitor.
-
Contenido ndice
Contenido13
ndice
13
A medida que trabaje, ir descubriendo muchos modos de interactuar con la tableta Bamboo. Por ejemplo:
Para obtener ms detalles sobre estos y otros modos de trabajar con tu tableta, consulte la experiencia tctil con Bamboo o la experiencia del lpiz con Bamboo.
AnotacinSimplifique las revisiones de los documentos utilizando el lpiz (si se incluye en el producto) para marcar e introducir anotaciones digitales en ellos.
PresentacinDeslice rpidamente dos dedos sobre la superficie de la tableta para moverse con rapidez entre las diapositivas de una presentacin.
Edicin fotogrfica
Utilice el lpiz sensible a la presin (si se incluye en el producto) para editar imgenes en un aplicacin de edicin de fotos o imgenes.
Navegacin visual
Deslcese y navegue en los medios visuales de una aplicacin con dos dedos sobre la superficie de la tableta.
-
Contenido ndice
Contenido14
ndice
14
CMO CONFIGURAR LA ORIENTACIN DE LA TABLETADurante el primer proceso de instalacin inicial del CD de instalacin de Bamboo, se le pide que elija una orientacin de la tableta predefinida. En las pantallas de inicio de sesin y de cambio, la orientacin de la tableta utilizar el ajuste seleccionado durante la instalacin del controlador. Para cambiar la orientacin predefinida, vuelva a instalar el controlador con el CD de instalacin de Bamboo, y cuando el dispositivo lo pida, seleccione una nueva orientacin predefinida.
En cualquier momento puede cambiar la orientacin de la tableta mediante el procedimiento anterior. Sin embargo, esto no afectar a la orientacin predefinida en la pantalla de inicio de sesin.
Para configurar Bamboo para diestros:
Abra el panel de control de Bamboo y seleccione la ficha TABLETA. Seleccione la opcin MANO DERECHA. El controlador de la tableta configura automticamente todas las opciones de la misma para un uso correcto por parte de los usuarios diestros.
A continuacin, rote fsicamente la tableta para que las ExpressKeys queden colocadas a la izquierda.
Para configurar Bamboo para zurdos:
Abra el panel de control de Bamboo y seleccione la ficha TABLETA. Seleccione la opcin MANO IZQUIERDA. El controlador de la tableta configura automticamente todas las opciones de la misma para un uso correcto por parte de los usuarios zurdos.
A continuacin, rote fsicamente la tableta para que las ExpressKeys queden colocadas a la derecha.
-
Contenido ndice
Contenido15
ndice
15
INFORMACIN SOBRE EL REA ACTIVA DE LA TABLETAEn funcin del modelo de tableta, Bamboo acepta la entrada por toque, con lpiz o ambas. No obstante, tenga en cuenta que la entrada por toque y con lpiz no pueden utilizarse simultneamente.
Entrada por toqueEn modelos de tabletas sensibles al tacto, deslice el dedo por el rea activa para posicionar el puntero de la pantalla.
Haga clic y navegue con uno o dos dedos.
Utilice los dos dedos para movimientos que controlan otras funciones como, por ejemplo, para desplazar y ampliar.Ms informacin sobre la experiencia tctil con Bamboo.
rea activa de la tableta
El rea de la tableta Bamboo sensible al tacto o al toque del lpiz.En los modelos de tableta que admiten entrada por toque y con lpiz:
La entrada por toque se desactiva siempre que la punta o el borrador del lpiz se encuentren dentro del rango de proximidad de la tableta. Retire el lpiz y la mano del rea activa de la tableta para reactivar la entrada por toque.
El rea de entrada con lpiz es algo mayor que el rea del sensor tctil.
-
Contenido ndice
Contenido16
ndice
16
rea activa de la tableta
El rea de la tableta Bamboo sensible al tacto o al toque del lpiz.
En los modelos de tableta que admiten entrada por toque y con lpiz: La entrada por toque se desactiva siempre que la punta o el
borrador del lpiz se encuentren dentro del rango de proximidad de la tableta. Retire el lpiz y la mano del rea activa de la tableta para reactivar la entrada por toque.
El rea de entrada con lpiz es algo mayor que el rea del sensor tctil.
Entrada con lpiz
El lpiz slo funciona sobre el rea activa de los modelos de tableta que admiten entrada con lpiz.
Al situar el lpiz en cualquier punto de la tableta, el cursor saltar al punto correspondiente de la pantalla. El puntero de la pantalla indica la posicin del lpiz y sigue el movimiento del lpiz a travs de la superficie de la tableta. Ms informacin sobre la experiencia del lpiz con Bamboo.
Nota: En las tabletas que admiten entrada con lpiz, el rea activa es una representacin proyectada de la pantalla del ordenador. Por defecto, utiliza toda la pantalla o todas las pantallas (si tiene varias). Tambin puede personalizar la relacin de proyeccin para la entrada con lpiz mediante el ajuste de la proyeccin de la tableta.
-
Contenido ndice
Contenido17
ndice
17
TRABAJAR CON VARIOS MONITORESSi el ordenador est equipado con ms de un monitor, Bamboo proyectar los monitores basndose en la configuracin del panel de control de propiedades de pantalla.
Si se utiliza ms de un monitor y se encuentra en modo de monitor expandido, la tableta se proyecta en todos los monitores como si se tratara de una gran pantalla. La imagen siguiente ilustra una tableta proyectndose en todo el escritorio del sistema, que se muestra en los dos monitores.
Si los monitores estn en modo de reflejo (ambos monitores muestran el mismo contenido), la tableta se proyecta en todo el espacio de cada monitor y el cursor de la pantalla aparecer simultneamente en los dos monitores.
Consulte la documentacin del hardware y del sistema operativo para obtener ms informacin sobre la configuracin del ordenador y el sistema operativo para su uso con varios monitores.
Nota: El lpiz tambin puede personalizarse para proyectarse en un solo monitor o en una parte del rea del monitor. Consulte ajuste de la proyeccin de la tableta.
FUNCIONES BSICAS DEL PANEL DE CONTROLUna vez que haya adquirido experiencia en el uso de la tableta Bamboo, es posible que desee personalizar el modo de funcionamiento de la entrada por toque o la entrada con lpiz. Los ajustes de la tableta Bamboo se personalizan en el panel de control de Bamboo.
Apertura del panel de controlDescripcin general del panel de control
Monitor 1 Monitor 2
-
Contenido ndice
Contenido18
ndice
18
USO DE BAMBOOSi no est familiarizado con el uso de Bamboo, consulte las secciones siguientes.
La experiencia tctil con BambooLa experiencia del lpiz con Bamboo
LA EXPERIENCIA TCTIL CON BAMBOO
Bamboo est diseado para mejorar la forma en que trabaja. La entrada por toque le permite interactuar con el ordenador simplemente colocando la punta de los dedos sobre la tableta Bamboo.
Comience aprendiendo los pasos bsicos para navegar y llevar a cabo las acciones ms comunes del ratn. A continuacin, puede aprender movimientos para controlar otras funciones como el desplazamiento, la ampliacin o el giro.
La entrada por toque se activa al tocar el rea activa de la tableta.
La tableta reconoce el toque con uno o dos dedos. Cuando no est utilizando funciones tctiles, puede apoyar la mano en la tableta. Los datos de toque no se envan cuando hay ms de dos dedos en el rea activa de la tableta.
Al usar mtodos de entrada con dos dedos, normalmente puede colocar los dedos a una distancia entre ellos que le resulte cmoda. No obstante, tenga en cuenta que si toca la tableta con los dos dedos demasiado juntos, sta puede interpretar que el toque ha sido con un solo dedo, o confundir qu dedo ha iniciado o realizado una accin o movimiento.
A medida que aprende los distintos mtodos de entrada, vaya experimentando con los que mejor se adapten a usted. Tenga cuidado de no enviar rdenes involuntarias con la entrada por toque. Por ejemplo, si el dedo meique o la palma de la mano tocan el rea activa de la tableta mientras est navegando o realizando una accin tctil, la entrada ser interrumpida o se ejecutar un clic derecho precipitado.
Nota: Para modelos de tableta que admiten entrada por toque y con lpiz, el lpiz desactiva la entrada por toque en cuanto la punta o el borrador del lpiz se encuentran dentro del rango de proximidad. Retire el lpiz y la mano del rea activa de la tableta para reactivar la entrada por toque.
Navegacin tctilCmo personalizar la funcin de toqueFunciones bsicas de las ExpressKeysPersonalizacin de las ExpressKeys
-
Contenido ndice
Contenido19
ndice
19
NAVEGACIN TCTIL
La funcin de entrada por toque de la tableta Bamboo le permite controlar un ordenador simplemente colocando la punta de los dedos sobre la superficie de la tableta. Consulte informacin sobre el rea activa de la tableta.
Antes de aprender a controlar el ordenador mediante la entrada por toque, familiarcese con los conceptos siguientes:
Consulte las secciones personalice su experiencia tctil y utilice las ExpressKeys para llevar a cabo algunas funciones tctiles.
CONCEPTO DESCRIPCIN
Ir Tocar y mover un solo dedo por la superficie de la tableta.Puntear Tocar y levantar un solo dedo en la tableta.
Desplazar Tocar la superficie de la tableta con dos dedos y moverlos en la misma direccin.
Deslizar Tocar la superficie de la tableta con dos dedos y moverlos en la misma direccin a una velocidad relativamente rpida.
Reducir Tocar la tableta con dos dedos ligeramente separados. Sin dejar de tocar la superficie de la tableta, acercarlos el uno al otro.
Ampliar Tocar la tableta con dos dedos bastante unidos. Sin dejar de tocar la superficie de la tableta, separarlos el uno del otro.
Girar Tocar la tableta con dos dedos ligeramente separados y moverlos (girarlos) en sentido circular o moverlos en direcciones opuestas. Tambin puede mantener un dedo fijo y mover el otro dedo alrededor del dedo esttico.
-
Contenido ndice
Contenido20
ndice
20
Las opciones de entrada por toque pueden activarse o desactivarse mediante el panel de control de Bamboo, y dependen de su compatibilidad con cada aplicacin. Las acciones y movimientos tctiles estn disponibles una vez seleccionados en la ficha FUNCIONES TCTILES.
LOS PASOS BSICOS muestran cmo navegar y llevar a cabo las acciones ms comunes del ratn.
Ir
Mueva el cursor de la pantalla con un solo dedo. Toque y deslice el dedo por la superficie de la tableta.
1A HACER PUNTEO CON UN DEDO Hacer clic (punteo con un solo dedo)
Con un dedo, vaya hacia un elemento. Levante el dedo y puntee para seleccionar.
Tambin puede ir hacia un elemento y pulsar la ExpressKey con la funcin de CLIC.
1A, 1B2
34
56
7A, 7B89A, 9B10
-
Contenido ndice
Contenido21
ndice
21
1B HACER PUNTEO CON UN DEDO Doble clic
Con un dedo, vaya hacia un elemento. Levante el dedo y puntee dos veces.
2 TOCAR A LA IZQUIERDA CON EL SEGUNDO DEDO
Seleccionar y arrastrar (tocar a la izquierda conel segundo dedo)
Con un dedo, vaya hacia un elemento. Seleccione tocando con el pulgar o con un segundo dedo a la izquierda del primer dedo. Si desea arrastrar un elemento o seleccionar bloques de texto, le aconsejamos que utilice dos dedos distintos del pulgar.
Para desplazar el elemento seleccionado, siga moviendo los dos dedos por la tableta.
Para resaltar un bloque de texto, mueva los dedos por la tableta al mismo tiempo que selecciona el texto.
Tambin puede ampliar el arrastre sin soltar la seleccin. Para ello, levante el primer dedo y coloque el segundo en la nueva posicin. Toque de nuevo la tableta con el primer dedo y siga arrastrando con ambos dedos.
Levante el pulgar o el segundo dedo para liberar.
Nota: Si la tableta est configurada para zurdos, toque a la derecha del primer dedo.
3 HACER PUNTEO CON DOS DEDOS Clic derecho (punteo con dos dedos)
Para hacer clic derecho y que aparezca un men contextual en la posicin del cursor en la pantalla, puntee sobre la superficie de la tableta con dos dedos ligeramente separados. El punteo deber ser rpido y con los dos dedos al mismo tiempo.
A continuacin, puede moverse hacia una opcin del men y seleccionarla punteando con un dedo.
Tambin puede abrir un men contextual yendo hacia un elemento y pulsando una ExpressKey con la funcin de CLIC DERECHO.
-
Contenido ndice
Contenido22
ndice
22
4 TOCAR A LA DERECHA CON EL SEGUNDO DEDO Clic derecho (tocar a la derecha con el segundo dedo)
Con un dedo, vaya hacia un elemento. A continuacin, con un segundo dedo toque y suelte a la derecha del primer dedo. Al soltar el dedo habr hecho clic derecho, y aparecer un men contextual en la posicin del cursor en la pantalla.
A continuacin, puede moverse hacia una opcin del men y seleccionarla punteando con un dedo.
Nota: Si la tableta est configurada para zurdos, toque a la izquierda del primer dedo.
5 ARRASTRAR Seleccionar y arrastrar (BLOQUEAR ARRASTRE desactivado)
Con un solo dedo, puntee en el elemento que desee seleccionar. A continuacin, mueva (deslice) el dedo por la tableta para arrastrar. Levante el dedo para liberar el elemento. Si lo desea, puede seleccionar y arrastrar con dos dedos.
Tambin puede arrastrar yendo hacia un elemento, pulsando una ExpressKey con la funcin CLIC, y continuando con el movimiento de su dedo por la superficie de la tableta. Libere la ExpressKey para soltar el elemento.
Sugerencia: Puede seleccionar y arrastrar varios elementos en el escritorio del sistema.
En Windows, pulse la tecla CTRL o MAYS a la vez que puntea para seleccionar varios elementos.
En Macintosh, pulse la tecla MAYS o COMANDO a la vez que puntea para seleccionar varios elementos.
6 BLOQUEAR ARRASTRE Bloquear arrastre (BLOQUEAR ARRASTRE activado)
Con un solo dedo, puntee en el elemento que desee seleccionar. A continuacin, mueva (deslice) el dedo por la tableta para arrastrar. Puntee de nuevo para liberar el elemento.
-
Contenido ndice
Contenido23
ndice
23
LOS MOVIMIENTOS le permiten controlar funciones como el desplazamiento, la ampliacin y la rotacin.
7A DESPLAZAR CON MOVIMIENTOS Desplazar
Coloque dos dedos sobre la superficie de la tableta. Mueva lentamente los dedos en paralelo.
Para desplazarse hacia arriba, mueva los dedos en sentido ascendente.
Para desplazarse hacia abajo, mueva los dedos en sentido descendente.
Para desplazarse hacia la izquierda, mueva los dedos hacia la izquierda.
Para desplazarse hacia la derecha, mueva los dedos hacia la derecha.
Sugerencias:
Impulse los dedos al final del movimiento para que el desplazamiento contine un poco ms cuando ya haya retirado los dedos de la tableta.
En el caso de ventanas que se desplazan en vertical y en horizontal, mueva los dedos en cualquier direccin y la vista del documento le seguir.
7B DESPLAZAR CON MOVIMIENTOS Desplazamiento rpido
Mueva rpidamente (o impulse) dos dedos juntos, levantndolos al final del movimiento.
Para desplazarse rpido hacia arriba, impulse los dedos en sentido ascendente.
Para desplazarse rpido hacia abajo, impulse los dedos en sentido descendente.
Nota: El desplazamiento rpido funciona nicamente en vertical.
-
Contenido ndice
Contenido24
ndice
24
8 ZOOM CON MOVIMIENTOS Ampliar
Coloque dos dedos sobre la superficie de la tableta.
Ample separando los dedos el uno del otro.
Reduzca uniendo los dedos el uno hacia el otro.
Nota: Si las funciones de zoom no funcionan correctamente en Adobe Photoshop, asegrese de que la funcin HACER ZOOM CON RUEDA DE DESPLAZAMIENTO se encuentra seleccionada en las PREFERENCIAS de Photoshop.
9A ROTAR CON MOVIMIENTOS Rotar (rotacin con dos dedos)
Coloque dos dedos en diagonal sobre la superficie de la tableta y grelos en el sentido de las agujas del reloj o en el sentido contrario.
Para facilitar el reconocimiento del movimiento, coloque los dedos en diagonal sobre la superficie de la tableta con una separacin de 25 mm (1 pulgada).
Nota: El movimiento de rotacin puede funcionar de distintos modos dependiendo de la aplicacin en la que trabaje. Por ejemplo, la rotacin puede producirse suavemente, en incrementos de 90 grados o no funcionar en absoluto.
-
Contenido ndice
Contenido25
ndice
25
CMO PERSONALIZAR LA FUNCIN DE TOQUE
Utilice el panel de control de Bamboo para personalizar las opciones de entrada por toque y adaptarlas al modo en que interacta con su tableta y su ordenador.
Apertura del panel de controlDescripcin general del panel de controlPersonalice su experiencia tctil
9B ROTAR CON MOVIMIENTOS Rotar (rotacin alrededor de un dedo)
Coloque dos dedos en diagonal sobre la superficie de la tableta. Mantenga un dedo fijo y mueva el otro alrededor de ste.
Para facilitar el reconocimiento del movimiento, coloque los dedos en diagonal sobre la superficie de la tableta con una separacin de 25 mm (1 pulgada).
Nota: El movimiento de rotacin puede funcionar de distintos modos dependiendo de la aplicacin en la que trabaje. Por ejemplo, la rotacin puede producirse suavemente, en incrementos de 90 grados o no funcionar en absoluto.
10 AVANZAR Y RETROCEDER CON MOVIMIENTOS Avanzar o retroceder (desplazamiento a la derechao a la izquierda)
Deslice rpidamente (o impulse) dos dedos juntos, levantndolos al final del movimiento.
En la mayora de navegadores y visores de imgenes puede enviar la orden de "avance" impulsando los dedos con un movimiento general hacia la derecha.
En la mayora de navegadores y visores de imgenes puede enviar la orden de "retroceso" impulsando los dedos con un movimiento general hacia la izquierda.
Sugerencias:
Deslizarse es algo similar a usar las teclas de direccin izquierda y derecha en cualquier visor de documentos.
Utilice los movimientos de deslizamiento para pasar a la pgina siguiente o anterior en la mayora de los navegadores Web.
-
Contenido ndice
Contenido26
ndice
26
FUNCIONES BSICAS DE LAS EXPRESSKEYSLa mayora de modelos de tableta Bamboo cuenta con ExpressKeys personalizables. Tenga en cuenta que las ExpressKeys no estn disponibles en Bamboo Pen (modelo CTL-460).
PERSONALIZACIN DE LAS EXPRESSKEYSUtilice el panel de control de Bamboo para personalizar las opciones de las ExpressKeys.
Apertura del panel de controlDescripcin general del panel de controlAjuste de las funciones de las ExpressKey y de la tableta
ExpressKeysPulse cada una de las teclas para llevar a cabo las funciones o pulsaciones de teclas ms frecuentes. Tambin puede utilizar las ExpressKeys para modificar las propiedades de entrada por toque o con lpiz a medida que trabaje.Puede optar por algunas de las siguientes formas alternativas para utilizar las teclas: Defina una tecla para realizar un acceso directo por combinacin
de teclas utilizado con frecuencia. Defina una tecla para abrir un archivo o una aplicacin de uso
frecuente, como el programa de correo electrnico. Elija entre cualquiera de las otras funciones disponibles.
Nota: Las ExpressKeys pueden combinarse. Por ejemplo, si programa una tecla para simular la tecla CTRL y otra para simular una pulsacin de tecla ALT, al pulsar las dos teclas al mismo tiempo se simular la pulsacin de CTRL+ALT.
Ajustes predefinidos de ExpressKey:ACTIVAR/DESACTIVAR ENTRADAS TCTILES
(SIGUIENTE en Bamboo Touch)
VOLVER
CLIC DCHO.CLIC
Configuracin de las ExpressKeys colocadas en el lado derecho de la tableta (orientacin MANO IZQUIERDA para zurdos).
Configuracin de las ExpressKeys colocadas en el lado izquierdo de la tableta (orientacin MANO DERECHA para diestros).
-
Contenido ndice
Contenido27
ndice
27
LA EXPERIENCIA DEL LPIZ CON BAMBOO
Bamboo est diseado para mejorar la forma en que trabaja. Los modelos de tableta Bamboo equipados con entrada con lpiz le permiten interactuar con un ordenador utilizando un lpiz sobre el rea activa de la tableta. El lpiz es inalmbrico, sensible a la presin y no necesita batera.
Nota: Para tabletas Bamboo que admiten entrada por toque y con lpiz, el lpiz desactiva la entrada por toque en cuanto la punta o el borrador del lpiz se encuentran dentro del rango de proximidad. Retire el lpiz y la mano del rea activa de la tableta para reactivar la entrada por toque. Si se introduce una entrada por toque con la mano de forma accidental, desactive el toque manualmente pulsando la Expresskey asignada a Activar/desactivar entradas tctiles. Cuando haya terminado de utilizar el lpiz, pulse de nuevo la Expresskey para reactivar el toque. Tambin puede consultar Ajuste de las funciones de las ExpressKeys y de la tableta.
Sujecin del lpizUso del lpiz sobre la tabletaPersonalizacin de la entrada con lpizFunciones bsicas de las ExpressKeysPersonalizacin de las ExpressKeysPersonalizacin del men emergente
SUJECIN DEL LPIZ
Sujete el lpiz como si fuera un bolgrafo o lpiz normal. Asegrese de que los botones del lpiz se encuentran en una ubicacin que pueda alcanzar con el dedo pulgar o ndice, pero que no pueda pulsarlos accidentalmente mientras dibuja o se posiciona con el lpiz. Incline el lpiz de la forma que le resulte ms cmoda.
Importante: cuando no utilice el lpiz, colquelo en el portalpices o djelo sobre la mesa. Para mantener la sensibilidad del lpiz, no lo guarde de forma que ste descanse sobre la mina o el borrador (si se incluye en el producto). Si deja el lpiz sobre la tableta puede causar un mal funcionamiento del cursor en la pantalla cuando utilice otros dispositivos sealadores o impedir que el ordenador pase a estado inactivo.
Posicin para dibujar y navegar Posicin para borrar
Cuando no est utilizando el lpiz, gurdelo en el portalpices. El extremo del borrador del lpiz debe ser el primero en introducirse por el lazo.
-
Contenido ndice
Contenido28
ndice
28
USO DEL LPIZ SOBRE LA TABLETA
Existen cuatro tcnicas bsicas para usar el lpiz: posicionar, hacer clic, hacer doble clic y arrastrar. Si no est familiarizado con el uso del lpiz, haga los ejercicios que se indican en las pginas siguientes.
PosicionamientoCmo hacer clicArrastreUso de los botones del lpizEscritura y dibujo con sensibilidad a la presinBorradoEjercicio de coordinacin entre ojos y mano
POSICIONAMIENTO
El lpiz se utiliza para posicionar el puntero (o cursor) en la pantalla.
Eleve el lpiz y site la punta sobre el rea activa de la tableta. El cursor salta instantneamente a la nueva posicin.
Para mover el cursor de la pantalla, mueva el lpiz sobre la superficie de la tableta. Hgalo sin tocar la superficie de la tableta, manteniendo la punta del lpiz prxima a la tableta.
Para seleccionar un icono o carpeta, utilice el lpiz para colocar el cursor de la pantalla sobre el objeto. Pulse para seleccionar.
Sugerencias:
Si le resulta difcil utilizar un lpiz, pruebe a hacer el ejercicio de coordinacin entre ojos y mano.Sealar es ms fcil si se orienta la tableta alineada con el monitor del ordenador, de manera que el cursor de la pantalla siga la misma direccin que los movimientos de la mano en la tableta.
-
Contenido ndice
Contenido29
ndice
29
Puede ajustar el lpiz para posicionar el cursor de la pantalla de dos modos distintos (consulte ajuste de la proyeccin de la tableta).
En MODO LPIZ, al situar el lpiz en cualquier punto de la tableta, el cursor de la pantalla saltar al punto correspondiente de la pantalla. El puntero de la pantalla indica la posicin del lpiz y sigue el movimiento del lpiz a travs de la superficie de la tableta. ste es el ajuste predefinido para el lpiz.
En MODO RATN, puede mover el cursor con un movimiento de "recoger y deslizar" similar al de un ratn normal.
Proximidad de 7 mm (0,28 pulg.)
Rango de proximidad de 16 mm (0,63 pulg.)
Mientras sita el cursor de la pantalla y utiliza un botn del lpiz, la punta del lpiz debe estar aproximadamente a 7 mm (0,28 pulg.) o menos de la superficie de la tableta. La punta del lpiz no tiene que tocar la tableta para mover el cursor de la pantalla o utilizar el botn lateral.
-
Contenido ndice
Contenido30
ndice
30
CMO HACER CLIC
Haga clic para resaltar o seleccionar un elemento de la pantalla. Haga doble clic para abrirlo.
ARRASTRE
La accin de arrastrar se utiliza para seleccionar y mover objetos en la pantalla del monitor.
Sugerencia: Puede configurar Windows para que los iconos se seleccionen cuando el lpiz se site sobre ellos y se inicien con un solo clic. Para activar esta caracterstica, abra primero una carpeta. En Windows Vista, seleccione OPCIONES DE BSQUEDA Y CARPETA en el men desplegable ORGANIZAR.
En la ficha GENERAL, seleccione UN SOLO CLIC PARA ABRIR UN ELEMENTO (SELECCIONAR AL SEALARLO).
En otras versiones de Windows, seleccione OPCIONES DE CARPETA en el men desplegable HERRAMIENTAS. En la ficha GENERAL, seleccione UN SOLO CLIC PARA ABRIR UN ELEMENTO (SELECCIONAR AL SEALARLO).
Hacer clic. D un ligero golpe en la tableta con la punta del lpiz o presione la punta del lpiz hasta que se produzca un clic. (Si se selecciona SONIDO DEL CLIC en el panel de control de Bamboo y tiene los altavoces del ordenador encendidos, oir un "clic" al presionar la punta del lpiz con la suficiente fuerza para generarlo. Ajuste el volumen de los altavoces segn sea necesario.) Intente hacer clic en el icono de una carpeta moviendo el cursor de la pantalla sobre el icono y presionando la punta del lpiz. La carpeta se resaltar al pulsarla.
Hacer doble clic. D dos ligeros golpes rpidamente en el mismo punto de la tableta con la punta del lpiz. Es como hacer clic dos veces con el botn del ratn. Intente hacer doble clic en el icono de una carpeta para abrirla.
Sugerencia: Defina un botn del lpiz para hacer DOBLE CLIC. Es ms fcil que dar dos ligeros golpes con la punta del lpiz y es el mtodo preferido de hacer doble clic con un lpiz.
En primer lugar seale un objeto. A continuacin, presione la punta del lpiz sobre la tableta y deslcelo a travs de la superficie de la misma. El objeto seleccionado se mover por la pantalla.Para seleccionar texto dentro de un documento, mueva el cursor de la pantalla hasta el principio de una lnea de texto y, a continuacin, arrastre el lpiz por la tableta hasta que el texto quede resaltado.
-
Contenido ndice
Contenido31
ndice
31
USO DE LOS BOTONES DEL LPIZ
El lpiz incorpora dos botones. Cada botn tiene una funcin programable que se selecciona al pulsarlo. Puede utilizar cualquier botn siempre que la punta del lpiz se encuentre a no ms de 7 mm (0,28 pulg.) del rea activa de la tableta. Para usar los botones, no es necesario que la punta del lpiz toque la tableta.
Para asignar nuevas funciones de botones, consulte ajuste de las funciones del botn del lpiz.
Las posiciones predefinidas de los botones son:
Sugerencia: Defina un botn del lpiz para hacer DOBLE CLIC. Es ms fcil que dar dos ligeros golpes con la punta del lpiz.
Superior: CLIC DCHO.
Inferior: DESPLAZAR
La opcin DESPLAZAR le permite desplazar un documento o una imagen en cualquier direccin dentro de la ventana activa. Para ello, slo tiene que pulsar el botn del lpiz y desplazar la punta por el rea activa de la tableta. A medida que mueva la punta del lpiz, el documento o la imagen se movern para seguir la direccin del movimiento del lpiz en la tableta. Suelte el botn del lpiz o levante la punta del lpiz de la superficie de la tableta cuando haya finalizado.En algunas aplicaciones de Windows, el documento seguir con precisin al cursor de la pantalla mientras desplaza la punta del lpiz. Por el contrario, en otras aplicaciones slo se desplazar de forma general en la misma direccin que el cursor de la pantalla.
Haga CLIC CON EL BOTN DERECHO para que aparezcan mens especficos de aplicaciones o iconos.
-
Contenido ndice
Contenido32
ndice
32
ESCRITURA Y DIBUJO CON SENSIBILIDAD A LA PRESIN
El lpiz responde a los movimientos de la mano, permitindole crear trazos a lpiz o pincel de un aspecto muy natural. Tanto las herramientas de tinta digital de Microsoft Windows Vista y Office 2007, como las herramientas de dibujo de muchas aplicaciones grficas, responden a la presin que se aplica al lpiz. Por ejemplo, en algunas aplicaciones se utilizan deslizadores para cambiar las caractersticas de la lnea (grosor, color y opacidad). Estas caractersticas se pueden controlar mucho mejor gracias a la sensibilidad a la presin del lpiz; puede cambiar el ancho de lnea, mezclar colores y cambiar la opacidad mediante la presin que se ejerce sobre el lpiz.
Para escribir, aplicar tinta o dibujar con sensibilidad a la presin, mueva el lpiz por la superficie de la tableta aplicando distintos niveles de presin sobre la punta del lpiz. Presione con fuerza para conseguir lneas gruesas o un color intenso. Presione con suavidad para obtener lneas finas o colores ms suaves. Tenga en cuenta que algunas aplicaciones necesitan que seleccione en primer lugar una herramienta sensible a la presin en la paleta de herramientas de la aplicacin.
Para ajustar la sensibilidad de la punta, consulte ajuste de la sensibilidad de la punta y el borrador, y distancia de doble clic.Visite nuestro sitio Web si desea obtener una lista de las aplicaciones que admiten presin. Consulte informacin sobre el producto.
-
Contenido ndice
Contenido33
ndice
33
BORRADO
El borrador del lpiz (si se incluye en el producto) funciona como el borrador de un lpiz normal.
Si desea obtener una lista de las aplicaciones grficas que admiten el borrador, visite nuestro sitio Web (consulte informacin sobre el producto). Aunque una aplicacin no admita el borrador, podr utilizarlo para posicionarse, dibujar o anotar.
Utilice el borrador del lpiz en Microsoft Windows Vista y Office 2007 para borrar notas o bocetos realizados con tinta digital y para seleccionar y eliminar texto o celdas de una hoja de clculo en una aplicacin.
Puede borrar de forma intuitiva y natural en aplicaciones grficas compatibles con el borrador del lpiz. Al utilizar el borrador del lpiz, la aplicacin cambia automticamente a la herramienta borrador.
En aplicaciones que admiten sensibilidad a la presin puede seleccionar herramientas sensibles a la presin en la paleta de herramientas de la aplicacin para cambiar la anchura y la intensidad de los trazos del borrado a medida que cambia la presin que ejerce sobre el lpiz.Para obtener ms informacin, consulte ajuste de la sensibilidad de la punta y el borrador, y distancia de doble clic.
-
Contenido ndice
Contenido34
ndice
34
EJERCICIO DE COORDINACIN ENTRE OJOS Y MANO
Este ejercicio est diseado con el fin de practicar la coordinacin entre ojos y mano para usar el lpiz:
1. Abra cualquier aplicacin grfica. Use la herramienta de lnea para dibujar una cuadrcula rectangular con un espacio entre lneas de 20 a 25 mm (de 3/4 a 1 pulg.). Puede utilizar el ratn tradicional para hacerlo.
2. Elija una herramienta de mano alzada de la aplicacin y utilice el lpiz para dibujar un punto en cada interseccin de la cuadrcula.
3. Dibuje una X en cada interseccin de la cuadrcula.
4. Borre la pantalla y trace un dibujo sencillo. Cuanto ms utilice el lpiz, ms sencillo le resultar escribir, dibujar y navegar.
PERSONALIZACIN DE LA ENTRADA CON LPIZ
La personalizacin del lpiz es sencilla. Utilice el lpiz para abrir el panel de control de Bamboo. Seleccione la ficha LPIZ para escoger entre las opciones disponibles.
Apertura del panel de controlDescripcin general del panel de controlPersonalice su experiencia con el lpiz
-
Contenido ndice
Contenido35
ndice
35
PERSONALIZACIN DE BAMBOOUtilice el panel de control de Bamboo para personalizarlo y adaptarlo a su modo de trabajo.
Apertura del panel de controlDescripcin general del panel de controlPersonalice su experiencia tctilPersonalice su experiencia con el lpizFunciones de los botones
APERTURA DEL PANEL DE CONTROLPara abrir el panel de control:
Windows. Haga clic en el botn INICIO de Windows y seleccione TODOS LOS PROGRAMAS. A continuacin, seleccione BAMBOO y escoja la opcin PROPIEDADES DE BAMBOO.
Macintosh. Abra PREFERENCIAS DEL SISTEMA desde el Dock, el men de Apple o desde la carpeta APLICACIONES. A continuacin, haga clic en el icono de BAMBOO.
El panel de control muestra slo las fichas y opciones aplicables a su modelo y configuracin de tableta.
Nota: Cuando hay ms de una tableta Wacom instalada en un ordenador, los cambios que realice en el panel de control de Bamboo slo se aplicarn a la ltima tableta utilizada antes de abrir el panel de control.
-
Contenido ndice
Contenido36
ndice
36
DESCRIPCIN GENERAL DEL PANEL DE CONTROLTras abrir el panel de control, puede empezar a personalizar Bamboo.
Pruebe las diferentes configuraciones hasta encontrar la que mejor se adapte a sus necesidades. Cualquier cambio que realice se aplicar inmediatamente. Haga clic en PREDEFINIDO para volver a los ajustes predefinidos de fbrica.
Hay disponible informacin sobre la mayora de los elementos del panel de control. Coloque el cursor de la pantalla sobre un elemento y mantngalo en esa posicin; en unos segundos aparecer una ventana emergente con consejos.
El tabulador y las teclas de direccin del teclado se pueden utilizar para navegar por el panel de control.
En las siguientes secciones se proporciona informacin detallada sobre cada ficha del panel de control y algunos de los conceptos ms complejos. Muchas de las secciones tambin contienen tiles consejos de personalizacin.
Personalice su experiencia tctilPersonalice su experiencia con el lpizFunciones de los botones
Cada ficha presenta ajustes personalizables.
Al abrir el panel de control aparecen las fichas aplicables a su modelo y configuracin de tableta.
Muestra informacin acerca del panel de control y del controlador. Muestra este manual.
Restablece la ficha seleccionada a los ajustes predefinidos.
Cierra el panel de control.
-
Contenido ndice
Contenido37
ndice
37
PERSONALICE SU EXPERIENCIA TCTIL
Las opciones de toque del panel de control le permiten personalizar Bamboo para adaptarlo al modo en que interacta con su tableta y su ordenador cuando utiliza la entrada por toque.
Ajuste de la velocidad tctilAjuste de las funciones tctilesAjuste de las funciones de las ExpressKey y de la tabletaDesactivacin de la funcin de toque
AJUSTE DE LA VELOCIDAD TCTIL
Seleccione la ficha VELOCIDAD TCTIL. Las opciones de velocidad tctil determinan la velocidad a la que debe mover o puntear con los dedos para que se reconozca su movimiento o accin.
Ajuste el puntero de la pantalla a una velocidad de traccin y navegacin. Seleccione una velocidad LENTA si desea mover el cursor de la pantalla ms despacio utilizando un mayor movimiento del dedo. Escoja una velocidad RPIDA para mover el cursor de la pantalla rpidamente con un menor movimiento.
La ACELERACIN DEL PUNTERO establece el nivel de aceleracin del puntero de la pantalla. Seleccione BAJA para obtener una respuesta ms lenta al movimiento de su dedo sobre la tableta. Seleccione ALTA para una respuesta ms rpida.
El INTERVALO DE DOBLE PUNTEO ajusta la velocidad a la que debe puntear para que se registre un doble clic. Para comprobar su ajuste, site el cursor de la pantalla sobre el rea de PRUEBA y puntee dos veces.
Ajuste la VELOCIDAD DE DESPLAZAMIENTO del movimiento de toque desplazamiento.
Consulte tambin navegacin tctil.
Nota: Los ajustes de aceleracin y velocidad tctil son independientes de los ajustes del sistema. Los cambios realizados en estos ajustes a travs del panel de control de Bamboo no afectarn a ajustes del sistema similares. Sin embargo, los cambios realizados en ajustes del sistema similares pueden afectar a los ajustes de la tableta Bamboo.
-
Contenido ndice
Contenido38
ndice
38
AJUSTE DE LAS FUNCIONES TCTILES
Seleccione la ficha FUNCIONES TCTILES.
Las opciones de entrada por toque pueden activarse o desactivarse dependiendo de la compatibilidad con cada aplicacin.
Modifique los ajustes para personalizar el funcionamiento de la entrada por toque. Las acciones y movimientos tctiles estn disponibles una vez seleccionados.
Para que pueda trabajar de modos distintos, puede realizar algunas funciones (como el clic derecho) mediante diferentes acciones o movimientos.
Consulte tambin navegacin tctil.
Coloque el cursor de pantalla sobre una opcin para ver una demostracin animada de esa funcin.
Si no escoge una opcin especfica para visualizar, la animacin del panel de control mostrar todas las opciones de modo secuencial, de arriba a abajo.
-
Contenido ndice
Contenido39
ndice
39
AJUSTE DE LAS FUNCIONES DE LAS EXPRESSKEY Y DE LA TABLETASeleccione la ficha TABLETA para ajustar la orientacin de la tableta y personalizar las ExpressKeys.
Orientacin de la tableta
Cambie la orientacin de la tableta seleccionando entrada para MANO DERECHA (diestros) o MANO IZQUIERDA (zurdos). El controlador de la tableta configura automticamente todas las opciones de la misma para la orientacin seleccionada. A continuacin, gire fsicamente la tableta para adaptarla a su seleccin.
Nota: En las pantallas de inicio de sesin y de cambio de usuario, la orientacin de la tableta utilizar el ajuste seleccionado al instalarse el controlador. Si desea cambiar la orientacin predeterminada, deber volver a instalar el controlador desde el CD de instalacin de Bamboo. Consulte cmo configurar la orientacin de la tableta.
Funciones de las ExpressKeys
Utilice los mens desplegables para seleccionar la funcin que se realizar al pulsar la tecla. Su eleccin se mostrar en el men desplegable o debajo de l.
De forma predeterminada, la tecla superior tiene asignada la funcin ACTIVAR/DESACTIVAR ENTRADAS TCTILES, lo que le permite desactivar temporalmente la entrada por toque pulsando la ExpressKey. Cuando desee reactivar la entrada por toque, vuelva a pulsar la ExpressKey. (En Bamboo Touch, el ajuste predeterminado le permite desplazarse ADELANTE en el navegador de Internet.)
La segunda tecla desde arriba le permite desplazarse ATRS en el navegador de Internet.
La configuracin predefinida de las teclas inferiores es CLIC (botn inferior) y CLIC DERECHO (segunda tecla desde abajo).
Nota: Los modelos de tableta de entrada con lpiz nicamente no incluyen ExpressKeys.
-
Contenido ndice
Contenido40
ndice
40
DESACTIVACIN DE LA FUNCIN DE TOQUESeleccione la ficha TABLETA para activar y desactivar la entrada por toque.
Disponible para los modelos de tableta configurados tanto para entrada por toque como con lpiz. Seleccione para DESACTIVAR TODAS
LAS ENTRADAS TCTILES y trabajar slo con las ExpressKeys y el lpiz.
Deseleccione para activar la entrada por toque.
Esta opcin tambin se puede modificar pulsando la ExpressKey con la funcin DES-/ACTIVAR ENTRADAS TCTILES asignada.
Nota: Cuando desactive la funcin de toque, las fichas VELOCIDAD TCTIL y FUNCIONES TCTILES dejarn de estar visibles en el panel de control. Vuelva a activar las funciones de toque para poder acceder a estas pestaas.
-
Contenido ndice
Contenido41
ndice
41
PERSONALICE SU EXPERIENCIA CON EL LPIZ
La personalizacin del lpiz es sencilla. Utilice el lpiz para abrir el panel de control de Bamboo. A continuacin, podr personalizar Bamboo para adaptarlo al modo en que interacta con tu tableta y ordenador cuando utiliza la entrada con lpiz.
Ajuste de las funciones del botn del lpiz
Ajuste de la sensibilidad de la punta y del doble clic
Ajuste de la sensibilidad del borrador
Ajuste de la proyeccin de la tableta
Personalizacin del men emergente
-
Contenido ndice
Contenido42
ndice
42
AJUSTE DE LA SENSIBILIDAD DE LA PUNTA Y EL BORRADOR, Y DISTANCIA DE DOBLE CLIC
Seleccione la ficha LPIZ. Para crear trazos de pincel gruesos o hacer clic con un ligero toque, use un ajuste de punta suave. Para obtener un control mximo al dibujar lneas finas, use un ajuste de punta firme. Para borrar con un trazo grueso o para hacer clic con un ligero toque, use un ajuste de borrador suave. Para obtener un control mximo al borrar, use un ajuste de borrador firme.
Cuando se selecciona, se oir un "clic" cada vez que se realice un clic del lpiz y los altavoces del ordenador estn encendidos.
Ajusta el tamao del rea y la velocidad del doble clic. Un ajuste superior hace que el doble clic resulte ms sencillo.
Personaliza el nivel de presin necesario para hacer clic, dibujar o aplicar tinta. Arrastre el deslizador para una mayor o menor sensibilidad.
Sugerencias: Utilice una SENSIBILIDAD DE LA PUNTA suave para alcanzar el rango de presin completo con un toque ligero. En algunas aplicaciones, un ajuste de presin muy suave puede hacer que el lpiz reaccione en exceso, de manera que cada leve presin en el lpiz se vea multiplicada en la pantalla. Si se produce esta situacin, utilice un ajuste ms firme de SENSIBILIDAD DE LA PUNTA.Para hacer doble clic de forma ms fcil, ample el rea de rozamiento que lo acepta (la distancia de doble clic).
Nota: Una distancia mayor del doble clic puede provocar un retraso al principio de las pinceladas en algunas aplicaciones de dibujo. Esto puede provocar un retraso al principio de una accin de arrastre o al comenzar un trazo de tinta. Si percibe tales efectos, trate de establecer una distancia de doble clic menor y utilice un botn del lpiz para hacer doble clic (consulte uso de los botones del lpiz).
Personaliza el nivel de presin necesario para borrar. Arrastre el deslizador para una mayor o menor sensibilidad.
-
Contenido ndice
Contenido43
ndice
43
AJUSTE DE LAS FUNCIONES DEL BOTN DEL LPIZ
Seleccione la ficha LPIZ para cambiar las funciones asignadas a los botones del lpiz. Cada uno de los botones del lpiz se puede ajustar para simular varias funciones del ratn.
Seleccione la funcin que se va a realizar al pulsar el botn superior o inferior del lpiz.
Cuando acerque la punta del lpiz a 7 mm (0,28 pulg.) o menos de la superficie de la tableta, sin tocarla, y pulse el botn del lpiz superior o inferior, se realizar la funcin seleccionada.
Sugerencia: Para hacer ms fcil el doble clic, defina un botn del lpiz para que haga doble clic automticamente. Para ello, seleccione DOBLE CLIC.
Seleccione CLIC EN EL AIRE para realizar la funcin de clic sin que la punta del lpiz toque la superficie de la tableta.
CLIC Y TOQUE permite la colocacin precisa de las funciones de clic. Cuando esta opcin est seleccionada, debe pulsar primero el botn del lpiz y, a continuacin, tocar con la punta del lpiz la superficie de la tableta para realizar la funcin de clic. ste es el ajuste predefinido para todos los Tablet PC.
Clic en el aire Golpe de clic
Puede cambiar el MODO DEL BOTN LATERAL para ajustar mejor la manera en la que le gustara utilizar el lpiz al hacer clic derecho o realizar otras funciones de clic. Haga clic en el botn AVANZADO para acceder a los ajustes del MODO DEL BOTN LATERAL.
-
Contenido ndice
Contenido44
ndice
44
AJUSTE DE LA PROYECCIN DE LA TABLETA
Selecciona la ficha LPIZ para configurar la proyeccin de la tableta. Las opciones de MODO de la tableta permiten definir la relacin entre el movimiento del lpiz en la superficie de la tableta y el movimiento del cursor en la pantalla del monitor.
De forma predefinida, proyecta toda el rea activa de la tableta en el monitor. Si se utiliza ms de un monitor, se proyectar la tableta en todos los monitores. Consulte trabajar con varios monitores.
Las opciones de TRACCIN controlan el movimiento del cursor en la pantalla. Seleccione el MODO LPIZ para
ajustar el cursor de manera que su movimiento corresponda con la posicin del lpiz en la tableta. Cada vez que coloque el lpiz en la tableta, el cursor saltar al punto correspondiente de la pantalla. Esto es lo que se conoce como posicionamiento absoluto y es el ajuste predefinido del lpiz. Haga clic en DETALLES... para personalizar la proyeccin de la tableta.
Seleccione el MODO RATN para desplazar el cursor de la pantalla con una accin de "recoger y deslizar" parecida a la que se realiza al utilizar un ratn convencional. Haga clic en DETALLES... para ver cmo realizar la ajuste de la velocidad del lpiz en modo ratn.
Nota: Si cambia a menudo entre el MODO LPIZ y el MODO RATN, puede asignar la funcin CAMBIO DE MODO... a uno de los botones del lpiz o a las ExpressKeys.
-
Contenido ndice
Contenido45
ndice
45
Cuando hace clic en DETALLES...debajo de MODO LPIZ aparece el cuadro de dilogo DETALLES SOBRE EL MODO LPIZ.
Utilice las opciones de REA DE LA PANTALLA con el fin de seleccionar un rea de la pantalla para la proyeccin de tableta a pantalla.
TODAS LAS PANTALLAS. Se proyecta toda el rea del monitor; ste es el ajuste predefinido. Para obtener ms informacin, consulte trabajar con varios monitores.
MONITOR. Se proyecta toda el rea del monitor que seleccione.
PARTE. Se proyecta una parte del rea del escritorio. Haga clic en DEFINIR... para abrir un cuadro de dilogo donde puede definir la parte del rea de la pantalla.
Vuelve a establecer la configuracin de los ajustes predefinidos de fbrica.
Utilice las opciones de REA DE LA TABLETA con el fin de seleccionar un rea de la tableta para la proyeccin de tableta a pantalla.
COMPLETA. Se proyecta toda el rea activa de la tableta. ste es el ajuste predefinido. PARTE. Se proyecta una parte del rea de la tableta. Haga clic en DEFINIR... para abrir un cuadro de dilogo
donde puede definir la parte del rea de la tableta.
Nota: aunque Bamboo est optimizado para ser utilizado con una proporcin de aspecto de 16:10, la configuracin predefinida se ajusta automticamente para el uso en pantallas con otra proporcin de aspecto.
Si PROPORCIONES DE FUERZA est desactivada, no se mantienen la escala ni las proporciones correctas. El rea de la tableta seleccionada se proyecta en el rea de visualizacin seleccionada. Si dibuja un crculo en la tableta, se puede crear una elipse en la pantalla de visualizacin. ste es el ajuste predefinido.
Si se selecciona PROPORCIONES DE FUERZA, se mantienen las proporciones horizontal y vertical correctas. Si dibuja un crculo en la tableta, se dibuja un crculo en la pantalla de visualizacin. En funcin de los ajustes, puede que algunas partes del rea activa de la tableta ya no estn disponibles cuando se seleccione esta opcin.
-
Contenido ndice
Contenido46
ndice
46
PARTE DEL REA DE LA PANTALLA
Las opciones de modo del cuadro de dilogo DETALLES SOBRE EL MODO LPIZ permiten definir la parte de la pantalla de visualizacin en la que se va a proyectar la tableta:
TODAS LAS PANTALLAS Se proyecta toda el rea del monitor. ste es el ajuste predefinido. Consulte trabajar con varios monitores.
MONITOR Se proyecta toda el rea del monitor que seleccione.
PARTE Permite seleccionar una parte de la pantalla para la proyeccin de tableta a pantalla. Haga clic en DEFINIR... para abrir el cuadro de dilogo PARTE DE LA PANTALLA.
Seleccione un mtodo para definir una parte de la pantalla:
Arrastre las esquinas del grfico de primer plano para seleccionar el rea de la pantalla.
Seleccione el botn HAGA CLIC PARA DEFINIR EL REA DE LA PANTALLA y mueva el cursor de la pantalla para seleccionar el rea de la pantalla. Siga todas las indicaciones de MENSAJE.
Tras definir una parte de la pantalla, puede que necesite utilizar un dispositivo de introduccin de datos diferente para acceder a otras partes del rea de la pantalla.
-
Contenido ndice
Contenido47
ndice
47
PARTE DEL REA DE LA TABLETA
Las opciones de modo del cuadro de dilogo DETALLES SOBRE EL MODO LPIZ permiten definir el rea de la tableta que se va a proyectar en el rea de la pantalla:
COMPLETA Se proyecta toda el rea activa de la tableta. ste es el ajuste predefinido.PARTE Permite seleccionar una parte del rea activa de la tableta para la
proyeccin de tableta a pantalla. Haga clic en DEFINIR... para abrir el cuadro de dilogo PARTE DE LA TABLETA.
Seleccione un mtodo para definir una parte de la tableta:
Arrastre las esquinas del grfico de primer plano para seleccionar el rea de la tableta que se proyectar en el rea de la pantalla seleccionada.
Seleccione el botn HAGA CLIC PARA DEFINIR EL REA DE LA TABLETA y utilice el lpiz de la tableta para seleccionar el rea de la tableta. Siga todas las indicaciones de MENSAJE.
-
Contenido ndice
Contenido48
ndice
48
AJUSTE DE LA VELOCIDAD DEL LPIZ EN MODO RATN
Para cambiar la velocidad y aceleracin del cursor de la pantalla al utilizar el lpiz en el MODO RATN, haga clic en el botn DETALLES DEL MODO RATN..., (situado en la ficha LPIZ). Se abrir un cuadro de dilogo donde podr realizar los ajustes que desee.
En el MODO RATN, define la aceleracin del cursor de pantalla.
En el MODO RATN, define la velocidad de traccin del cursor de la pantalla.
Vuelve a establecer la configuracin de los ajustes predefinidos de fbrica.
Notas: El cuadro de dilogo tambin aparecer cuando establezca un botn en CAMBIO DE MODO.... Tenga en cuenta que slo es posible un ajuste de ACELERACIN y VELOCIDAD.Los ajustes de aceleracin y velocidad del modo ratn son independientes de los ajustes del sistema. Los cambios realizados en estos ajustes a travs del panel de control de Bamboo no afectarn a ajustes del sistema similares. Sin embargo, los cambios realizados en ajustes del sistema similares pueden afectar a los ajustes de la tableta Bamboo.
-
Contenido ndice
Contenido49
ndice
49
PERSONALIZACIN DEL MEN EMERGENTEDisponen del men emergente los modelos de tableta configurados tanto para entrada por toque como con lpiz. Seleccione la ficha MEN EMERGENTE para crear un men personalizado y definir las funciones disponibles que aparecern en el men.
Para visualizar el men emergente, ajuste uno de los botones del lpiz para la funcin MEN EMERGENTE. Al pulsar ese botn, se muestra el men emergente en la posicin del cursor en la pantalla.
Escoja una de las opciones disponibles en el men haciendo clic sobre ellas. Para cerrar el men emergente sin realizar ninguna seleccin, haga clic fuera del men.
Muestra una lista de funciones aadidas al men emergente. Para cambiar el orden de un elemento, arrstrelo a la nueva ubicacin. Haga doble clic en un elemento para editarlo.
Seleccione una funcin de botn para aadirla a la lista del men emergente.
Elimina el elemento seleccionado de la lista.
Define la FUENTE y TAMAO DE FUENTE del men emergente.
Devuelva los ajustes de la ficha a los valores predefinidos.
Importante: esta operacin elimina todos los elementos del men emergente definidos.
-
Contenido ndice
Contenido50
ndice
50
FUNCIONES DE LOS BOTONES
FUNCIN DESCRIPCIN
CLICS CLIC Esta opcin simula un clic con el botn principal del ratn.
Ajuste predefinido para la punta del lpiz.
CLIC DCHO. Simula un clic con el botn derecho del ratn, que muestra un men contextual.
CLIC CENTRAL Esta opcin simula un clic con el botn central del ratn.
DOBLE CLIC Simula un doble clic. Para que el doble clic resulte ms sencillo, use esta funcin en lugar de puntear dos veces con la punta del lpiz.
BLOQUEO DE CLIC Simula mantener pulsado el botn principal del ratn. Pulse el botn de herramienta una vez para iniciar el bloqueo del clic. Pulse el botn de nuevo para desbloquear el clic. El bloqueo del clic resulta muy til para arrastrar objetos o seleccionar bloques de texto.
4 CLIC. Simula un cuarto clic con el botn del ratn. 5 CLIC. Simula un quinto clic con el botn del ratn.
VOLVER Simula el comando VOLVER (ATRS) en las aplicaciones del navegador.
ADELANTE Simula el comando ADELANTE en las aplicaciones del navegador.BORRAR Slo lpiz. Defina un botn para que, cuando se pulse, la punta del
lpiz acte como un borrador en aplicaciones que admiten la funcin BORRAR. Si desea obtener informacin sobre cmo usar el borrador, consulte borrado.
Las siguientes opciones estn disponibles para los ajustes de las ExpressKeys y los botones del lpiz. No todas las opciones estn disponibles para todos los controles.
-
Contenido ndice
Contenido51
ndice
51
FUNCIN DESCRIPCIN
PULSACIN DE TECLA... Permite simular una serie de pulsaciones de tecla. Seleccione esta opcin para mostrar el cuadro de dilogo DEFINIR PULSACIONES DE TECLA.
Introduzca una pulsacin de tecla o una combinacin de pulsaciones de tecla en el cuadro de introduccin de TECLAS. Las combinaciones de pulsaciones de tecla pueden incluir letras, nmeros, teclas de funcin (por ejemplo, F3) y teclas de modificacin (por ejemplo, MAYS, ALT o CTRL para Windows, o MAYS, OPCIN, COMANDO, y CTRL para Macintosh).
Tambin puede seleccionar combinaciones de pulsaciones y pulsaciones especiales en el men desplegable AADIR CARACTERSTICAS ESPECIALES.
Una vez definida la secuencia de pulsaciones de tecla, haga clic en ACEPTAR.
Importante: dado que las teclas INTRO (Windows) y RETORNO (Macintosh) se pueden seleccionar como una pulsacin de tecla definida, no se pueden utilizar para seleccionar ACEPTAR. Deber utilizar el lpiz para hacer clic en el botn ACEPTAR.
Cuando se le indique, introduzca un nombre para la definicin de pulsacin de tecla. El nombre aparecer con el control respectivo o en la lista del men emergente, segn corresponda.
Para obtener ms informacin sobre los accesos directos de pulsaciones de teclas admitidos en una aplicacin concreta, consulte la documentacin que se facilita con la aplicacin.
MODIFICADOR... Permite simular las teclas de modificacin (por ejemplo, MAYS, ALT, o CTRL para Windows, o MAYS, OPCIN, COMANDO, y CTRL para Macintosh). Muchas aplicaciones usan teclas de modificacin para restringir el tamao o la ubicacin de objetos.
Borra el cuadro de introduccin de pulsaciones de tecla.
Elimina slo la ltima entrada del cuadro de introduccin de pulsaciones de tecla.
Elija una o ms opciones de teclas de modificacin. Seleccione la casilla CLIC si desea que se produzca un clic de ratn al pulsar el botn de la herramienta.
-
Contenido ndice
Contenido52
ndice
52
FUNCIN DESCRIPCIN
MEN EMERGENTE Muestra un men emergente en la pantalla. Consulte Personalizacin del men emergente para obtener ms informacin.
DESPLAZAR Slo lpiz. Permite colocar un documento o una imagen en cualquier direccin dentro del panel activo al pulsar un botn del lpiz predefinido para la funcin DESPLAZAR y, a continuacin, arrastrar el elemento con la punta del lpiz por el rea activa de la tableta.
MOSTRAR ESCRITORIO Minimiza todas las ventanas abiertas para mostrar un escritorio limpio.CAMBIO DE APLICACIONES Aparece el cuadro de dilogo de cambio de aplicaciones centrndose
en la siguiente aplicacin abierta. En los sistemas Windows Vista que ejecuten Aero, se activar Flip 3D centrndose en la siguiente aplicacin abierta.
ABRIR/EJECUTAR... Abre un cuadro de dilogo donde puede seleccionar una aplicacin, un archivo o un archivo de comandos especfico.
Cuando seleccione DESPLAZAR, el cuadro de dilogo DESPLAZAMIENTO DEL LPIZ le pedir que establezca una velocidad de desplazamiento que se utilizar en aquellas aplicaciones que no sean compatibles con los desplazamientos de mano (nivel de pxeles) en un documento o en una imagen.
Un ajuste ms lento reduce la velocidad de desplazamiento y resulta til para trabajar con primeros planos y trabajos ms detallados en los que es necesario un control ms preciso de la imagen.A medida que mueva la punta del lpiz, el documento o la imagen se movern para seguir la direccin del movimiento del lpiz en la tableta.
Suelte el botn del lpiz o levante la punta de la superficie de la tableta cuando haya finalizado.
Haga clic en EXAMINAR... para localizar la aplicacin, el archivo o el archivo de comandos que va a iniciar. La seleccin que realice aparece en el cuadro APLICACIN QUE DESEA EJECUTAR. Haga clic en ACEPTAR para aceptar la seleccin.Se cierra el cuadro de dilogo y la opcin ABRIR/EJECUTAR... que haya seleccionado se asignar como opcin del botn de herramienta. Pulse el botn de la herramienta para ejecutar la opcin asignada.Si la seleccin es para el men emergente, se mostrar en la lista del men emergente.
-
Contenido ndice
Contenido53
ndice
53
FUNCIN DESCRIPCIN
DES-/ACTIVAR ENTRADAS TCTILES
Disponible en Bamboo y Bamboo Fun. DES-/ACTIVAR ENTRADAS TCTILES es una funcin muy til cuando est utilizando el lpiz y desea evitar entradas por toque accidental como, por ejemplo, un clic derecho por error. Para desactivar el toque temporalmente, pulse la ExpressKey con la funcin DES-/ACTIVAR ENTRADAS TCTILES asignada. Cuando desee reactivar la entrada por toque, vuelva a pulsar la ExpressKey. Tambin puede consultar Ajuste de las funciones de las ExpressKeys y de la tableta.
CAMBIO DE TINTA (Macintosh.) Permite activar y desactivar la funcin de INK ANYWHERE de Inkwell. Inkwell reconoce y convierte automticamente la escritura manual en texto y la inserta en un documento. Tenga en cuenta que la tinta debe estar activada para que esta funcin est disponible. Consulte la ayuda de Macintosh para obtener informacin sobre cmo trabajar con Inkwell.
TABLET PC
PANEL DE ENTRADA DE TABLET PC
(Para los Tablet PC y los sistemas Windows Vista que son compatibles con el Panel de entrada de Tablet PC.) Abre el Panel de entrada de Tablet PC cuando se pulsa un botn de herramienta predefinido para esta funcin.
DIARIO (Para Windows Vista y sistemas Tablet PC que incluyen Microsoft Journal.) Abre Microsoft Journal.
EXPOS (Macintosh.) Coloca en mosaico todas las ventanas abiertas.
MANTENIMIENTO DE LA PRESIN Bloquea la presin en el nivel de presin actual hasta que suelte el botn. Por ejemplo, puede pintar con sensibilidad a la presin hasta que consiga el tamao de pincel que desee. A continuacin, pulse el botn y siga pintando con el mismo tamao de pincel hasta que suelte el botn.
CAMBIO DE MODO.... Alterna la entrada con lpiz entre el MODO LPIZ y el MODO RATN. Consulte ajuste de la velocidad del lpiz en modo ratn para obtener ms informacin.
DESACTIVADA Desactiva la funcin del botn.
PREDEFINIDO Devuelve a un botn el ajuste predefinido.
-
Contenido ndice
Contenido54
ndice
54
PROBLEMAS CON BAMBOO? En la mayora de las ocasiones, la tableta funcionar perfectamente. Sin embargo, en caso contrario, Wacom recomienda lo siguiente:
1. Si el controlador de la tableta no se ha cargado correctamente, realice en primer lugar la accin recomendada en el mensaje de error de la pantalla. Si esto no soluciona el problema, consulte los procedimientos de resolucin de problemas descritos en este captulo.
2. Examine las tablas de resolucin de problemas. Es posible que el problema est descrito all y puede probar la solucin que se ofrece.
3. Si desea obtener la informacin ms reciente, abra el archivo Lame de la tableta.
4. Comprobacin de la tableta y el lpiz (si se incluye en el producto). Consulte comprobacin de la tableta.
5. Si tiene problemas de compatibilidad entre Bamboo y un nuevo producto de hardware o software, consulte cmo obtener descargas de controladores para obtener informacin sobre cmo descargar un controlador de software actualizado. Wacom actualiza peridicamente el controlador del software para mantener la compatibilidad con los nuevos productos.
6. Consulte el captulo de preguntas ms frecuentes (FAQ) en el sitio Web de Wacom de su zona.
7. Si ha realizado las operaciones indicadas en las sugerencias de este manual y an no puede resolver el problema, pngase en contacto con el servicio tcnico de Wacom. Consulte opciones de servicio tcnico y el archivo Lame para obtener informacin acerca de dnde puede obtener servicio tcnico en su zona.
Comprobacin de la tabletaComprobacin de un lpizTablas de resolucin de problemasOpciones de servicio tcnicoCmo obtener descargas de controladores
-
Contenido ndice
Contenido55
ndice
55
COMPROBACIN DE LA TABLETA1. Encienda el ordenador y espere hasta que el sistema se haya cargado por completo.
2. Compruebe la conexin. El indicador LED de estado se encender siempre que la tableta est conectada correctamente y el ordenador la haya detectado como dispositivo USB. Si no es as:
Asegrese de que el cable USB de la tableta est bien conectado a un puerto USB activo del ordenador.
Compruebe si el cable USB de la tableta est daado.
Si la tableta est conectada a un concentrador USB (o a un dispositivo concentrador como, por ejemplo, un teclado con puertos USB), compruebe que el concentrador USB est conectado correctamente al ordenador y est activo.
Si el indicador LED de estado no se ilumina al encenderse el ordenador y finalizar el arranque, es probable que el puerto USB est desactivado. Compruebe que ha conectado la tableta a un puerto USB activo.
Conecte la tableta a un puerto USB distinto o intente conectarla al puerto USB de otro ordenador.
3. Comprobacin de la entrada por toque y con lpiz:
Comprobacin de la entrada por toque. Intente mover el cursor de la pantalla moviendo los dedos sobre la superficie de la tableta. A continuacin, puntee para seleccionar un elemento. El LED de estado debera encenderse cuando toque el rea activa de la tableta.
Si el controlador de la tableta no se carga correctamente, se reconocer el movimiento de toque bsico, pero no se reconocern otras acciones y movimientos. Si el controlador no se carga correctamente, las dos ExpressKeys inferiores funcionarn con sus ajustes predefinidos de CLIC (tecla inferior) y CLIC DERECHO (segunda tecla desde abajo). Si no se reconocen los movimientos y no funcionan las ExpressKeys, inserte el CD de instalacin de Bamboo en el ordenador e instale el software del controlador de la tableta.
Comprobacin de la entrada por lpiz. Si la tableta est equipada con un lpiz y el controlador de la tableta no se carga correctamente, no estar disponible la entrada con lpiz. (Si su modelo de tableta slo dispone de entrada con lpiz, podr utilizar la punta del lpiz para mover el cursor de la pantalla y hacer clic. Tambin podr utilizar los botones del lpiz para hacer CLIC (botn inferior) y CLIC DERECHO (botn superior), pero stas sern las nicas funciones del lpiz). Inserte el CD de instalacin de Bamboo en el ordenador e instale el software del controlador de la tableta. Consulte tambin comprobacin de un lpiz.
4. Comprobacin de las ExpressKeys (si se incluyen en el producto). Realice una comprobacin rpida de las teclas pulsndolas una a una. El LED de estado se encender cada vez que pulse una tecla cuando no haya entrada por toque ni con lpiz. Abra el panel de control de Bamboo y seleccione la ficha TABLETA. Haga clic en el botn PREDEFINIDO para volver a establecer los ajustes predefinidos de la tableta.
Pulse la ExpressKey superior para activar o desactivar la entrada tctil. (Con Bamboo Touch, abra el explorador de Internet y haga clic en varios enlaces. A continuacin, haga clic en el botn correspondiente del navegador para retroceder y pulse la ExpressKey superior para desplazarse hacia delante en el navegador.)
Abra el explorador de Internet y haga clic en varios enlaces. Pulse la segunda tecla superior para retroceder en el navegador.
Coloque el cursor de la pantalla sobre un elemento, como una carpeta vaca del escritorio, y pulse la ExpressKey inferior para hacer clic.
Coloque el cursor de la pantalla sobre un elemento, como una carpeta vaca del escritorio, y pulse la segunda ExpressKey desde abajo para hacer clic derecho.
5. Si alguna de estas pruebas falla, es posible que disponga de un hardware defectuoso. Consulte opciones de servicio tcnico.
6. Una vez finalizada la prueba, utilice el panel de control de Bamboo para volver a configurar la tableta con los ajustes personalizados que haba estado utilizando hasta ahora.
-
Contenido ndice
Contenido56
ndice
56
COMPROBACIN DE UN LPIZ
1. Lleve a cabo en primer lugar los procedimientos de comprobacin de la tableta.
2. Compruebe el lpiz abriendo el panel de control de Bamboo y seleccionando la ficha LPIZ. Haga clic en el botn PREDEFINIDO para volver a asignar al lpiz los ajustes predefinidos. Siguiente:
Toque el rea activa de la tableta con la punta del lpiz y con el borrador (si se incluye en el producto). El LED de estado deber encenderse cada vez que la punta o el borrador entren en contacto con la superficie de la tableta.
Sin aplicar presin a la punta del lpiz, mantngala a unos 7 mm (0,28 pulg.) o menos de la superficie de la tableta y pulse los botones del lpiz uno a uno. El LED de estado debera encenderse cada vez que pulse uno de los botones del lpiz.
Mientras se encuentra cerca, pero sin tocar la superficie de la tableta, desplace el lpiz por el rea activa de la tableta. El cursor de la pantalla debera moverse en la direccin correspondiente en el monitor o en la pantalla de visualizacin.
3. Si alguna de estas pruebas falla, es posible que disponga de un hardware defectuoso. Consulte opciones de servicio tcnico.
4. Una vez finalizada la prueba, utilice el panel de control de Bamboo para volver a configurar la tableta y el lpiz con los ajustes personalizados que haba estado utilizando hasta ahora.
-
Contenido ndice
Contenido57
ndice
57
TABLAS DE RESOLUCIN DE PROBLEMASSi surgen problemas con la tableta o el lpiz Bamboo (si se incluye en el producto), consulte las siguientes tablas. Es posible que el problema est descrito aqu y pueda llevar a cabo la solucin que se ofrece. Para obtener las actualizaciones de informacin ms recientes, consulte el archivo Lame.
Si desea obtener ms informacin, visite el sitio Web de Wacom en http://www.wacom.com/productsupport.
Problemas generalesProblemas con la entrada por toqueProblemas con la entrada con lpizProblemas especficos de WindowsProblemas especficos de Mac
PROBLEMAS GENERALESEl ordenador no tiene ningn puerto USB disponible.
Compruebe que hay un concentrador USB o un puerto USB disponible. Si no existe ninguno disponible, debe aadir un concentrador USB o una tarjeta USB.
El indicador LED de estado de la tableta no se ilumina.
Compruebe que el cable USB de la tableta est conectado de forma correcta a un puerto USB activo. Si est conectado a un concentrador USB, compruebe que el concentrador est activo y conectado a un puerto USB activo.
El ordenador no pasa a estado inactivo si se usa una tableta configurada para la entrada con lpiz.
Cuando no est usando el lpiz, retrelo de la superficie de la tableta o sta continuar enviando informacin al ordenador, mantenindolo en funcionamiento.
Nota: Es recomendable no dejar ningn tipo de objeto sobre la superficie de la tableta cuando no se est utilizando, puesto que algunos objetos metlicos o conductores podran hacer que la tableta enve datos.
El cursor de la pantalla es muy errtico o salta al utilizar la tableta.
En algunas ocasiones, la tableta puede tener interferencias de frecuencias de radio provenientes de un monitor de ordenador o de la emisin cercana de una emisora de radio AM. Si percibe interferencias desde un monitor, aleje la tableta al menos 15 cm (6 pulg.) del monitor o cambie la velocidad de actualizacin o la resolucin de ste.
La tableta est ajustada para MANO DERECHA (diestros) (o MANO IZQUIERDA, zurdos) pero en la pantalla de inicio de sesin parece funcionar al revs.
Vuelva a instalar el controlador de la tableta desde el CD de instalacin de Bamboo y cambie la orientacin predefinida de la tableta. Consulte cmo configurar la orientacin de la tableta para obtener ms informacin.
-
Contenido ndice
Contenido58
ndice
58
PROBLEMAS CON LA ENTRADA POR TOQUE
La entrada por toque no funciona.
Pulse la ExpressKey con la funcin DES-/ACTIVAR ENTRADAS TCTILES asignada para reactivar la entrada por toque o abra el panel de control de la tableta Bamboo y seleccione la ficha TABLETA. Asegrese de que la opcin DESACTIVAR TODAS LAS ENTRADAS TCTILES no est activada.
La entrada por toque no parece funcionar por completo. El cursor de la pantalla se puede mover, pero las acciones o movimientos ms complicados no funcionan.
Si el controlador de la tableta no se carga correctamente, se reconocer el movimiento de toque bsico, pero no se reconocern otras acciones y movimientos. Si el controlador no se carga correctamente, las dos ExpressKeys inf