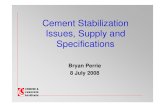Baltimore - Brystonsupport.bryston.com/downloads/BDP/Manic Moose Manual.pdf · Or, if you prefer to...
Transcript of Baltimore - Brystonsupport.bryston.com/downloads/BDP/Manic Moose Manual.pdf · Or, if you prefer to...

Firmware User’s ManualManic Moose: S2.0
BaltimoreMicah Sheveloff - Exhibitionist
Tumble4:39 Micah Sheveloff - Exhibitionist
Til The End3:09 Micah Sheveloff - Exhibitionist
Stand Me Up3:25 Micah Sheveloff - Exhibitionist
Late Train Home6:25 Micah Sheveloff - Exhibitionist
Fallen at my Feet3:27 Micah Sheveloff - Exhibitionist
Barren Man4:23 Micah Sheveloff - Exhibitionist
Baltimore4:25 Micah Sheveloff - Exhibitionist
Too Many Times4:31 Micah Sheveloff - Exhibitionist
Heaven and Hell5:43 Micah Sheveloff - Exhibitionist
Heaven Tonight5:34 Micah Sheveloff - Exhibitionist
BaltimoreMicah Sheveloff - Exhibitionist
02:01 04:25
N

ContentsIntroduction to Manic Moose ............................. 3
MPD ........................................................................ 3
Library and Playlist .......................................... 3
File Types ........................................................... 3
Orientation ............................................................ 4
Adding Music to your Library ............................. 5
Media Player: ........................................................ 6
Header ................................................................ 6
Default View ....................................................... 7
Artist View .......................................................... 8
Playlist Management ....................................... 9
Reordering Your Playlist .................................. 9
Saving a Playlist ................................................ 9
Removing a Stored Playlist ............................ 9
Info .................................................................... 10
Settings ............................................................. 11
Settings: ............................................................... 12
System .............................................................. 12
Disk Information ............................................. 13
Disk Utility Options ........................................ 13
Setting a Scratch Disk .................................... 14
Audio Devices .................................................. 15
Network Interfaces ......................................... 16
Update Firmware ............................................ 17
Music Player Daemon .................................... 18
System Log ..................... ................................. 19
Startup Script ................. ................................. 20
Enabling RS232 ............................................... 20
NAS Setup ....................... ................................. 21
Notes on Network Attached Storage .......... 22
Services ............................................................ 23
Services / Service Mode ................................ 24
License .............................................................. 25
Dashboard: ......................................................... 26
TV Mode ............................................................ 26
bRadio: Internet Radio .................................. 27
Virtual Front Panel .......................................... 28
Front Panel: ......................................................... 29
Overview .......................................................... 29
Navigation and Functions ............................ 30

Introduction to Manic Moose
MPD
Library and PlaylistThe core of Bryston’s Digital Players is an open source software called MPD, Music Player Daemon. We build MPD to work specifically with our hardware to catalog your library and play your music bit-perfectly. In order to understand how MPD works, think about it in terms of your regular physical media collection: From your entire collection, you set up a cue (a playlist in MPD parlance). The playlist is simply an ordered list of tracks. For many of us, a playlist is commonly a single album we wish to listen to. Or, perhaps guests are coming over, and you want to stack up (just like records!) a few hours of music that sets the mood through greetings, cocktails, dinner and conversation.
We have designed our software to make playlist building simple and enjoyable. If you have a carefully organized music library, we provide a method by which you can navigate your library through drives, folders and tracks. Or, if you prefer to browse by artist with album cover art, we’ve designed an intuitive interface for that too.
File TypesWe build in support for the vast majority of codecs and file types available including WAV, AIFF and other uncompressed PCM. FLAC, Apple Lossless, and other losslessly compressed files are supported as well as a variety of popular lossy file types such as MP3, WMA, and OGG. If you have a DAC that will accept DoP (Direct Stream Digital over PCM), you can play these files as well. It’s unlikely you’ll find a file type we can’t play.
The 3rd major firmware release for the Bryston Digital Players has been rewritten from the ground up to satisfy the desire for more features, a more attractive and intuitive look and feel, and even greater stability. Though, none of the improvements disturb the sound quality upon which Bryston has built it’s sterling reputation. Also unaffected is the ability to use third-party control applications like MPaD (for iPad) and MPDroid (for Android devices) if that’s how you prefer to interface with your BDP. However, you may wish to take another look at our built-in interface.
A primary design goal of Manic Moose was to provide the same user interface experience on all platforms. Despite the screen size differences, and lack or absence of a keyboard and mouse, you should always be able to control your BDP in a familiar and intuitive way from any device you own.
To make this work, we have developed the user interface with a protocol called WebSockets which is found in virtually all modern browsers for computer and mobile device applications. If your device of choice is incompatible, you’ll simply receive a warning saying WebSockets not supported at which point you can download a more modern version of your browser of choice.
Though you can print this manual for reference, note that subsequent firmware updates may render this version invalid. So, each time you download a firmware update, check for a new version of the manual as well, though it may not always be immediately available.

OrientationFind the IP address of your BDP from the front panel home screen by pressing the down button once or twice. Your IP address will be shown to the right of eth0 or eth1 depending on the Ethernet port you’ve used on the back of the unit.
View the Dashboard (the home screen) of your BDP from your web browser by entering the IP address of your player in the address bar. Alternately, you may enter http://bryston-bdp-[1 or 2].local. Use 1 or 2 depending on which model player you have.
1
2
3
4
1. The Media Player Header contains basic controls for playback of your music persistent across all screens. The upper right corner features a button that will take you to the Media Player where you can interact with your library and playlists.
2. A message window alerts to you important information about the status of the player such as when a firmware update is available, or when a serious error has occurred. Note that upon restarting, it may show that no internet connection is available, but this will resolve after a few moments.
3. A row of special applications described in detail later in the manual.
4. The Settings menu offers access to a wide array of tools and services used to customize your BDP.

Adding Music to your Library
There are two basic ways to add music to the library on your BDP-1. The BDP-2 features a third.
1. Locally attached storage: You can attach an external drive or thumb drive via one of the available USB ports. The BDP-2 also offers an eSATA port on the back and an internal SATA connector for internal drive installation.
2. Network Attached Storage: Any music library shared on your local area network can be access by the BDP.
Locally Attached StorageThe most common way to supply music to your BDP is by connecting a drive directly to one of the USB ports. USB 1.1, USB 2.0, or USB 3.0 (at USB 2.0 speeds) drives are all compatible. If your drive is buss powered (has no extra power connector), and draws more than 500mA of current, you may need a powered USB hub for it.
Each of the USB ports on the BDP-2 is independently powered and can support buss powered drives, that is drives with no external power supply. The BDP-1 USB ports share power supplies. The front panel USB ports are suitable for thumb drives, or self-powered drives. The rear panel USB ports are suitable for buss powered or self powered drives.
The BDP-2 also features an eSATA connector useful for connecting compatible self-powered hard drives. Finally, the BDP-2 can also have an internal hard drive or SSD installed. Please refer to your BDP-2 Owner’s Manual for information on how to install one.
Connecting your USB DrivesSimply insert the USB cable for your music drive(s) into the appropriate USB port on your BDP. The BDP will automatically scan and index the drive.
The time it takes to index your music is proportional to the size of the library contained within. The BDP gives two indications that the library is being updated. A capital letter U is displayed in the lower left corner of the display on the unit, and Update appears in blue rather than white on the web interface. All music on the entire drive will be scanned and indexed.

15
76
9
10
11
12
13
14
152 3 4
8
1
576
9
10
11 12 13 14 15
2
3
4
8
1
576
9
10
11
12
13
14
15
2 3 4
8
Media Player: 1. From the Media Player, you can jump back to the Dashboard where you can adjust configuration settings with this button.
2. After you add new music to your drives, click the Update button so it will be included in your Library
3. Clear the current playlist and stop playback immediately.
4. Consume mode removes tracks as they are played. This is especially useful when used with Shuffle since using them together shuffles a playlist without playing the same track twice.
5. The top row is the currently playing track title, and the bottom row is the artist - album.
6. Repeat Playlist. When blue, the playlist will be repeated. When gray, play will stop at the end of the playlist
7. Shuffle tracks within the current playlist. This is often used with “consume”. See 4.
8. Transport controls. Skip forward or backward, stop or pause the playlist. When play is stopped or paused, the pause button changes to a triangle for Play.3.
9. Track time bar. The left clock shows the time elapsed in the current track, and the right clock indicates time remaining. Click anywhere along the bar to instantly jump to that time.
10. Type a search term here to narrow down your library
11. Initiate a basic metadata editor. See “Info” on page 10 for details
12 Change Media Player settings. See “Settings” on page 11 for details.
13. Default View to browse your library by directory structure.
14. Song View permits detailed browsing of your current playlist.
15. Artist View organizes your library by Artist, then Albums and provides an attractive cover art view.
The header is persistent across the entire web user interface of Manic Moose so that you always have immediate access to basic playback controls. Even if you are in a settings page, you can always pause, skip tracks or even update your library database with a single click or tap.
Header

5 76
9
10
8
44K1
1716
11
12
13
1415
1
5 769
10
11
12
13
14
15
2 3
4
8
Default View
1. Your playlist in order. To edit a playlist, see “Playlist Management” on page 9
2. To save a playlist for later retrieval, click Save. To delete a saved playlist, see “Removing a Stored Playlist” on page 9.
3. Collapse the Playlist frame by pressing the < button.
4. The playing track is indicated by the ▶. Next track is indicated by the N
5. Collapse the Library frame by pressing the >.
6. Skip quickly to folders beginning with letters or numbers with this dropdown.
7. Step backwards in the file structure by pressing Back
8. Indicates current folder being viewed.
9. Indicates all drives or folders within the location in item (8). Click + to add drives, folders or tracks to the playlist.
10. Genres and Playlists are special folders. Genres organizes your library based on file tag genre. Playlists include any of your saved playlists.
11. Cover art for your currently playing track. To setup cover art, see “Setting a Scratch Disk” on page 14
12. Currently playing track title.
13. Currently playing artist -- album.
14. Data rate of currently playing file based on file type.
15. File type of currently playing track. For supported file types, see “File Types” on page 3
16. PCM sample rate of currently playing track (e.g. 44K1=44,100 samples per second).
17. Position in the playlist of currently playing track out of total number of tracks cued.
Browse your library and add tracks to the playlist based on your chosen organizational scheme for the files. For instance, if you have your music collection spread across 3 hard drives: one for classical, one for jazz, and one for rock, then you have artist folders on each drive, and album folders within those drives, you can easily navigate your library based on that structure.
Playlist
Library
Now Playing

1
2
3
4 5 6
1. Every artist in your library has an entry. Use “Media Player Settings” (page 11) to select whether to use metadata for individual track artists (default) or album artists to comprise this list.
2. The currently selected artist, number of albums by that artist, and total number of songs by the artist.
3. Each album by the currently selected artist has it’s own frame anchored on the left by the cover art1 for that album. The title and release date are listed for the album. Then song titles, track numbers and length are listed for all tracks in the album. You can add individual songs to your playlist by clicking on them.
4. Add the entire album to the playlist and play it at once by clicking ▶.
5. Add the album to the playlist in shuffled order by pressing the .
6. Hover over the ••• button to see two options. Either add the entire album to the current playlist, or add the entire album to another saved playlist.
Buttons 4-6 are also available in the black bar that shows the currently selected Artist. These buttons perform the same task as described above, but for the entire Artist rather than the album.
1 See “Setting a Scratch Disk” on page 14 for Album Art
A beautiful graphical perspective of your library as organized by Artist or Album Artist. From Artist View, you can instantly play an entire artist’s repertoire, just one album, or stack up a playlist of songs from each album. Album view works best when the metadata for your music is correct and thorough. See document Metadata Best Practices. Also, set a scratch drive. See “Setting a Scratch Disk” on page 14.
Artist View

Once you have stacked up a playlist, it will play back in order unless you have enabled Shuffle. You may occasionally wish to re-order the playlist or simply remove tracks altogether. You can also save a playlist for later recall, and remove saved playlists from your library without permanently deleting your tracks.
1. Press the “M” key on your keyboard. Now Playing turns Green.
2. Click the track you would like to move. Now Playing turns Blue.
3. Click the track above which you’d like to place the track you are moving.
Tap or click and hold the number beside a track and drag it into the new position in a playlist.
Or
Reordering Your Playlist
Saving a Playlist
You can save a playlist for later recall by simply clicking the “Save” button in the Now Playing frame. In the dialogue box that appears, enter a unique name for your playlist and click “Save”.
Removing a Stored PlaylistAny stored playlist can be removed from your library by clicking and dragging the playlist icon corresponding to that list towards the middle of the screen. When it is highlighted red, release. Note that the tracks themselves are not deleted.
Playlist Management

Manic Moose features a simple editor that enables you to edit basic metadata in an individual track. It is not designed to manage metadata for your entire library. Rather it’s a useful quick access tool to view and edit metadata for individual tracks. For instance, if you notice a spelling error in a track title, you can use the Bryston built in editor to correct it without having to rely upon 3rd party software.
1. Click the to open the “Song Info” metadata editor from any Media Player.
2. The editor will open and show metadata for the currently playing track.
3. Edit any of the available fields and press Save to save your changes.
4. Once you are satisfied with your changes, press the X in the upper right corner of the frame to close the editor.
Info

The web browser based interface is designed to be as intuitive and simple to operate as possible. However, we offer a few settings for you to customize based on your liking.
1. Click the to open the “Media Player Settings” frame from any Media Player.
2. The editor will open and show available options with currently enabled ones indicated by checked boxes.
3. Select desired options and press Save.
4. Once you are satisfied with your changes, press the X in the upper right corner of the frame to close.
Artist Tag lets you choose whether Artist View should organize by the Album Artist tag in your metadata or the Artist Tag. The difference is that, for example, a compilation album will be sorted by “Various Artists” and remain together as an album, or each track will be independently listed by its artist.
Use File Names Over Tag Data tells the media player to ignore metadata and display file names instead when browsing in Normal View. This is useful if you have named your files with precisely the information you want to appear on screen or if your file names are more accurate than your tag data.
Show Song Resolution adds indicators for PCM sample rate and bit depth in the Normal View. Useful if you would like to know the resolution of a file before playing it.
Jump to Currently Playing Song XX
Song Title Marquee permits very long track titles to scroll at the top of the Media Player Header.
Cover Art Name Priority determines order in which the library updater will scan album folders looking for cover art. The example shown indicates that if folder.jpg isn’t found, it will then search for cover.jpg, then front.jpg.
Settings

Settings: The System window gives you non-adjustable information about your BDP. It is divided into two sections. The MPD section provides statistics on your player and library. The About section indicates currently installed software versions.
MPD StatsNumber of Songs: A count of all indexed audio tracks
Music: How much consecutive time it would take to play each song in your library once.
Up Time: Length of time since last restart of your BDP
Play Time: Length of time BDP has been playing music since last restart.
AboutS2.xx: The version number of your firmware and its associated build date.
Build: Colloquial name for the major firmware version.
MPD: Version of MPD loaded.
Kernel: Linux Kernel version upon which the firmware is built.
ButtonsReboot BDP: A software restart of the BDP
Reset To Factory: Resets all settings to factory default and clears the library
Shutdown: Powers down the BDP.
System

Disk InformationDisk information is a valuable tool for getting details about the disks connected locally to your BDP. It lists details about the internal Compact Flash card on which the operating system runs as well as USB and eSATA attached drives. In the event of trouble with your BDP, diagnostic and repair utilities can be run on the disks without removing them from the BDP.
Because disk operations are inherently at risk for data corruption, this area is password protected and shouldn’t be used without knowledge of the processes or without guidance from Bryston technical support.
1
2
3
4
5
1. List of attached disks and their respective partitions.
2. Click on a disk or partition to view information about it in this window.
3. Perform First Aid or Erase a disk or partition.
4. Buttons providing access to utilities appropriate for either the entire disk or a partition depending on which you have selected in window (1). See Disk Utility Options for details.
5. Detailed information about the disk or partition selected.
Disk Selected:
Get Info: A complete accounting of physical details about the disk
Get S.M.A.R.T.: If the selected disk is compatible with S.M.A.R.T., this function will report the health of your disk.
Partition Selected:
Mount: Mount or unmount the selected partition.
Verify: Verify the file system structure is healthy
Repair: If the file system structure is found to have problems, attempt to repair them.
Update: Update the music library with the contents of the selected partition
Bench: Benchmark the performance of the selected partition.
Scratch: Set the selected partition as a scratch drive to enable cover art to be used in Artist View. A spare thumb drive or any other locally connected disk can be safely used. See “Setting a Scratch Disk” on page 14.
Disk Utility Options

Setting a Scratch DiskIn order to create BDP compatible album art used in the Artist View, you need to define a Scratch Drive - a drive for storing cached copies of this art for quick retrieval. Any locally attached drive formatted as FAT32 can be used. The drive can be one that is already used for music, or a separate USB drive specifically for scratch. Allow between 1-5 gigabytes of free space depending on the size of your library.
1. From Disk Information, click the partition you wish to use as your scratch drive. You cannot choose any partitions on the internal flash card.
2. Click the Scratch button.
3. You will receive a confirmation message in the window saying “Setting [your chosen partition] as scratch drive”
4. You can now navigate away from the Disk Information window. Subsequent visits to the Disk Information window will show your chosen scratch drive in blue text.

Audio DevicesA distinguishing feature of Manic Moose is the ability to connect external DACs via USB. This includes standard USB Audio Class 2 models that can decode DSD (Direct Stream Digital) received via the DoP protocol. In Audio Devices, identify any connected DoP capable device and place a check next to it to enable DSD playback. Any USB port on the BDP1 or BDP2 can be used provided the DAC is self powered.
1. Plug your DAC into any available USB port.
2. Click Restart
3. If your USB DAC is capable of DSD over PCM (DoP), check the box next to it. Note that in our example, the built in audio device (ESI Juli@) is not DSD capable, nor is the Bryston BDP-2 connected via USB below it. However, the Schiit USB DAC is DSD capable, and therefore we have checked the box next to it.
4. Click Apply to save your changes.
The BDP will remember these settings and they will be applied each time the device is restarted.
If a connected audio device appears highlighted in RED , it has been recognized, but MPD needs to be restarted to enable it. Simply click the Restart button.

Network InterfacesThe BDP-1 features a single 100 mbps Ethernet port, and the BDP-2 features two gigabit Ethernet ports. This menu lets you view and control settings for these interfaces. When first opened, you will see a default screen while information about your Network Interfaces is populated.
1
2
3
4
5
1. Click the network interface you wish to view or edit information about.
2. Choose whether the interface should receive automatically assigned information from the router(DHCP - default), or if you would like to set it manually (static1).
3. Once you are satisfied with your settings, click apply.
1 You may feel the need to set a static IP address from within the BDP to prevent the BDP from receiving a dif-ferent IP address from the router each time the BDP is restarted. If you forget to set DNS servers, or if your ISP’s DNS servers change, the BDP will be usable from the local network, but will not be able to reach the internet to receive firmware updates and stream internet radio. Two other methods exist that mitigate the need to keep up with the BDP receiving different IP addresses:
a. Rather than remembering an IP address, devices running zeroconf networking (such as Bonjour or Avahi) can find the BDP by using the URL http://bryston-bdp-2.local or http://bryston-bdp-1.local. Most computers with iTunes installed, and all Apple mobile devices can use this method. Or, install Bonjour or Avahi separately.
b. From your router’s settings page, create a DHCP reservation for your BDP which assigns the BDP the same IP address all the time.

Update Firmware
1. Upon viewing the Dashboard - the home screen for your BDP, you may notice an alert indicating new firmware is available.
2. Click Update Firmware on the settings bar. A window appears with a detail of changes made in each firmware revision starting with the most recent. Press Update.
3. The change log will be replaced with a status window indicating percent download complete, and the rate at which the download is progressing. The track time bar will also reflect time elapsed and estimated time remaining.
4. The new firmware version will install automatically. Then, the BDP will reboot at which time, a countdown timer of 120 seconds will appear on the screen. At the end of 120 seconds, your BDP will be finished restarting, and the page will refresh to the dashboard.
From time to time, Bryston will release updates to Manic Moose which may add features or fix bugs in the software. When a new firmware update becomes available, you will receive notification on the Dashboard (the home page) for your BDP. If you click the Update Firmware box in the Settings row at the bottom of the page, you can view a list of changes for the new update and several previous updates. Based on these changes, you may elect to update the firmware. Note that firmware updates are never mandatory and are never automatically installed. If you are perfectly satisfied with the performance and feature set of your BDP, you are free to choose to ignore any firmware update as you wish.
12
34

Music Player DaemonMPD is the music player engine in the BDP. It’s responsible for cataloging your library, managing playlists, and playing bit-perfect sound. These settings do not affect sound quality.
MPD Version: This is the version number of the MPD core. By default, this is 0.17.5. Choose the version from the dropdown you wish to use.
Maximum Playlist Length: This defines the max number of tracks that can be cued in the playlist at any time. The default is 300 to prevent accidental loading of an entire drive into the cue which would temporarily paralyze the BDP. BDP-2s with more RAM and faster processing than BDP-1s are better equipped to handle very large playlists.
Enable Update at Startup: Check to have MPD re-index your library each time the unit is restarted.
Enable MPD Watch: A utility designed to watch MPD for crashes and automatically restart itself. Useful if you play your unit constantly, otherwise it consumes system resources unnecessarily.
Enable Tracking of MPD Stats: Tracks the music you play in order to automatically generate your Top 40 playlist.
Last.fm: Login to your Last.fm account to “scrobble” or keep a diary of music you play.
MPD Version Info: Shows currently loaded MPD version and associated information including decoders.

System Log In the event you need to contact support, or are experiencing misbehavior, it’s helpful to reference these logs as we often find clues as to the root of the problem within. The logs are separated into 5 sections each responsible for a different area of operation. If you contact support, you may be asked to copy and paste portions of the log into e-mail correspondence. Also, if you are asked to place your BDP into service mode for us to evaluate in real time, we’ll review these logs.
MPD: MPD logs report the events generated by Music Player Daemon.
System: These detail information about the Linux operating system.
Web Server: Activity and errors related to the built in web server and web user interface.
Samba: Activity and errors related to sharing local drives over the network via the Samba (SMB) protocol.
Bryston FP: Messages generated by the software running in the Linux OS that manage communication between MPD and all Bryston software such as the front panel controls, Media Player, and more.

Startup Script Power users may wish to harness the ability of the Linux operating system to perform specific tasks upon startup of the unit. One example is to enable RS232 control over the unit. This function requires Linux command line knowledge.
Enabling RS232By default, RS232 is disabled. To enable it, enter the following in the Startup Script window.
#!/bin/bash /sbin/getty -l /bin/rs232.pl -L 9600 -n ttyS0 vt100 &
Press Save and restart your BDP. The following commands are available via the RS232 interface:
RS232 Command DescriptionBDP_PLAY Starts playback of current songBDP_PAUSE Pauses playback of current song. Remembers position in trackBDP_STOP Stops playback. Resets track time to 00:00BDP_NEXT Skips to the next track in the playlistBDP_PREVIOUS Skips to the previous track in the playlistBDP_SONG Returns information about currently playing trackBDP_PLAYLIST Returns current playlistBDP_INFO Returns MPD Statistics

Either in place of or in conjunction with locally attached storage, music stored on network accessible drives can be accessed by your BDP. Unlike locally attached storage, a subfolder can be specified so that not all music on the shared drive is indexed. To add music on network attached storage, complete the following steps from the web interface.
Step 1: From the Dashboard, under settings, click NAS Setup
Step 3: As the list of available network shares is compiled, you will see a row of dashes (----) at the top of the Settings-NAS Setup window
Step 6: Choose the folder within the drive that contains your music. Click Next
Step 7: The window will revert to one similar to Step 2, and you will see your drive added. The Update function will automatically begin and music contained on this drive will be added to your collection.
Step 4: Click the Devices drop-down menu and choose the appropriate device from the list. If your device is protected by a user name and password, enter them.
Step 5: Within the device, multiple drives may be available. Choose the drive on which your music is stored.
Step 2: Click Add Share
NAS Setup
Note that choosing a folder is optional and not available with AFP shares.

Notes on Network Attached Storage
SMB and AFP SharesManic Moose supports adding shares from both SMB (pronounced samba, Windows File Sharing or CIFS) and AFP (Apple Filing Protocol). When you have the option, SMB is the preferred protocol since AFP support is hasn’t been tested as thoroughly.
NAS Hierarchy of OrganizationBryston has done our best to minimize the number of steps required to access network attached storage, though the series of steps required to select the desired network share to index may seem to include unnecessary steps. However, a study of the hierarchy will lead to greater understanding of this process.
SpeedThe BDP-1 and BDP-2 include Ethernet network interfaces capable of 100 megabits per second (100 mbps) and 1 gigabit per second (1000 mbps) respectively. Real world network conditions make it unlikely that these maximum speeds will ever be realized, but only 3 megabytes (24 megabits) per second are required for high resolution music playback. If your network is congested or is otherwise functioning improperly, audible dropouts may occur.
A variety of factors may affect the actual network speed in your home including the speed and quality of your router, the integrity of cabling, and the amount of traffic generated by other devices on the network. If you are experiencing audible dropouts, investigate these factors. Note that internal network speed is not related to your internet speed.
Other NAS FunctionsOnce an NAS is configured, a variety of tasks can be performed on it. Select the radio button at the right of the drive upon which you would like to perform the task, then click one of the five task buttons below.
EDIT: If you need to choose a different share or folder within a device, or if you need to change the user name and password, you can do this through the Edit function.
UPDATE: Rather than update your entire catalog, you can instruct MPD to update the music collection stored on a particular NAS device. If your catalog is particularly large and spans multiple physical drives, this can reduce the time required to re-index the library when new music is added or metadata is changed.
SPEED TEST: If you are experiencing audio dropouts when playing files stored on a network attached storage device, use Speed Test to determine if access to this device falls beneath the minimum acceptable threshold of 3 mbps. Typically a BDP-1 should score above 6 mbps and a BDP-2 should score above 20 mbps.
REMOVE: Use this function to remove a network attached storage device from your music catalog. This does not delete your music, rather it simply removes it from the catalog accessible by the BDP.
Host Device:
This may be a computer on the network with sharing enabled, or a dedicated NAS device.
Share:
Multiple drives can be connected to a single host device.
Sub-folder:
Shares are comprised of folders. At least one should contain music.

ServicesThe Services menu provides access to settings for a variety of optional services that enable a wide variety of capabilities that may be of particular interest to users. The best practice is to keep services turned off unless you use them. Each requires some system resources to operate. Since many of these are not essential to primary intended operation of the BDP, they should be considered in beta testing.
The Services Window also shows the current processor load, RAM usage, and SWAP usage.
MPD: The core audio engine of the BDP. Unless you use the BDP exclusively as a DLNA or Squeezebox renderer, this must remain enabled.
SAMBA Server: Enable this to share any locally attached drives over the local network.
DLNA Server: Publish the music library via DLNA (UPnP) for access by other compatible devices on the LAN. BDP-2 Only.
DLNA Client: Other DLNA shares on the LAN are made available for MPD to index into the music library.
USB Mount: If you intend to plug drives directly into the BDP via USB, this must remain enabled.
Service Mode: Enables Bryston technical support to remotely log into your BDP for diagnostic purposes.
Shairplay: A Linux emulator for Airplay. When enabled, Apple devices can stream audio directly to the BDP. You must first clear the MPD playlist for this to work. Since this is not an official Airplay implementation, reliability may vary. Audio is not bit-perfect.
Squeezeslave: One of two squeezebox clients, be sure to clear the BDP’s current playlist before using and to disconnect the BDP as the renderer when done using the feature (or turn the service off).
Squeezelite: One of two squeezebox clients, be sure to clear the BDP’s current playlist before using and to disconnect the BDP as the renderer when done using the feature (or turn the service off).
DLNA Renderer: Allows the BDP to receive audio and be controlled by DLNA control points and servers.

Services / Service ModeService mode is provided as a convenience to customers who are experiencing difficulties with their BDP. If you contact Bryston for support, you may be asked to turn this service on. Service Mode sets up a VPN (a secure Virtual Private Network) tunnel to our engineering department so that we can see first-hand the trouble you describe, read logs, and perform service.
1. Click Service Mode.
2. Click the Start/Stop button and note that the blue Service Mode text indicates ON.
3. E-mail [email protected] with a description of your trouble and your Service ID number.

LicenseBryston makes use of a wide variety of open source software to enable features for the BDP devices. Each is licensed under GNU General Public License. The license is available to read along with a listing of packages installed under this license. Note that for any given firmware version, the version numbers of these packages may be incorrect.

Dashboard: In order to maintain the best possible sound quality, Bryston deliberately omits a video output from the BDP since the EMF such devices emit cause distortion in the audio band. However, you may wish for a graphical display of what’s playing especially if the BDP is part of an audio/video home entertainment system.
TV Mode is a simplified display of the currently playing track and it’s associated artwork that slowly crawls around the screen. It can be accessed by network-connected television monitors and projectors by opening the following URL from that device’s web browser:
http://bryston-bdp-[1 or 2].local/bryston/tv-mode/
Or enter your BDP’s IP address followed by /bryston/tv-mode/
You can also access TV Mode from the Dashboard by clicking TV Mode from any web-enabled device that allows for touch or pointer input.
TV Mode

bRadio: Internet RadioThough it is currently not possible to match the sound quality of your own music collection with streamed music from the internet, online radio stations can provide an endless stream of music for casual or background listening. Bryston is currently developing an interface specifically for browsing a wealth of internet radio stations.
In the mean time, the best way to listen to internet radio is by enabling Squeezelite in Settings:Services, and installing Logitech Media Server on your computer.
Logitech Media Server provides a web user interface which provides access to a broad list of internet radio options. There are also a wide variety of free remotes for Android and iOS.

Virtual Front PanelAs a matter of convenience, we provide a Virtual Front Panel on the web interface which provides access to those functions which do not yet have a web counterpart such as saving a playlist to external storage. All controls detailed in the Front Panel Control section can be done here or on the physical front panel of the player.

Front Panel: Unlike competing digital music players, Bryston uses a simple 2 line VFD display which is unmatched by more fashionable full color touch screens. For the same reason remote controls supplanted front panel dials on televisions, smartphones and tablets provide a much more enjoyable way to control your BDP than an on-board interface.
However, we’ve designed a front panel interface with discrete buttons for basic playback for instant access as well as a menu-driven interface navigable by 4 directional arrows so that even if your tablet battery is dead, or you’re closer to the equipment rack than the listening seat, you can control your system.
Overview

Nav
igat
ion
and
Func
tions