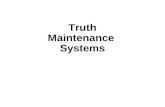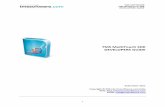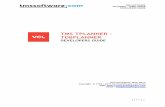Ball State University HR-TMS Training Guide: Professional
Transcript of Ball State University HR-TMS Training Guide: Professional

HR-TMS Human Resources -Talent Management System
Training Guide
For Hiring
Professional Employees
University Human Resource Services
February 2020

2
University Human Resource Services’ Talent Management System (HR-TMS) and PeopleAdmin
HR-TMS enhances the applicant experience by giving those interested in employment opportunities at
Ball State University the ability to apply for positions 24/7 anytime, anywhere, through an online
applicant portal. It will also allow hiring managers the online ability to create and maintain job
descriptions for their areas, create job postings, view candidate applications, and hire employees.
The online system, HR-TMS, is hosted by PeopleAdmin, a PowerSchool Company. They are proud to be
a recognized leader in talent management solutions designed specifically for education and government.
PeopleAdmin works with more than 700 institutions of higher education and has received numerous
awards (http://www.peopleadmin.com/).
We are pleased to offer you this step-by-step training manual for hiring Professional employees. Other
employee groups – faculty, staff and service - have their own guides.
If you have any questions about this exciting HR online talent management system or need assistance in
completing an action in the HR-TMS, please email:

3
Table of Contents
Login Information....................................................................................................................................................... 4
Introduction & Home Page ....................................................................................................................................... 4
Module Type Definitions ...................................................................................................................................... 5
User Group Definitions ........................................................................................................................................ 6
Position Management Module ................................................................................................................................ 7
Core Functions of the Position Management Module .......................................................................................... 7
Creating a New Position Description (New Position Request) .............................................................................. 8
Modifying an Existing Position Description ......................................................................................................... 11
Approving a Position Description Action ............................................................................................................ 13
Applicant Tracking System Module ..................................................................................................................... 15
Core Functions of the Applicant Tracking System Module .................................................................................. 15
Creating a New Posting ........................................................................................................................................ 16
Posting Details ............................................................................................................................................... 17
Supplemental Questions .............................................................................................................................. 19
Applicant Documents ................................................................................................................................... 21
Recruitment Plan ........................................................................................................................................... 21
Guest User .................................................................................................................................................... 22
Search Committee Members ........................................................................................................................ 23
Reference Letter Feature ............................................................................................................................. 24
Summary ...................................................................................................................................................... 24
View Job Posting ................................................................................................................................................. 25
Viewing Applicants/Changing Applicant Statuses ............................................................................................... 28
Creating a Hiring Proposal .................................................................................................................................. 31

4
Login Information:
1. Website address: https://bsu.peopleadmin.com/hr/shibboleth or you can find the HR-TMS link on
https://my.bsu.edu under Additional Tools.
2. You can log in by clicking on the white “Click Here to log in with your BSU Computer User Name and
Password” link or you can click on the white “SSO Authentication link.”
Please note: the username and password blank fields will only be used if you, as an employee, have applied to
an open position through the Applicant Portal and set up an account username and password.
Introduction & Home Page:
Once you have logged into PeopleAdmin, the Home Page will display an inbox, watch list, and other items
where you easily navigate to actions which need your attention. Next is a detailed list of the Home Page and
the functions available:

Ball State University HR-TMS Training Guide: Professional
5
Functional Area Location Definition
TOP of Home Page upon log in Displays all items requesting
your attention (approval/review).
BOTTOM of Home Page upon log in
Displays any requests you are watching (postings, position actions) for easy access.
Upper Right-hand corner of screen
Used to update your user account details and online help for using the system.
Module Type Selection
Upper Left-hand corner of screen Used to toggle between the Position Management and Applicant Tracking modules.
User Group Selection
Upper Right-hand corner under your name, My Profile and Help section
Displays the user groups available to you and you can select the user group via the drop-down box.
Watch for the following Icons:
This icon indicates that there is missing information in a section which must be completed before next
action in workflow can be taken.
This icon indicates a section is complete but will still allow editing in some instances.
Module Type Definitions
Used to view Position Descriptions, submit New Position Actions, and Modify Position Descriptions.
Used to view Postings, Applicants, and complete Hiring Proposals.

Ball State University HR-TMS Training Guide: Professional
6
User Group Definitions Applicant Reviewer: Reviews applicants in the posting and moves applicants forward in the applicant workflow, while
applying appropriate disposition codes. This is the only user group that can move applicants in the applicant workflow.
Hiring Manager: Create a new position action or modify position description. Reviews applicants per posting and creates and
approves hiring proposals for new hires. Forwards action to Chair/Director, depending on workflow.
Chair/Director: Can initiate a new position action or modify position description. Approves actions sent from the Hiring
Manager user group. Forwards action to AVP/Dean user group, depending on workflow.
Preliminary Budget Review: Reviews and approves budget information. Forwards actions to the AVP/Dean.
AVP/Dean: Can initiate a new position action or modify position description. Approves actions sent from the Chair/Director
user group. Forwards actions to Vice President for review.
Provost Budget Director: For Academic Affairs division only, reviews and approves budget information.
EEO: Reviews and approves diversity of pools, diversity of recruitment plans, and may request additional recruitment sources
be used.
Vice President: Can initiate a new position action or modify position description. Approves actions sent from the AVP/Dean
user group. Forwards actions to Budget or SPA for review.
Sponsored Projects Administration (SPA): Reviews and approves grant funded position actions.
Budget: Reviews and approves all position actions for budget confirmation. Forwards action to the AVP-HR user group.
AVP-HR: Approves actions sent from the Budget and/or VP user group. Forwards actions to VP of Business Affairs or HR user
group.
VP of Business Affairs: Reviews and approves position actions. Forwards actions to HR user group.
President: Reviews new positions, position requests and hiring proposals that are over budget, or in the President’s area.
Forwards actions to HR user group.
Search Committee member: Invited by Hiring Manager to participate in review of candidates and/or interviews in a specific
posting.
**Please note: Individuals may have only one user group or may be assigned to more, depending on their role within the
approval process for actions. Position action can include: initiating a posting form, creating or modifying a
position description, or approving a position and/or hiring proposal.

Ball State University HR-TMS Training Guide: Professional
7
Position Management Module (Orange header background – changes to blue for the Applicant Tracking System module)
To select the position management module, click on the three dots located in the top left corner of the home
page and select Position Management.
Make sure you are logged in as the correct user group. If not, use the drop-down menu to select correct
group.
Core Functions of the Position Management Module
View, create, or modify your Professional position descriptions
Obtain the necessary approvals to post a professional position
Make title, compensation, FOAP, supervisor changes for incumbent
Access active position description requests

Ball State University HR-TMS Training Guide: Professional
8
Position Management Module
Creating a New Position Description (New Position Request):
1. Verify you are in the Position Management module and either Hiring Manager, Chair/Director, or
AVP/Dean user group.
2. Hover over Position Descriptions and click Professional.
3. Click the button at the top right corner.
4. You will receive a pop-up window to choose the action you would like to start. Click on New Position
Description.
5. Enter the proposed Position Title.
6. The Organization Unit section will default unless you have responsibility for more than one department.
You will then select from the drop down list.
7. If you have an existing position description within your department(s) you wish to copy or ‘clone,’ click on
“Filter these results.” You can search for the position description you would like to clone by searching on a
title, position number, or department and then clicking on Search.

Ball State University HR-TMS Training Guide: Professional
9
8. Once position has been located, click on the radio button next to the title of the position you wish to clone.
9. Click the Start Position Request button.
10. This will pull in pertinent information from the ‘cloned’ position description into this action and allow for edits.
11. Complete all required information in each of the sections which are listed on the left hand side of the
screen. Please note that if you ‘cloned’ from an existing position description many of the fields will be
prepopulated and ready for you to edit if applicable.
12. The following is a list of the sections within a new position action that will need to be completed. The
sections with a check mark next to the section indicate all required fields have been completed.
Enter position details such as hours per week, position function, essential
job duties, education, supervisor, and experience required. Human
Resources will create and enter new position number after position
request has been moved to HR in the approval workflow.
Identify funding sources for this position. Grant funding is also identified in this
section. Please enter organization title as well as percentage funded.
Select supervisor’s position from list.
Upload any optional supporting documents for the new position action.
On the Position Request Summary page, prior to taking action, you will
review for accuracy all of the information you entered into the request or
make additional edits if necessary.
State justification for new position request. Indicate if this position will be posted
and if a search committee will be used. Salary information is required for the
position.

Ball State University HR-TMS Training Guide: Professional
10
13. To take action, hover over the Take Action on Position Request button at the top right hand corner of the
page and select one of the following:
14. You will receive a Take Action pop up window which will send an email in Outlook to the next approver to
notify them they have an action pending. Comments may be entered before submitting, but please note
that comments will be tied to the historical record of this action. If this position is funded by a grant,
please include the name of the Grant Manager in your comments. If you want to include the action in your
watch list, check that box before clicking Submit.
15. You will receive a blue bar on the top of your page that will state the action was successfully transitioned.
*Please note, to save this request and submit later, please select
‘Keep working on this Position Request.’ If there are additional
approvers within the department, you will need to select the
appropriate action per the workflow.
To determine where to move the request, please refer to the
Professional Workflow Decision Trees which are found on the HR-
TMS Home page under My Links (right margin of screen).

Ball State University HR-TMS Training Guide: Professional
11
Position Management Module
Modifying an Existing Position Description:
1. Verify you are in the Position Management module and either Hiring Manager, Chair/Director, or
AVP/Dean role.
2. Hover over Position Descriptions menu and select Professional.
3. Search for and select the position description you wish to update.
4. Click the Modify Position Description link within the position summary (upper right hand corner).
5. Click on the modify position description page.

Ball State University HR-TMS Training Guide: Professional
12
6. To take action, hover over the Take Action on Action button at the top right hand corner of the page and
select one of the following:
7. You will receive a Take Action pop up window which will send an email in Outlook to the next approver to
notify them they have an action pending. Comments may be entered before submitting, but please note
comments will be tied to the historical record of this action. If this position is funded by a grant, please
include the name of the Grant Manager in your comments. If you want to include the action on your
watch list, check that box before clicking Submit.
8. You will receive a blue bar on the top of your page that will state the action was successfully transitioned.
Update position details, such as hours per week, position function, essential job duties,
education, supervisor, and experience required.
Identify funding sources for this position. Grant funding is also identified in this
section. Please enter organization title as well as percentage funded.
If you are preparing the position description for posting due to a vacancy, you can vacate
the current employee that is currently linked to the position description.
Select supervisor’s position from list.
Upload optional supporting documents for the new position action.
Enter the reason for position modification and if posting the position, enter information in
the Justification field. Indicate if this position will be posted, if a search committee will be
used, and salary information if creating a posting.
Indicate if this position will be posted. If so, indicate if a search committee will be used
and enter salary information for the position.
On the Position Request Summary page, prior to taking action, review for accuracy
all of the information you entered into the request or make additional edits if
necessary.
Enter any changes being made to a current employee’s position - replaces the P-3.
Please note, to save this request and submit it later, please select ‘Keep
working on this action.’ If there are additional approvers within the
department, you will need to select the appropriate action per the
workflow.

Ball State University HR-TMS Training Guide: Professional
13
Position Management Module
Approving a Position Description Action:
1. Verify that you are in the correct user group for approval.
2. Click on the Position Requests tab in the Inbox (located on Home Page).
3. Locate the title of the Position Description in your Inbox you wish to take action on. Click on the title.
4. You will then be directed to a Summary Page where you can review for accuracy.
5. Remember if it indicates in the Posting Information of the Position Justification section that this position will be posted, your approval of the position description is also your approval to post this position. See below.
6. Take action on the Position Request by clicking on Take Action on Position Request. If corrections need to
be made to the action, you can edit the position request or you can send it back to appropriate user group
by selecting Return (move to …).

Ball State University HR-TMS Training Guide: Professional
14
7. You will receive a Take Action pop up window which will send an email in Outlook to the next approver to
notify them they have an action pending. Comments may be entered before submitting, but please note
comments will be tied to the historical record of this action. If you want to include the action on your
watch list, check that box before clicking Submit.
8. You will receive a blue bar on the top of your page that will state the action was successfully transitioned.
*Please note, to save this request and submit later, please select ’Keep working on
this Position Request.’ If there are additional approvers within the department,
you will need to select appropriate action per the workflow.

Ball State University HR-TMS Training Guide: Professional
15
Applicant Tracking System Module
(Blue background – changes to orange for the Position Management module)
To select the Applicant Tracking System module, click on the three blue dots located in the top left corner of
the home page and select Applicant Tracking System.
Make sure you are logged in as the correct user group. If not, use the drop-down menu to select correct
group.
Core Functions of the Applicant Tracking System Module:
1. Review, complete and submit a posting for recruitment
2. View job postings and applicant materials
3. Create Hiring Proposals

Ball State University HR-TMS Training Guide: Professional
16
Applicant Tracking System Module
Creating a New Posting
1. Verify you are in the Applicant Tracking System module as a Hiring Manager.
2. Hover over Postings and click Professional.
3.
4. On the right side of the page, click on
5. You will see the following window appear:

Ball State University HR-TMS Training Guide: Professional
17
You should select “Create from Position Description”, as this will populate the information into the
posting from the position request that was just updated. The “Create from Posting” option is seldom
used. An example of using this option would be a recently failed professional search where you would
like to post it again a position modification does not have to go through the workflow for approvals.
Another posting can be created that will be identical to the prior posting.
6. Each of the posting sections are described in detail on the following pages.
This section allows you to select which documents will be required to
be uploaded with application.
This section allows you to select additional recruitment sources
to attract a diverse and talented pool of applicants.
Gives guests outside of the university access to view the posting.
Allows you to assign search committee members to the posting.
Hiring Manager must complete and review information, duties and
responsibilities, and posting detail information
Optional screening questions candidates will be asked when
they apply for the position.
This allows you to set specifications on any references you want
applicants to submit as part of their application.
On the Posting Summary page, prior to taking action, you will
review for accuracy all of the information in the posting request
or make additional edits if necessary.

Ball State University HR-TMS Training Guide: Professional
18
Posting Details
1. Posting Information Section: most information is this section will default into the page from the
position description. Some fields are either optional or required. Required information will be
indicated by a red asterisk and a red box. Position Title, Position Function, Minimum Education/
Experience/Other, Preferred Education/ Experience/Other, Positions Supervised, EEO Statement and
Duties and Responsibilities are not editable. If you would like to edit any of these fields at this point,
please contact your HR Partner. Please note: you may need to select more than one option in the
required Pre-Employment Screening Box.
2. Posting Detail Information Section:
Number of Vacancies – number of vacancies for this position – will usually be one (1) unless you have multiple position requests that are identical that have been approved, so that you can have one posting with multiple vacancies.
Desired Start Date – date that you would like to have someone begin working.
Position End Date – used for temporary assignments that have an end date. If no end date, leave field blank.
Hiring Manager – person who will be entering the hiring proposal. Type in last name and select from list.
Applicant Reviewer – person responsible for managing the applicants through the screening and selection process – may or may not be the same as the Hiring Manager – can select more than one person.
Number of Calendar Days that Applications will be accepted – select number of days you would like posting to remain open. There is a minimum of 14 days and a maximum of 90 days.
Open Date – This is the preferred date to post the position.
Applications Accepted Through Date - date that you wish the position to be closed automatically.
Special Instructions Summary – Optional specific instructions help the applicant fully complete his/her application.

Ball State University HR-TMS Training Guide: Professional
19
Quick Link for Internal Posting – link to the posting in the applicant portal if this will be an internal posting (A waiver for an internal posting must be requested.)
Application Confirmation Message – This message is what will be sent via email to the applicant once he/she has successfully submitted an application for the position.
Do You Plan to use a Search Committee for this Search – select either yes or no.
Supplemental Questions
1. Supplemental questions are available and optional for you to use in order to aid in the screening of the
applicants. If you would like to use a supplemental question, please click . You may choose questions from those available by category or by keyword.
2. If you do not see an existing question you would like to ask, Supplemental Questions can be added
here. Click on in the bottom right corner of the box. A new Add a Question box will pop up.

Ball State University HR-TMS Training Guide: Professional
20
3. Create a name for the question (e.g. Professional – Degree, Professional – Certification). Choose a name that describes the question and/or uses terminology that might be used when conducting a search for a specific question.
4. Select a category for your question from the drop down list (Education, Experience, or Other).
5. Enter the question you would like to use in the Question text box.
6. You will need to select which type of answer will be needed for your question:
7. Open ended answers allow the applicants to respond with whatever answers they choose.
8. Predefined answers allow you to choose the possible responses. Once you select Predefined Answers
the Possible Answer boxes will appear. You may enter the possible answers. The default has two answers, but there is no limit. As soon as you enter the first answer in Possible Answer 1 and hit Tab, then a new line will appear as Possible Answer 3 and so on.
9. Once you have selected the supplemental questions you would like to ask, click on submit.
10. In order to make sure the supplemental question is required, you must select the required box.

Ball State University HR-TMS Training Guide: Professional
21
Applicant Documents: Applicant Documents are the documents and information the applicant will submit with the application. Select the “Required” category for any documents that you require. (A cover letter and resume should always be required.) Select the “Optional” category for any documents that would be optional.
Recruitment Plan
University Human Resource Services has negotiated advertising packages with a number of value-added sites, where your ads will automatically be placed. You have the option to request additional placements in the discipline specific/other section of this form. If you list discipline specific or other sites, please provide details such as the website address and the format of the ad.
1. To add a discipline specific/other source, click on the “Add Discipline-Specific/Other Sources Entry” button.
2. Enter the name of the source, as well as details regarding the web address and formatting of the ad. Please indicate if it is a diversity recruitment source by selecting “yes” or “no” using the drop-down menu.

Ball State University HR-TMS Training Guide: Professional
22
3. Please indicate any other department listservs or email burst placed by department. To do this, click on the “Add Other Department-Initiated Listservs or Email Bursts Placed by Department” button.
4. Enter the name of the source and indicate if it is a diversity recruitment source by selecting “yes” or “no” using the drop-down menu.
Guest User
The Guest User feature is intended for those individuals who are not an employee of Ball State University but will be serving on a committee for a specific search. You will usually use this feature if you have an outside community member or BSU student on your search committee. A Guest User will be able to view the applicants and application materials for the search he/she is given access to. He/she will not have the ability to make any actions on applicants.
1. To add a Guest User, select Create Guest User Account.

Ball State University HR-TMS Training Guide: Professional
23
2. A Username and Password fields will appear with a username and password already assigned. If you would like to change the password, update the information in the “Password” field and select the “Update Password” button. Enter the email address of the guest user and the Username and Password will be automatically sent to them. All Guest Users that are assigned will have the same Username and Password to access the specific posting.
Search Committee Members Search Committee Members will be able to view applicants and application materials of the applicants for only the posting to which they are assigned.
1. To add search committee members, you may search for someone in the database searching after
selecting *Only employees who have been previously assigned to a search committee on a posting in TMS will be available in the search.
2. Once you see the employee you would like to add to the search committee, click on the Add Member
button.

Ball State University HR-TMS Training Guide: Professional
24
3. If the employee will also serve as the Committee Chair, you can select the checkbox next to the Add Member button.
4. If you are unable to find an employee name to assign search committee member permissions, the employee has never been assigned as a search committee member in TMS before. You will need to request initial permissions from IT. Instructions can be found at: https://www.bsu.edu/-/media/www/departmentalcontent/human%20resources/pdfs/hr%20forms/requesting%20roles%20in%20tms%20or%20epaf%20access%20dec%202019.pdf?la=en&hash=8A4623D23FD60BE095226AB9FC31064D0179D6E1
Automatic Reference Letter Request Feature
HR-TMS has the functionality to automatically solicit letters of recommendation from individuals whose contact information is provided by the applicant in the Professional Reference section of the application. If you would like to take advantage of this functionality, please contact your HR Partner, who will explain the process and configure the setting in the posting.
Summary Allows you to take a final look at the posting for accuracy. After you have entered the posting information and have reviewed the Summary:
1. You may then take action on the Posting by using the drop-down menu on the upper right hand side of the page.
*Please note, to save this request and submit later, please select ‘Keep
working on this Posting.’ If there are additional approvers within the
department, you will need to select appropriate action per the
workflow.

Ball State University HR-TMS Training Guide: Professional
25
2. You will receive a pop up window ‘Take Action’ which will send an email in Outlook to the approver in HR
that you have selected to notify them they have an action pending. Please select your HR Partner instead of the General HR Account shown in the drop box below. Note: comments will be tied to the historical record of this action. Check the box to include the action on your watch list and then click Submit.
3. You will receive a blue bar on the top of your page that will state the posting was successfully transitioned.
Applicant Tracking System Module
View Job Posting:
1. Verify you are in the Applicant Tracking System module in the Applicant Reviewer user group.
2. Hover over Postings and select Professional.

Ball State University HR-TMS Training Guide: Professional
26
3. You have two options to view the posting. You can either click on the blue position title or you can click on the blue Actions drop-down menu on the right-hand side of the posting line and select View Posting.
4. The following tabs are available with additional information associated with your posting: Summary,
History, Settings, Applicants, Reports, Hiring Proposals, and Associated Position Description.
Summary Tab – Shows a summary of the posting. History Tab – Shows a history of the actions taken on the posting. Applicants Tab - Click the Actions button on the right-hand side of the Applicants tab for more applicant review options.

Ball State University HR-TMS Training Guide: Professional
27
Reports Tab – will show you any available reports for that position. To access a report, click on report name.
Once the report has run, you will have two options: View Report or Download to Excel. Click on the Actions tab and select how you would like to view the report. If you click on View Report, it will open in a new window.
Hiring Proposals Tab – will show any hiring proposal(s) associated with the posting.
Associated Position Description Tab – shows you the position description associated with this posting. If you are logged in as an Applicant Reviewer, this tab is not available.
Review Supplemental Question Answers (if used) allows you to see an
applicant’s results.
from answering screening questions
Download Supplemental Questions Answers allows you to export into
Excel for further review.
from answering screening questions
from answering screening questions
Export Results allows you to export the table of selected applicants into Excel.
Download Applications as PDF will let you choose which documents to
combine into a single PDF file (from the selected applicants).
Create Document PDF per Applicant will take the selected applications and
create one PDF document with their applications and documents.
from answering screening questions
from answering screening questions

Ball State University HR-TMS Training Guide: Professional
28
Applicant Tracking System Module
Viewing Applicants/Changing Applicant Statuses:
1. Verify you are in the Applicant Tracking System module and either the Applicant Reviewer or Search Committee Member user group.
2. Hover over Postings and select Professional.
3. Locate the posting and click the Actions menu and choose View Applicants.
4. Either click on the applicant’s last name OR click the ‘Actions’ menu for each application and select View Application.

Ball State University HR-TMS Training Guide: Professional
29
5. Select Take Action on Job Application and select the state you wish to change the applicant to from the menu.
If you select Do Not Select (move to Not Interviewed, Not Selected – Email when filled):
A Take Action box will pop up; and you will need to select the reason. The drop-down menu button will not show; you can either click where it says please select and the reasons will appear or you can click and drag the lower right-hand corner of the box to make the box bigger and the menu button will appear. Make your selection and then confirm by clicking submit in the Take Action pop-up window.

Ball State University HR-TMS Training Guide: Professional
30
Continue the steps until all applicants you are not interviewing have been moved through appropriate workflow actions to update their status. See workflows on pages 40-45 for guidance.
Moving Applicants into Request to Interview workflow:
You will select either “Request to Interview – AVP/Dean”, or if you do not have an approver in this role, move to “Request to Interview – Vice President” or if you are in Business Affairs, “Request to Interview – VP of Business Affairs”. Your HR Partner will review each applicant’s qualifications to verify their eligibility for interview. EEO will review the applicant pool and move the applicant into Approved for Interview.
6. Once you have identified the applicant to hire from those who have been approved for interview and extended a verbal offer contingent upon the results of the background checks, select Recommend (move to Recommend for Hire) in the Take action on Job Application menu. Human Resources which will initiate the background checks. The Hiring Proposal may be created at this time.

Ball State University HR-TMS Training Guide: Professional
31
7. Move remaining applicants who were interviewed, but not selected into the Do Not Select (move to Interviewed, Not Hired – Email when filled) by clicking on the orange Take Action on Job Application drop-down menu.
8. If the action was successful, you will see a blue bar indicating the “Application was successfully transitioned.”
Applicant Tracking Module
Creating a New Hiring Proposal:
1. Verify you are in the ‘Applicant Tracking’ module in the Hiring Manager user group.
2. Hover over ‘Postings’ and select Professional.

Ball State University HR-TMS Training Guide: Professional
32
3. Locate the posting and click the ‘Actions’ menu and choose view applicants.
4. Select applicant you would like to start the hiring proposal for by either clicking on his/her name or using the Actions button at the end of his/her line and selecting View Application. This workflow replaces the New Person Identity Form.
5. Click on Start Hiring Proposal.
6. Position should already be selected; if not, click on the button beside the correct position title.
7. Click .
8. The Hiring Proposal will appear in an editing state so that required fields can be filled in. Click on the
applicant’s name to review the summary and make edits if needed.
If you don’t know the information listed as optional below, Human Resources will update the Hire
Information once the candidate has verbally accepted the position.
Employee ID – optional - if selected candidate is a current employee and you have their BSU ID number, you can enter it here.

Ball State University HR-TMS Training Guide: Professional
33
Highest Degree Obtained – enter highest degree earned by selected candidate.
Base Annual Salary – required – enter the base annual salary.
Job Change Reason – required – select appropriate job change reason from the drop-down menu.
Start Date – required – first day of work for the selected candidate.
End Date – required – for use if this is a temporary position.
Justification for Selection of Candidate – required – provide detail as to why candidate is uniquely qualified for this position.
Employee’s Building/Room – required – if you do not know the building and room number for the employee, enter alternate information that you may have changed later.
Employee’s Phone – required - if you do not know the telephone number for the new employee, enter alternate information that you may have changed later.
Supervisor’s Position Number – required – the position number of the person that will be supervising this position.
Time Sheet Org – required – the organization number that performs time sheet approval for this position.
Supervisor Certification – required - the Chairperson/Administrative Head of the department needs to certify that the work experience, employment, references, and education requirements have been met, as well as indicate if this candidate will be working with minors.
9. Hiring Proposal Documents – optional – can be used if there has been A FOAP change since the position was posted or for any additional information that subsequent approvers should know. To attach a document, click on the Actions button and select appropriate action.
10. The Hiring Proposal Summary allows you to review the hiring proposal and make any necessary edits before you take action on it. Once all fields have been checked and the required fields completed, click on Take Action On Hiring Proposal. You can either keep it at your stage of the workflow if you are

Ball State University HR-TMS Training Guide: Professional
34
waiting on additional information or you can move it to the next workflow state for approval.
11. You will receive a Take Action pop up window which will send an email in Outlook to the next approver to notify him/her an action is pending. Please note, comments will be tied to the historical record of this action. Check the box to include the action on your watch list and then click Submit.
12. If the action was successful, you will see a blue bar indicating the “Hiring Proposal was successfully
transitioned.”
Revised 2/10/2020