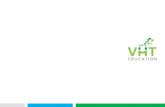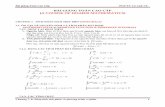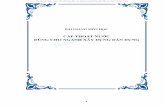Bài giảng envi
-
Upload
trankha8792 -
Category
Documents
-
view
11.290 -
download
4
Transcript of Bài giảng envi

1
GIỚI THIỆU PHẦN MỀM ENVI
Phần mềm ENVI - Environment for Visualizing Images là một phần mềm
xử lý ảnh viễn thám mạnh, với các đặc điểm chính như sau:
Hiển thị, phân tích ảnh với nhiều kiểu dữ liệu và kích cỡ ảnh khác nhau.
Môi trường giao diện thân thiện.
Cho phép làm việc với từng kênh phổ riêng lẻ hoặc toàn bộ ảnh. Khi một file
ảnh được mở, mỗi kênh phổ của ảnh đó có thể được thao tác với tất cả các chức
năng hiện có của hệ thống. Với nhiều file ảnh được mở, ta có thể dễ dàng lựa chọn
các kênh từ các file ảnh để xử lý cùng nhau.
ENVI có các công cụ chiết tách phổ, sử dụng thư viện phổ, và các chức năng
chuyên cho phân tích ảnh phân giải phổ cao (high spectral resolution images).
Phần mềm ENVI được viết trên ngôn ngữ IDL – Interactive Data
Language. Đây là ngôn ngữ lập trình cấu trúc, cung cấp khả năng tích hợp giữa xử
lý ảnh và khả năng hiển thị với giao diện đồ hoạ dễ sử dụng.
LÀM QUEN VỚI PHẦN MỀM ENVI
1. Khởi động phần mềm ENVI:
Kích đúp vào biểu tượng ENVI trên màn hình, phần mềm sẽ được kích hoạt
và xuất hiện 1 thanh thực đơn lệnh ENVI và cửa sổ IDL Development
Environment. Chúng ta sẽ chỉ thao tác với các công cụ sẵn có trên thanh thực đơn
lệnh ENVI.
2. Mở một file ảnh:
Chọn File\Open Image File (hình 1.1)
Hộp thoại Enter Input Data File xuất hiện cho phép chọn file ảnh
cần mở. (hình 1.1)
Chọn file ảnh cần mở và kích vào Open.

2
Hình 1.1: Mở ảnh trong ENVI
Hộp thoại Available Bands List sẽ xuất hiện trên màn hình có cấu
trúc như một danh sách. Danh sách này cho phép ta chọn các kênh phổ để
hiển thị và xử lý. (Hình 1.2)
Có hai cách để hiển thị ảnh đó là hiển thị ảnh đơn sắc (đen - trắng) và tổ hợp màu:
Mở ảnh đơn sắc: Chọn vào ô tùy chọn Gray Scale sau đó chọn một
kênh cần hiển thị bằng cách kích trái chuột vào tên kênh trong hộp thoại
Available Bands List. Tên kênh này sẽ xuất hiện ngay trong ô Selected
Band. Nhấn phím, kích chuột vào Load Band để hiển thị ảnh cần mở.
Mở ảnh tổ hợp màu: Chọn vào ô tùy chọn RGB Color, sau đó chọn
các kênh tương ứng với các bước sóng đỏ (R), lục (G), lam (B) trong phần
Selected Bands rồi kích Load Band để hiển thị ảnh. (Hình 1.2)

3
Hình 1.2: Mở ảnh trong danh sách Available Bands List.
3. Làm quen với khung cửa sổ hiển thị ảnh:
Khi một ảnh đã được mở trong ENVI, có ba cửa sổ sẽ hiển thị lên màn hình
(hình 1.3): Image Window, Scroll Window và Zoom Window. Ba cửa sổ này
được liên kết chặt chẽ với nhau, việc thay đổi ở cửa sổ này sẽ kéo theo những thay
đổi tương ứng ở các cửa sổ còn lại.
Tất cả các cửa sổ đều có thể thay đổi kích thước bằng cách chọn và kéo
chuột trái ở góc cửa sổ hiển thị.
Scroll Window: cửa sổ này hiển thị toàn bộ ảnh với độ phân giải đã
được giảm đi với một tỷ lệ phù hợp. Hệ số tỷ lệ này được hiển thị trong
ngoặc trên thanh tiêu đề của Scroll Window. Hình vuông màu đỏ trên cửa sổ
chỉ ra vùng được hiển thị với độ phân giải 1:1 (độ phân giải không gian gốc
của ảnh) trong cửa sổ Image Window. Ta có thể dùng phím chuột trái để
kéo, thả hình vuông này tới vị trí cần quan sát, Image Window sẽ được cập
nhật một cách tự động khi ta thả chuột.

4
Hình 1.3: Ba cửa sổ hiển thị ảnh.
Image Window: cửa sổ này hiển thị một phần của ảnh ở độ phân giải
của dữ liệu gốc với tỷ lệ 1:1. Ô vuông trong cửa sổ này chỉ ra vị trí được
hiển thị phóng đại trong cửa sổ Zoom Window.
Để thay đổi vị trí hiển thị của cửa sổ phóng đại Zoom Window,
chỉ chuột vào ô vuông đỏ trong Image Window, giữ chuột trái và di
chuyển đến vị trí cần quan sát, hình ảnh trên Zoom Window sẽ được
cập nhật ngay khi thả chuột.
Image Window có thể sử dụng thanh cuộn để điều khiển nội
dung hiển thị. Để thêm thanh điểu khiển Scroll Bar ta làm như sau:
Chọn File\Preferences trên thanh thực đơn của Image Window, sau
đó chọn vào phím mũi tên bên cạnh Scroll Bars để chuyển thành Yes,
kích OK ở cuối hộp thoại.
Ta cũng có thể bật thanh cuộn mặc định cho các lần hiển thị sau
bằng cách: trỏ chuột lên thanh thực đơn của ENVI, chọn

5
File\Preferences\Display Default\ rồi bật ô Image Window Scroll Bar
thành Yes, nhấn OK ở cuối hộp thoại.
Zoom Window: hiển thị một phần được phóng đại của ảnh. Hệ số
phóng đại được hiển thị trong ngoặc trên thanh tiêu đề của Zoom Window.
Vùng được phóng đại được xác định bằng hình vuông đỏ trên Image
Window. Ở phía dưới, bên trái của ZoomWindow có ba ô hình vuông đỏ.
Ô ngoài cùng bên trái có dấu trừ cho phép ta thu nhỏ hệ số
phóng đại của Zoom Window bằng cách nháy chuột trái vào trong ô
vuông này.
Ô ở giữa có dấu thập cho phép tăng hệ số phóng đại của Zoom
Window cũng bằng cách sử dụng chuột trái.
Riêng với ô vuông ngoài cùng bên phải, kích chuột trái 1 lần
vào sẽ hiển thị dấu thập trên Zoom Window xác định vị trí pixel được
chọn, kích chuột trái lần nữa sẽ tắt dấu thập này đi. Tương tự như vậy,
kích chuột giữa (hoặc nhấn tổ hợp phím Ctrl + chuột trái) cho phép
hiển thị hoặc tắt dấu thập xác định vị trí pixel được chọn tương ứng
trên Image Window, kích chuột phải cho phép hiển thị hoặc tắt ô
vuông đỏ xác định vị trí của Zoom Window trên Image Window.
4. Xem định dạng file ảnh:
Thông thường ảnh viễn thám được lưu dưới ba dạng cơ bản là
Dạng BSQ – Band Sequential: các kênh được ghi nối tiếp nhau.
Dạng BIP – Band Interleaved by Pixel: ghi lần lượt liên tiếp các pixel
của các kênh.
Dạng BIL – Band Interleaved by Line: ghi lần lượt liên tiếp các dòng
của các kênh.
Để biết ảnh được lưu ở định dạng nào ta chọn vào ảnh cần xem và quan sát
trong ô Dims trên hộp thoại Available Bands List (hình 1.2). Giá trị trên ô này có ý
nghĩa như sau: 2 số đầu cho biết số dòng, số cột của ảnh, đơn vị trong ngoặc tròn
chỉ ra đơn vị tính dung lượng ảnh, và cuối cùng trong ngoặc vuông chính là khuôn
dạng dữ liệu ảnh được lưu trữ.

6
5. Xem thông tin tọa độ của ảnh:
Trên cửa sổ Available Bands List ta chú ý thấy dưới mỗi ảnh được mở đều
có phần Map Info thông tin về tọa độ của ảnh (hình 1.2). Nhấn chuột trái để sổ nội
dung này ra ta sẽ có các thông tin sau:
Phép chiếu – Proj: bao gồm phép chiếu và múi chiếu.
Độ phân giải không gian của ảnh – Pixel.
Lưới chiếu – Datum: xác định mặt elipxoid.
Tọa độ địa lý – UL Geo: đây là tọa độ của điểm phía trên bên trái ảnh.
Tọa độ bản đồ - UL Map: đây cũng là tọa độ của điểm phía trên cùng
bên trái ảnh.
6. Tăng cường khả năng hiển thị ảnh:
ENVI cung cấp các công cụ khá hiệu quả cho việc tăng cường khả năng hiển
thị các thông tin trên ảnh như Enhance – tăng cường và Filter - lọc ảnh. Để thực
hiện các chức năng này ta làm như sau:
Từ cửa sổ ảnh đã được mở, chọn Enhance, một danh sách sẽ sổ ra cho
ta chọn các diện tích được tăng cường là cửa sổ Image, Zoom hay Scroll theo
các phương pháp (hình 1.4):
Linear - Tuyến tính: sử dụng giá trị nhỏ nhất và lớn nhất của ảnh để
thực hiện phép giãn tuyến tính. Phương pháp này áp dụng phù hợp cho ảnh
có ít giá trị.
Linear 0-255 - Tuyến tính 0-255: phương pháp này sẽ hiển thị các
giá trị thực pixel của ảnh theo giá trị hiển thị của màn hình từ 0 đến 255.
Linear 2% - Tuyến tính 2%: phương pháp tăng cường tuyến tính sẽ
cắt bớt 2% của 2 đầu dữ liệu để tăng khả năng hiển thị ảnh.
Gaussian: phương pháp này tăng cường ảnh sử dụng giá trị độ xám
trung bình là 127 và độ lệch chuẩn của dữ liệu là 3 để tăng cường.
Equalization – Cân bằng: phương pháp này sẽ kéo giãn cân bằng đồ
thị của dữ liệu được hiển thị.

7
Square Root – Căn bậc hai: phương pháp này sẽ tính căn bậc hai của
đổ thị đầu vào sau đó mới thực hiện giãn tuyến tính.
Hình 1.4: Tăng cường khả năng hiển thị ảnh.
ENVI còn cho phép ta tăng cường ảnh dựa theo một ảnh đã được tăng
cường sử dụng chức năng Histogram Matching hay cho người dùng tự tăng
cường dựa trên đồ thị và theo các hàm toán học định sẵn thông qua chức
năng Interactive Stretching.
Ta cũng có thể tăng cường, lọc ảnh ảnh bằng cách chọn
Enhance\Filter và chọn các phương pháp tương ứng Sharpen, Smooth hay
Median để làm sắc nét hoặc làm mịn ảnh.
7. Liên kết động và chồng lớp ảnh
Khi có nhiều ảnh cùng một khu vực đã được mở, ENVI cung cấp cho người
sử dụng công cụ liên kết các ảnh giúp ta có thể so sánh trực tiếp các ảnh bằng cách
quan sát ảnh này chồng phủ lên ảnh kia. Có 2 phương pháp liên kết là liên kết ảnh
hiển thị - Link Displays, và liên kết trên cơ sở tọa độ Geographic Link.

8
Để Link Displays ta làm như sau: chọn Tools\Link\Link Displays
hoặc trỏ phải vào khung cửa sổ hiển thị bất kỳ của ảnh định liên kết rồi chọn
Link Displays. Khi đó, hộp thoại Link Displays sẽ hiện ra cho phép người
dùng lựa chọn các ảnh cần liên kết bằng cách kích chuột vào nút mũi tên và
chọn Yes bên cạnh các số cửa sổ hiển thị ảnh tương ứng. Cuối cùng kích
chuột vào phím OK để thực hiện việc liên kết. (Hình 1.5)
Hình 1.5: Liên kết ảnh trong ENVI.
Sau khi các ảnh đã được liên kết, ta có thể nhấn và di chuyển
chuột trái trong cửa sổ Image hoặc Zoom để thấy ảnh được liên kết sẽ
hiển thị chồng lên.
Ta có thể thay đổi kích cỡ của vùng chồng phủ bằng cách nhấn
và kéo chuột giữa để có được diện tích vùng chồng phủ mong muốn.
Để bỏ tạm thời việc hiển thị chồng phủ ảnh khi nhấp chuột ta
chọn Tools\Link Displays\Dynamic Overlay Off hoặc kích chuột phải
lên cửa sổ hiển thị ảnh và chọn Dynamic Overlay Off.

9
Để bỏ hẳn việc hiển thị chổng phủ trên các ảnh ta chọn
Tools\Link\Unlink Display hay nhấp chuột phải trên cửa sổ ảnh, từ
thực đơn ngữ cảnh sổ ra, chọn Unlink Display.
Để liên kết các ảnh trên cơ sở tọa độ ta chọn Tools\Link\Geographic
Link hoặc trỏ phải vào khung cửa sổ hiển thị bất kỳ của ảnh định liên kết rồi
chọn Geographic Link. Khi đó, hộp thoại Geographic Link sẽ hiện ra, ta
chọn các cửa sổ hiển thị tương ứng cần liên kết thành On. Nhấn OK để thực
hiện liên kết. (Hình 1.6)
Hình 1.6: Liên kết ảnh trên cơ sở tọa độ.
Khi các ảnh đã được liên kết trên cơ sở tọa độ với nhau, thì nếu ta
di chuyển một ảnh, các ảnh còn lại cũng sẽ di chuyển theo đúng tọa độ
như vậy. Điều này có thể thấy rõ hơn khi ta quan sát hai cửa sổ Zoom.
Để tắt chức năng liên kết này ta lại chọn công cụ Geographic
Link và chuyển các cửa sổ ảnh không muốn liên kết thành Off. Nhấn
OK để kết thúc.

10
8. Tạo hoạt cảnh xem lướt qua các kênh của ảnh
Ta có thể hiển thị các kênh ảnh như một vòng lặp liên tiếp bằng cách tạo hoạt
cảnh:
Từ cửa sổ ảnh đã được mở, chọn Tools\Animation. Hộp thoại Input
Animation Parameters xuất hiện cho phép chọn các kênh của một ảnh
muốn tạo hoạt cảnh. Sau khi chọn nhấn Ok để thực hiện. (Hình 1.7)
Hình 1.7: Chọn các kênh ảnh để tạo hoạt cảnh.
Ta có thể điểu khiển hoạt cảnh này và tốc độ thay đổi của nó bằng
cách chọn các phím chức năng tương ứng và phần Tốc độ - Speed trên thanh
điều khiển của Animation.

11
Hình 1.9: Điều khiển hoạt cảnh
NẮN CHỈNH ẢNH
D÷ liÖu ảnh viÔn th¸m thu ®îc thêng chøa ®ùng nh÷ng sai sè vÒ h×nh häc
do c¸c nguyªn nh©n trong qu¸ tr×nh thu ¶nh nh tèc ®é bay chôp, ®é cao, gãc nh×n
cña thiÕt bÞ, tèc ®é g¬ng quay,… Nh÷ng lçi nµy cã thÓ ®îc kh¾c phôc b»ng c¸ch
sö dông mét hÖ thèng c¸c ®iÓm khèng chÕ mÆt ®Êt (Ground Control Points) ®Ó n¾n
¶nh. §©y lµ nh÷ng ®iÓm trªn bÒ mÆt tr¸i ®Êt ®· biÕt to¹ ®é vµ dÔ dµng nhËn ra trªn
¶nh vÖ tinh.
Bài này sẽ từng bước hướng dẫn bạn làm quen với việc nắn ảnh với các công
cụ của phần mềm ENVI.
1. Nắn ảnh theo bản đồ:
Mở ảnh cần nắn: làm theo các hướng dẫn ở bài trước để mở 1 ảnh cần nắn.

12
Lựa chọn phương pháp nắn ảnh theo bản đồ: chọn Map\Registration\Select
GSPs: Image to Map để chọn các điểm khống chế mặt đất. (Hình 2.1)
Hình 2.1: Lựa chọn phương pháp nắn ảnh theo bản đồ.
Trên màn hình sẽ xuất hiện hộp thoại Image to Map Registration cho phép
ta chọn các tham số về phép chiếu, lưới chiếu, múi chiếu, đơn vị và kích thước
pixel cho phù hợp. (Hình 2.2)

13
Hình 2.2: Chọn các tham số địa lý và hình học phù hợp.
Trong bài này, ta chọn các tham số là:
Projection – Phép chiếu hình trụ ngang UTM.
Datum - Hệ quy chiếu WGS 84.
Units – Đơn vị: Meter.
Zone – Múi chiếu: 49 N (North - Bắc bán cầu).
Pixel size - Kích thước pixel: 30.0
Sau khi chọn xong, nhấn OK để bắt đầu thực hiện việc chọn điểm khống
chế.
Hộp thoại chọn điểm khống chế - Ground Control Points Selection xuất
hiện cho việc chọn điểm. (Hình 2.3)
Di chuyển con trỏ chuột đến vị trí điểm đã biết tọa độ và nhập tọa độ vào ô
tọa độ trống trong hộp thoại Ground Control Points Selection.

14
Vị trí con trỏ được xác định bằng giao điểm của dấu thập đỏ xuất hiện
trên cửa sổ Zoom của ảnh đang nắn.
Tọa độ của điểm khống chế có thể nhập vào dưới dạng tọa độ bản đồ
vào ô E (Easting - Đông) và N (Northing - Bắc) hoặc tọa độ địa lý vào các ô
Lat (Latitude – Vĩ độ) và Lon (Longitude – Kinh độ) bằng cách chọn vào
phím mũi tên lên xuống góc trên bên trái của hộp thoại Ground Control
Points Selection để chuyển giữa hai chế độ nhập tọa độ. (Hình 2.3)
Có hai cách để biết và nhập tọa độ các điểm khống chế: một là đọc
trực tiếp tọa độ trên bản đồ hoặc dựa vào các điểm đo GPS, hai là chọn các
điểm tương ứng trên ảnh với các điểm trên bản đồ dạng số sẽ được trình bày
cụ thể trong bài này.
Hình 2.3: Chọn điểm khống chế - Ground Control Points Selection.

15
Mở file bản đồ vectơ: Chọn Vector\Open Vector File và chọn định dạng
file vectơ phù hợp (hình 2.4). ENVI hỗ trợ mở file của một số phần mềm thông
dụng: ArcView, ArcGIS, ArcInfo, Mapinfo, Microstation, AutoCad,…
Hình 2.4: Mở file vectơ – Open Vector File.
Sau khi đã chọn được file vectơ cần mở và nhấn OK, nếu không phải định
dạng file vectơ của ENVI thì trên màn hình xuất hiện hộp thoại yêu cầu chuyển file
vectơ vừa mở sang định dạng file vectơ của ENVI *.evf. Ta có thể lưu vào bộ nhớ
tạm thời bằng cách chọn Memory hoặc chọn File để lưu thành 1 file. Để lưu thành
file ta chọn Choose và chọn đường dẫn đến thư mục định lưu. Nhấn OK để thực
hiện. (Hình 2.5)
Hộp thoại Danh sách các file vectơ – Available Vectors List xuất hiện,
chọn file vectơ cần mở trong danh sách, nhấn Load Selected\New Vector Layer để
mở file vectơ. (Hình 2.6)

16
Hình 2.5: Chuyển file vectơ sang định dạng của ENVI.
.
Hình 2.6: Mở file vectơ.

17
Chọn từng cặp điểm khống chế tương ứng trên ảnh và trên file bản đồ
vectơ, nhập tọa độ của điểm khống chế quan sát được ở góc phía dưới bên trái của
cửa sổ vectơ, nhấn Add trên hộp thoại Ground Control Points để chấp nhận. Để
thuận lợi cho nhập tọa độ điểm khống chế, sau khi chọn được cặp điểm tương ứng
trên ảnh và file vectơ, ta nhấn chuột phải trên cửa sổ vectơ và chọn Export Map
Location, tọa độ của điểm đó sẽ tự động được cập nhật vào ô tọa độ của điểm
khống chế trong hộp thoại Ground Control Points Selection.
Hình 2.7: Chọn điểm khống chế.
Chú ý nên chọn sao cho các điểm khống chế phân bố đều trên toàn ảnh, sai
số - RMS ở cuối hộp thoại Ground Control Points Selection cố gắng đạt mức nhỏ
hơn 1 pixel và chọn tối thiểu 4 điểm cho phương pháp nắn đơn giản nhất. Sau khi
chọn đủ số điểm, ta chọn Options\Warp File trong hộp thoại Ground Control
Points Selection, chọn tiếp file tương ứng và chọn một trong ba phương pháp nắn –
Warp Method để tiến hành nắn ảnh. (Hình 2.8)

18
Phương pháp RST – Rotating, Scaling, Translation: chỉ thực hiện
những chuyển dịch đơn giản: xoay, xác định tỷ lệ và tịnh tiến ảnh.
Phương pháp Polynomial – Hàm đa thức: phương pháp này cho
kết quả tốt hơn phương pháp RST, với yêu cầu số về số điểm khống chế
N tương ứng với bậc của hàm n như sau: N > (n+1)2
Phương pháp Triangulation – lưới tam giác: ENVI sử dụng
nguyên lý tam giác Delaunay để nắn ảnh bằng cách chọn các điểm khống
chế làm các đỉnh của các tam giác không đều và tiến hành nội suy.
Để tiến hành nắn ảnh ta cũng phải lựa chọn một trong ba phương pháp tái
chia mẫu – Resampling sao cho đạt được kết quả mong muốn. (Hình 2.8)
Nearest Neighbor – người láng giềng gần nhất sử dụng giá trị của
pixel gần nhất mà không cần tiến hành nội suy.
Bilinear – hàm song tuyến: tiến hành nội suy tuyến tính sử dụng
giá trị của bốn pixel.
Cubic Convolution – xoắn lập phương: sử dụng hàm lập phương
với giá trị của 16 pixel để tiến hành nội suy.
Hình 2.8: Chọn phương pháp nắn ảnh.

19
Sau khi đã chọn các phương pháp phù hợp ta nhấn Choose để chọn đường
dẫn lưu kết quả, tiếp theo nhấn OK để thực hiện nắn ảnh. (Hình 2.8)
File tọa độ các điểm khống chế đã chọn có thể lưu lại để kiểm tra bằng cách
chọn File\Save GCPs trên hộp thoại Ground Control Points Selection.
2. Nắn ảnh theo ảnh
Phần lớn các bước thực hiện ở phương pháp nắn ảnh theo ảnh giống với
phương pháp nắn ảnh theo bản đồ sẽ không được trình bày chi tiết ở phần này.
Mở ảnh cần nắn và ảnh gốc dùng để tham chiếu.
Chọn phương pháp nắn ảnh theo ảnh: Map\Registration\Select GSPs:
Image to Image. Trên màn hình sẽ xuất hiện hộp thoại Image to Image
Registration, chọn Base Image - Ảnh tham chiếu và Warp Image - Ảnh nắn
tương ứng với các cửa sổ hiển thị ảnh. (Hình 2.9)
Hình 2.9: Chọn ảnh nắn và ảnh gốc tham chiếu.
Chọn các cặp điểm khống chế ảnh tương tự như phần nắn ảnh theo bản đồ.
Khi số điểm khống chế ảnh đã đủ, tiến hành nắn ảnh Options\Warp file và
chọn phương pháp nắn mong muốn.

20
MỘT SỐ PHƯƠNG PHÁP PHÂN LOẠI ẢNH
Ph©n lo¹i ¶nh sè là viÖc ph©n lo¹i vµ s¾p xÕp c¸c pixel trªn ¶nh thµnh nh÷ng nhãm kh¸c nhau dùa trªn mét sè ®Æc ®iÓm chung vÒ gi¸ trÞ ®é x¸m, sù ®ång nhÊt, mËt ®é, tone ¶nh, … Cã hai kiÓu ph©n lo¹i chÝnh, lµ ph©n lo¹i cã chän mÉu vµ ph©n lo¹i kh«ng chän mÉu.
1. Phân loại không chọn mẫu- Unsupervised Classification
Víi ph¬ng ph¸p ph©n lo¹i nµy, c¸c pixel sÏ ®îc ph©n chia tù ®éng vµo c¸c
líp dùa trªn mét sè ®Æc ®iÓm vÒ sù ®ång nhÊt gi¸ trÞ phæ sö dông kü thuËt gép
nhãm. Ph¬ng ph¸p nµy ®îc ¸p dông trong trêng hîp ta kh«ng biÕt hoÆc kh«ng
quen víi nh÷ng ®èi tîng xuÊt hiÖn trªn ¶nh, ®ång thêi nã còng lo¹i bá ®îc nh÷ng
sai sè chñ quan cña con ngêi.
Phần mềm ENVI cung cấp cho chúng ta hai phương pháp phân loại không
chọn mẫu là Isodata và K-Means. Để tiến hành phân loại ảnh, từ thanh thực đơn
lệnh của ENVI ta chọn Classification\Unsupervised\ và chọn một trong hai
phương pháp phân loại trên, chọn ảnh cần phân loại, nhấn OK để chấp nhận (hình
3.1). Với 2 phương pháp phân loại ta đều phải đưa ra các tham số giới hạn để máy
thực hiện.
Hình 3.1: Chọn phương pháp phân loại không chọn mẫu.
Với phương pháp phân loại Isodata (hình 3.2) ta sẽ phải lựa chọn các tham
số sau để tiến hành phân loại:
Number of classes: chọn số lớp tối thiểu – min và tối đa – max để
phân loại.

21
Maximum Iterations: Số lần tính toán lặp lại tối đa. Việc phân
loại sẽ dừng lại khi đạt tới số lần lặp tối đa đưa ra.
Change Threshold: Ngưỡng thay đổi sau mỗi lần tính toán lặp lại.
Việc phân loại cũng sẽ dừng lại khi sau mỗi lần tính lặp lại, số phần trăm
biến động của các lớp nhỏ hơn ngưỡng biến động được xác định.
Minimum pixel in class: số pixel nhỏ nhất có thể có của một lớp.
Maximum class Stdv: ngưỡng độ lệch chuẩn tối đa của một lớp.
Nếu độ lệch chuẩn của một lớp lớn hơn ngưỡng này thì lớp đó sẽ bị chia ra
làm hai.
Minimum class Distance: Khoảng cách tối thiểu giữa các giá trị
trung bình của các lớp. Nếu khoảng cách giữa các giá trị trung bình của các
lớp nhỏ hơn giá trị nhập vào thì các lớp đó sẽ được gộp vào.
Maximum Merge Pairs: số tối đa các cặp lớp được gộp.
Maximum Stdev From Mean: Khoảng cách độ lệch chuẩn tối đa
từ giá trị trung bình của lớp.
Maximum Distance Error: khoảng sai số tối đa cho phép xung
quanh giá trị trung bình của lớp.
Maximum Merge Pairs: số các cặp lớp tối đa có thể được gộp.
Hình 3.2: Phân loại IsoData.

22
Phương pháp phân loại K-Means: tương tự như phương pháp phân loại
IsoData, ta cũng phải chọn các tham số tương ứng trước khi tiến hành phân loại.
(Hình 3.3)
Sau khi các tham số đã được lựa chọn phù hợp, ta chọn đường dẫn để lưu kết
quả và nhấn OK để tiến hành phân loại.
Hình 3.3: Phân loại K-Means.
2. Phân loại có chọn mẫu – Supervised Classification
Phân loại có chọn mẫu là phÐp ph©n lo¹i ¶nh dùa trªn c¸c pixel mÉu ®· ®îc
chän s½n bëi ngêi ph©n tÝch. B»ng c¸ch chän mÉu, ngêi ph©n tÝch ®· chØ ra gióp
m¸y tÝnh x¸c ®Þnh nh÷ng pixel cã cïng mét sè ®Æc trng vÒ phæ ph¶n x¹.
2.1. Chọn mẫu phân loại
Việc đầu tiên để tiến hành phân loại có chọn mẫu là công tác chọn mẫu. Để
chọn mẫu trong ENVI, trước tiên ta phải mở ảnh cần phân loại để tiến hành chọn
mẫu, từ thực đơn lệnh chọn Tools\Region Of Interest\ROI tool hoặc ta có thể vào
từ thực đơn lệnh chính của ENVI như sau Basic Tools\ Region Of Interest\ROI
tool trên màn hình sẽ mở ra hộp thoại Roi Tool cho phép ta thao tác với việc chọn
mẫu. (Hình 3.4)

23
Hình 3.4: Chọn vùng mẫu.
Chọn dấu tích vào một trong các ô Image, Scroll, Zoom để chọn mẫu
phân loại trong cửa sổ ảnh tương ứng hoặc chọn Off để tạm thời tắt chức
năng chọn mẫu.
Dùng chuột trái để khoanh vùng mẫu trên ảnh và kích chuột phải để
thực hiện đóng vùng. Chú ý là một mẫu phân loại có thể gồm nhiều vùng.
Sau khi chọn xong một mẫu phân loại, ta tiến hành chọn các mẫu tiếp theo
bằng cách nhấn vào ô New Region.
Để đặt tên và chọn mầu cho các mẫu ta chọn vào ô Edit (hình 3.5). Để
xóa một mẫu ta chọn vào mẫu cần xóa và nhấn Delete.
Hình 3.5: Đặt tên và chọn mầu cho mẫu phân loại.

24
Với các mẫu đã chọn, ENVI còn cung cấp cho chúng ta một tiện ích
rất hữu hiệu, đó là tính toán sự khác biệt giữa các mẫu – Compute ROI
Separability. Để chọn chức năng này ta làm như sau: từ hộp thoại ROI Tool
chọn Options\Compute ROI Separability. Khi đó trên màn hình sẽ xuất hiện
hộp thoại Select Input File for ROI Separability, chọn ảnh tương ứng và
nhấn OK để chấp nhận. Trên màn hình xuất hiện tiếp hộp thoại ROI
Separability Calculation, ta chọn tất cả các mẫu cần tính toán sự khác biệt
và nhấn OK để thực hiện. Kết quả tính toán sẽ xuất hiện trên màn hình trong
hộp thoại ROI Separability Report. (Hình 3.6)
Hình 3.6: Bảng so sánh sự khác biệt giữa các mẫu phân loại.
Quan sát các giá trị trong hộp thoại này ta thấy mỗi mẫu phân loại sẽ được so
sánh lần lượt với các mẫu còn lại. Cặp giá trị thể hiện sự khác biệt được đặt trong
ngoặc sau các mẫu.
Nếu cặp giá trị này nằm trong khoảng từ 1.9 đến 2.0 chứng tỏ các mẫu
đã được chọn có sự khác biệt tốt.
Nếu cặp giá trị này nằm trong khoảng từ 1.0 đến 1.9 thì chúng ta nên
chọn lại sao cho mẫu đó có sự khác biệt tốt hơn.

25
Nếu có giá trị nhỏ hơn 1.0 ta nên gộp hai mẫu đó lại với nhau, tránh
hiện tượng phân loại nhầm lẫn.
Sau khi đã chọn xong tất cả các mẫu, ta có thể lưu các mẫu đã chọn này lại
bằng cách chọn File\Save ROIs từ hộp thoại ROI Tool.
2.2. Phân loại có chọn mẫu
Để tiến hành phân loại với các mẫu đã chọn ta làm như sau: từ thanh thực
đơn lệnh chính của ENVI chọn Classification\Supervised và chọn phương pháp
phân loại phù hợp. (Hình 3.7)
Hình 3.7: Chọn phương pháp phân loại có chọn mẫu.
Mét sè thuËt to¸n ph©n lo¹i cã chän mÉu hay dïng lµ:
Ph©n lo¹i h×nh hép - Parallelepiped: trong ph¬ng ph¸p nµy ®Çu tiªn
gi¸ trÞ vector trung b×nh cho tÊt c¶ c¸c band ®îc tÝnh cho mçi líp mÉu ®·
chän. Sau ®ã c¸c pixel ®îc so s¸nh vµ g¸n vµo líp mµ gi¸ trÞ cña nã n»m
trong ph¹m vi sai sè lµ 1 hoÆc 2 lÇn ®é lÖch chuÈn cña vector trung b×nh. NÕu
pixel kh«ng n»m trong mét trong c¸c kho¶ng gi¸ trÞ ®ã th× nã sÏ ®îc g¸n
vµo líp cha ph©n lo¹i. Ph¬ng ph¸p nµy cã u ®iÓm lµ nhanh chãng, ®¬n
gi¶n tuy nhiªn kÕt qu¶ cã ®é chÝnh x¸c kh«ng cao vµ thêng ®îc dïng ®Ó
ph©n lo¹i s¬ bé ban ®Çu.
Ph©n lo¹i theo kho¶ng c¸ch nhá nhÊt - Minimum distance: ph¬ng
ph¸p nµy ®ßi hái viÖc tÝnh to¸n vector trung b×nh cña c¸c mÉu ph©n lo¹i vµ
kho¶ng c¸ch phæ ®o ®îc gi÷a c¸c pixel vµ c¸c mÉu ®ã. Sau ®ã pixel sÏ ®îc
g¸n tíi líp cã kho¶ng c¸ch nhá nhÊt. VÒ mÆt lý thuyÕt th× víi viÖc sö dông
ph¬ng ph¸p nµy, mäi pixel ®Òu ®îc ph©n lo¹i nhng ngêi ph©n tÝch còng

26
cã thÓ ®a ra mét ngìng giíi h¹n nhÊt ®Þnh vÒ kho¶ng c¸ch ®Ó c¸c pixel cã
thÓ ®îc ph©n lo¹i hoÆc kh«ng ph©n lo¹i. §©y lµ mét c¸ch ph©n lo¹i kh¸
nhanh, gi¸ trÞ phæ cña pixel gÇn víi gi¸ trÞ phæ trung b×nh cña mÉu tuy nhiªn
nã còng cha thËt chÝnh x¸c vµ kh«ng c©n nh¾c ®Õn sù biÕn thiªn cña c¸c líp
ph©n lo¹i.
Ph©n lo¹i hµm x¸c suÊt cùc ®¹i - Maximum Likelihood: ph¬ng
ph¸p nµy cho r»ng cac band phæ cã sù ph©n bè chuÈn vµ c¸c pixel sÏ ®îc
ph©n lo¹i vµo líp mµ nã cã x¸c suÊt cao nhÊt. ViÖc tÝnh to¸n kh«ng chØ dùa
vµo gi¸ trÞ kho¶ng c¸ch mµ cßn dùa vµo c¶ xu thÕ biÕn thiªn ®é x¸m trong
mçi líp. §©y lµ mét ph¬ng ph¸p ph©n lo¹i chÝnh x¸c nhng l¹i mÊt nhiÒu
thêi gian tÝnh to¸n vµ phô thuéc vµo sù ph©n bè chuÈn cña d÷ liÖu.
Chọn một phương pháp phân loại phù hợp, trên màn hình sẽ xuất hiện hộp
thoại Classification Input File cho phép ta chọn ảnh cần phân loại. Tiếp đó sẽ xuất
hiện hộp thoại tương ứng với phương pháp phân loại đã chọn. Sử dụng các tham số
mặc định của chương trình hoặc ta có thể thay đổi nếu cần, chọn đường dẫn sẽ lưu
kết quả, nhấn vào nút Select All Items để chọn tất cả các mẫu đã chọn rồi nhấn OK
để tiến hành phân loại (hình 3.8). Sau khi quá trình tính toán kết thúc, kết quả phân
loại ảnh sẽ có trong hộp thoại Available Bands List.
Hình 3.8: Hộp thoại phân loại theo phương pháp Maximum Likelihood.

27
3. Một số kỹ thuật phân loại khác
3.1. Kỹ thuật phân ngưỡng – Segmentation Image
Kỹ thuật phân ngưỡng được sử dụng để phân loại ảnh thành những vùng có
giá trị độ xám pixel liên tiếp nhau trong một khoảng giá trị nhất định.
Để tiến hành phân ngưỡng, ta chọn Basic Tools\Segmentation Image
từ thực đơn lệnh của ENVI.
Trên màn hình sẽ xuất hiện hộp thoại Segmentation Image Input
File, ta chọn kênh ảnh dự định tiến hành phân ngưỡng và nhấn OK. Chú ý là kỹ
thuật phân ngưỡng chỉ thực hiện được trên ảnh đơn kênh.
Ở hộp thoại Segmentation Image Parameters, ta nhập hai giá trị cận
dưới và cận trên trong 2 ô tham số tương ứng là Min Thresh Value, Max Thresh
Value. (Hình 3.9)
Trong ô Population Minimum là số pixel tối thiểu trong một phân
ngưỡng, ô Number of Neighbors là số pixel lân cận được sử dụng cho việc tính
toán. Chọn nơi lưu kết quả và nhấn OK.
Hình 3.9: Lựa chọn các tham số để phân ngưỡng.
3.2. Tạo lát cắt giá trị - Density Slice

28
Từ thực đơn lệnh của ảnh đã mở, chọn Tools\Color Mapping\ Density
Slice, trên màn hình sẽ xuất hiện hộp thoại Density Slice Band Choice cho phép ta
chọn một kênh ảnh đơn sắc tương ứng.
Sau khi chọn được kênh ảnh, trên màn hình sẽ xuất hiện tiếp hộp thoại
Density Slice. Theo chế độ mặc đinh, ENVI sẽ phân chia cho chúng ta thành 8 lớp.
(Hình 3.10)
Hình 3.10: Hộp thoại Density Slice.
Ta hoàn toàn có thể thay đổi các giá trị này bằng cách chọn Edit
Range để tùy biến khoảng giá trị và mầu sắc của lát cắt. Chọn Delete Range nếu
muốn xóa bớt một dải lát cắt, chọn Options\Add New Ranges để thêm một lát cắt,
chọn Clear Ranges để xóa toàn bộ các lát cắt đang có.
Sau khi đã chọn được các giá trị phù hợp, ta nhấn Apply để thực hiện.
Kết quả sẽ hiển thị tức thời ngay trên ảnh.
3.3. Tính chỉ số thực vật NDVI
Ta sử dụng phương pháp này để chuyển dữ liệu đa phổ thành một ảnh đơn
kênh thể hiện sự phân bố của thực vật. Ảnh chỉ số thực vật có giải giá trị nằm từ -1
đến +1, với giá trị pixel càng cao thể hiện thực vật càng dầy.

29
Để tính chỉ số thực vật, từ thực đơn lệnh chính của ENVI, ta chọn
Transforms\NDVI (Vegetation Index). Chọn ảnh cần tính và nhấn OK, ngay sau
đó hộp thoại NDVI Calculation Parameters sẽ xuất hiện. (Hình 3.11)
Hình 3.11: Hộp thoại tính chỉ số thực vật – NDVI.
ENVI mặc định chọn các kênh để tính chỉ số NDVI cho một số loại vệ tinh
như Landsat, SPOT, AVHRR, AVIRIS. Hoặc ta cũng có thể chọn kênh đỏ - Red và
kênh hồng ngoại gần - Near IR vào các ô tương ứng. Chọn nơi lưu kết quả và nh
OK để thực hiện.
Sau khi tính toán, kết quả NDVI sẽ hiển thị trong danh sách Available Bands
List./.
MỘT SỐ KỸ THUẬT SAU PHÂN LOẠI

30
Các kết quả sau khi phân loại đòi hỏi phải được xử lý như đánh giá độ chính
xác, khái quát hóa các lớp thông tin và vectơ hóa…. Phần mềm ENVI cung cấp cho
chúng ta một số công cụ thỏa mãn các yêu cầu trên.
1. Thống kê kết quả – Class Statistics
Chức năng này cho phép ta tính toán thống kê ảnh dựa trên các lớp kết quả
phân loại. Các giá trị thống kê được tính cho mỗi lớp là các giá trị thống kê cơ bản
như: giá trị nhỏ nhất - min, giá trị lớn nhất - max, giá trị trung bình - mean, độ lệch
chuẩn – Stdev (Standard Deviation) của dữ liệu ảnh và đồ thị - Histogram. Để tiến
hành tính toán thống kê ta làm như sau:
Từ thực đơn lệnh chính của ENVI ta chọn Classification\Post
Classification\Class Statistics.
Trên màn hình sẽ xuất hiện hộp thoại Classification Input File
yêu cầu ta chọn file kết quả phân loại.
Tiếp đến trên màn hình xuất hiện hộp thoại Statistics Input
File yêu cầu ta chọn file ảnh tương ứng để tiến hành tính toán thống kê.
Hộp thoại tiếp theo là Class Selection cho ta chọn các lớp kết
quả dự định sử dụng để tiến hành phân loại.
Sau khi đã chọn xong các lớp sẽ xuất hiện hộp thoại Compute
Statistics Parameters cho phép ta chọn các tham số để tính thống kê (hình
4.1). Chọn đường dẫn đến thư mục lưu kết quả, và nhấn OK để thực hiện.
Sau khi tính toán, trên màn hình sẽ xuất hiện một loạt các hộp
thoại:
Class Stats Summary: bảng thống kê tổng số pixel có
trong các lớp và tỷ lệ phần trăm của chúng trên tổng số các pixel có
trên ảnh.
Statistics Report: thống kê giá trị nhỏ nhất, lớn nhất,
giá trị trung bình, độ lệch chuẩn theo các kênh phổ của từng lớp kết
quả phân loại.

31
Nếu ta chọn cả chức năng vẽ đồ thị khi chọn các tham
số trong hộp thoại Compute Statistics Parameters thì trên màn hình
cũng có các hộp thoại đồ thị của các giá trị thống kê tương ứng trên.
Hình 4.1: Chọn các giá trị cần thống kê.
2. Ma trận sai số - Confusion Matrix
Chức năng lập ma trận sai số của ENVI cho phép ta so sánh ảnh đã được
phân loại với kết quả thực địa hoặc các vùng mẫu với mục đích đánh giá độ chính
xác kết quả phân loại.
Để thực hiện chức năng này, từ thực đơn lệnh chính của ENVI ta vào
Classification\Post Classification\Confusion Matrix và chọn phương pháp: một là
sử dụng ảnh, kết quả phân loại từ thực địa – Using Ground Truth Image, hai là sử
dụng file chọn vùng mẫu từ thực địa – Using Ground Truth ROIs.
Hộp thoại Classification Input File xuất hiện cho ta chọn ảnh cần
đánh giá độ chính xác tương ứng.

32
Tiếp đến hộp thoại Match Classes Parameters xuất hiện, ta chọn các
lớp tương ứng giữa kết quả phân loại và thực địa (hình 4.2). Nhấn OK để chấp nhận.
Hình 4.2: Hộp thoại Match Classes Parameters.
Hộp thoại Confusion Matrix Parameter xuất hiện cho ta chọn các giá
trị cần thiết và chọn đường dẫn lưu kết quả.
Kết quả so sánh sẽ xuất hiện trên màn hình dưới dạng một ma trận
tương quan chéo, trên bảng ma trận kết quả này bao gồm cả độ chính xác của kết
quả phân loại (hình 4.3).
Hình 4.3: Ma trận sai số tương quan chéo.
3. Phân tích theo đa số và thiểu số - Majority/Minority Analysis

33
Ta sử dụng phương pháp Majoriry Analysis để gộp những pixel lẻ tẻ hoặc
phân loại lẫn trong các lớp vào chính lớp chứa nó. Ta nhập kích thước cửa sổ lọc
Kernel Size, sau đó giá trị của pixel trung tâm sẽ được thay thế bằng giá trị của
pixel chiếm đa số trong cửa sổ lọc đó. Nếu chọn Minority Analyis, giá trị của
pixel trung tâm sẽ được thay thế bằng giá trị pixel chiếm thiểu số trong cửa sổ lọc.
Để thực hiện chức năng này, từ thực đơn lệnh của ENVI ta chọn
Classification\Post Classification\Majority/Minority Analysis. (Hình 4.4)
Hình 4.4: Hộp thoại Majority/Minority Parameters.
Sau khi chọn, hộp thoại Majority/Minority Parameters xuất hiện cho phép
ta chọn các lớp định lọc, phương pháp dự định tiến hành, kích thước cửa sổ lọc và
đường dẫn lưu kết quả (hình 4.4). Kết quả tính toán sẽ cho ra một ảnh mới trong
danh sách Available Bands List.
4. Gộp lớp – Combine Classes

34
Chức năng gộp lớp cung cấp thêm cho chúng ta một công cụ để khái quát
hóa kết quả phân loại. Các lớp có đặc tính tương tự nhau có thể được gộp vào để
tạo thành lớp khác.
Để thực hiện chức năng này từ thực đơn lệnh của ENVI ta chọn
Classification\Post Classification\Combine Classes.
Trên màn hình xuất hiện hộp thoại Combine Classes Input File, ta
chọn file kết quả phân loại đang cần gộp lớp và nhấn OK.
Chọn các cặp lớp định gộp tương ứng với ô Input Class - lớp đầu vào,
Output Class - lớp đầu ra, nhấn OK và chọn đường dẫn lưu kết quả. (Hình 4.5)
Hình 4.5: Lựa chọn các cặp lớp tương ứng để gộp lớp.
5. Thay đổi tên và màu cho các lớp phân loại – Class Color Mapping
Khi đã có ảnh kết quả phân loại, ta vẫn có thể thay đổi màu sắc các lớp cho
phù hợp với tên gọi của chúng.
Để thực hiện chức năng trên, từ của sổ ảnh phân loại, ta chọn
Tools\Color Mapping\Class Color Mapping.

35
Trên màn hình sẽ xuất hiện hộp thoại Class Color Mapping cho ta
chọn các lớp để gán tên và màu tương ứng, sau khi đã hoàn tất ta chọn
Options\Save Changes để thực hiện việc thay đổi. (Hình 4.6)
Hình 4.6: Thay đổi tên và màu hiển thị cho các lớp.
6. Chuyển kết quả phân loại sang dạng vectơ – Classification to Vector Layer
Sau khi hoàn tất công tác phân loại, ta thường có nhu cầu xuất các file kết
quả phân loại sang dạng vectơ để dễ dàng trao đổi, biên tập hay xử lý với các chức
năng GIS.
Để chuyển sang dạng vectơ các file kết quả phân loại, từ thực đơn lệnh
của ENVI ta chọn Classification\Post Classification\Classification to Vector hay
chọn Vector\Classification to Vector.
Trên màn hình xuất hiện hộp thoại Raster to Vector Input Band, ta
chọn file kết quả phân loại cần chuyển định dạng rồi nhấn OK.
Tiếp đó trên màn hình xuất hiện hộp thoại Raster To Vector
Parameters cho phép ta chọn các lớp cần chuyển sang dạng vectơ. Chọn đường

36
dẫn lưu kết quả và nhấn OK để thực hiện. Kết quả sẽ được lưu theo định dạng file
vector *.evf của ENVI. (Hình 4.7)
Hình 4.7: Xuất file kết quả phân loại sang dạng vectơ.
7. Chồng lớp vectơ lên ảnh – Overlay Vector File
Để quan sát trực quan hoặc dễ dàng nhận biết các đối tượng trên ảnh, đôi khi
chúng ta có nhu cầu chồng một lớp thông tin nào đó lên ảnh, chẳng hạn như một
file vectơ các đường bình độ, chú giải phân loại hay các lớp phân loại,…
Từ cửa sổ hiển thị ảnh, ta chọn Overlay\Vectors, trên màn hình sẽ xuất
hiện hộp thoại Vector Parameters.
Từ hộp thoại Vector Parameters này ta chọn File\Open Vector File
và chọn định dạng cùng file vectơ tương ứng định mở. File vectơ được chọn sẽ hiển
thị chồng phủ lên file ảnh. (Hình 4.8)
8. Biên tập và in ảnh – Quick Map
Quick Map là một công cụ đơn giản để biên tập và tạo ra một bản đồ để in
một cách nhanh chóng trong ENVI.

37
Hình 4.8: Chồng lớp vectơ lên ảnh.
Từ cửa sổ ảnh ta chọn File\Quick Map\New Quick Map. Trên màn
hình sẽ xuất hiện hộp thoại Quick Map Default Layout cho phép ta chọn kích thước
giấy in – Output Paper Size, chiều giấy in – Orientation và tỷ lệ bản đồ - Map
Scale. (Hình 4.9)
Hình 4.9: Xác định các tham số ban đầu của bản đồ.

38
Tiếp đến sẽ xuất hiện hộp thoại Quick Map Image Selection cho phép
ta xác định giới hạn không gian của khu vực dự định sẽ thể hiện lên bản đồ.
Sau khi chọn được khu vực sẽ thể hiện lên bản đồ, trên màn hình sẽ
xuất hiện hộp thoại Quick Map Parameters cho phép ta đưa ra tiêu đề - Main Title,
các ghi chú bổ sung, và lựa chọn thước tỷ lệ - Scale Bars, kiểu lưới – Grid Lines và
mũi tên định hướng – North Arrow Type của bản đồ. Hoàn tất các tham số, ta sẽ
được một bản đồ có dạng như hình 4.10 dưới đây.
Hình 4.10: Bản đồ ảnh biên tập bằng ENVI.
![Mẫu Đề cương môn học - fit.lqdtu.edu.vn · Bài tập về nhà cho Chương II: Cuối chương 10-13 của TL [5]. Bài giảng 5: Công nghệ bức tường lửa Chương](https://static.fdocuments.us/doc/165x107/5dd117b7d6be591ccb642f91/mu-cng-mn-hc-fitlqdtueduvn-bi-tp-v-nh-cho-chng.jpg)