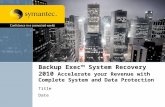Backup Your System
Transcript of Backup Your System

7/28/2019 Backup Your System
http://slidepdf.com/reader/full/backup-your-system 1/6
BackupYourSystem/SimpleBackupSuite
INTRODUCCION
Es necesario para un buen entendimiento del sistema de simple back up entender el funcionamiento
backupYourSystem. Sbackup es un programa de reserva básico del GUI diseñado para el
uso de escritorio, con un sistema completo de características. Puede reservar cualquier
subconjunto de archivos y de directorios, mientras que obedece las exclusiones y los límites
en los tamaños de archivos individuales sostenidos. Las reservas se pueden especificar a
cualquier directorio local y alojarlos de forma remota que sea soportado por gnome-vfs.
Según lo observado previamente, sbackup hace uso de archivos comprimidos aunque no es la
mejor solución de backup, sobre todo si usted tiene grandes cantidades de archivos
multimedia. Estos tipos de datos se comprimen ya durante la codificación. Haciendo que el
espacio de ahorro sea poco, incluyendo el tiempo que se tardara, estos archivos se
comprimen con el gzip dejando casi nada de espacio al ser guardadas.
INSTALACION
Para instalar sbackup asegúrese que la sección de repositorios de Ubuntu este permitiendo las
fuentes de software. Entonces instale el siguiente paquete: sbackup.
Una vez terminado la instalación se tiene acceso al sbackup de los menús siguientes System -
> Administration -> Simple Backup Config. Incorporamos la contraseña para la instalacion, este
programa requiere los privilegios de superusuario para esto usamos el comando Sudo, para
que nos de acceso a la ruta de la raíz del directorio principal.

7/28/2019 Backup Your System
http://slidepdf.com/reader/full/backup-your-system 2/6
Backing Up Your Data
TABLA GENERAL
enumera las tres caracteristicas principals descritos debajo
Recommended Backup If you are new Ubuntu user or are not sure what you should backup. This will perform a daily
backup of your /home, as well as system data held in /etc, /usr/local and /var. This will
deliberately exclude any files over 100MB as well as common multimedia file types. By
default the archive created will be stored in /var/backup.
Custom Backup This selection allows you to customize a profile and modify all options such as the include
and exclusion rules, the scheduling time and where the backup will be made. The backup will
proceed according to the settings on the tabs other than General.
Manual Backup If you want to manually control when the backups are performed choose this option. To start
the operation click the Backup Now! button at the bottom of the window. The backup will
the proceed according to the settings on the other backup properties tabs. With this option
you will be able to specify where to save the backup file.
From this point onward, it will be assumed that you have selected either Use custom backup
or Manual backups only. If you chose recommended backup, the settings on the following
pages will have no effect.

7/28/2019 Backup Your System
http://slidepdf.com/reader/full/backup-your-system 3/6
Include Tab
This tab is used to create rules for what directories and files will be included in the backup.
Use the Add File and Add Direcory buttons to add individual files and whole directories to
the backup. Both buttons bring you to a standard explorer popup. To remove an entry listed in
the main pane, simply highlight the entry to delete and push Remove.
Exclude Tab
The next tab is Exclude. This tab is used to define exclusion rules according to different
properties. There are four different ways to create these rules.
Paths - Files and Folders can be excluded in the same manner as they were included
in the previous tab.
File types - Allows a user to exclude files based on the type, say for instance all .mp3
or .avi files the backup may find in the included directories.
Regex - Allows a user to define rules based on regular expression, this option is for
advanced users.
Max size - As you may think, defines rules to exclude files based on a maximum file
size. If set at 100Mb for instance, it will exclude all files greater than the limit.
Destination Tab
By default the archive will be created in /var/backup If you want to change the backup
location you can select Use custom local backup directory and enter any location local to the
machine. To backup over the network, use the Use a remote directory option and fill in the
parameters. A more complete explanation of network backup can be found further in this
article.
Time Tab
This tab is used to schedule when you want to run your backup.

7/28/2019 Backup Your System
http://slidepdf.com/reader/full/backup-your-system 4/6
Available options for when to Do backups are shown in the following screen: never, hourly,
daily, weekly, monthly, and custom options. The first five are straightforward, while the last
allows for the creation of a cron definition (for advanced users). To the right of this drop
down menu, you will find the options simply and precisely at , they are explained below.
Simply - Will make the backup when the computer is found available after the desiredtime has passed. "Precisely" would not make a backup if your computer is not turned
on at the precise time, it would wait for the next scheduled time.
Precisely - Will allow you to choose a specific date to perform the backup, say
perhaps 6:15 AM daily. This can be configured with the Day of month, Day of week ,
Hour and Minute depending on what interval is selected in Do backups.
Custom cron time definition - This option is for advanced users, select custom from
Do backups drop down and you will be able to create a cron job here.
Do a full backup at least once every - Sbackup does NOT create a new backup file
each time it runs. Instead, it creates an incremental backup, that is to say only new
files modified since the last backup (full or incremental) are archived. Incremental
backups therefore are tied directly to the last full back through incremental steps, likea series of patches to an OS applied one after the other. This option allows you to tell
sbackup how often to create a new full archive, by default it is set to 21 days. Full backups take more space then incremental, so if you decrease the interval ensure you
have the space on your backup location.
Purging Tab
Here you can set how old archives should be handled after a certain time. The options are self
explanatory and should be set according to your needs and available space on hard drive.
Once all the options have been set as desired, push the Save button at the bottom to preserve
your settings. You must save before performing a backup manual or scheduled or else your
new settings won't take effect. Now if you want to make a backup just click on Backup Now!
or wait for it to be performed on schedule if set. After starting the backup, the following
confirmation will be displayed listing the background process ID.
Restore Your Data
If you want to restore backups or any files or folders go to System — > Administration — >
Simple Backup Restore, as shown in the following screen.

7/28/2019 Backup Your System
http://slidepdf.com/reader/full/backup-your-system 5/6
Once it opens you should see the following screen. Here you can select the restore source
folder and available backups from drop-down menu. Choose the files and folders you want torestore and click on the Restore button.
In this example, I have chosen to restore a single .iso file. After selection, simply push the
Restore button and confirm your action when prompted. The file will then be restored to its
original location. If you want to restore it to a different location select the Restore As...
option.
Note: By default, restored files and directories are owned by root. This is because sbackup
runs with root privileges. To change the permissions of files or folders you should own, either
use chmod from a terminal or just right click and select properties of the file or folder. For
additional information see FilePermissions.
Backup Destination on Remote Machine
One more nice feature of sbackup is that you can store your backup on a remote machine,
either using SSH or FTP. For this go to System — > Administration — > Simple Backup
Config. Under the Destination tab, you can select to Use a remote Directory. In the box,
type ssh:// or ftp:// followed by the username:password, then @, then the remote host to
connect to and the remote directory. Test button can be used to ensure the host is reachable.
If you do not want to expose your password in the clear you can use SSH keys. For more
information see its respective page, a short example follows below. Comments have been
added (#) above each step:
# switch to rootsudo su -# create a key set without a passphrasessh-keygen# copy the public key to the backup serverssh-copy-id backup-user@backup-server/path/to/backups/machine-id/# test that the connection will work without a passwordssh backup-user@backup-server# make sure that the backup user can in fact write to the backup directorytouch /path/to/backups/machine-id/test.txtrm /path/to/backups/machine-id/test.txt

7/28/2019 Backup Your System
http://slidepdf.com/reader/full/backup-your-system 6/6
Sbackup from the Command Line
Configuration
If you want to configure sbackup from a terminal you need to edit the /etc/sbackup.conf
file. The following command for example will do:
sudo nano /etc/sbackup.conf
Restore Backup from the Command Line
To restore a particular backup from a terminal, use a command along the following lines.
sudo srestore.py /var/backup/2006-11-18_03 /home/myuser /home/myuser/old
In this example, srestore.py will use the backup /var/backup/2006-11-18_03and restore
the backup of the the directory /home/myuser to the current directory /home/myuser/old .
Your command will of course need to be tailored to your needs.
Automatically Backup at Shutdown
In case you want to shutdown your workstation when you're done and not have to backup
manually every now-and-then, you might find it useful to have simple-backup being run
every time you log off. To enable this, you need to do only a few things:
1. Save this page sbackupd to /etc/init.d/
2. Set file ownership to root:root and file permissions to: rwx-r-xr-x. See
FilePermissions for help.
3. Execute the following from a terminal:
sudo update-rc.d sbackupd start 00 0 1 6 .
This will run the downloaded script every time Ubuntu comes into single-user-mode,shutdown or reboot. Since the script will only run sbackupd, this effectively gives
you a backup every time you shutdown or reboot your machine.
I find it useful to use both a schedule and this 'at-shutdown' script because i get a backup at
least once a day, and i needn't care about keeping my machine powered on.
This scheduled backup at shutdown can be removed with the following command:
sudo update-rc.d -f sbackupd remove