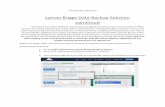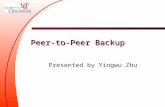Backup to Box
-
Upload
cloudhq -
Category
Technology
-
view
4 -
download
0
description
Transcript of Backup to Box


Go to http://cloudHQ.net

Click on “See Plans and Pricing.”

Click on “Get Started” for the Premium Plan.

The sync wizard will appear.

Drag the Evernote icon to the empty box on the left.

Click on “Sign Up with Google Account”
Click on “Allow.”

After the account is created, you need to authorize cloudHQ to access your Evernote notes.

Click on “Add Evernote”
Click on “Authorize” and you will be redirected back to cloudHQ.
You will be forwarded to the Evernote page to confirm that cloudHQ can access your Evernote notes

Now, just select Stacks and notebooks
Click on “Select.”

In this step, just drag the Box icon into the empty box on the right.

Click on “Add Box”
You will be forwarded to the Box page to confirm that cloudHQ can write to Box.
Login to Box and you will redirected back to cloudHQ.

Click on “Create Folder” to create a folder.
Name this folder something like “Evernote_in_Box”

Click the newly created folder and press select.

Now you need to select the format into which you want export your notes. Let's select PDF, ENEX, and TXT for now.

Now it is time add sync of your Google Drive and Google Docs documents with Box.

So click on “Add Synchronization Pair”

Now, just drag the Google Drive icon to the empty box on the left.

Click on “Add Google Drive” and you will be forwarded to the Google page to confirm that cloudHQ can access your Google Drive files. Click on “Authorize” and you will be redirected back to cloudHQ.

Now, click on the arrow to list your Google Drive folders. You can sync any folder within your Google Drive account. For now, lets just click on the top level folder. This means cloudHQ will replicate all files in your Google Drive.
Click on “Select” to confirm your selection.

Drag the Box icon into the empty box on the right.

Since we already added your Box account, click on “Select” next to your Box account and your will be forwarded to a page where you need to create a Box folder which will contain your Google Docs files.

Click on “Create Folder” to create a folder.
Name this folder something like “Google_Drive_in_Box.”

Click the newly created folder and press select.

And finally, to start replication and synchronization, just click on “Synchronize Continuously”. cloudHQ will start an automatic and continuous copy of all your Google Drive files and documents and Evernote notes into Box.