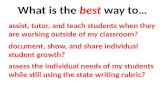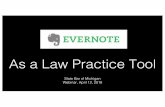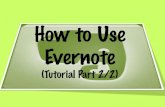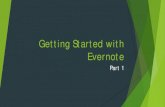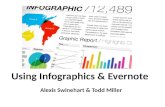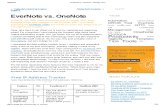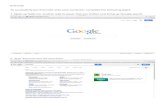Backup Evernote
-
Upload
cloudhq -
Category
Technology
-
view
4.582 -
download
0
description
Transcript of Backup Evernote

How to Backup Evernote

Go to https://cloudHQ.net

Click on “See Plans and Pricing.”

Click on “Get Started”

Drag the Evernote icon to the empty box on the left

Click on “Sign Up with Google Account”
You will be forwarded to the Google page. Click on “Allow.”

Your cloudHQ account is created

Click on “Add Evernote”
You will be forwarded to the Evernote page to confirm that cloudHQ can access your Evernote notes. Click on “Authorize” and you will be redirected back to cloudHQ.

Select “Stacks and notebooks”
Click on “Select”

Drag the Dropbox icon into the empty box on the right.

Click on “Add Dropbox”
You will be forwarded to the Dropbox page to confirm that cloudHQ can write to Dropbox. Click on “Allow” and you will redirected back to cloudHQ.

Click on “Create Folder”
Name this folder “Evernote_in_Dropbox”.Click on “Create”.

Click on the newly created folder.
Click on “Select >>”

Now you need to select the format into which you want export your notes. Let's select PDF and TXT.

Click on “Switch to one-way sync”
The arrow will point from Evernote to Dropbox.

Click on “Synchronize Continuously” and cloudHQ will start an automatic and continuous copy of all your Evernote notes into Dropbox.