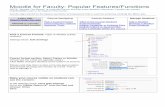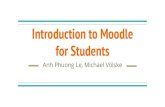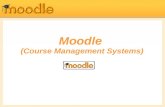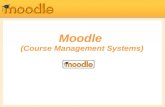Backing up and Restoring your Moodle course 2017/18 · 2020-06-16 · Backup and restore If you...
Transcript of Backing up and Restoring your Moodle course 2017/18 · 2020-06-16 · Backup and restore If you...

A Guide to Moodle
Backing up and Restoring your Moodle
course 2017/18
An IT Services User Guide

2
Backup and restore If you previously delivered a Moodle course, which has not changed significantly for the coming academic year, you may wish to backup your course and restore it into next year’s Moodle. Backing up and restoring a course is a fairly straight forward procedure.
Backup
Whilst you are logged into Moodle open up the course you wish to backup and select the 'Backup' option from the course 'Administration' block.
When backing up a course for use in a future academic year, you do not need to save any 'user' information. To simplify the process we have set the default backup options to only backup course content, therefore, to backup your course you should only need to select the 'Next' option on the first two pages and 'Perform backup' on the third page. However, it is worth checking the selections as you proceed.
The first three screens of the process are shown below:
Top Tip:
Please note that the title of the Moodle course you are copying from might not be the same
title you are copying to in the new Moodle. Titles are taken from module codes in SITS
database, and these can be different each year.
Ensure you know the title of your new module that you are copying to. e.g. the core module
for history students might have been HISCOREC001AZ in 2016/7 but in 2017/8 this might be
HISCOREC002AZ
Generally it is a good idea to be familiar with the Moodle Course titles (module codes) that
your students are taking, as this dictates where you put your course content.
Navigate to Moodle course, then select backup

3
The first page you see is Initial Settings. The three options circled below are essential to
bring your course content over. You can see that user information is precluded automatically –
you cannot import student details from last year into this year (for obvious reasons) and
student data will be loaded automatically for you in September.
You can untick calendar events and question bank if you wish, but you may want these
transferred.
n.b. Glossary content is not transferred in this way. The glossary content is exported as an xml
file and imported separately - (Go into the Glossary and select the Export option)
When are you ready to move on to the
next page, click

4
The second page you see is Schema settings. This shows all the sections of the course you
wish to backup and transfer to the new Moodle. It is extremely important you do not
transfer turnitin assignments over, so the next two steps are critical:
Click on Show type options,
then scroll down to Turnitin Assignments
Click on Turnitin Assignments and click None
This will PREVENT any turnitin assignements being transferred over. You must never transfer
Turnitin assignments, always create them fresh.
You can deselect any sections you don’t want to carry to the new moodle by unticking them.
Notice that user data is not being transferred

5
The third page you see is Confirmation and review. This allows you to check the backup
settings, and that you have selected all the data and the sections you wish to copy.
When you are ready, click

6
The amount of time it takes to complete your backup will depend on the size and number of
resources contained within it. If you have a very large course you may have to wait several
minutes for the backup to complete, and you may see the backup progress bar for a short
time.
When the backup has successfully completed you will see the message 'The backup file was
successfully created' under which will be a 'Continue' button.
After clicking on the continue button you will be presented with a page through which you can
access your backup files. To restore the backup into a new instance of Moodle you will need to
download the backup to your local drive or to a removable storage device such as a USB
memory stick.

7
Course backup/restore page – ignore the top part of this page. Go to the User private backup
area section and click ‘download’ on the file you have just created. You will identify this by the
name, date and time you created it.
Clicking ‘download’ will create a file for you to open/move, e.g. on your toolbar (if you are
using Chrome) Move this file to where you want to keep it.
If you are just transferring to Moodlenay you can put it on your desktop temporarily. If you
want to keep a copy then put it on your shared drive in a safe place.

8
Restore – i.e. copying the course information you’ve just saved into another course
To restore your course into the following academic years Moodle you will need to browse to
MoodleNAY (this stands for: Moodle Next Academic Year) The URL for this is different each
year and will have been emailed to you. You can also contact ITShelp for the URL.
NOTE:
During the summer next year’s Moodle is available separately to academic staff as MoodleNAY and you are given a special URL link to this to let you add content before the new year begins.
In early September the current Moodle is archived and replaced with the contents of MoodelNAY. If you are editing at this time you will access your old content via the archive link in Moodle, and transfer you exported data to this year’s course in Moodle.
Once you have logged into moodlenay.hope.ac.uk locate and select your new empty course and select the 'Restore' option from the course 'Settings' block.
On the ‘Import a backup file’ page you will be able to ‘drag and drop’ or ‘browse’ to the Moodle backup file on your local drive (or wherever you have stored your data if you chose a different location)

9
Import a backup file page
On the 'Import a backup file' page you will be able to 'drag and drop' or 'browse' to the Moodle backup file on your local drive or USB device. If you are not dragging the file then follow the instructions below
Click on choose a file… then in File Picker below, click on ‘Choose File’.
Select your file location, in this
case, Desktop. Then select your backup file, and click ‘open’. Then select ‘Upload this file’

10
You have selected your backup file to import, and you can click ‘Restore’ not to bring your
information into the new Moodle course.
Once your backup file has uploaded to Moodle click on the 'Restore' button. The following
page gives an overview of the contents of the course you are about to restore. Scroll to the
bottom of the page and click on 'Continue'. At this point you cannot edit, so if you wanted to
change your import you’d need to go back to the original course and do a another export with
the correct selection criteria.
This is a view of the review page. Scroll to the end and click ‘continue’ if you are happy to
import this to your new course.

11
On the next page within 'Restore into this course'. Keep the default option 'Merge the
backup course into this course' and click on 'Continue'.
Ignore this. This section is for creating a NEW course. Don’t do this if you have no knowledge of META course links!!
Do this
This is the section you are using to update the course you are in. Click continue
Ignore this
This option allows you to choose another existing course to merge into. You shouldn’t use this unless you know what you are doing.

12
The following screen provides another brief overview of the backup process. Click 'Next'.
The next screen will provide an overview of the course settings. DO NOT CHANGE any of the
fields on this screen. Scroll to bottom of screen and click on 'Next'.

13
Scroll to the bottom of the following and final 'Review' screen and click 'Perform restore'.
While the restore is taking place you may see a progress bar for a short period of time, if your
backup is particularly large. Items that cannot be imported will be highlighted in this message
box (e.g. here the Turnitin assignments will not copy over as Turnitin is only switched on in
one instance of Moodle at a time)
After your backup has restored into your new course you will get one final message saying
'The course was restored successfully, clicking the continue button below will take
you to view the course you restored'.
Finally click the continue button to view your course.