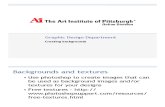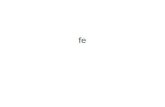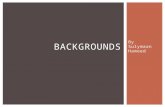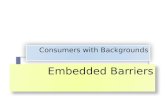Backgrounds borders effects_without_questions
description
Transcript of Backgrounds borders effects_without_questions

Microsoft® Office Word 2007 Training
Decorate documents with backgrounds, borders,
and text effects

Course contents
• Overview: Less plain, more polished
• Lesson 1: Add a watermark or background
• Lesson 2: Add borders, shading, and styles
• Lesson 3: Use special text effects
Each lesson includes a list of suggested tasks.

Overview: Less plain,more polished
Your document is complete, but it’s begging for colour, polish, and sparkle, all of which you can achieve by using decorative elements in Word 2007.
For example, add defining borders to pages and pictures, use colourful backgrounds for Web documents, and communicate information using a page watermark.
This course shows you these snazzy techniques, and more.

Course goals
• Add a custom watermark to printed documents.
• Add a colourful background to Web-based documents.
• Add defining borders to pages, paragraphs, pictures, or tables.
• Use shading to emphasize headings or paragraphs.
• Give colour and snap to shapes and tables.
• Make headings more professional with text effects and WordArt.

Lesson 1
Add a watermark or background

Add a watermark or background
Do you want to visually convey that a document is draft only? Or that the information is strictly confidential?
You can do that with a watermark.
Example shows what a watermark is. The watermark tells people something about the document.
1
Watermarks are semitransparent in colour, so they sit behind and don’t divert people’s attention from the document’s content. They are for documents that will be printed.

Add a watermark or background
Another sort of background, shown in example , is purely for decoration and is intended for documents you’d post to a Web site.
You can add all sorts of colourful backgrounds, including solid colours, gradients, patterns, textures, and even pictures.
The goal is to liven up the page — but you don’t want to make it hard to read.
2

Add a watermark toa printed document
Here are examples of watermarks.
The ones with text are typical of what’s available in the watermark gallery in Word 2007.
Once the watermark’s inserted, you can see it in Print Layout view, in print preview, or in the printed document.
As this indicates, watermarks are intended for printed documents — they will not show up in the Web Layout view of the document, which is the view used if you post the document to a Web site.

Add a picture watermark
For a custom watermark, you can use either text or a picture.
These steps show how you’d create a picture watermark.
1
2
On the Page Layout tab, click Watermark to open the gallery.
Click Custom Watermark, at the bottom of the gallery.

Add a picture watermark
For a custom watermark, you can use either text or a picture.
These steps show how you’d create a picture watermark.
3 Click Picture watermark, and select your picture. Use any image on your computer, or clip art in the Microsoft Clip Organizer.
4 Your result might look something like the example shown.

Add a backgroundto a Web document
Use a colourful background to add boldness or flavour to Web documents.
You add a background from the Page Layout tab, by clicking Page colour.
From there, you can apply a solid colour or click Fill Effects to choose a gradient, textured, or patterned background, as shown here. Or, you can apply a picture from your computer.

Add a backgroundto a Web document
Important: Don’t overpower your text with the background you choose. You want it to complement the text, not make it unreadable.
Use a colourful background to add boldness or flavour to Web documents.

Suggestions for practice
1.Add a text watermark.
2.Add a picture watermark.
3.Save a watermark to the gallery.
4.Add a background to a Web document.
5.Bonus: Set up Word to print backgrounds

Lesson 2
Add borders, shading, and styles

Add borders, shading,and styles
Borders, shading, and decorative effects aren’t just for holiday newsletters.
Word gives you many ways to spruce up your documents all year round.
1
2
3
Apply page borders for results ranging from playful to business-sharp.
For pictures, add new style effects, such as shadows and reflections, or simple borders.
Emphasize whole paragraphs with shading and borders.

Add borders, shading,and styles
Borders, shading, and decorative effects aren’t just for holiday newsletters.
Word gives you many ways to spruce up your documents all year round.
Choose from new table styles to instantly add colour and formatting. 4
5 Give flair to shapes with new styles and fill effects.

Page borders
You can add full or partial borders to a page.
Word provides a variety of built-in page borders, from businesslike to fancy.
• The type of border, from simple box to shadowed to 3-D to a custom style of your own design.
• The line style, colour, and thickness. • The artistic style.
You can choose:

Page borders
You apply a page border from the Page Layout tab, using the Page Border command.
And you can preview your border design, so it’s easy to see how your chosen effect will look.

Borders for pictures,text, and tables
Try borders around various elements within a document, such as the ones shown here.
1
2
3
Use a border to make a picture stand out.
A border can nicely offset an important quotation.
Borders can be very effective in tables. Apply them to every cell if you want that look.

Borders for pictures,text, and tables
The methods for adding borders vary depending on what you’re adding a border to.
For a picture, Word 2007 offers a whole new set of picture styles that include borders as well as effects such as reflections and shading.
You find these styles by selecting the picture and then working with the Picture Tools on the Ribbon.

Borders for pictures,text, and tables
The methods for adding borders vary depending on what you’re adding a border to.
For other graphics, such as tables, and for text, you’ll find border options similar to those you’d use for page borders.
These are opened from the Page Layout tab.

Shading
Use shading to emphasize text. These examples give an idea.
1
2
3
Make a heading stand out.
Use a quotation style and apply a shading background and border to it.
Set off a list.

Shading
Use shading to emphasize text. These examples give an idea.
You find shading options in the same place as border options: Start on the Page Layout tab, and click Page Borders.

Quick styles for tables
If you want to give coordinated colours and shading to a table, use one of the new table styles.
These each have a unique format and use of colour, for a professional result.
It’s more efficient to use a table style than to try to add shading and borders row by row or cell by cell.

Quick styles for tables
The picture shows two examples of table styles.
You apply a table style by selecting the table in the document and working with Table Tools on the Ribbon.
Each draws upon one set of colours, available in a theme called Oriel.

Quick styles for shapes
Shapes, such as the arrows shown here, have new styling options in Word 2007.
As with tables, whole packages of finished styles are available to give colour and instant finish to circles, arrows, text boxes, and myriad other shapes.
The arrows here have three different styles applied.

Quick styles for shapes
Shapes have their own tools, as tables and pictures do.
You first select the shape, and then work with the Drawing Tools to select a style — which comes complete with border, look, and type of fill.
You can tinker as you wish with the fill and border.

Suggestions for practice 2
1.Add a page border.
2.Apply a border to a picture.
3.Shade a heading.
4.Apply a table style.
5.Add borders to the table.
6.Add a gradient fill and a style to a shape.
7.Use a theme to change the document’s overall look.

Lesson 3
Use special text effects

Use special text effects
How do you emphasize text?
Word offers some formatting choices for text that offer more visual impact than the old standbys, bold and italic.
• A dropped capital letter, used at the start of a document or beginning of a new chapter.
• Text effects such as emboss, engrave, and shadow. • WordArt formatting for bold flash.
They include:

Create a drop cap
An ancient illuminated text, the start of a fairy tale, the large first letter that sometimes begins a chapter.
In modern typography, that’s referred to as a drop cap.
The steps are simple: You select the letter you want to turn into a drop cap, and click Drop Cap on the Insert tab.
The drop cap sits in a text box, and you can apply any text formatting to it. The picture shows examples of different fonts you might use.

Create a drop cap
You can turn only a single letter into a drop cap.
Even if you select a block of text, only the first letter is affected.
Also, only the first letter of a paragraph can become a drop cap.

Special font effects
While font style and colour do a lot to give impact to text, you can add a little more to the look with different effects.
The picture shows examples.
1
2
3
An embossing effect makes the text look raised off the page.
An outline effect, removes the solid colour fill in the text.
An engraving effect makes text look pressed into the page.

Special font effects
These three effects, plus shadowing (not shown) can be used to make a simple heading look more like a logo.
They have more impact on bigger font sizes, sometimes they’re enhanced by bold or italic formatting, and they’re best used sparingly.

Add WordArt
WordArt is not for the faint of heart.
Where text effects operate on subtlety, WordArt is big and flashy, and treats text almost like a graphic.
Create WordArt by typing the text you want to style in a WordArt editing dialog box (opened from the Insert tab).
Once WordArt is applied, you treat the affected text somewhat like a picture. You click to select it, which makes WordArt Tools available, with several formatting options on the Format tab.

Suggestions for practice 3
1.Add a high-impact font effect.
2.Try out tips for ways to access font options.
3.Apply a drop cap effect.
4.Insert WordArt.
5.Format the WordArt with a curve, shadow, and colour.